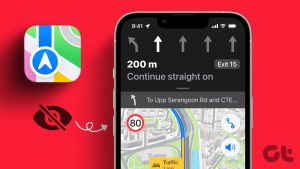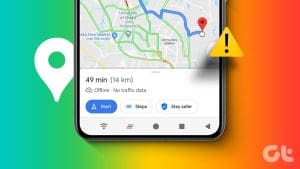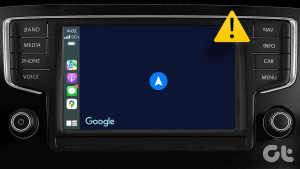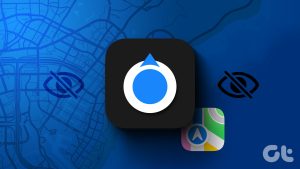Common Fixes
- Check feature availability – Speedometer or Speed limits may be unavailable in your region. Verify it from the official Google Support page.
- Force stop and restart Google Maps – Long-tap the Google Maps icon to open App info > tap Force stop. Relaunch the app.
- Update the app – Open Google Play Store > search Google Maps > tap Update.
Fix 1: Disable and Re-Enable the Speedometer or Speed Limits
Turning off and re-enabling the Speedometer or Speed limits feature fixes existing glitches creating issues during navigation on Android.
Step 1: Open Google Maps > tap your profile icon at the top right corner > open Settings.
Step 2: Scroll down and select Navigation settings > locate Driving options > disable and re-enable the Speed limits and Speedometer toggles.



Fix 2: Check Location Permissions and Enable Accuracy
Google Maps might now show a Speedometer or Speed limits during navigation if it doesn’t have the required location permissions and precise location data. Granting these permissions should resolve the issue.
Step 1: Open Location under Android settings and select Maps.
Step 2: Set Location access to Allow all the time and toggle on Use precise location.



Fix 3: Turn off Wi-Fi Usage for Google Maps
Google Maps has a Wi-Fi-only feature to save your cellular data, but it doesn’t track your speed during navigation. Turning it off restores normalcy.
Open Google Maps settings and disable the Wi-Fi only toggle.



Fix 4: Join the Beta Program
If the Speedometer or Speed limits feature isn’t visible during navigation, it might still be under beta testing in your region. Sign up for the Google Maps beta program to experience it on Android.
Open the Google Maps page in the Google Play Store > tap Join under Join the beta. Then, select Join to confirm you are joining the beta program.


Was this helpful?
Last updated on 25 April, 2024
The article above may contain affiliate links which help support Guiding Tech. The content remains unbiased and authentic and will never affect our editorial integrity.