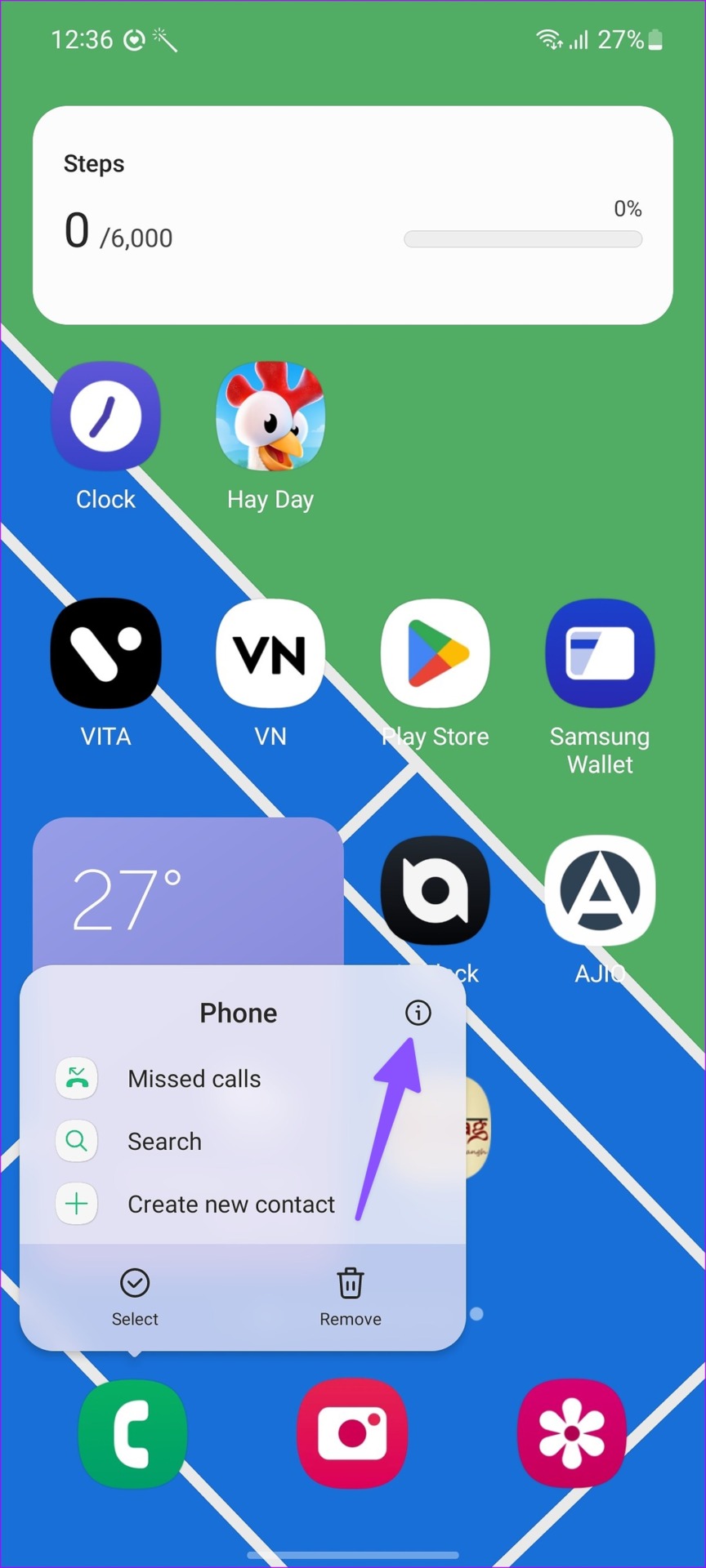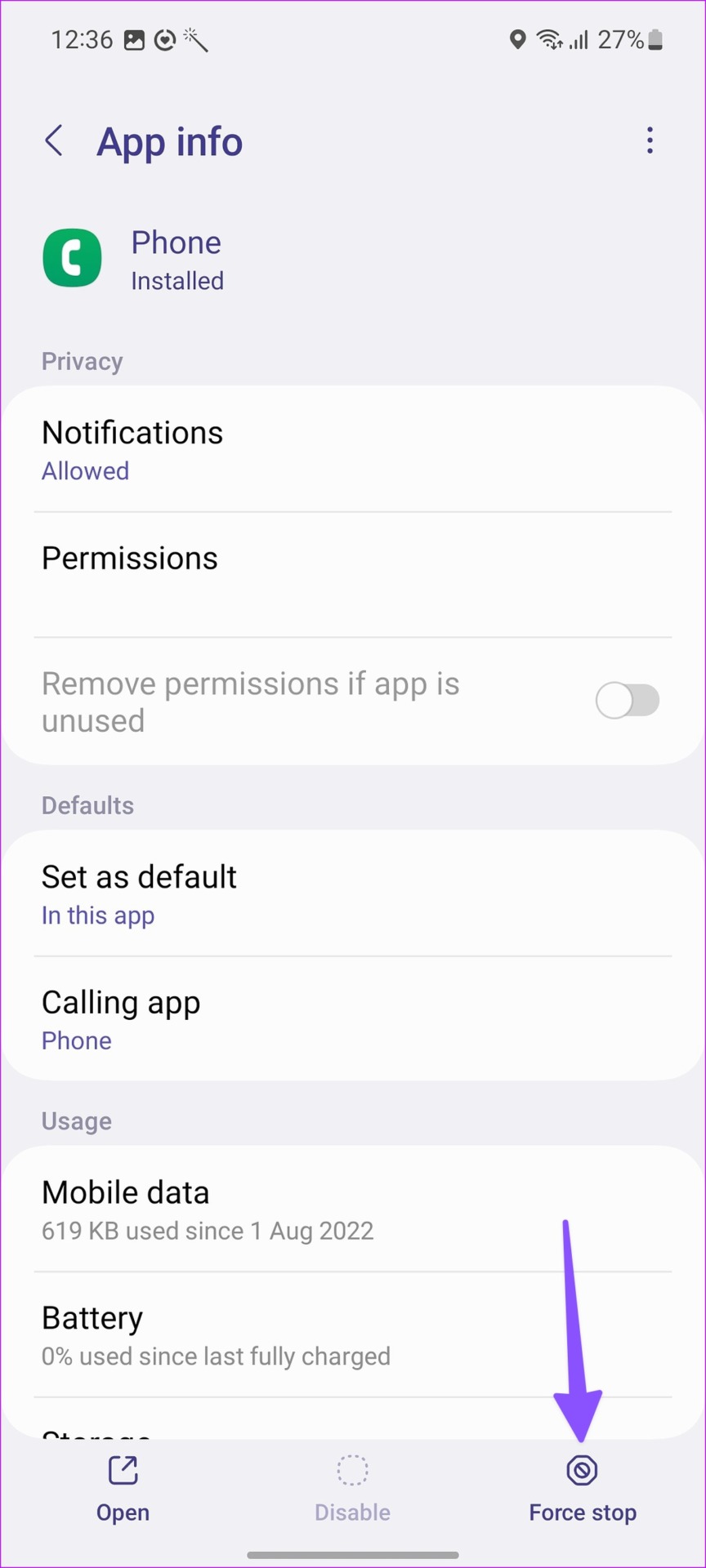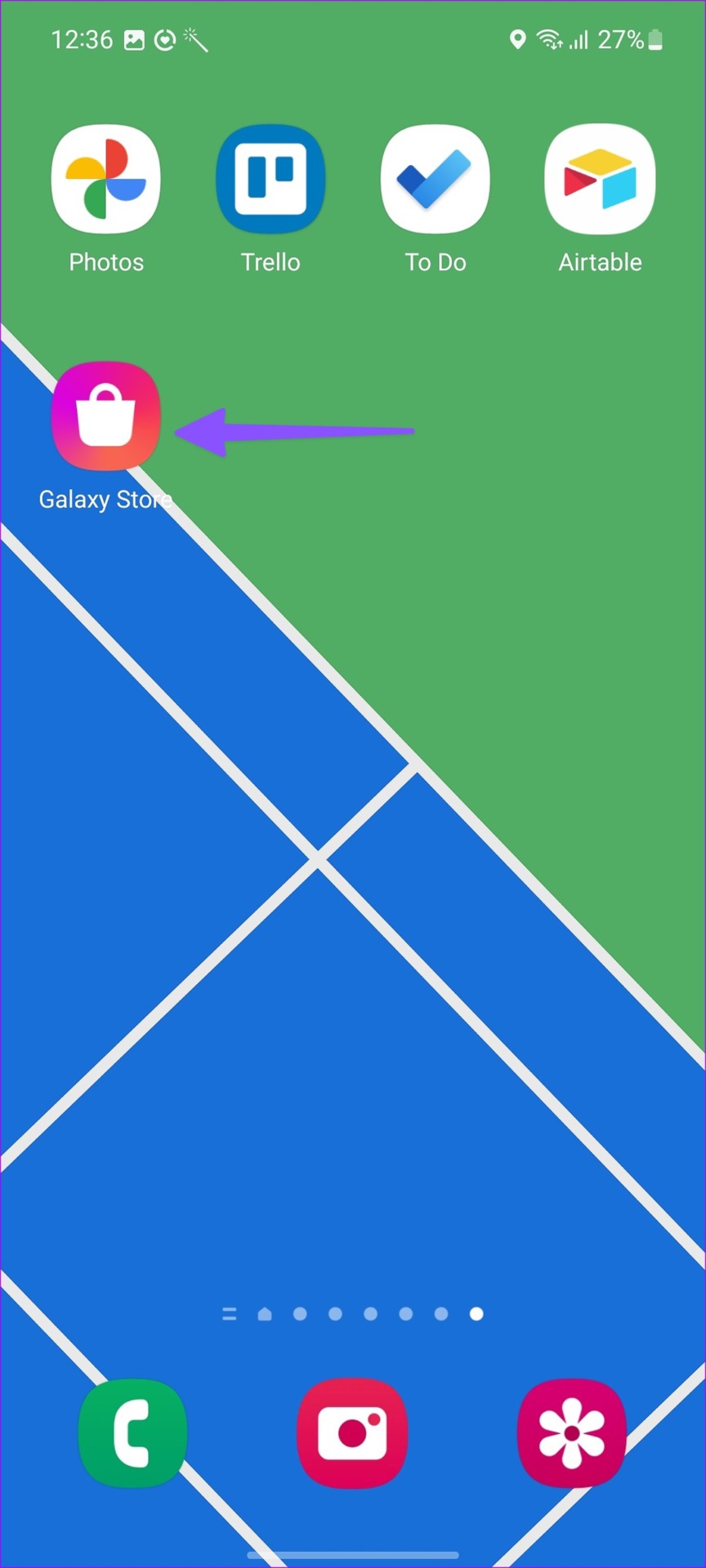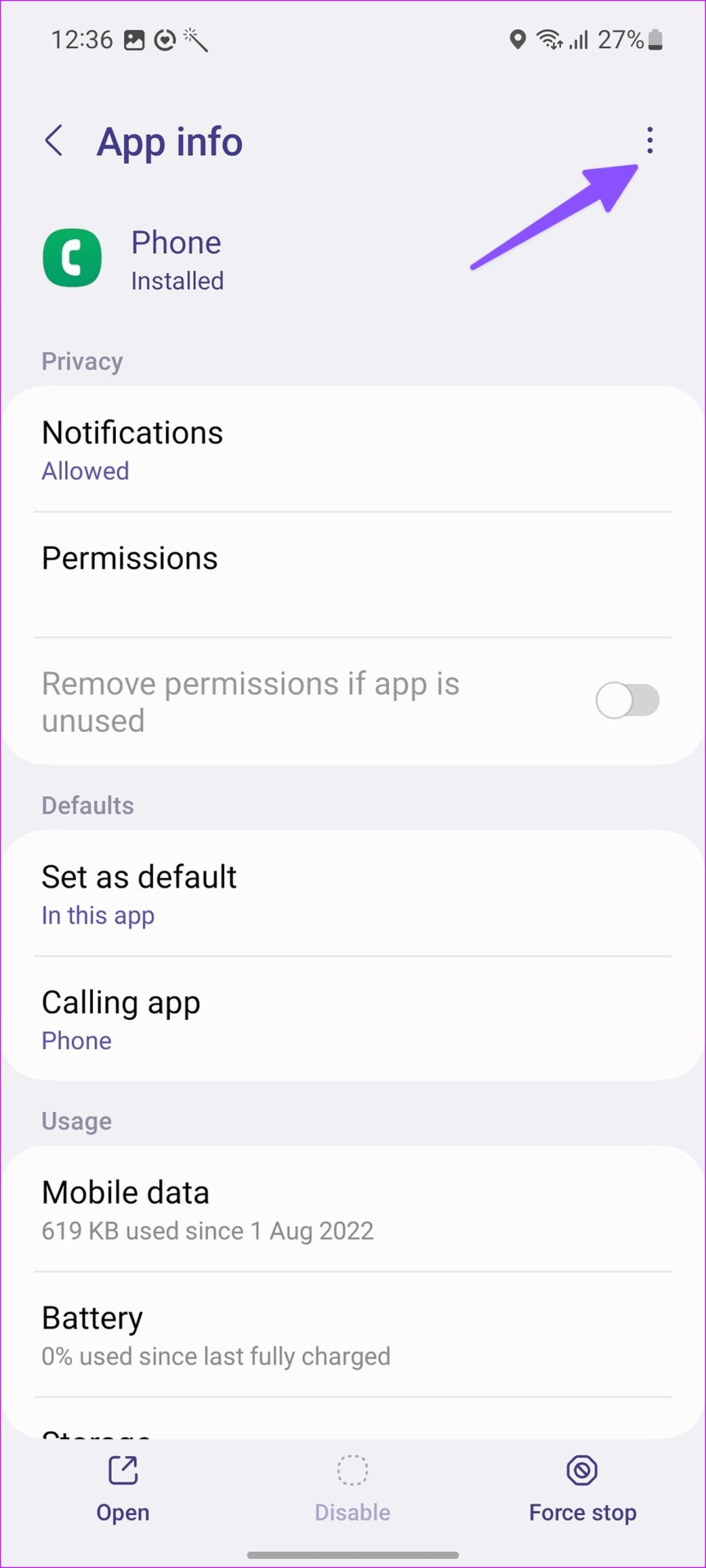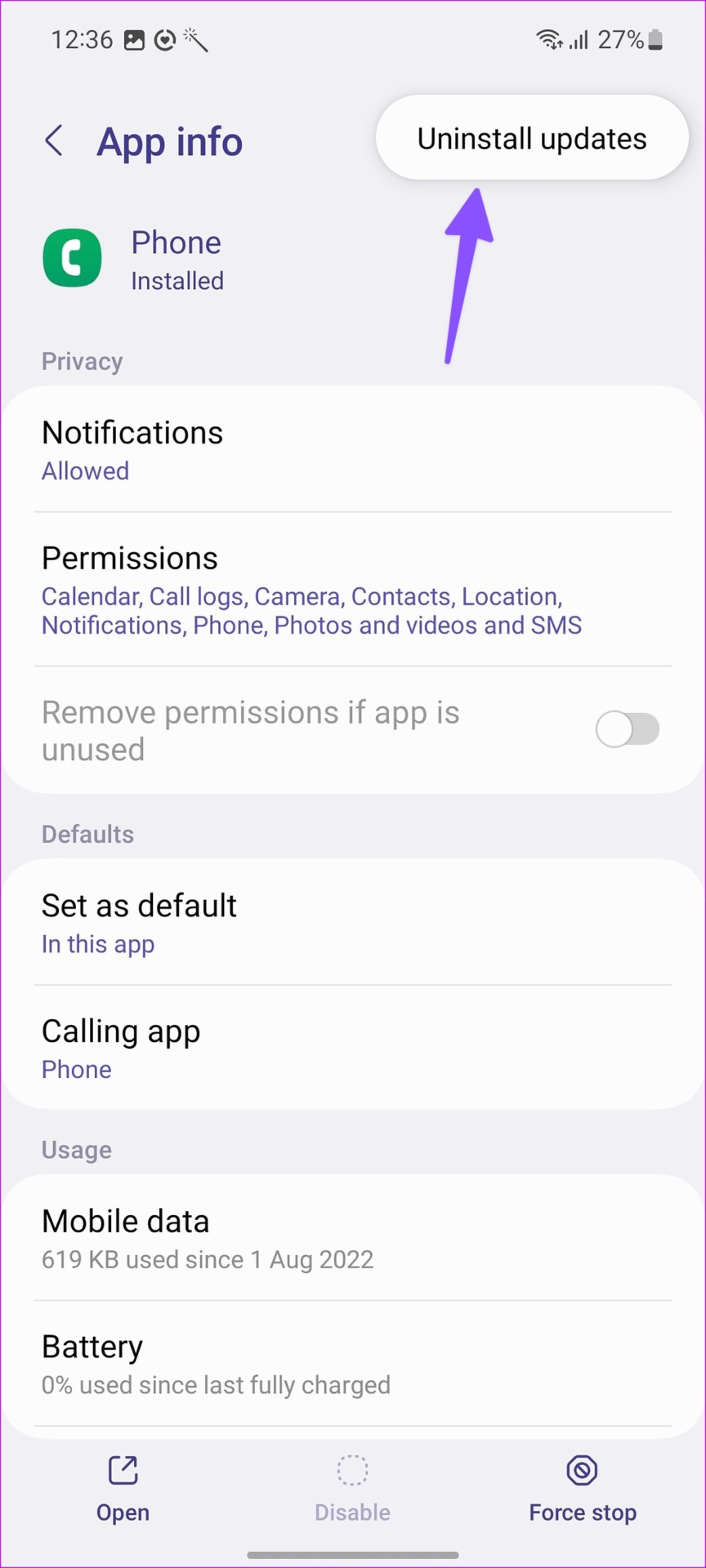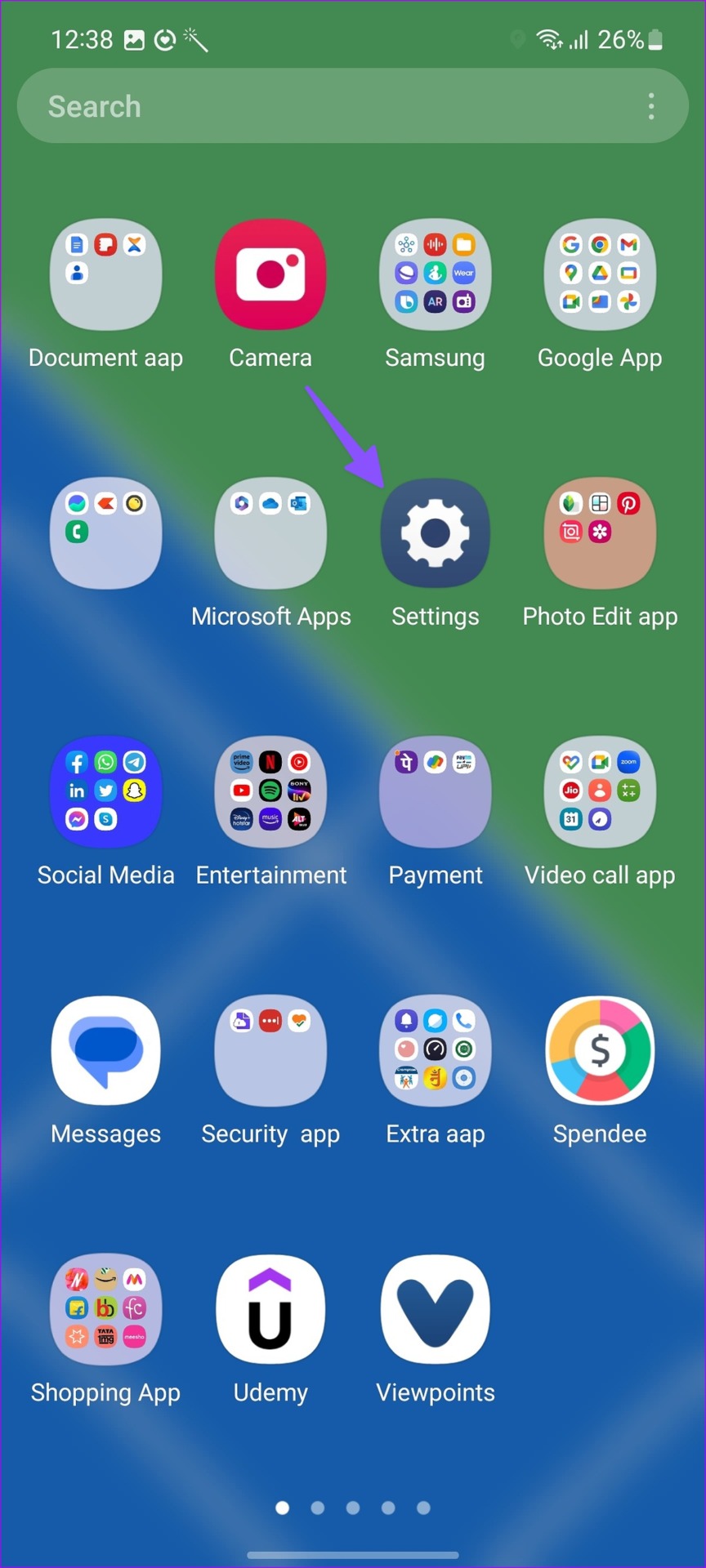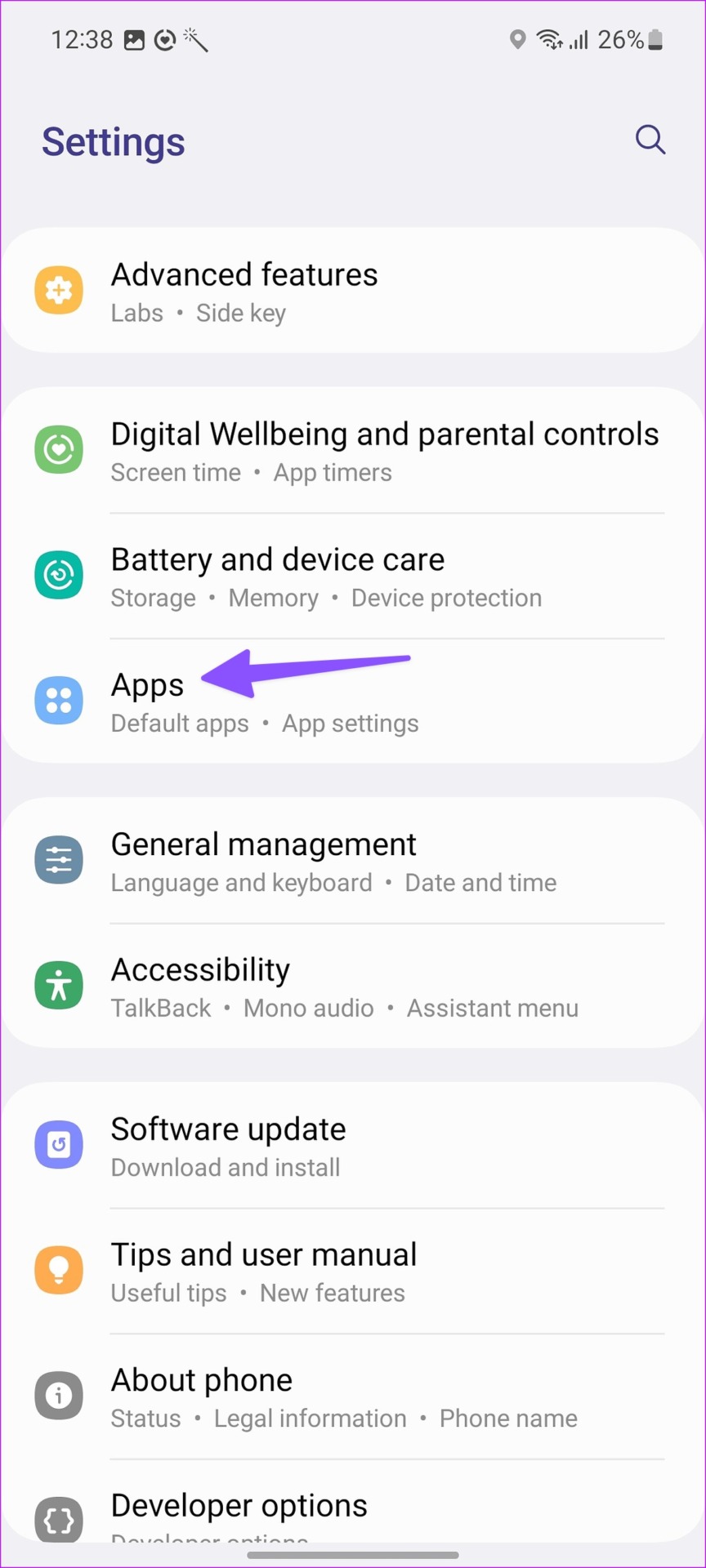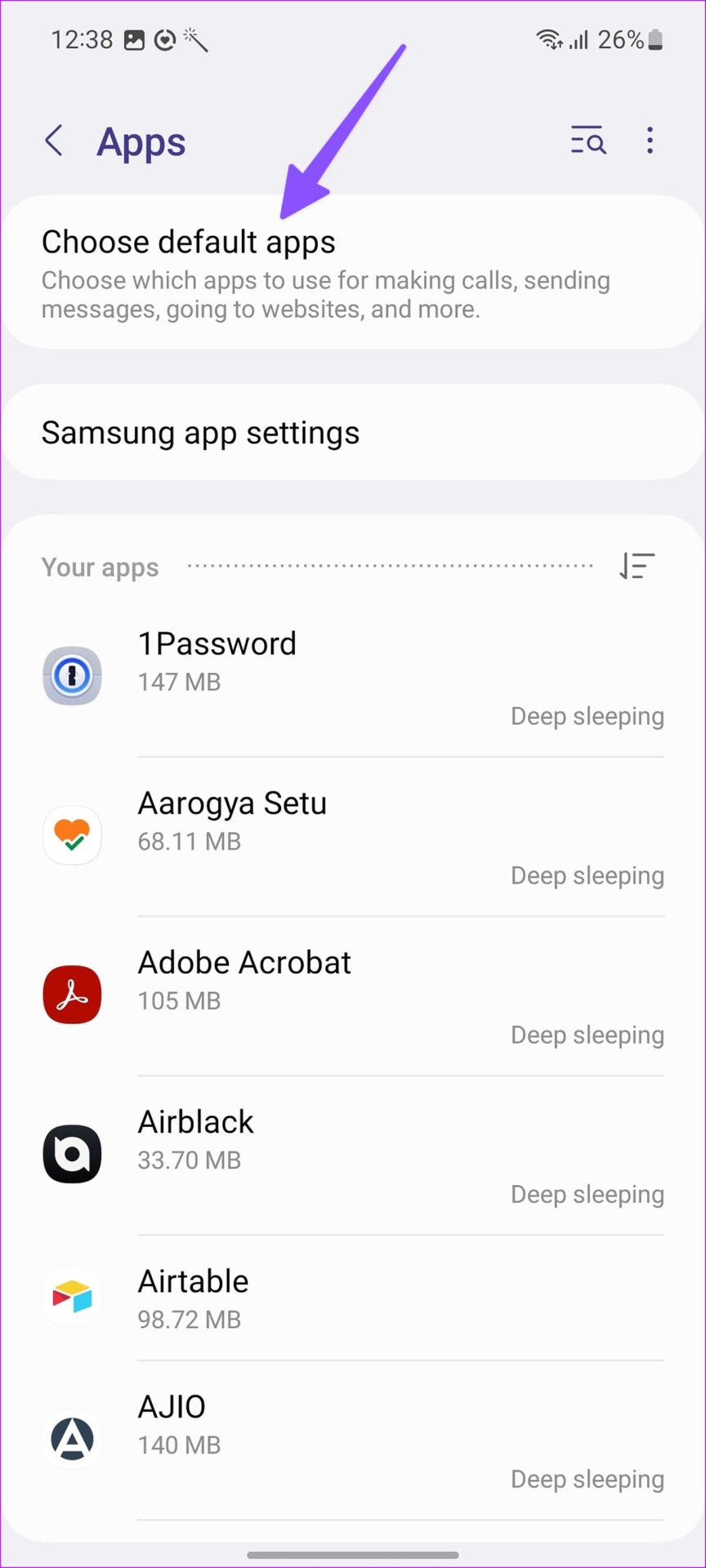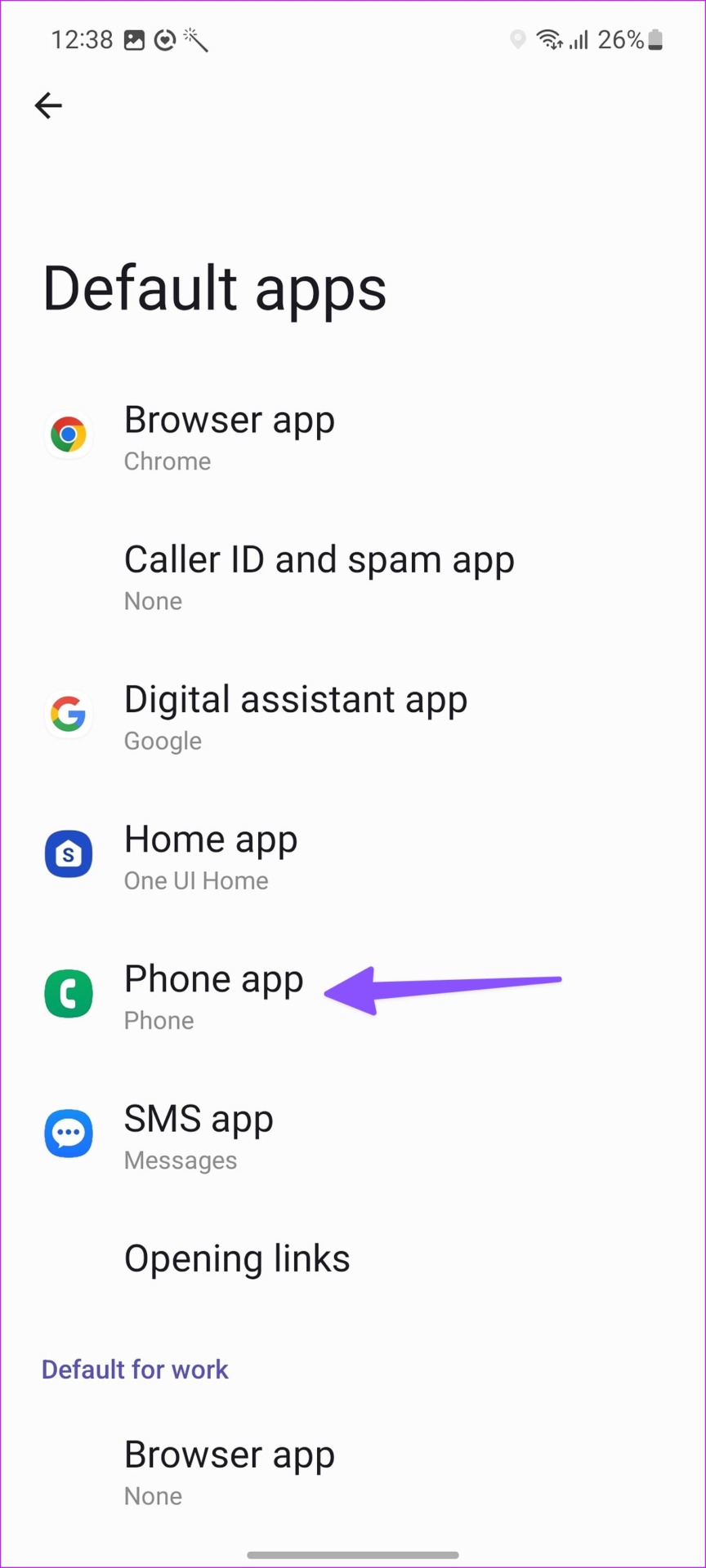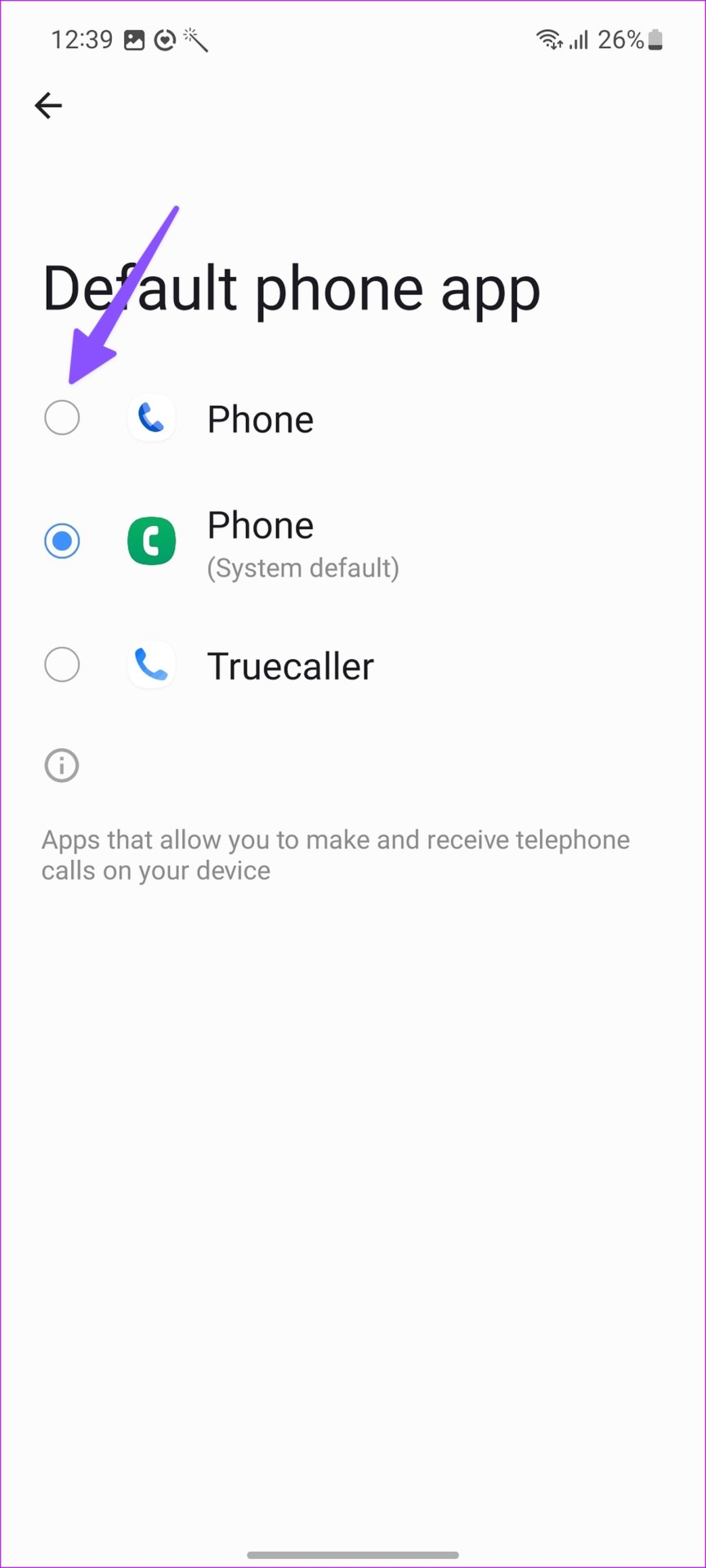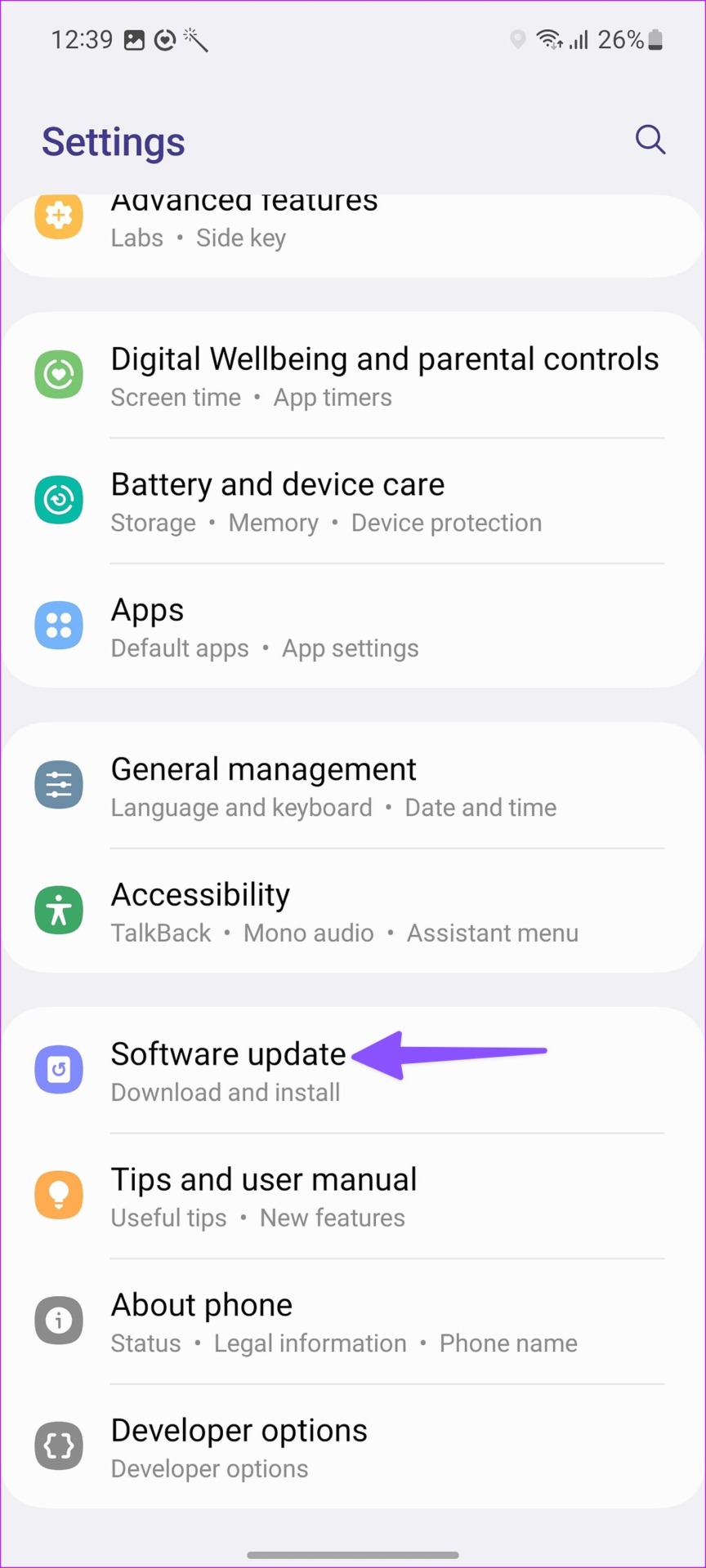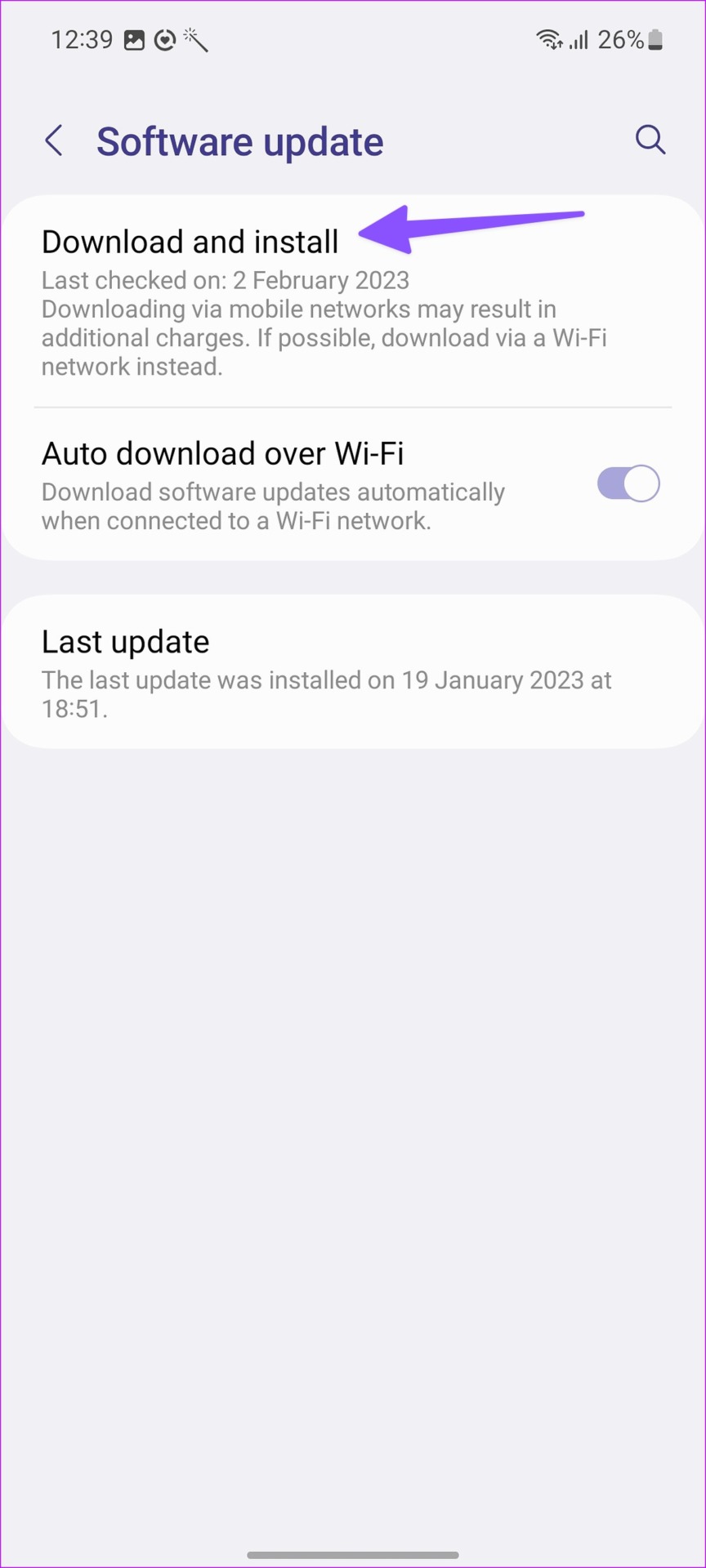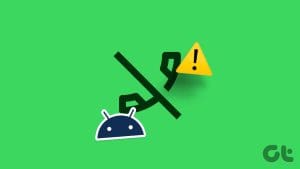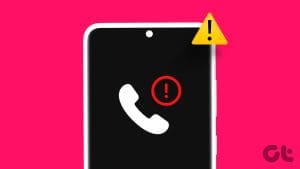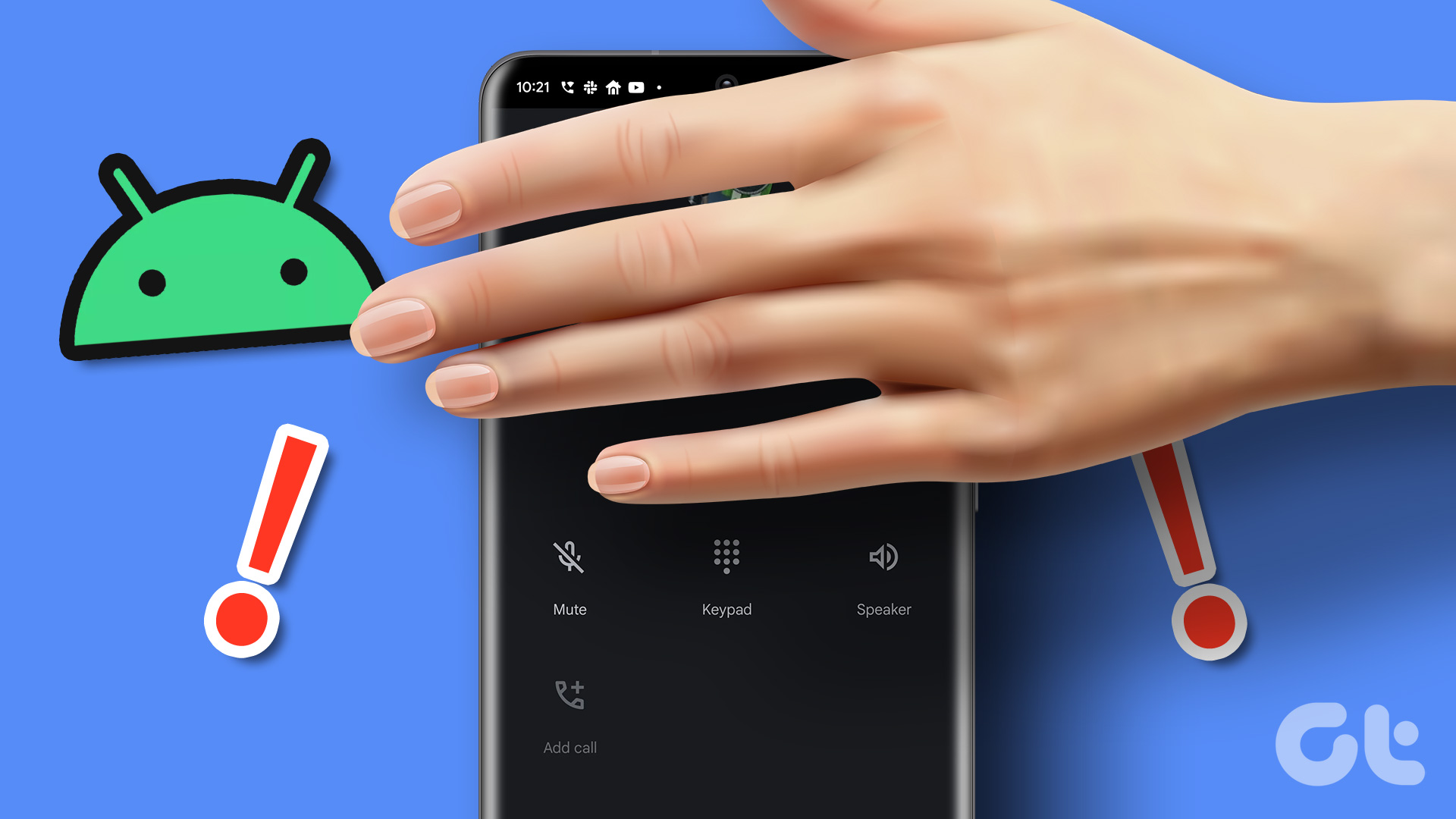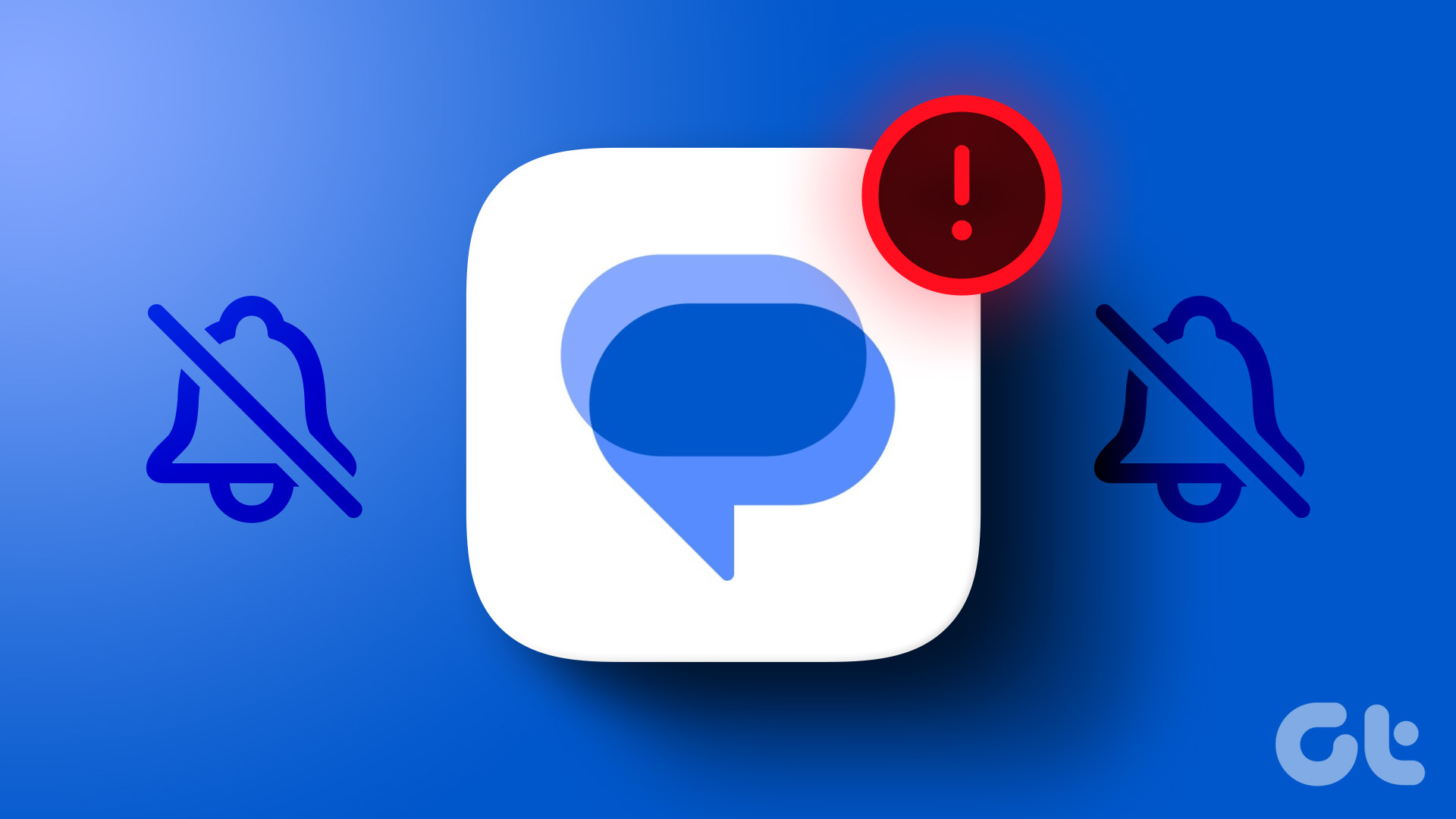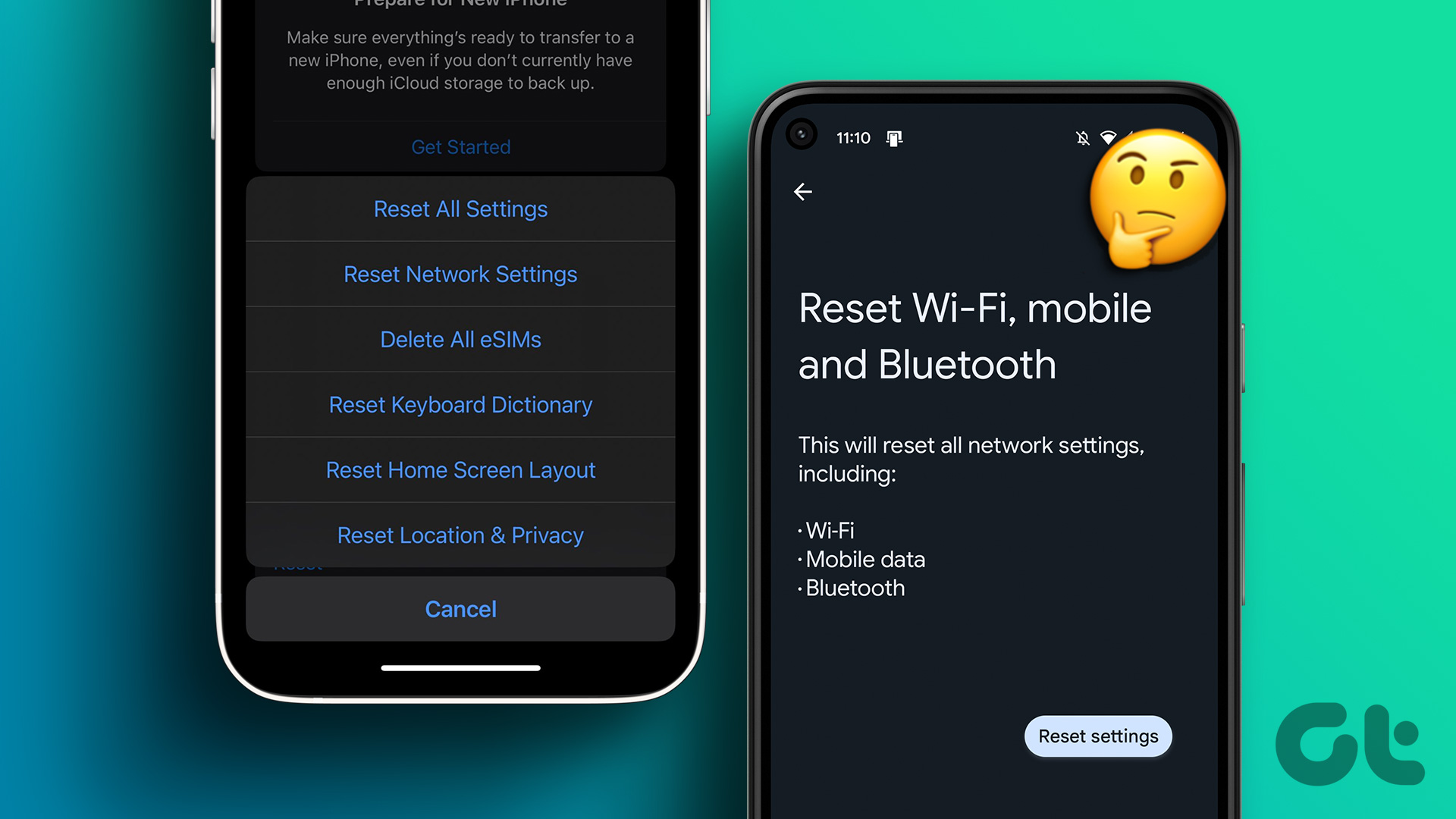Samsung packs a different Phone app on all Galaxy phones, and it’s packed with features such as the ability to record calls, add others to an ongoing call, access a keyboard, and more. But what if these options fail to show up during an active call? Here are the best ways to fix the Samsung Galaxy phone screen remains black during a call issue.
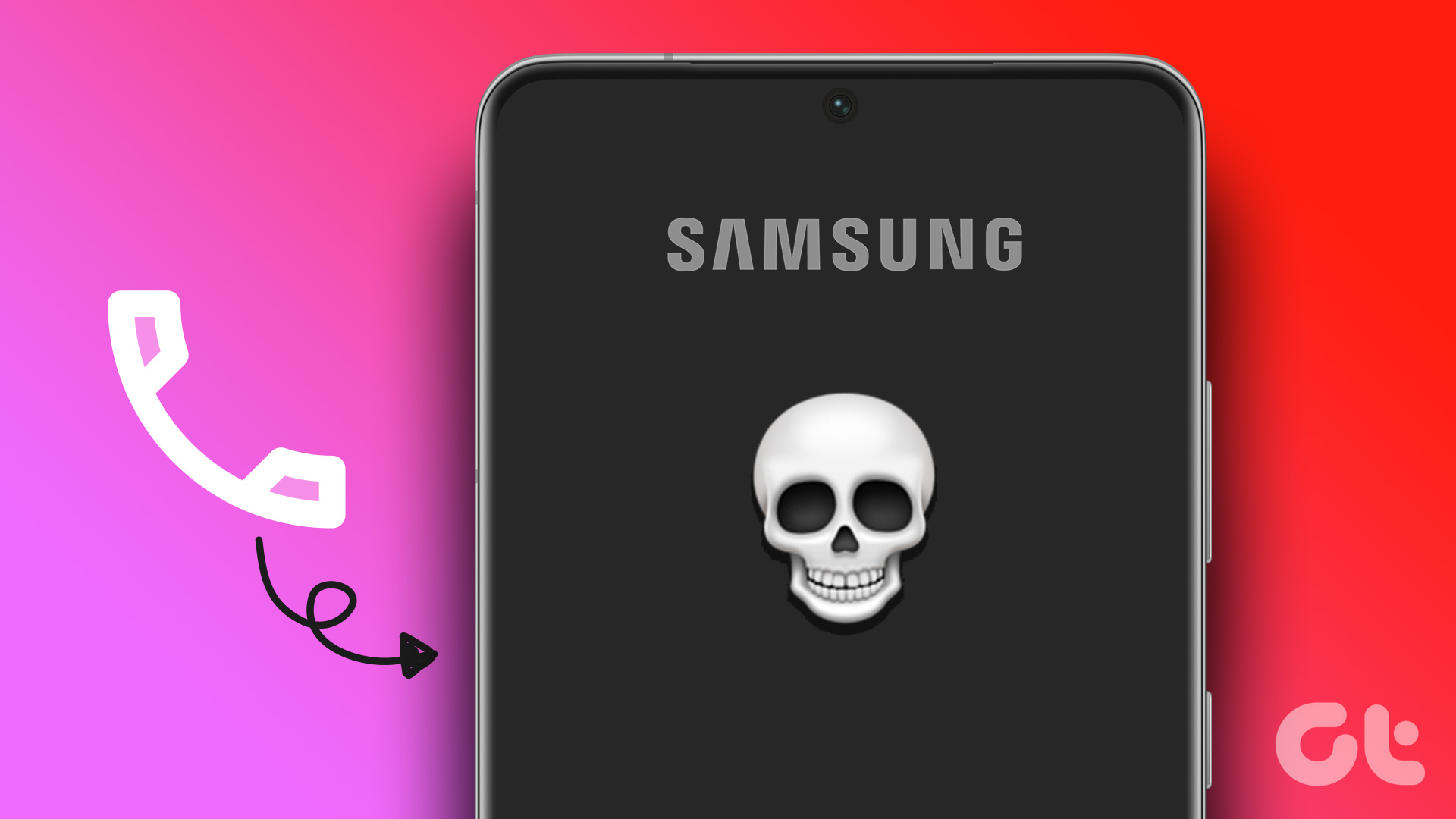
You can’t access any phone feature when your Samsung phone’s screen remains black during a call. While we do have a guide to fixing Android phone’s screen going black during a call, this one is intended specifically for Samsung Galaxy phones. Before we show you troubleshooting tricks, let’s first understand why your phone screen goes black during a call.
Why My Samsung Phone Screen Goes Black During a Call
When you place or receive a call and put your Samsung phone near to your ears, the proximity sensor kicks in and turns off the screen to avoid accidental touches. The practice ensures that you don’t hit mute, record, keypad, or any other option on a call. When you take the Galaxy phone away from the ear, the screen should automatically turn on. Samsung phone’s screen not turning on during a call may confuse you. Let’s tackle the issue once and for all.
1. Press the Side Button
If your Samsung phone screen remains black during a call, press the side (power) button to turn on the screen. It’s one of the handy tricks to access call features.
2. Remove the Thick Case

Are you using a thick rugged case to protect your Samsung Galaxy phone? It may interfere with your phone’s proximity sensor. You should remove the case and try making/receiving calls without black screen problems.
If you want to use a good phone case, ensure get one from one of the Samsung partners that compatible options.
3. Remove the Screen Protector
A thick screen protector can also affect your Samsung Galaxy phone’s proximity sensor, and the screen may go black during calls. You’ll need to remove the screen protector and apply a quality one from a reputable company.
4. Force Stop the Phone App
Samsung packs a different Phone app with the One UI software. If the Phone app is acting up weirdly, you’ll need to force stop it and try again. Go through the steps below.
Step 1: Find the Phone app on the Galaxy phone’s home screen and long-press on it.
Step 2: Tap ‘i’ to open the App info menu.
Step 3: Tap Force Stop at the bottom-right corner and hit Yes to confirm your action.
5. Update the Phone App
Samsung distributes the Phone app via the Galaxy Store. The company frequently updates the app with new features and bug fixes. You can update the Phone app and make calls without black screen issues.
Step 1: Open the Galaxy Store on your Samsung phone.
Step 2: Head to Menu at the bottom-right corner of the Galaxy Store app.
Step 3: Select Updates.
Step 4: Update the Phone app from the following menu or hit Update all.
6. Uninstall Phone App Updates
Does the Phone app on your Samsung device give trouble after installing the latest update? You can uninstall the latest Phone updates from your phone.
Step 1: Open the Phone info menu on your Samsung phone (refer to the steps above).
Step 2: Tap the kebab menu (three vertical dots) at the top-right corner and select Uninstall updates.
7. Check for Physical Damage
Did you recently drop your Samsung phone from a considerable height? You might have damaged the phone’s proximity sensor. You’ll need to get it repaired at the nearest service center. If your Galaxy phone has a physical damage, none of the tricks in this post will work.
8. Try Google Phone App
If the default Phone app is still acting up on your Samsung phone, you should use Google’s Phone app. It’s one of the best Phone apps out there. You can download it from the Google Play Store and set it as default to handle the call duties. Here’s how.
Step 1: Download the Phone by Google app from the Play Store.
Step 2: Open Settings on your Samsung Galaxy phone.
Step 3: Scroll to Apps.
Step 4: Tap ‘Choose default apps.’
Step 5: Select the Phone app and tap the radio button beside Google’s Phone app.
9. Update One UI
Samsung Galaxy phone screen going black during a call might be due to a bug in One UI software. Samsung is usually quick to fix such issues. You should install the latest One UI update on your phone.
Step 1: Open the Settings app and scroll to Software update.
Step 2: Download and install the latest One UI build on your Samsung phone.
Enjoy a Flawless Call Experience
Samsung phone remains black during a call leading to a below-average call experience. Which trick worked for you? Share your findings with us in the comments below.
Was this helpful?
Last updated on 13 February, 2023
The article above may contain affiliate links which help support Guiding Tech. The content remains unbiased and authentic and will never affect our editorial integrity.