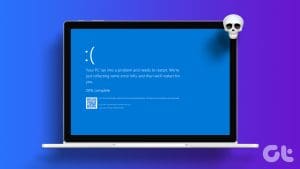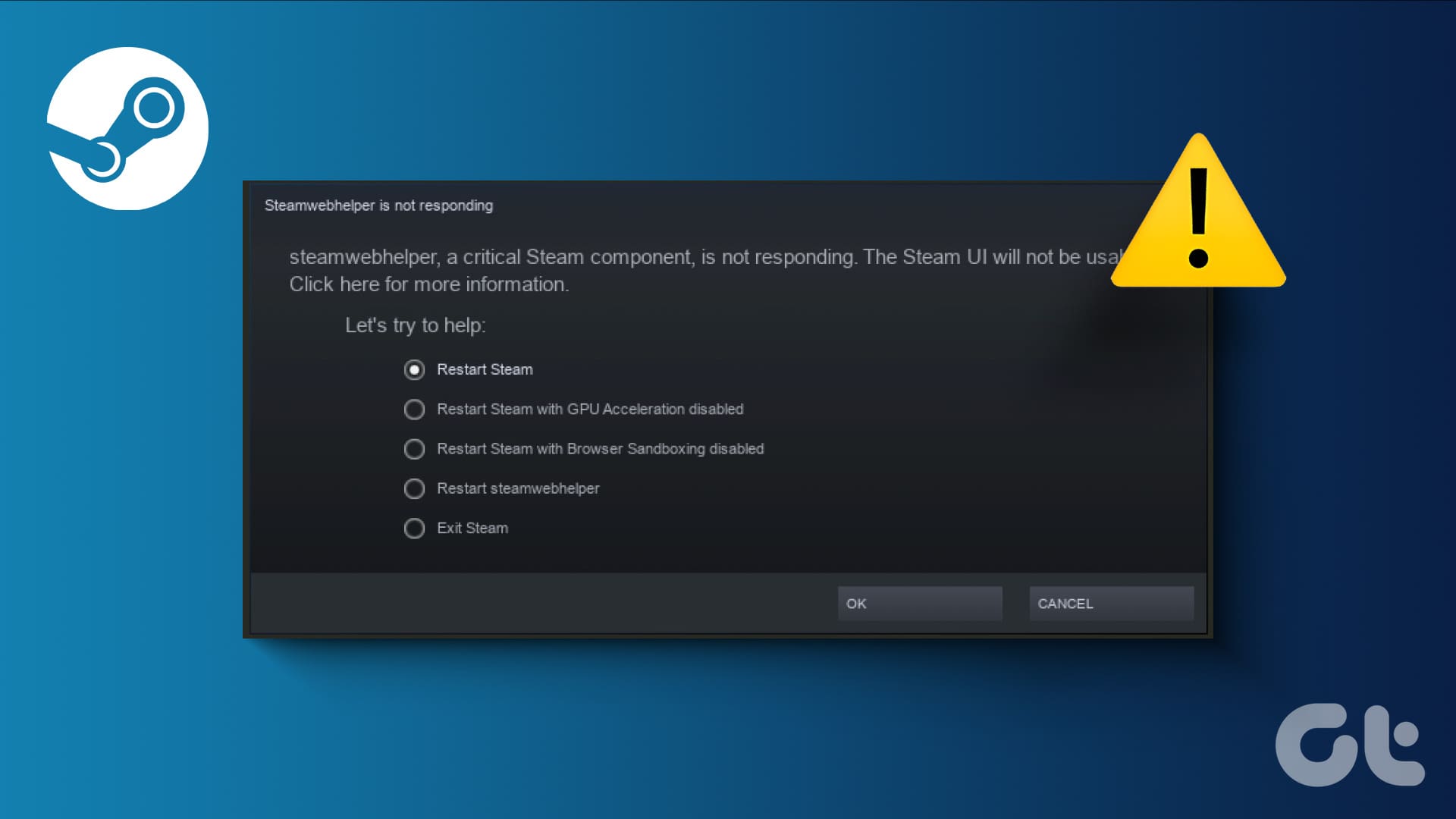If you have been using Windows for a while, you may have encountered the Blue Screen of Death. This is the more common random computer crash. However, some users experience a less common crash called the Green Screen of Death. This Windows error will put most people in panic mode.
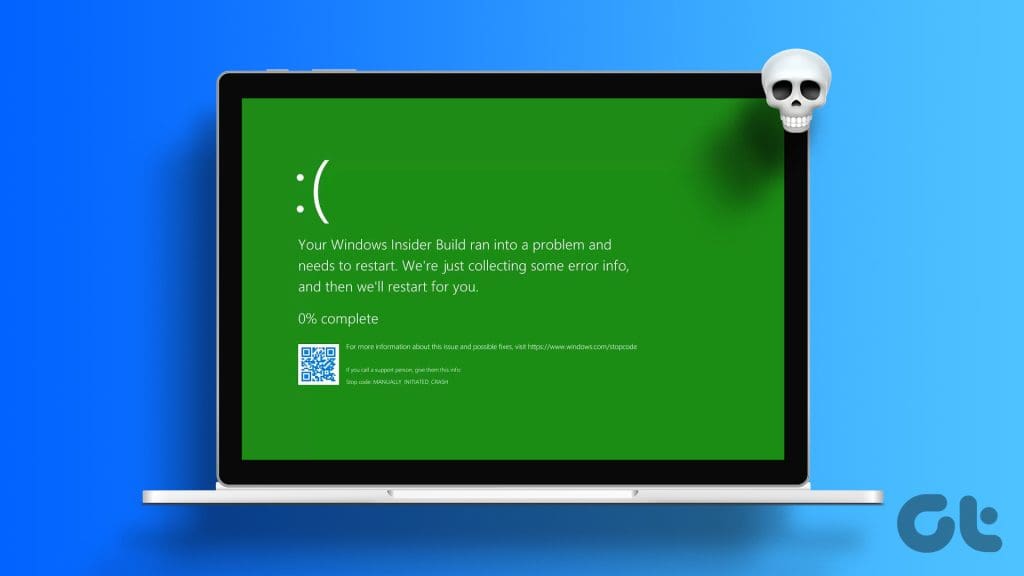
As its moniker suggests, the crash triggers a green screen with an error message. It goes without saying that the error can hinder your productivity or gaming sessions. Well, fret not. We have explored this problem and will offer some of the most effective solutions in this guide. Let us get to it.
What Are the Common Causes of the Green Screen of Death?
On Windows, the main causes of the Green Screen of Death are the following:
- Faulty connected hardware components like an external hard drive.
- Corrupted, incompatible, or outdated drivers.
- Outdated operating system components or minor bugs.
- Software or driver conflicts.
However, you should be able to fix the green screen issue with the solutions we recommend below.
Prerequisite: Boot into Safe Mode
Booting into Safe Mode may not be a solution; however, this mode will help your computer remain stable while you troubleshoot.
It is essential to boot into Safe Mode if the green screen crashes are very frequent. Safe Mode will ensure the computer starts with a minimum set of drivers, processes, and applications, resolving any conflicts that may trigger the issue.
1. Disconnect Peripheral Devices
A peripheral device’s malfunction can interfere with hardware and software communication, leading to the Green Screen of Death. This is why it is essential to detach these devices.
Additionally, by removing all connected devices, you will be isolating the problem, and you can focus on other solutions. So, before going further, disconnect the peripherals. If it fixes the problem, you may connect them one after the other to find the specific problematic device.
2. Update or Reinstall the Graphics Driver
A driver is a crucial component that helps in communication between hardware components and your Windows operating system. When the graphics driver is outdated, it can cause malfunctions in graphical components, and one of the possible manifestations of this issue is the Green Screen of Death. To fix the problem, it is essential to update the drivers.
After updating the driver, you may reinstall the graphics driver if the crashes continue. A reinstallation will be a valid fix if you face a case of driver corruption.
Step 1: Right-click the Start menu on your Taskbar, then click Device Manager.
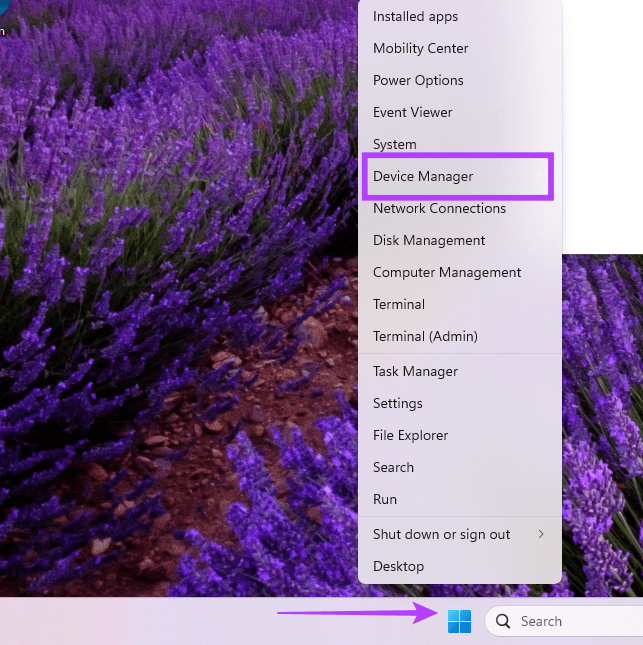
Step 2: Expand the Display adapters category, right-click your driver, click the Uninstall device option in the context menu, and confirm the uninstall choice.
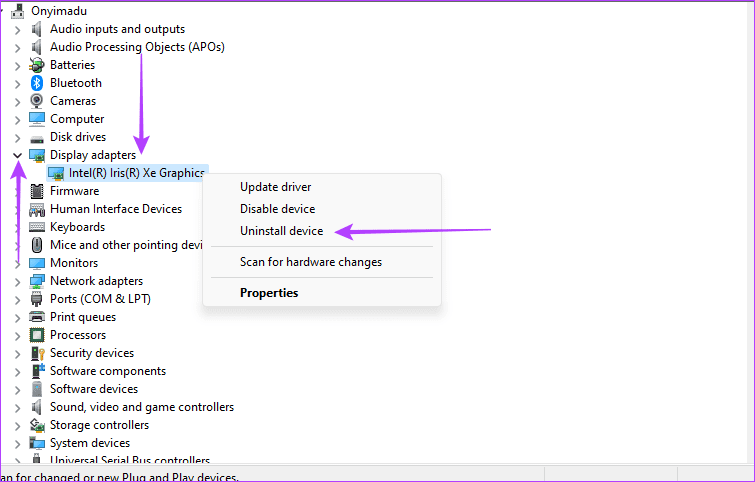
Step 3: Reboot your device, then reopen your Device Manager.
Step 4: Click ‘Scan for hardware changes.’
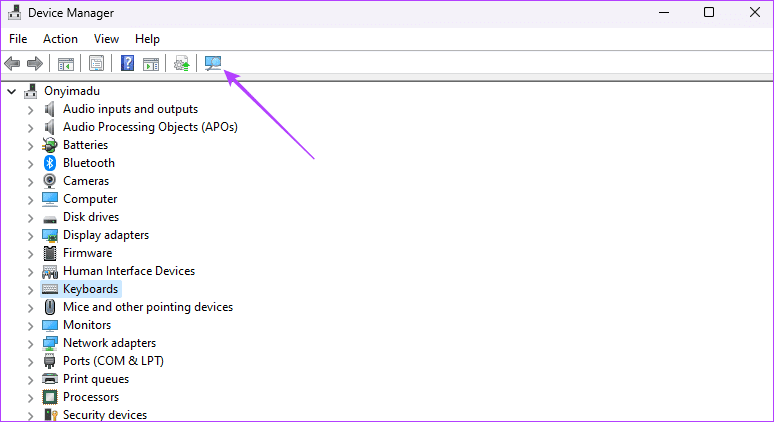
3. Update Windows 11
Many bugs that cause crashes on your computer may be fixed by updating the operating system. This is because Microsoft includes bug fixes and security patches as part of the update package. Updating a Windows 11 device also guarantees that you have the latest drivers running on the computer, resolving any conflicts arising from incompatibility.
Step 1: Click the Start menu on the Taskbar and click the Settings gear icon.
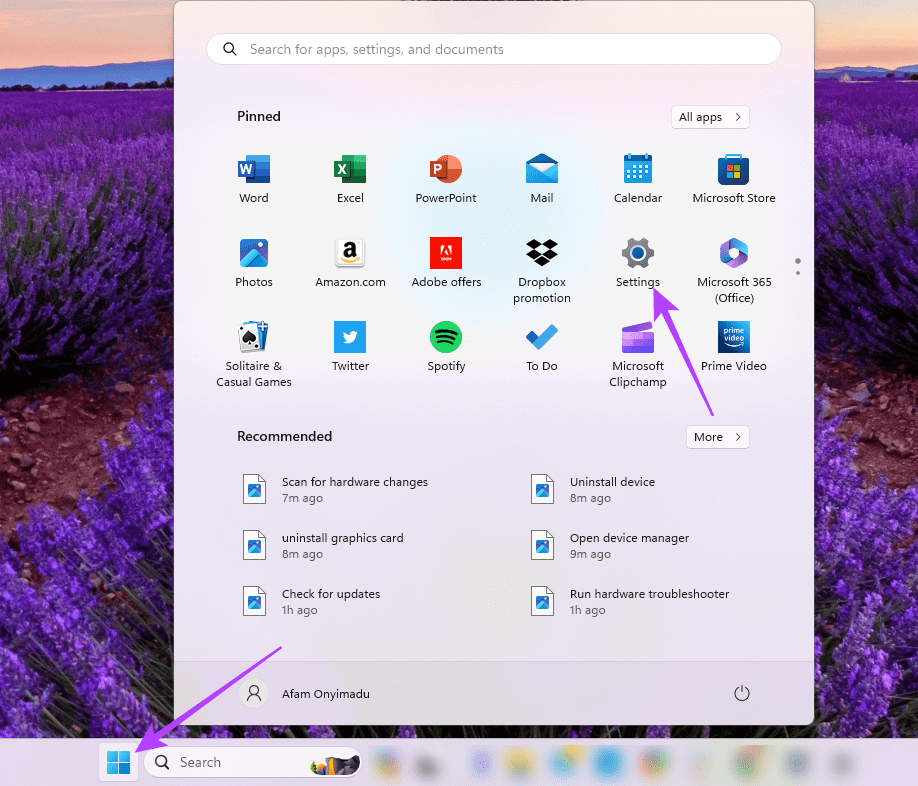
Step 2: Click Windows Update at the bottom left pane and Check for updates on the right.

Step 3: Lastly, download and install updates if available, then reboot the device.
4. Uninstall Most Recently Installed Applications
Software conflicts and compatibility issues can trigger the Green Screen of Death on a Windows 11 device. If you notice the crashes after a certain software is installed, uninstall the app and verify if it fixes the problem.
As a precaution, you should only download and install software that you trust from the Microsoft Store or trusted website.
5. Reset the Operating System with the Cloud Option
If none of the above solutions work, reset or reinstall the operating system. During this process, ensure you reinstall from the Cloud Download option because your current installation may have severe corruption and may pass the problem to the new installation. Also, note that you may lose all or some of your data during the process.
Follow the steps below.
Step 1: Press Windows + I to launch Settings.
Step 2: Click on System, then click Recovery.
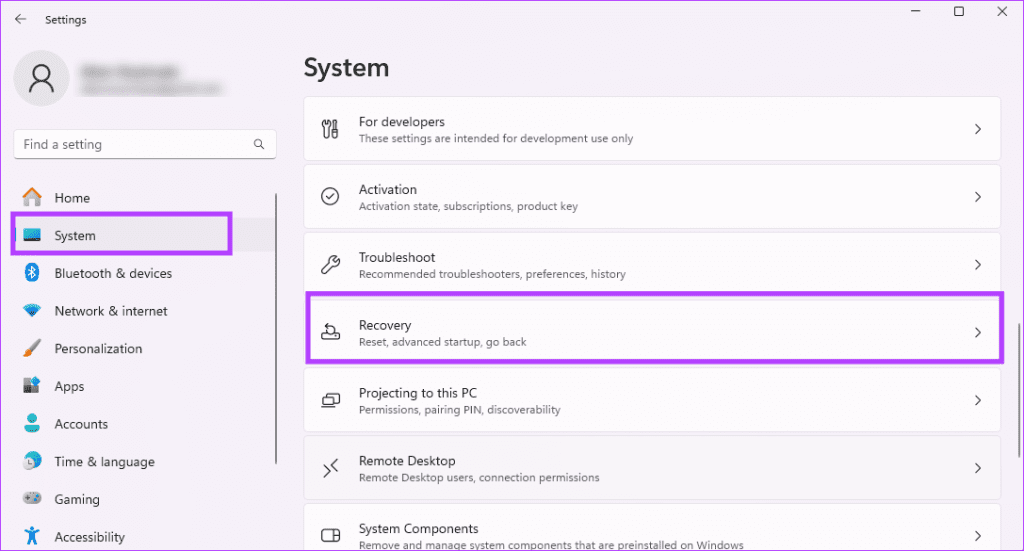
Step 3: Click Reset PC.
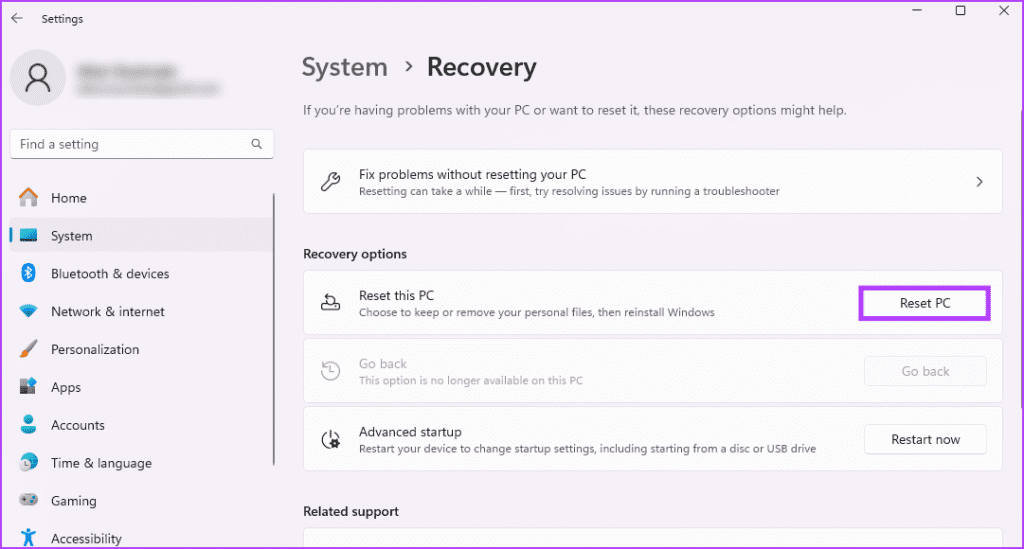
Step 4: Select any of the options: Remove everything or Keep my files.
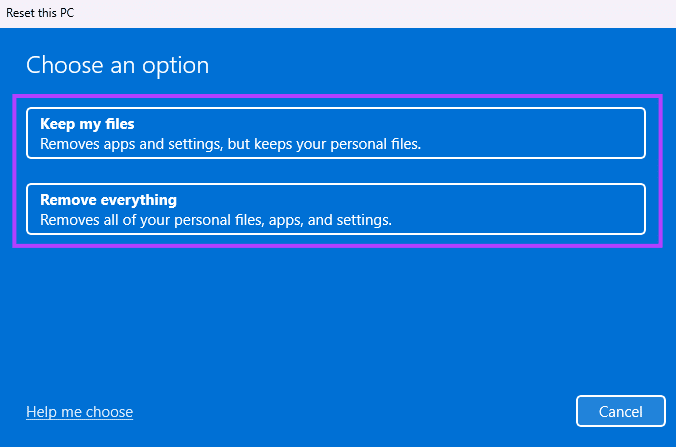
Step 5: Click Cloud download and follow the wizard to complete the process.
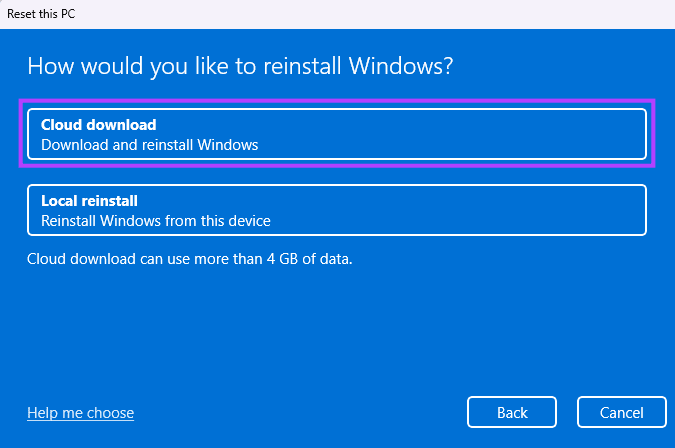
What are Some Common Green Screen Error Messages?
The more common Green Screen of Death errors include:
- DPC watchdog violation green screen – Fixing corruption within system files should fix it.
- Inaccessible boot device green screen – This peculiar green screen will trigger a booting loop. You will need to enter Safe Mode to fix it.
- Critical process died green screen – This peculiar crash occurs when a vital process stops working on your operating system.
No More Green Screen Crashes on Windows 11
With the solutions we have discussed, you should no longer encounter a green screen crash on your computer. We encourage you to keep the operating system and driver updated at all times to reduce the likelihood of this error.
Were you able to fix the Green Screen of Death? Please let us know in the comment section what worked for you.
Was this helpful?
Last updated on 23 February, 2024
The article above may contain affiliate links which help support Guiding Tech. The content remains unbiased and authentic and will never affect our editorial integrity.