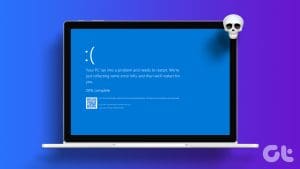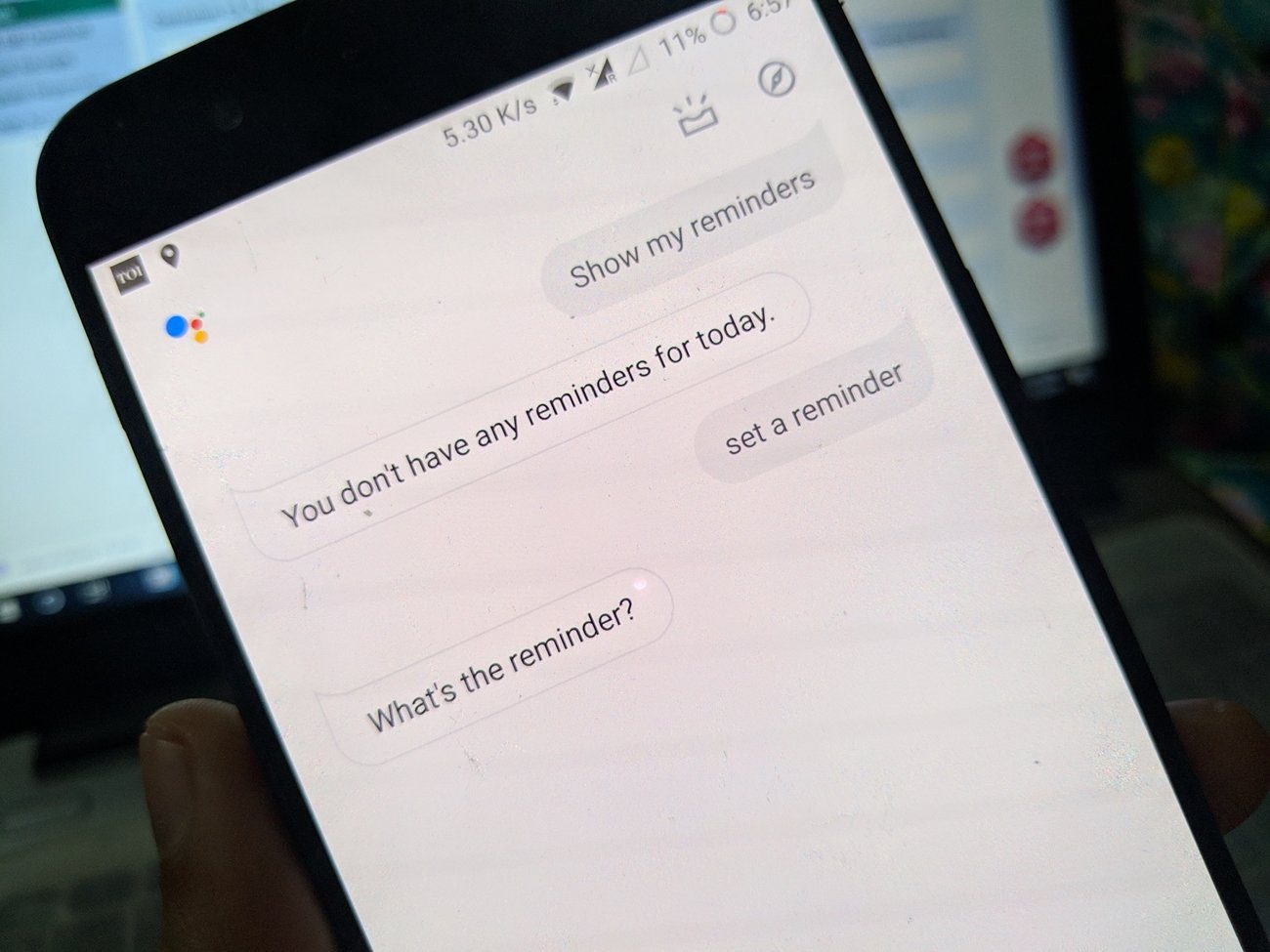When Windows 11 encounters a severe error that stops it from completing a critical operation, you will experience a Blue Screen of Death. These blue screens appear as random system crashes and sometimes include an error code or message. Some users have encountered the Blue Screen of Death when playing games or launching a gaming app on Windows 11.

OLverclocking, outdated drivers, corrupt system files, or underlying RAM issues – these are commoon reasons for the Blue Screen of Death to show up whenever you want to enjoy games on your computer. In this guide, we will help you resolve the crash with a few efficient solutions. Let’s get to it.
1. Stop Overclocking Your PC
Overclocking is increasing the clock speed of a computer beyond the recommended specifications. You can achieve that using specific software or adjusting the clock multiplier or voltage from your computer’s BIOS.
Even though overclocking may lead to increased performance, you may experience some instability in your computer. It may cause the blue screen of death error when you launch or play games because it will increase temperature or cause other malfunctions on your computer. Overclocking may also trigger compatibility with certain game drivers.
Open your overclocking software and undo any modifications you may have made to reverse all of the most recent CPU or GPU overclocking.
2. Edit the Power Plan
A few power settings may make your computer throttle its performance. This may lead to some instability and cause the Blue Screen of Death while gaming. Follow the steps below to edit your power plan.
Step 1: Click the magnifying lens of the Taskbar, type power plan, and click ‘Edit Power Plan.’

Step 2: Click ‘Change advanced power settings.’

Step 3: Expand ‘Processor power management,’ and set the Minimum processor state options to 5%, and the maximum processor state options to 99%.

Step 4: Click Apply and OK.
3. Confirm System Specification for Running Games
When the gaming PC shows a Blue Screen of Death (BSOD) while playing games, it may be a sign that the computer does not meet the recommended system requirements for your game. This is true if the game requires more resources than the computer can spend. In that case, your best bet will be to uninstall the game app.
4. Update Your Graphics Drivers
On a Windows PC, the graphics driver is software that allows the computer to communicate with the graphics card. They help run graphics-intensive applications like games. When these drivers are outdated, corrupted or incompatible, your computer may force a shutdown while running a game application to prevent other complications. Updating the graphics driver, as shown below, will help.
Step 1: Right-click the Start menu and click Device Manager from the Power User menu.

Step 2: Expand Display adapters, right-click your graphics driver and choose Update driver.

Step 3: Click ‘Search automatically for drivers’ and follow the onscreen instructions to complete the process.

5. Repair Damaged Files With the SFC Scan
One of the major causes of the Blue Screen of Death when playing games on Windows 11 is system file corruption. Windows 11 includes a few built-in tools that may help fix the corruption. One such tool is the System File Checker (SFC) tool. It is a command line utility that will scan your computer for damaged system files. It may repair or replace them.
Step 1: Press Windows + R keyboard shortcut to open the Run dialog on Windows 11.
Step 2: Type cmd and hit Ctrl + Shift + Enter keyboard shortcut to launch the Command Prompt with Administrative Rights.

Step 3: Type the command below and hit Enter to begin the scan:
sfc /scannow

Step 4: Follow any instructions on the Command Prompt and restart the computer after the utility completely executes.
6. Repair the Windows Image With the DISM Scan
Another cause of the Blue Screen of Death (BSoD) error while gaming is corruption in the Windows installation. Windows 11 includes a few built-in tools that may help fix this corruption. The most used is the Deployment Image Servicing and Management (DISM) tool. It is a command-line utility that will scan the Windows image and repair or replace damaged or corrupted files.
Step 1: Press Windows + R keyboard shortcut to open the Run dialog on Windows 11.
Step 2: Type cmd and hit Ctrl + Shift + Enter keyboard shortcut to launch the Command Prompt with Administrative Rights.

Step 3: Type the script below and hit Enter to begin the scan:
DISM /Online /Cleanup-Image /RestoreHealth

Step 4: Follow any instructions on the Command Prompt and restart the computer after the utility completely executes.
7. Scan the RAM and Fix Its Issues With the Windows Memory Diagnostic
When you have a faulty RAM or any other RAM-associated problem, it often leads to a Blue Screen of Death. You will probably get more frequent occurrences of the BSoD when you run memory-intensive applications like games. You may fix RAm issues using Windows Memory Diagnosis, as shown below.
Step 1: Click the magnifying lens of the Taskbar, type windows memory, and click ‘Windows Memory Diagnostic.’

Step 2: Click ‘Restart now and check for problems (recommended).’ Your computer will restart, and it will attempt to fix the RAM issues. Note that these may take several minutes.

8. Update Windows
An outdated Windows build may have incompatible drivers, security vulnerabilities, software compatibility issues, and performance issues. That’s why you experience a Blue Screen of Death when gaming. You should update the operating system following the steps below.
Step 1: Press Windows + I keyboard shortcut to open the Settings application.
Step 2: On the left pane, click Windows Update. On the right, click the ‘Check for updates’ button.

Step 3: If there are any updates, click ‘Download & Install.’ Then, verify it fixes the Blue Screen of Death.
9. Update the Game
When a game is outdated, you may expect a few bugs and some compatibility issues. These may cause the Blue Screen of Death when gaming. You should update the game or the app used to run the game on your computer. The update process may depend on the particular game, but generally, you may uninstall the game and reinstall a freshly downloaded copy.
Enjoying Gameplay With Zero Crashes
After following the solutions in this guide, the multiple Black Screen of Death crashes while gaming would be solved to give you a smooth, crash-free gaming experience. Let us know in the comment section below if you have successfully fixed the crashes.
Was this helpful?
Last updated on 14 November, 2023
The article above may contain affiliate links which help support Guiding Tech. The content remains unbiased and authentic and will never affect our editorial integrity.