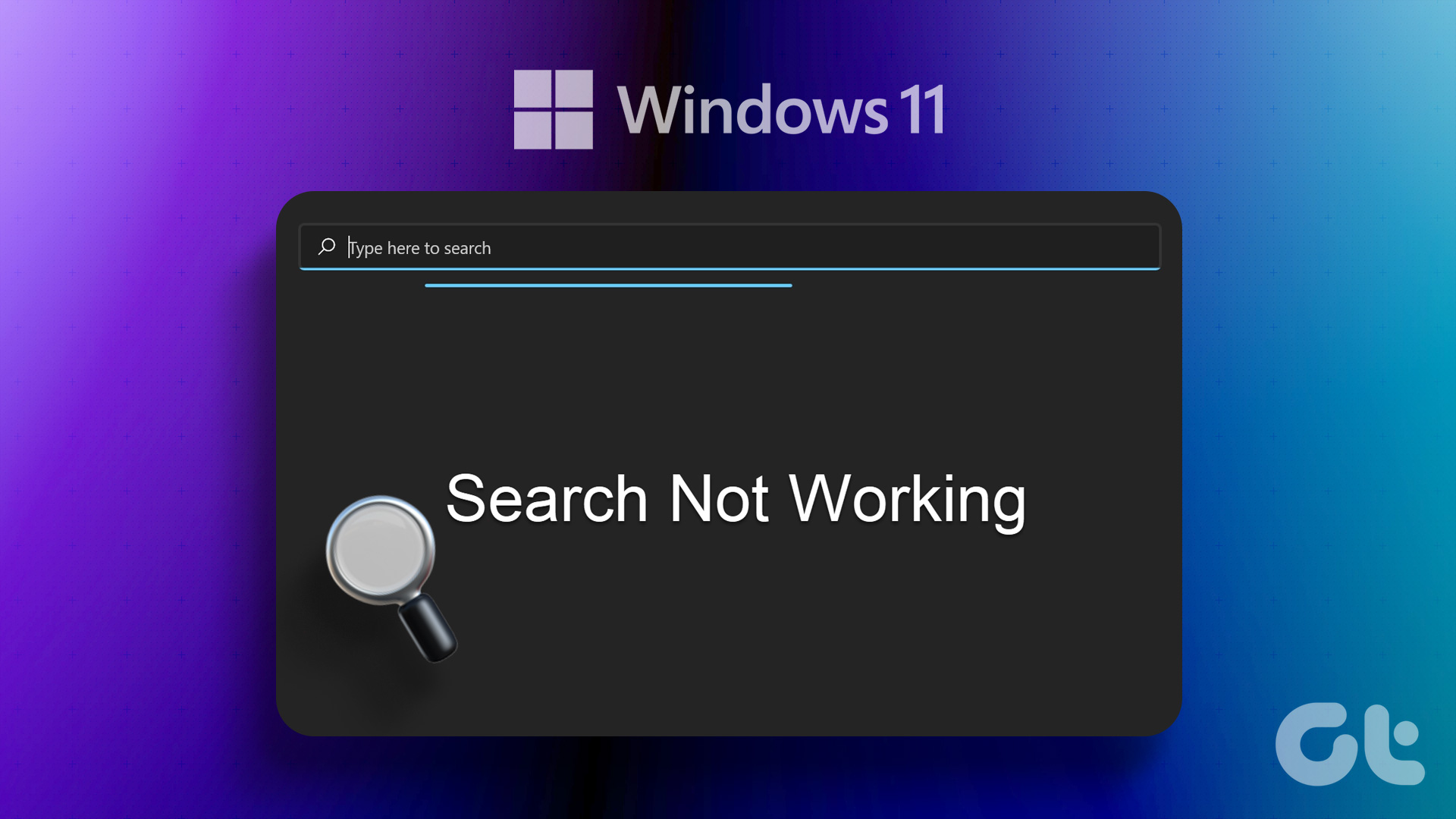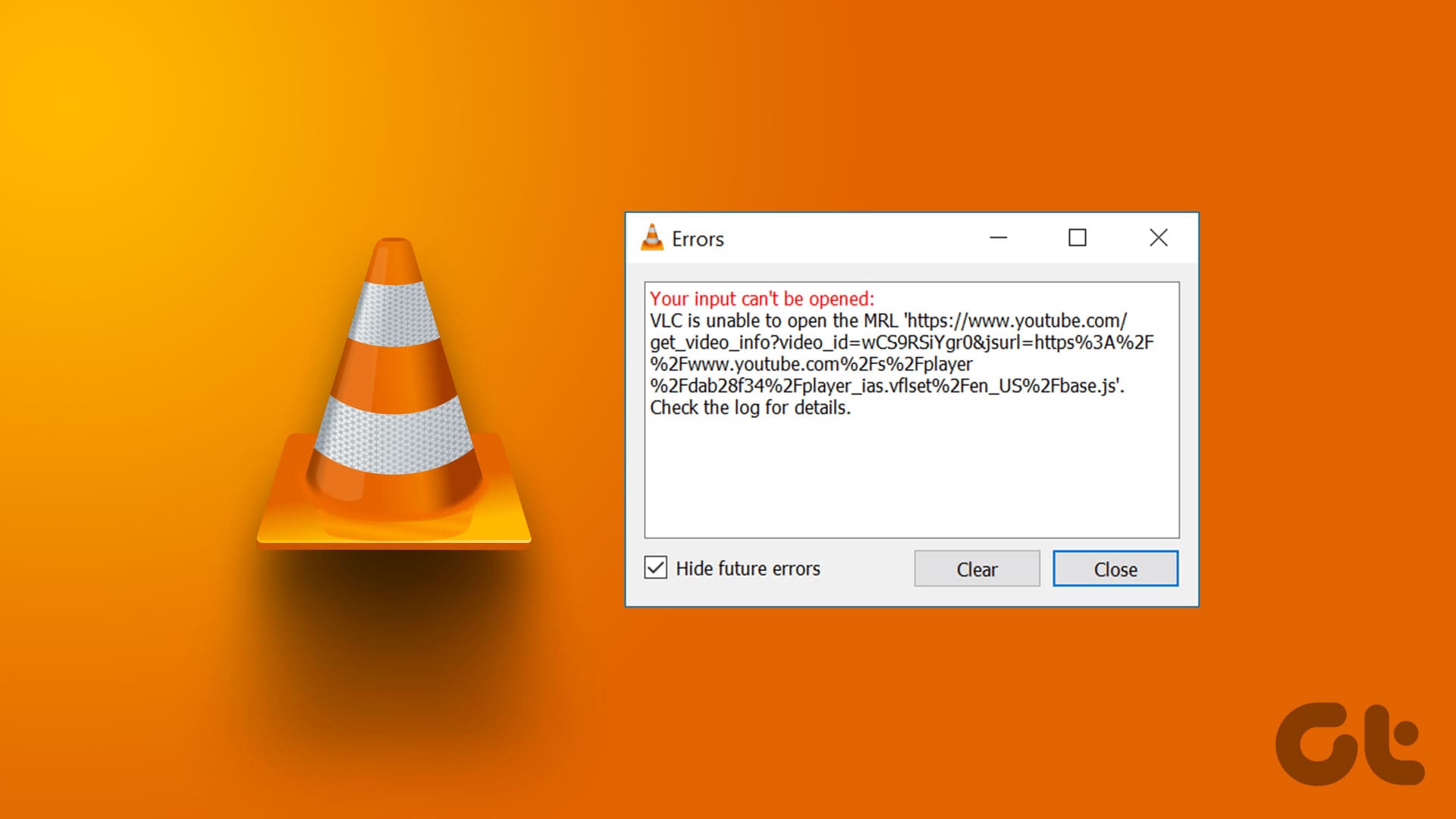A Blue Screen of Death (BSoD) is a random computer crash often accompanied by a blue screen and, in some cases, an error code. They often happen because you have triggered certain conflicting processes. However, there are rare occasions when users experience a Blue Screen of Death when idle on Windows 11.
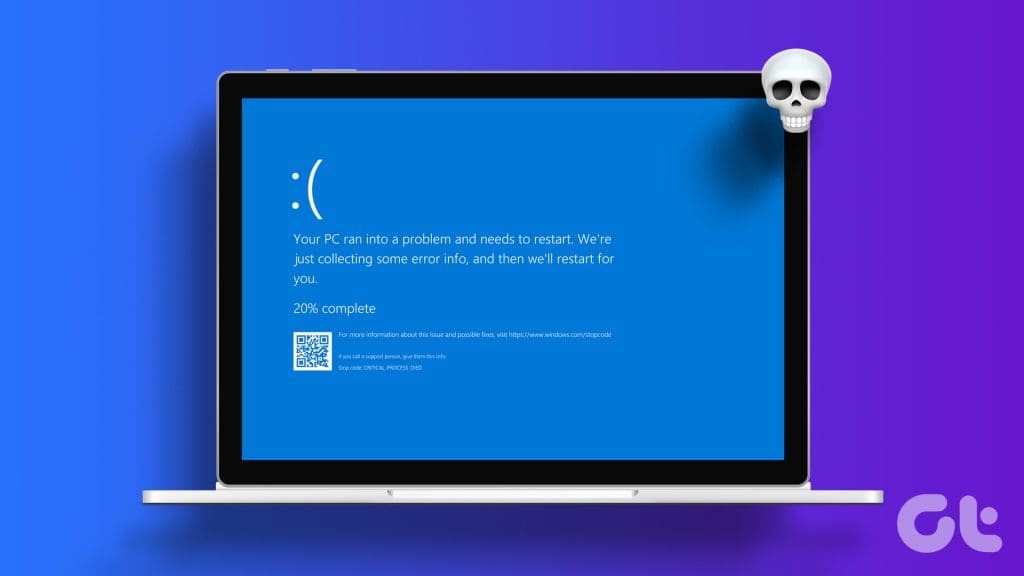
This is often confusing since it is harder to pinpoint the exact activity that triggered it. In most cases, this idle BSoD may be linked to driver corruption, hardware malfunction, and, in some cases, software conflicts. Let us introduce you to some practical fixes.
Check Your System Logs and Memory Dumps
Before troubleshooting, it’s a good idea to check the Windows system logs and memory dumps. These files contain information about events and error that took place before a crash. After you know the cause of the crash, it is easier to know what troubleshooting paths will be more effective.
So, open and analyze your dump files and continue to the troubleshooting solutions below.
1. Fix Power Management Issues
If you have an aggressive power settings configuration, your computer may hibernate quickly and restart incorrectly, triggering the Blue Screen of Death. You can study your Power Management and tweak the settings around this.
Step 1: Click the Windows Search option on the Taskbar, type power option, and click ‘Edit power plan.’
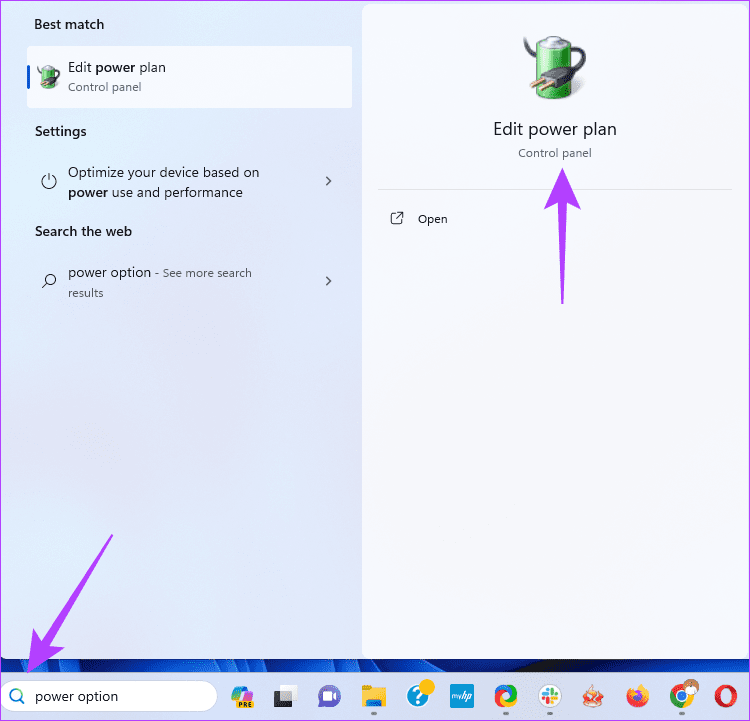
Step 2: Click ‘Restore default settings for this plan’ and confirm your choice when prompted.
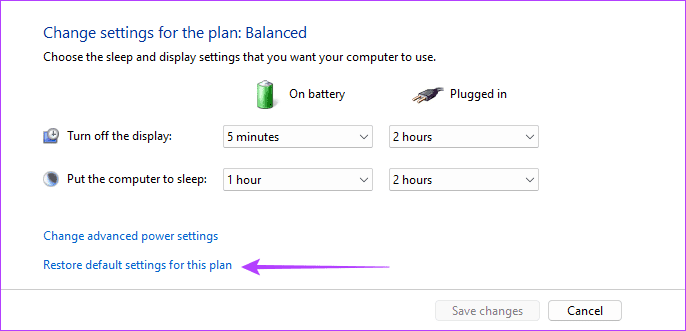
Step 3: Optionally, on the ‘Change settings for the plan Windows’, click ‘Change advanced power settings’.
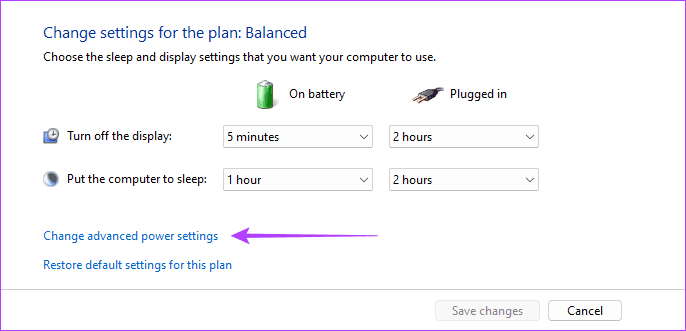
Step 4: Click the ‘Restore plan defaults button’, confirm your choice, then click Apply and OK.
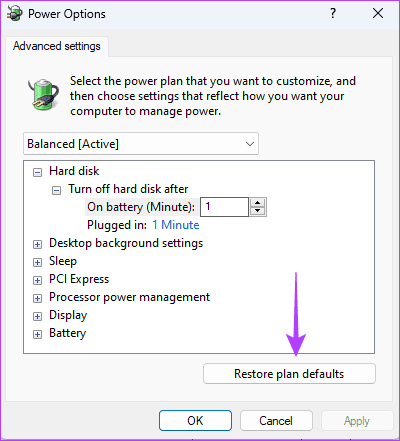
2. Check and Fix Hardware Issues
Severak hardware problems may lead to a Blue Screen of Death when Windows is idle. The common ones include faulty RAM and a failing hard drive. You should run the Windows Memory Diagnostics tool to scan for and repair RAm problems.
In addition, you should run the Check Disk (chkdsk) utility to scan your hard drive for bad sectors. This utility will not only perform a scan, but it will repair the faults whenever possible.
3. Fix System File Corruption
Corrupted system files commonly cause the Blue Screen of Death even when the computer seems idle. This is because, while you may not have intentionally started any programs, many services and processes run in the background by default, and when there are bad system files, they trigger errors. You should run the File System Checker scan to fix the corruption.
Step 1: Press Windows + R keyboard shortcut to launch the Run dialog.
Step 2: Type cmd and hit Control+ Shift + Enter keyboard shortcut to open the Command Prompt with admin privileges.
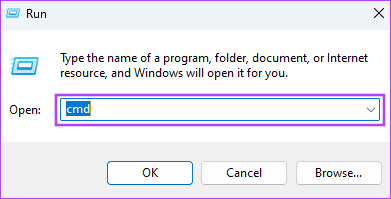
Step 3: Input the script below and hit Enter:
sfc /scannow

Step 4: Follow any instructions on the Command prompt, then restart your computer at the end of the scan.
4. Check for Driver or App Conflicts
When you install third-party tools, they may require their drivers. If your Windows 11 device keeps getting a Blue Screen of Death (BSOD) when kept idle, it may result from these drivers. You should perform a clean boot so the computer starts with only an essential set of processes and drivers. This way, you may specifically start any programs you suspect and uninstall them if they trigger the problem.
Step 1: Press Windows + R keyboard shortcut to launch the Run dialog.
Step 2: Type msconfig and hit Enter.

Step 3: Navigate to the Services tab, tick ‘Hide all Microsoft services’, and click the Disable all button.

Step 4: Navigate to the Startup tab, then click Open Task Manager.
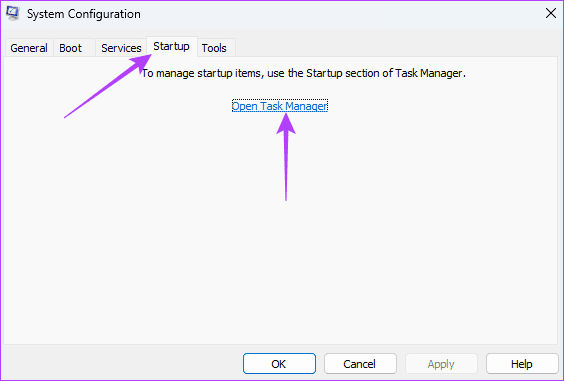
Step 5: From the Name column, click a startup program, click the Disable button, and repeat this step for as many startup programs as you want to disable.

Step 6: Click OK to close the Task Manager and hit OK button to close the System Configuration. Restart your computer.
Step 7: Start the disabled programs one after the other to find out which caused the conflicts.
5. Update or Reinstall Driver
Outdated drivers are often the reason you get a Blue Screen of Death on Windows 11, even when the computer is idle. These outdated drivers may contain bugs, counter-react with other processes, and cause conflicts. You need to go through the list of drivers in the Device Manager and update or reinstall the outdated driver.
Step 1: Right-click the Start button to open the Power User menu and select Device Manager from the list.
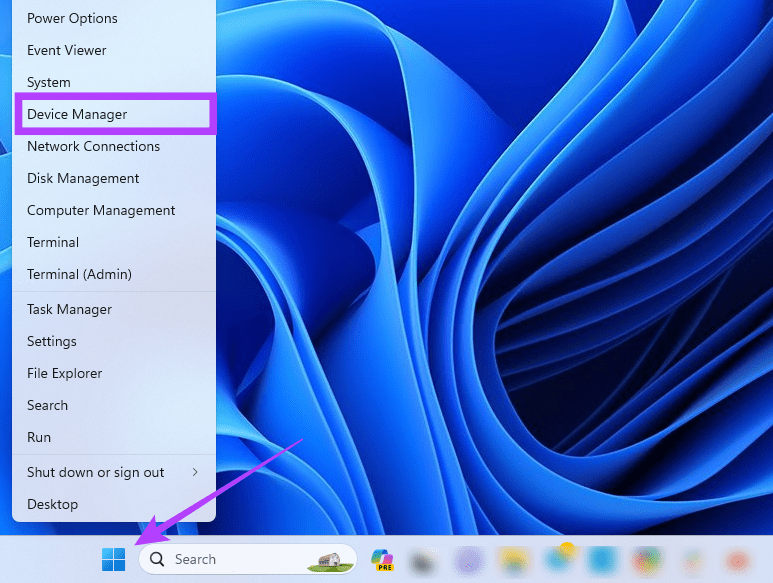
Step 2: Expand a category with the outdated driver (there might be a yellow alert icon), right-click the driver, and select Uninstall device.
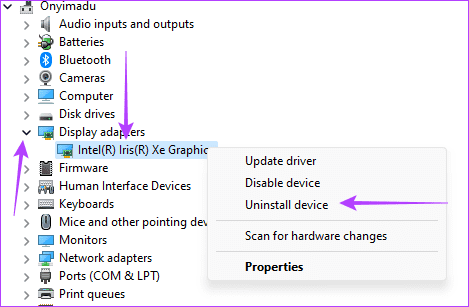
Step 3: Confirm your choice and restart the computer.
Step 4: Re-open the Device Manager and click the Search for hardware changes icon. A new, updated driver should be installed.
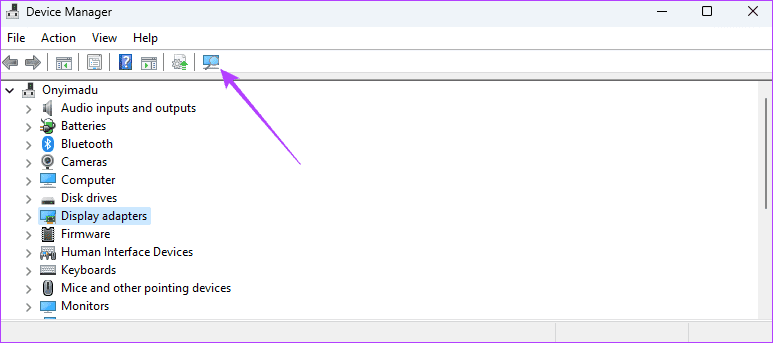
6. Uninstall the Recent Windows Update
Updates are very important for our computers. They often come with more features or security patches. But certain updates can be buggy. If you notice the Blue Screen of Death when Windows 11 is idle after an update, you should roll back the Windows update.
7. Fix Underlying Overheating Issues
When a computer overheats, individual components may start to malfunction, and they may trigger the Blue Screen of Death. You need to investigate what may be causing overheating on your computer. Once you fix the overheating, restart your computer, and it should fix/stop the BSOD on Windows 11.
Recovering From a Blue Screen of Death
After you follow the steps in this guide, you should successfully recover from the Blue Screen of Death. Note that after you fix the problem, you should not revert to the settings that triggered the error to avoid a repeat.
Lastly, reach out to us in the comment section below, and let us know which fix was effective for you.
Was this helpful?
Last updated on 16 October, 2023
The article above may contain affiliate links which help support Guiding Tech. The content remains unbiased and authentic and will never affect our editorial integrity.