In the last few years, it’s not just displays and monitors with high refresh rates – smartphones have joined the party too. And after using phones with 90/120Hz refresh rates, it is difficult to switch to anything less. Therefore, it is frustrating when a few apps are reluctant to latch on to 90/120 Hz. However, we found a workaround to force a high refresh rate on your Android device.
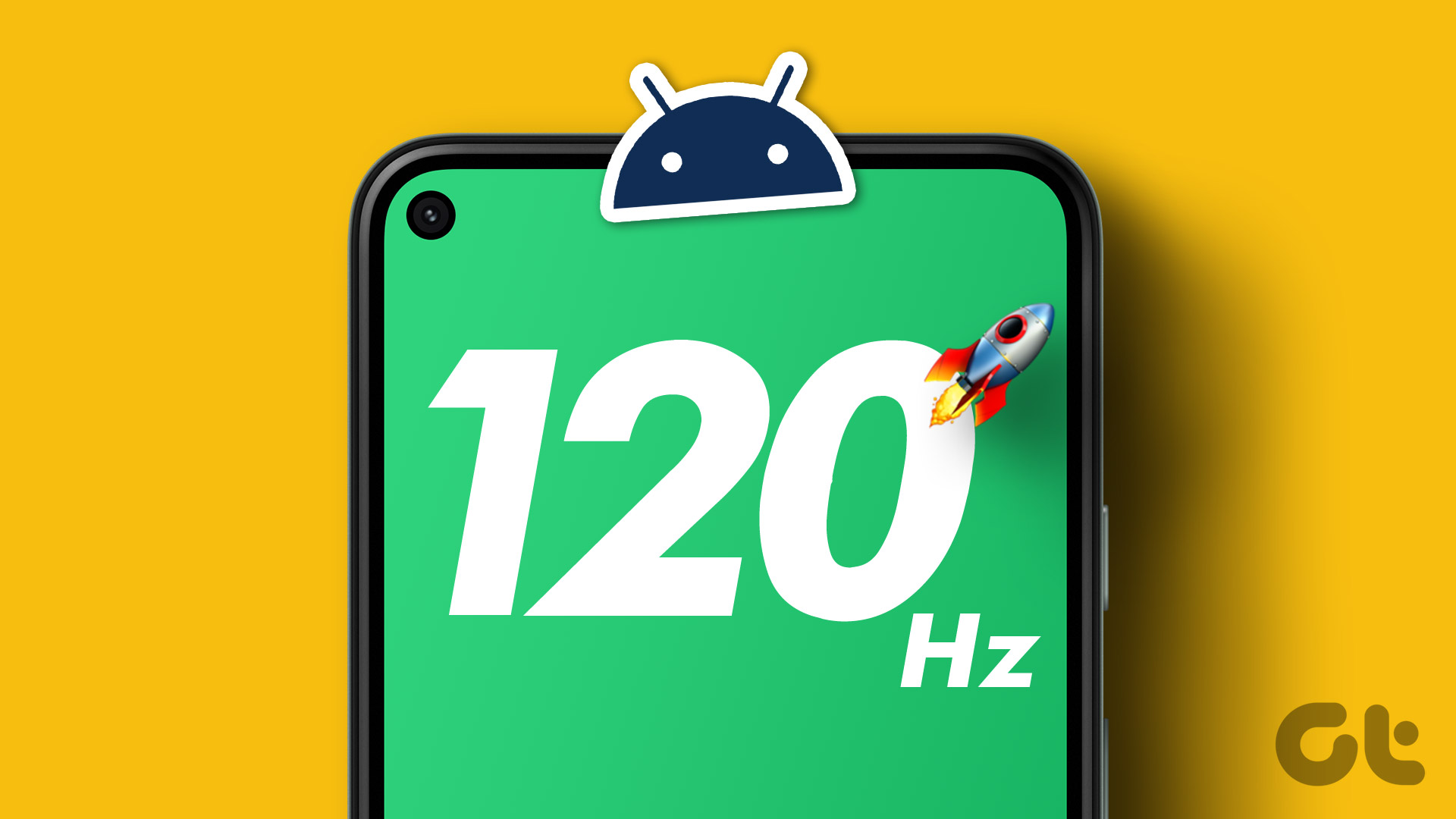
Many methods on the internet require rooting your phone or using a terminal on your PC to fix the issue. But, we want to simplify this for you. We’ll show you how to force a high refresh rate using an app from the Play Store. And all it takes is a few taps and nothing more.
However, keep in mind that you need to have a device that supports a high refresh rate in the first place. So, take a look at the spec sheet of your phone, or check if you can enable a high refresh rate in the Settings app. If not, unfortunately, there is no way to introduce the high refresh rate feature for your phone’s display.
Let’s begin with enabling the high refresh rate feature on your device.
How to Enable a High Refresh Rate on Android
Here’s how you can enable a high refresh rate feature on your phone. The toggle for it will be present in the Settings app. Depending on your phone’s configuration, you can either set your display refresh rate to 90Hz or 120Hz, or both.
Step 1: Open the Settings app.
Step 2: Tap on Display & brightness.


Step 3: Tap on ‘Screen refresh rate’. You’ll find options to select a high refresh rate in this window. Check the box for the same.


Ideally, this will enable the high refresh rate for all applications. Smartphones don’t offer to opt for a refresh rate on a per-app basis, therefore all your apps should run on the selected refresh rate.
However, a few apps refuse to run on a high refresh rate. They seem to be sluggish even when you opt for a 90Hz or 120Hz refresh rate. If you noticed the same too, let’s verify your doubt and check the refresh rate while using your phone.
Check Which Apps Don’t Work With a Higher Refresh Rate
In our case, the YouTube app felt slow and sluggish at 120Hz. Whereas, other applications operated as expected, with a high refresh rate. So, we ran a test and checked the refresh rate while using the app. We first need to enable developer options, so here’s how to do it.
Note: These are experimental features meant for the purposes of development. Proceed with caution and at your own risk.
Step 1: Open the Settings app and tap on About Device.
Step 2: Tap on Version.
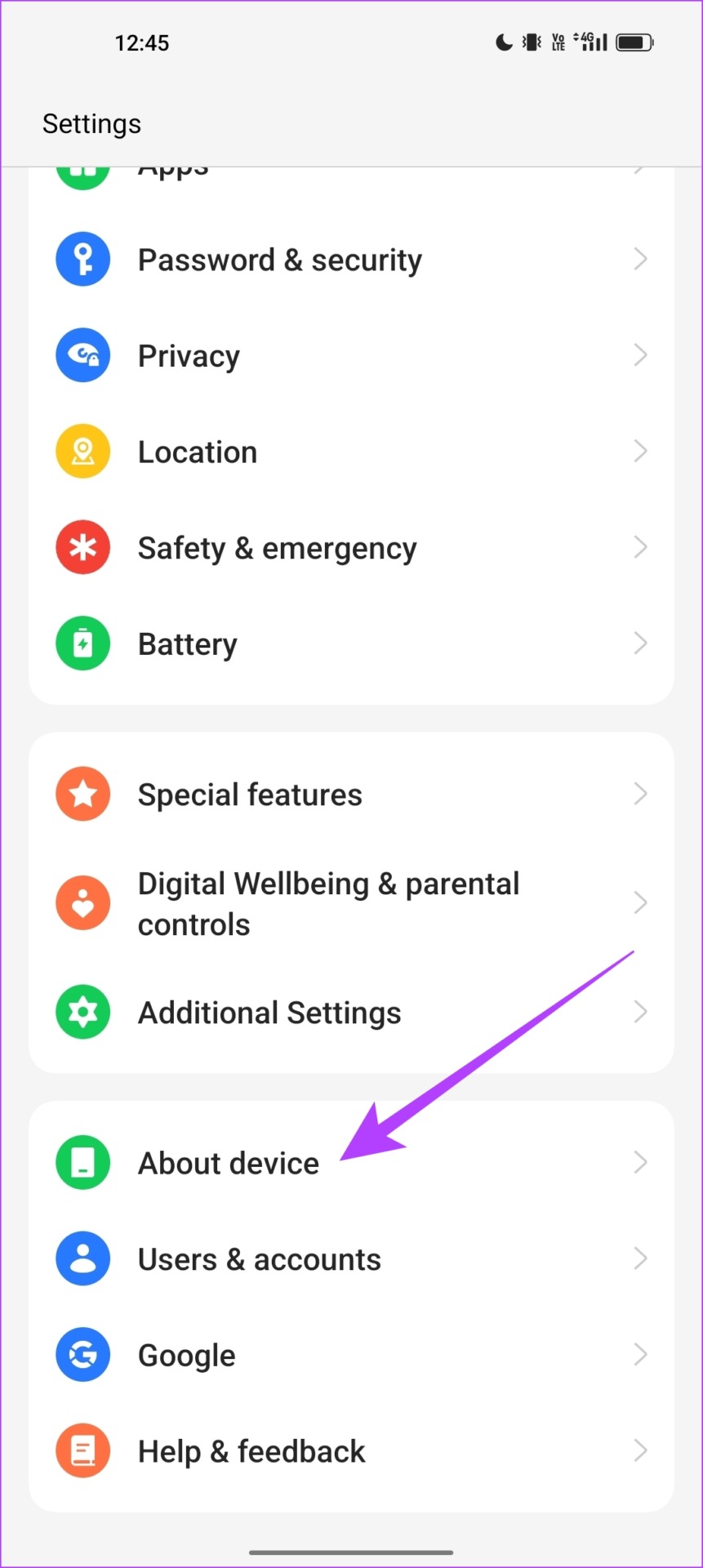
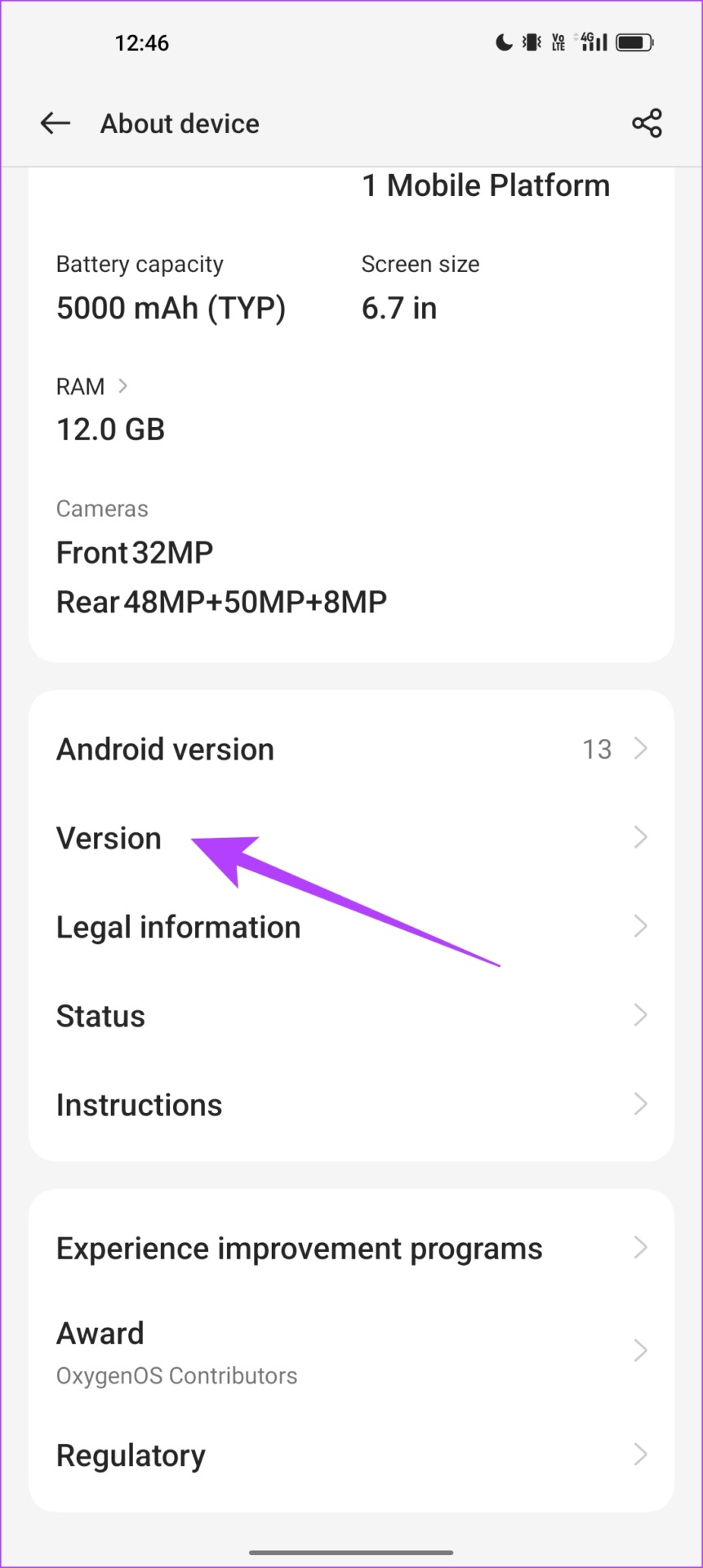
Step 3: Tap several times on the Build number until you get a message saying ‘You are now a developer’.

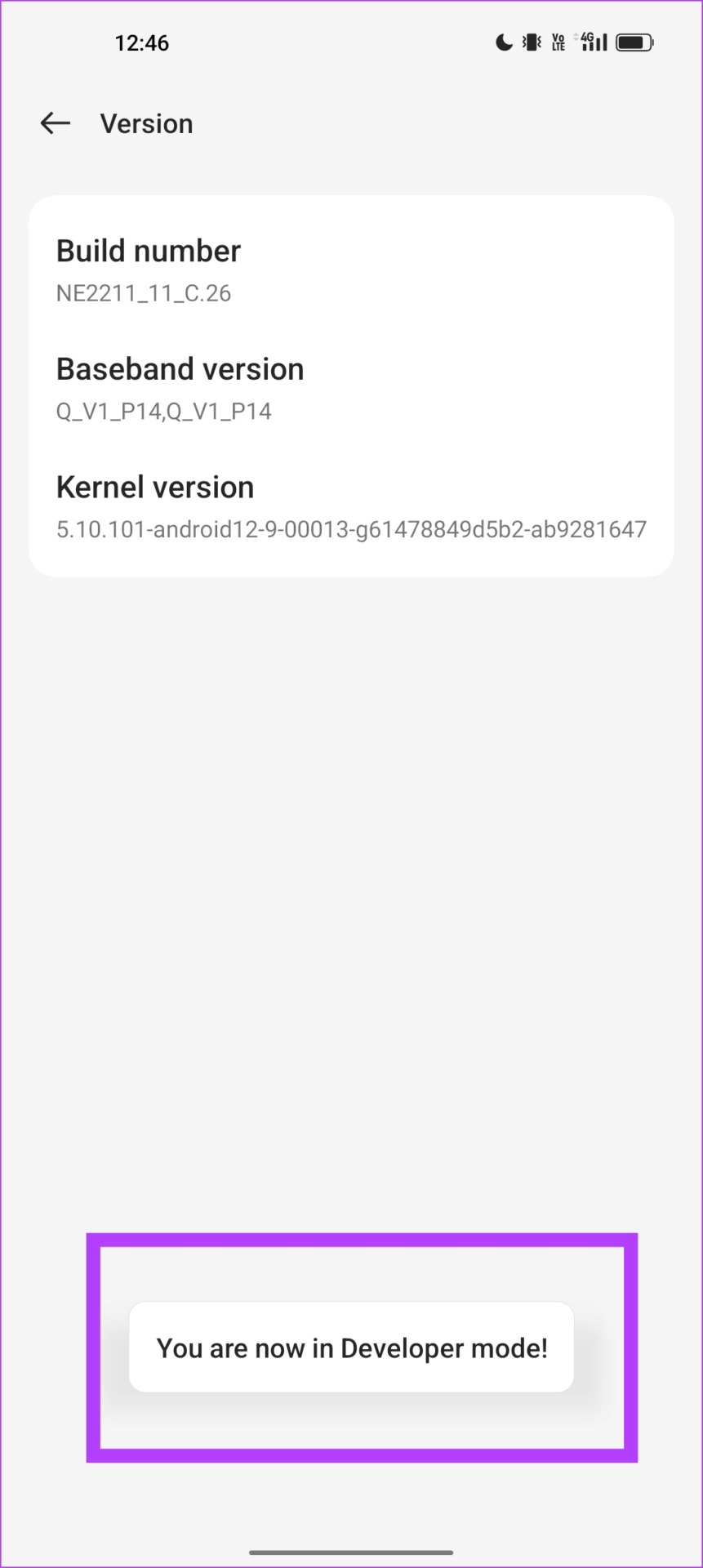
Step 4: We now need to open developer options. Open the ‘Additional Settings’ menu in the settings app.
Step 5: Tap on Developer options.

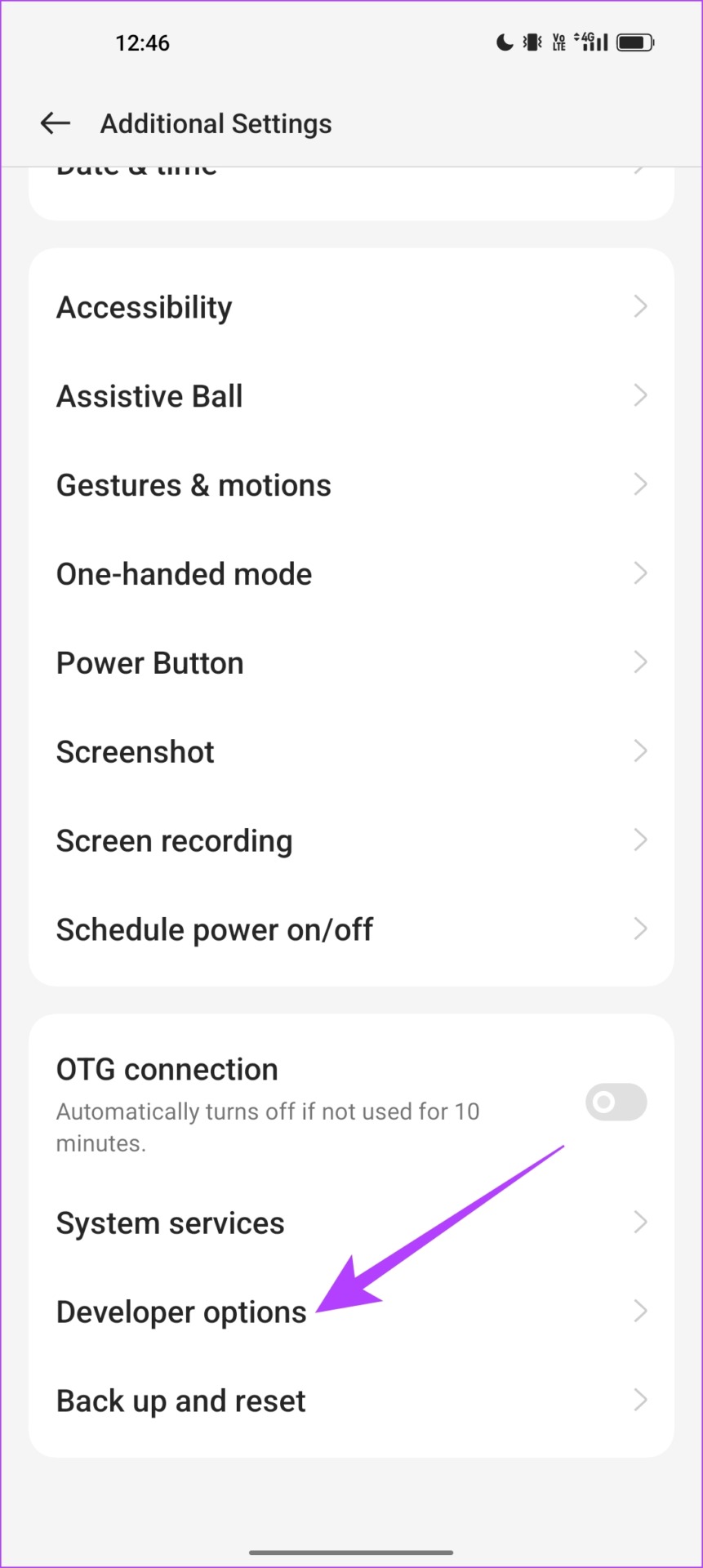
Step 6: Scroll down to find and turn on the toggle for ‘Show refresh rate’. It will be present under the Display settings.

You will now see the value of the refresh rate in the top left corner of your screen.
Take a look at the two images below – the first screenshot was taken when we were navigating around our home screen, it said 120Hz which is what we opted for.

Since we observed that the YouTube app was running slow, we checked the refresh rate on the app. Turns out what we suspected was true – the YouTube app was running at 60 Hz.

Luckily in our case, it was just the YouTube app and Snapchat at times. However, it can be frustrating if you’re facing this issue with more apps. Given the fact that you pay a premium for a phone with a high refresh rate display, you’d want to fix the issue as soon as you can. Let’s get to that now.
Force Peak Refresh Rate on Your Android Device (Without Root)
SetEdit is a database editor app for your Android device. It helps modify a few configurations by editing their values. Therefore, you can adjust the display refresh rate values so that apps run on the maximum refresh rate. This works without root or any other seemingly complex process.
Note: This involves modifying a few settings of your device that you otherwise can’t on the Settings app. Proceed carefully, and at your own risk. We advise taking a full backup of your device before you proceed.
Step 1: Download the SetEdit app from the Play Store.
Read warnings and cautionary notes mentioned by the app developer. Neither does the app developer nor we guarantee the safety of your device.
Step 2: Give necessary permissions and ignore any error message about the app’s incompatibility.
Step 3: On the app’s main screen, tap ‘Add New Setting’.

Step 4: Enter the below text in the field:
peak_refresh_rate
Step 5: Tap on Save Changes.

Step 6: Now, add the value in the Edit Setting pop-up box. Remove the text ‘SETTING_VALUE’ and enter ‘1’.
Step 7: Tap on Save Changes.


Step 8: Repeat the same procedure (starting with step three) to add two more settings with values as ‘1’.
user_refresh_rate min_refresh_rate
Step 9: Once you complete the above steps, all apps should run on 120Hz.
We recommend this method since it worked in our case. Take a look at the screenshot below where our YouTube app is successfully up and running at a 120Hz refresh rate.

That is everything you need to know on how to force a high refresh rate on all apps on your Android device. However, if you have any more questions regarding the same, look at our FAQ section below.
FAQs on Forcing High Refresh Rate
No. Since it is a hardware feature, you cannot add a high refresh rate display through any modifications of your own.
Yes, a high refresh rate drains the battery slightly more in comparison to using the standard 60Hz refresh rate.
No, you cannot increase the refresh rate on your phone beyond the maximum limit.
Enjoy a High Refresh Rate on All Applications
We hope this article helped you restore a high refresh rate on all applications on your phone. Although this feature is a couple of years old, we feel app developers are yet to take full advantage of the high refresh rate.
We constantly see a few apps drop to 60Hz even when we have 90/120Hz enabled. The adaption may still need more time, however, we wish issues like these are fixed soon.
Was this helpful?
Last updated on 19 February, 2024
2 Comments
Leave a Reply
The article above may contain affiliate links which help support Guiding Tech. The content remains unbiased and authentic and will never affect our editorial integrity.


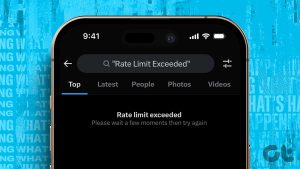



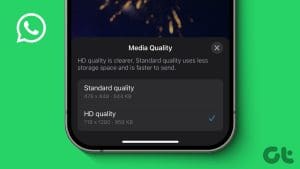


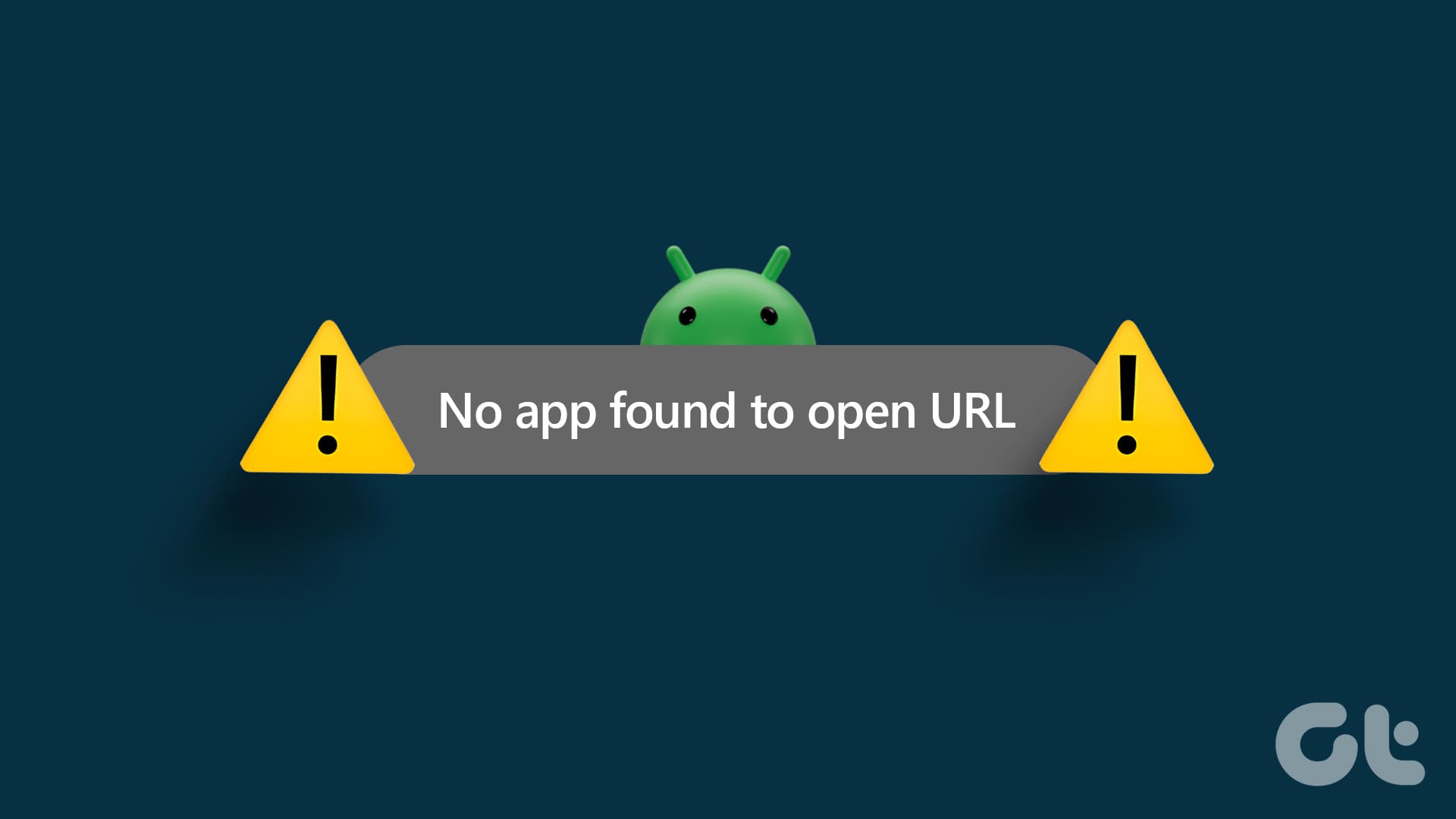

Hello, this worked perfectly until I updated to MIUI Global 14.0.7 for POCO. Is there any other way to achive this without root?
Hello, I have OnePlus Nord CE 3 5G phone, running on Android 13. I used to use SetEdit app to run apps at 120fps, but after a recent update, this trick is not working at all. As soon as I minimize the SetEdit app after altering the refresh rate, the refresh rate returns back to original adaptive refresh rate. What to do. Kindly help.