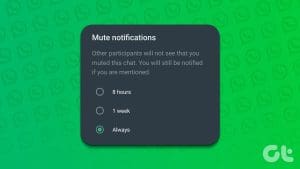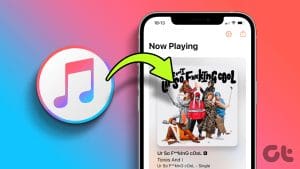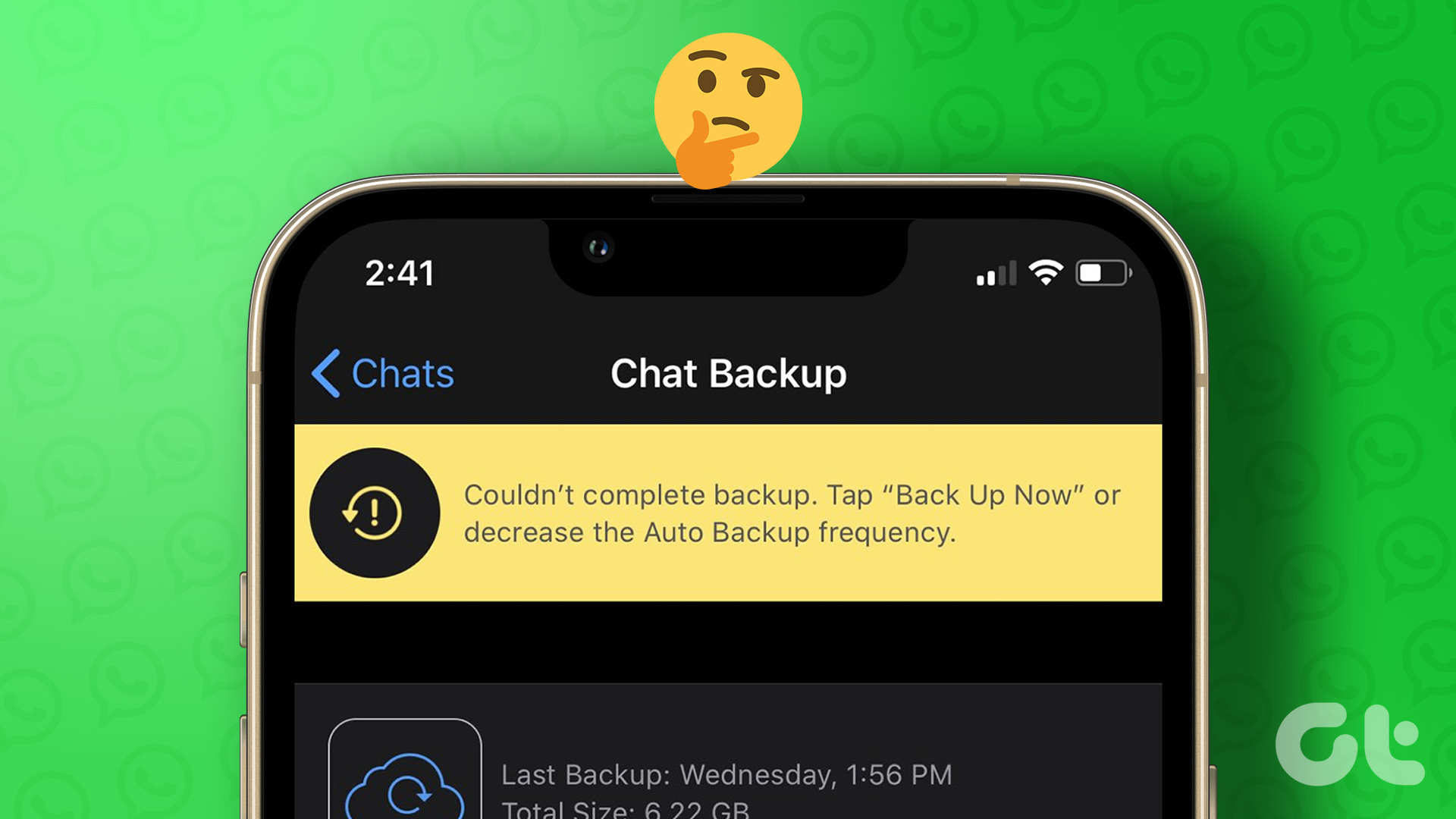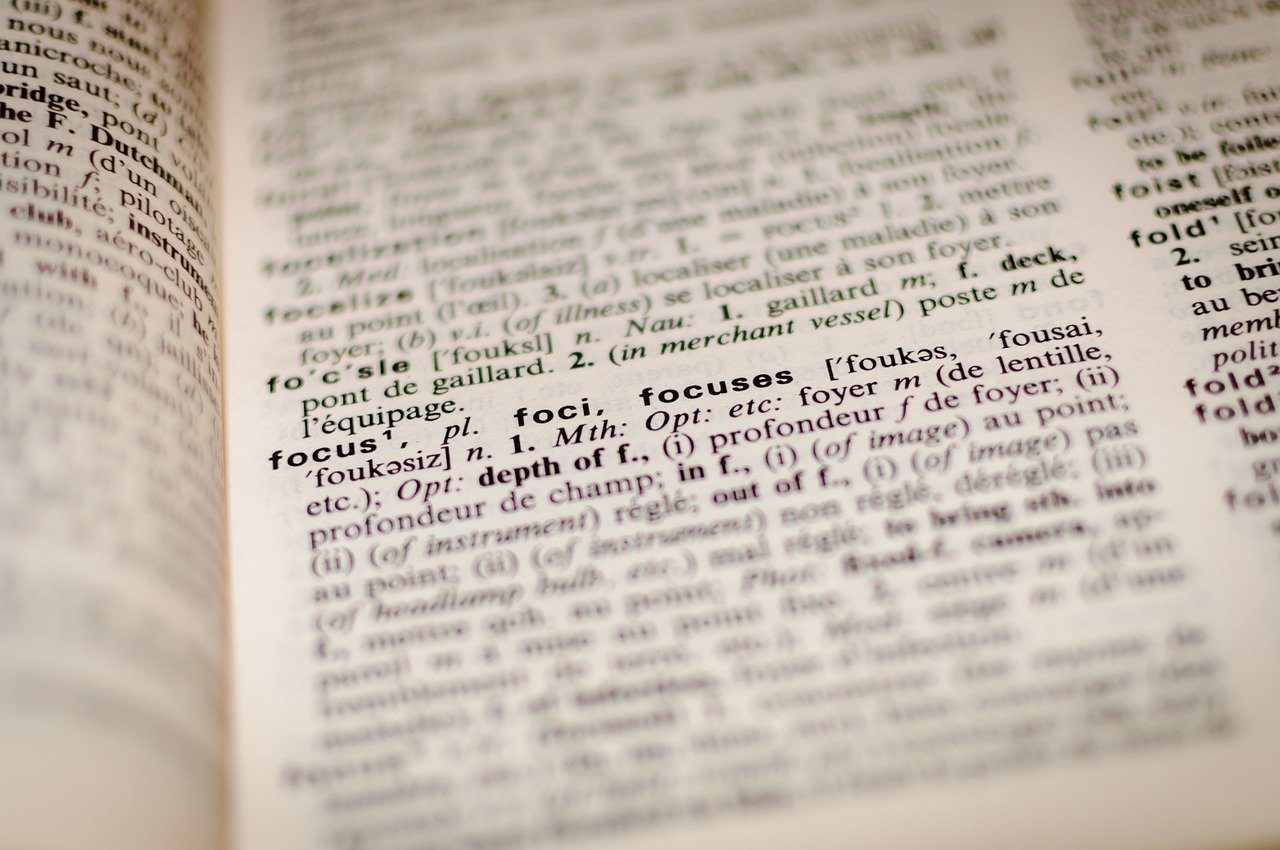Transferring WhatsApp chats from one phone to another can be haunting and daunting, as backing up your chats to the cloud and restoring them on the new device can cost you a ton of data and time. To deal with this, WhatsApp recently introduced a new feature enabling you to transfer WhatsApp messages to the new phone without using backup at all.

Transferring WhatsApp messages from an old device to a new device using the traditional backup method is a bit complex. Thankfully, the new method allows you to move chats just by scanning a QR code and is available on both Android and iOS.
However, WhatsApp allows you to transfer chats without backing up only from Android to Android and iOS to iOS. With that out of the way, let’s move to the steps.
Transfer WhatsApp Messages to New Android Phone Without Backup
To transfer WhatsApp messages to a new Android phone without a backup, generate the QR code on your new phone and select the Transfer chats option and scan the QR code on your old Android phone. We have divided the steps into two parts for your convenience.
Note: The option to transfer chats on WhatsApp might not be available on some older versions of WhatsApp. Hence we suggest you update WhatsApp to the latest version before following the steps.
Part 1: Transfer WhatsApp Messages From Old Android Phone
Step 1: Launch WhatsApp on your old phone and tap on the kebab menu (three dots).
Step 2: Tap on Settings from the drop-down menu.
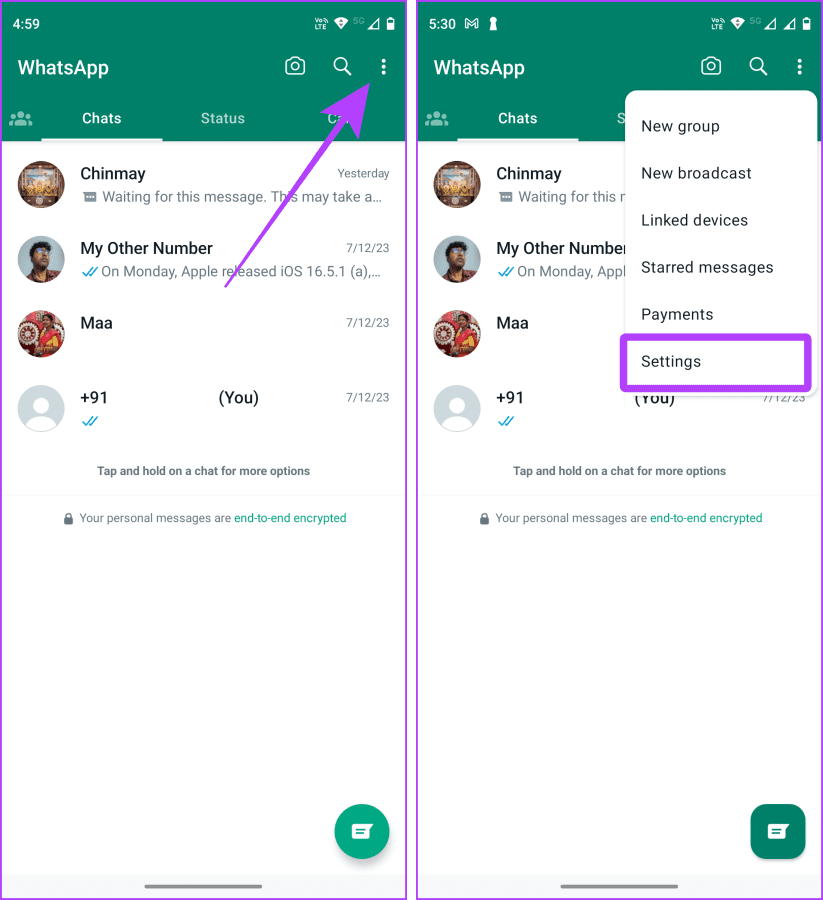
Step 3: On the Settings page, tap Chats.
Step 4: Scroll down and tap on Transfer chats

Step 5: Tap Start.
Step 6: Give the necessary location permissions to WhatsApp. Tap on ‘While using the app’ or Only this time.
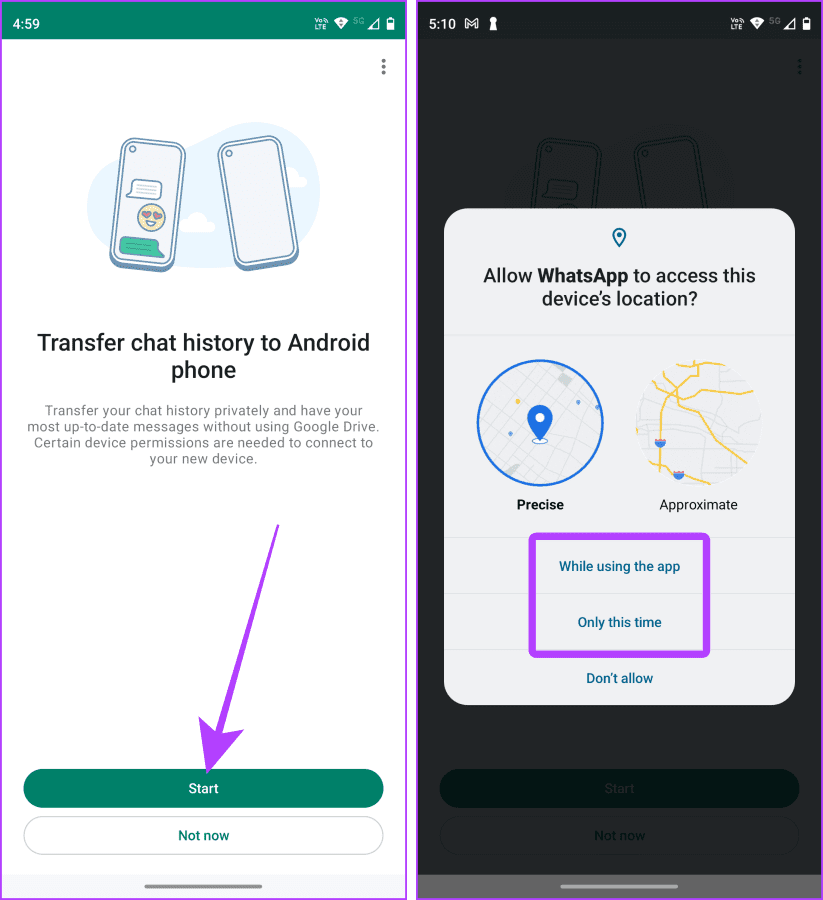
Step 7: Next, allow WhatsApp to access the camera. tap on ‘While using the app’.
The QR code scanner will open on your old phone with WhatsApp. Now, let’s move to your new phone and follow along.
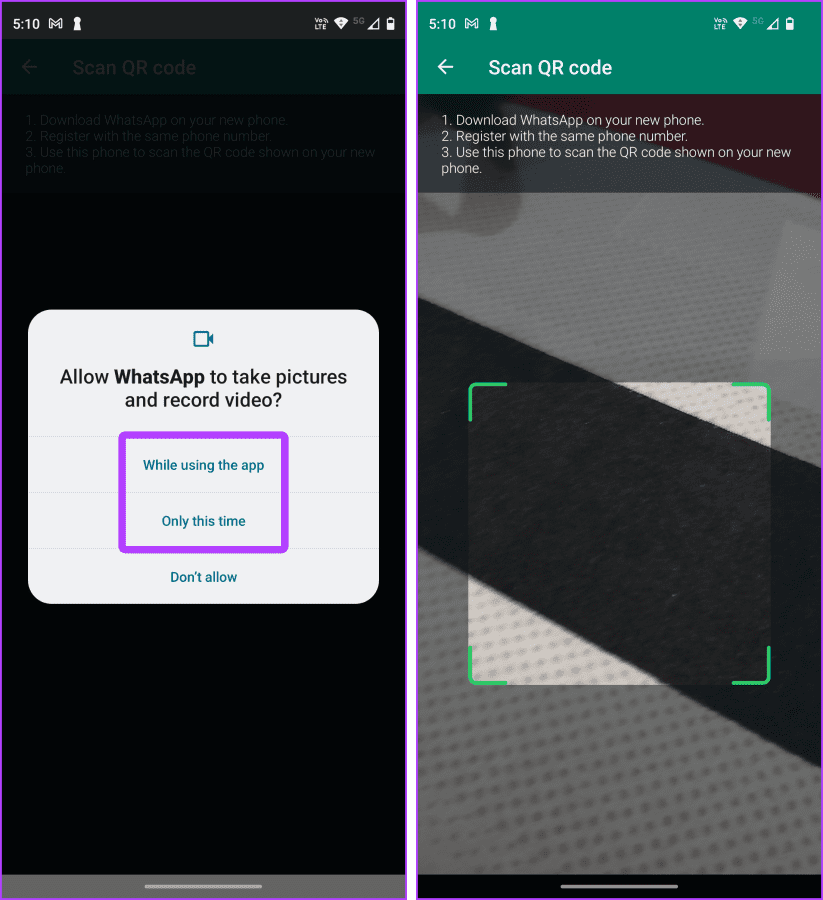
Also Read: How to fix the WhatsApp couldn’t complete backup error
Part 2: Generate QR Code to Transfer WhatsApp Messages to New Phone
Step 1: Install WhatsApp on your new Android phone and launch it.
Step 2: Select your preferred language and tap on the arrow.
Step 3: Tap on Agree and continue.
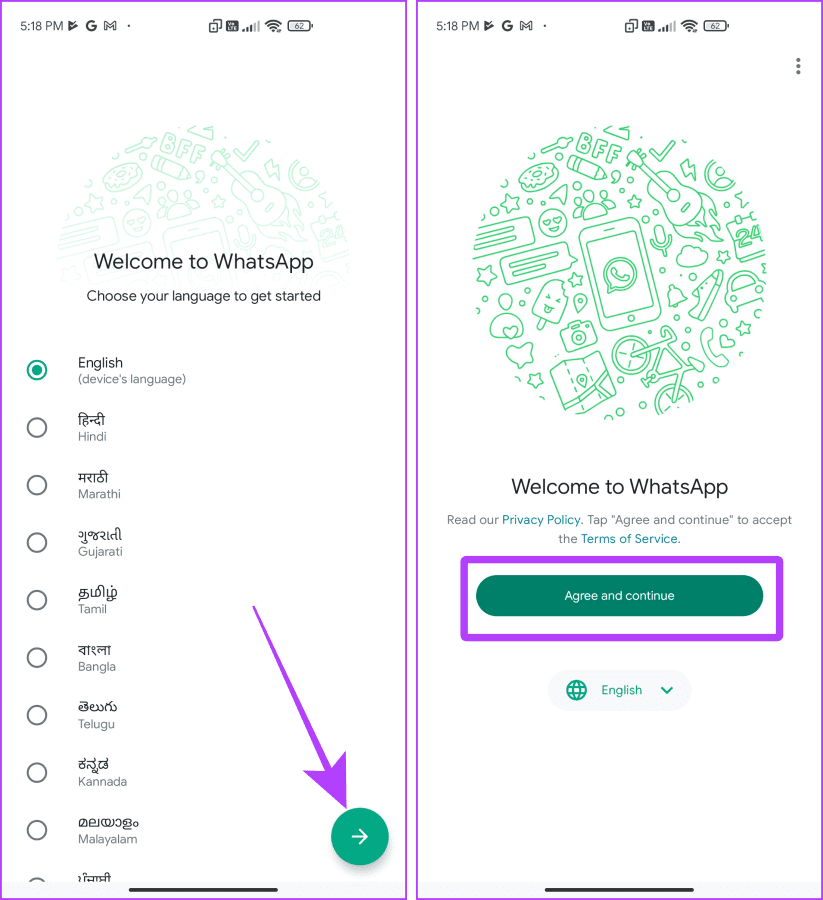
Step 4: Now, enter your phone number from your old WhatsApp account whose messages you want to transfer and tap on Next.
Step 5: Enter the six-digit verification code.
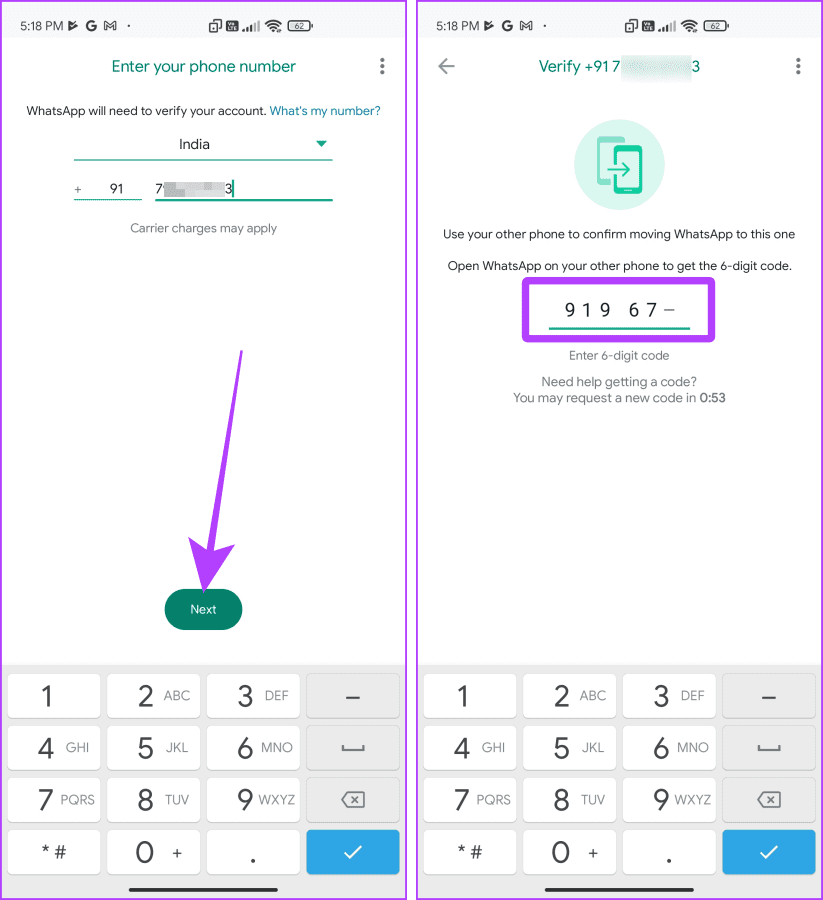
Step 6: Now, the phone will ask you to transfer your chat history from your old phone. Tap Continue.
Step 7: Tap ‘WHILE USING THE APP’ to give your new phone the location permission to resume the transfer. And then, a QR code will be generated on your new phone.
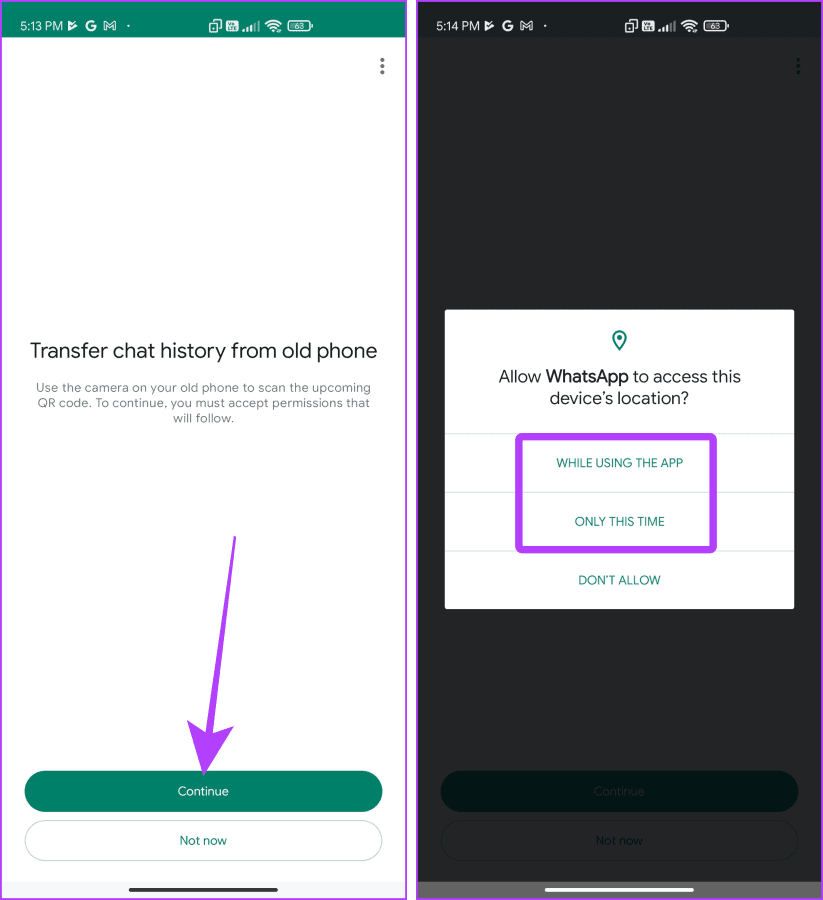
Step 8: Hold this QR code next to your old phone, which is on the Scan QR code page, and wait for the transfer to complete.
Note: If you have a large number of chats in your WhatsApp on the old phone, it may take a while to transfer. But the whole process doesn’t take more than three to four minutes usually.

Step 9: Once the transfer completes, tap on Next.
Step 10: Set up your account and tap on Next to open WhatsApp with the transferred messages from your old phone.
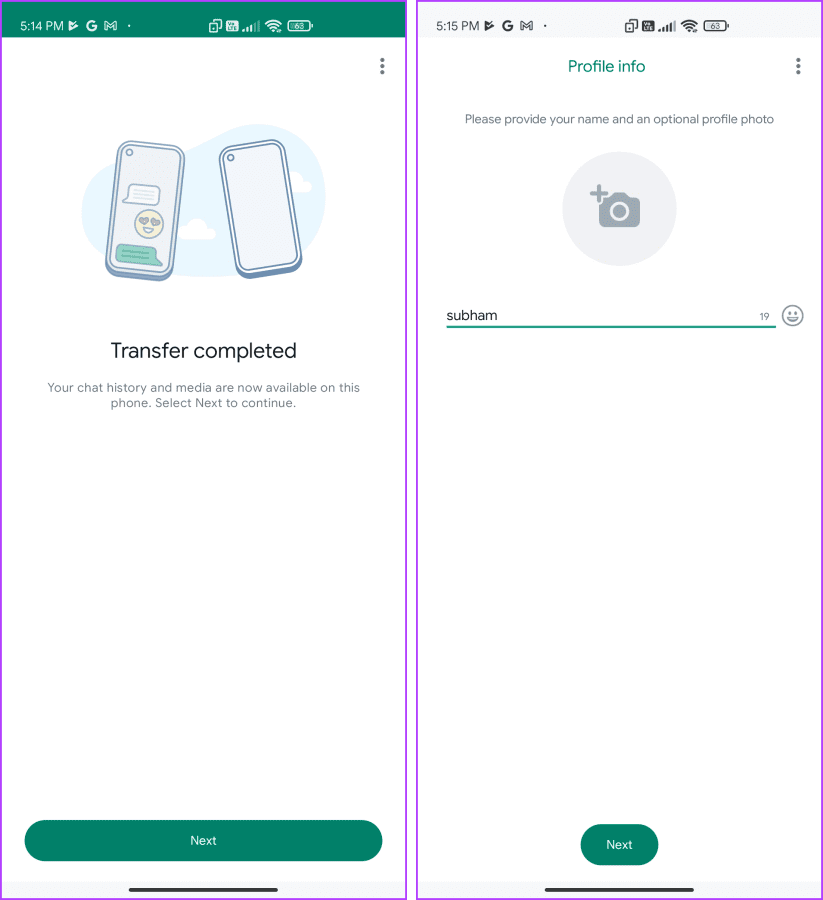
Also Read: How to lock individual WhatsApp chat on Android
Transfer WhatsApp Messages to New iPhone Without Backup
If you are on iOS you can transfer all your WhatsApp messages to your new iPhone without using iCloud. The process is more or less similar to Android. You have to scan a QR code and that’s it. Follow along.
Part 1: Transfer WhatsApp Messages From Old iPhone
Step 1: Open WhatsApp on your iPhone and go to Settings > Chats.
Step 2: Tap ‘Tansfer Chats to iPhone’.

Step 3: Tap on Start.
Step 4: A QR scanner will open; tap on OK.

Part 2: Transfer WhatsApp Messages to New iPhone
Now, resume the process on your new iPhone. Grab your new iPhone, install WhatsApp, and follow these simple steps:
Step 1: Open WhatsApp on your new iPhone.
Step 2: Tap Agree & Continue on the welcome page.
Step 3: Now enter your mobile number and tap on Done.

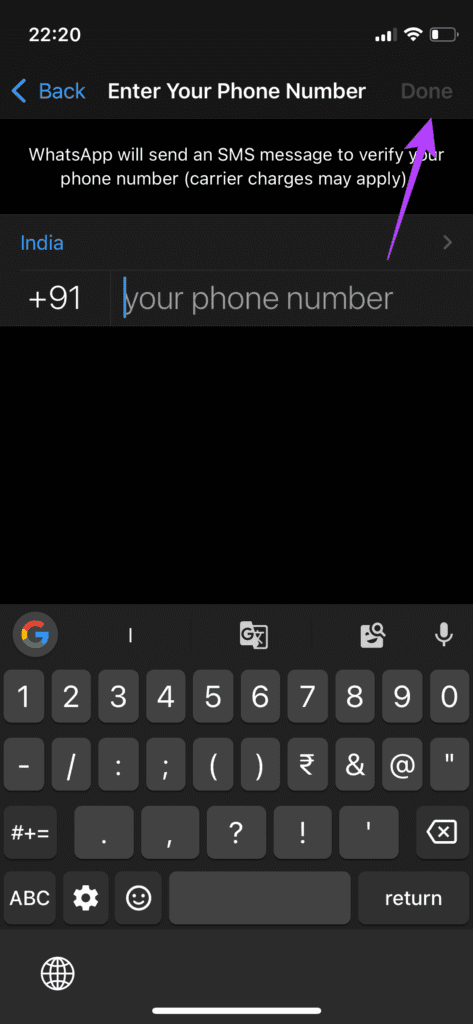
Step 4: Enter the verification code and follow the prompts.
Step 5: Now, the QR code will be generated on your new iPhone; scan this QR code on your old iPhone and let the transfer complete.
Note: If you have many chats in your WhatsApp on your old iPhone, it may take a while to transfer. But the whole process doesn’t take more than three to four minutes, considering the Wi-Fi speed.
Tip: You can check out guide to know how to move WhatsApp chat from iPhone to Android using the official way.
FAQs on Transferring WhatsApp Messages Without Backing Up
Yes. The new transfer feaure will also import all your media to the respective chats on WhatsApp when you transfer the data to new phone.
Unfortunately, no. If you have installed any sticker either from WhatsApp or from a third-party app, you will have to install it again on your WhatsApp manually.
All your archived chats will be archived on your new device as well. On the other hand, locked chats won’t be locked on your new phone as it is a local on-device feature by WhatsApp.
Jump Devices Effortlessly
Transferring WhatsApp messages using a QR code lets you quickly jump between devices without using Google Drive or iCloud backup. We hope WhatsApp brings this feature cross-platform or introduces a native cloud chat syncing like Instagram and Facebook so that transferring messages from Android to iOS or vice versa can become more seamless.
Was this helpful?
Last updated on 08 August, 2023
The article above may contain affiliate links which help support Guiding Tech. The content remains unbiased and authentic and will never affect our editorial integrity.