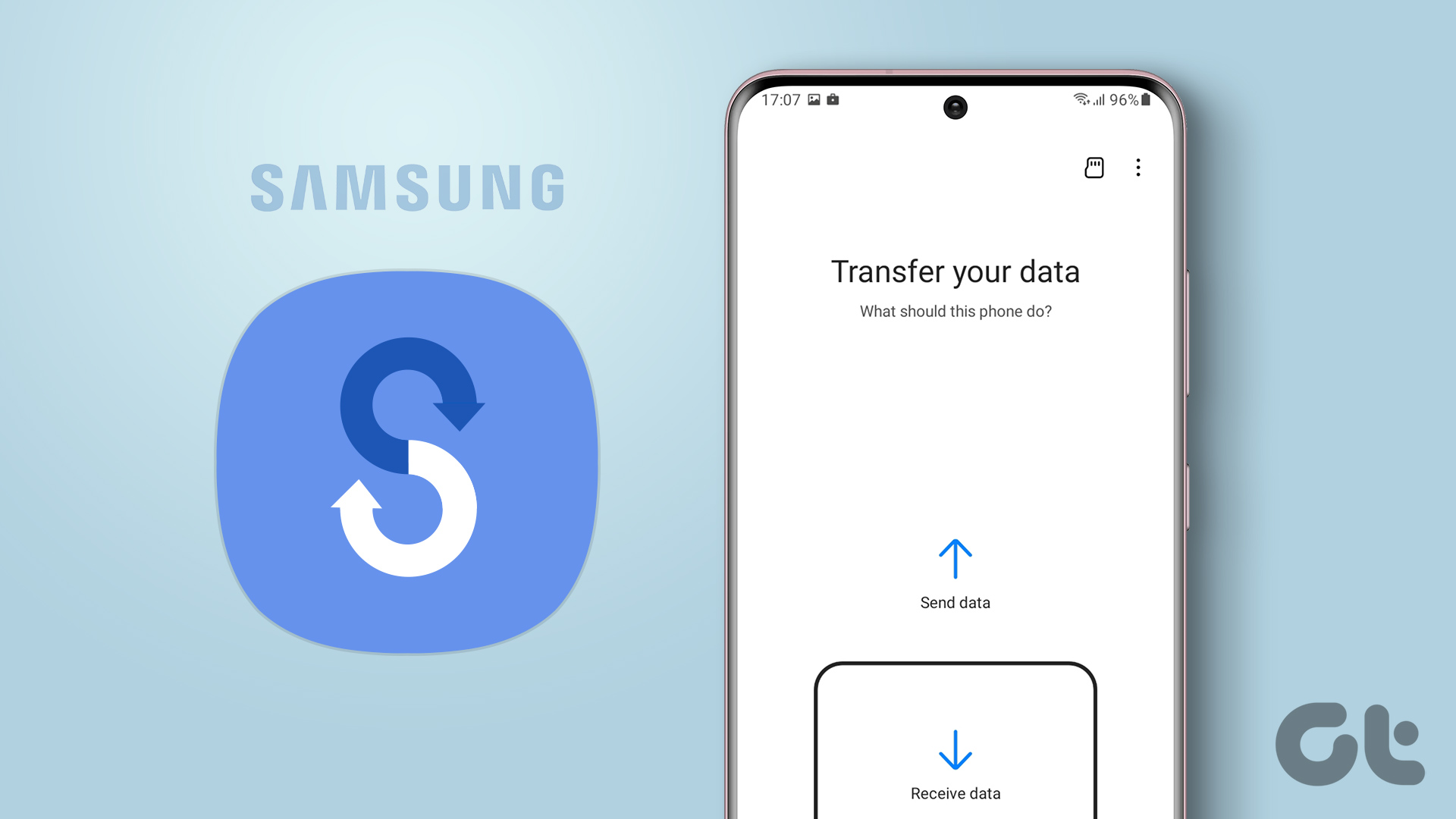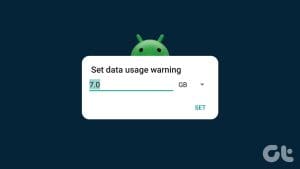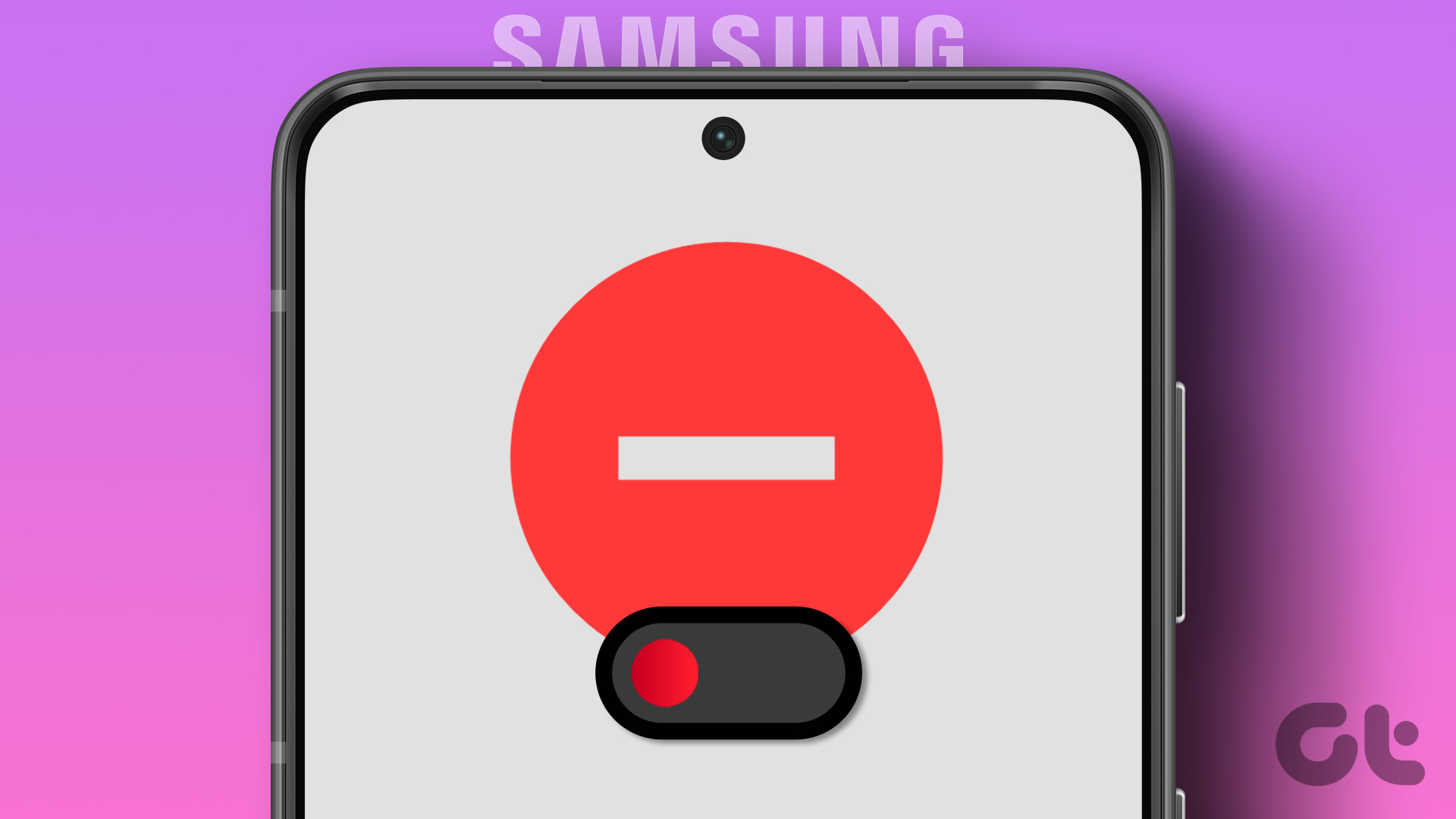How to Add or Change Data Usage Limit
You can set up data limit warnings on your Samsung Galaxy phone to ensure you’re warned once you reach the relevant threshold. Or, if you have already set one up, you can change it accordingly. Follow the below steps to do it.
Step 1: Open Settings and tap on Connections. Tap on Data usage.

Step 2: Scroll down and tap on Billing cycle and data warning.
Note: If you’ve already set up the data usage limit, you can skip to Step 4 and change it accordingly.
Step 3: First, turn on the Set data limit toggle if you’re setting it up for the first time.
Tip: Turn on the Set data limit toggle if you want your Samsung device to cut off your data once the limit is reached.

Step 4: Now, tap on Data warning and enter the relevant data limit. Then, tap on Set.

This will ensure your Samsung phone gives you a warning once the set data limit is reached. You can check out our guide to know more about limiting your mobile data.
How to Check Data Usage on Samsung Galaxy Phones
You can also check your data usage on your Samsung Galaxy phone. This breakdown provides data usage details for apps individually, helping you check and plan accordingly, especially if you’re on a metered connection. Here’s how to do it.
Step 1: Go to Settings and tap on Connections → Data usage.

Step 2: Tap on Mobile data usage and check the data usage app-wise.
Tip: You can also change the date range using the drop-down and check accordingly.

If an app is using too much data, either tap on it and disable its background data access or tweak the app settings to reduce data usage on your Samsung Galaxy phone.
Bonus: How to Enable Data Saver on Samsung Galaxy Phones
You can also enable the data saver on your Samsung Galaxy phone to help cut down your current data usage. Additionally, you can also ensure certain essential apps have access to mobile data even when the data saver is turned on system-wide. Here’s how to do it,
Step 1: Open Settings → Connections → Data usage.

Step 2: First, tap on Data saver and turn on Turn on now toggle.
Step 3: Then, tap on Apps that can always use data and turn on the toggle for the relevant apps.



This will ensure the data saver feature does not throttle the selected apps. If required, you can also edit the list of apps that have data access even when the data saver is turned on accordingly.
Was this helpful?
Last updated on 09 June, 2024
The article above may contain affiliate links which help support Guiding Tech. The content remains unbiased and authentic and will never affect our editorial integrity.