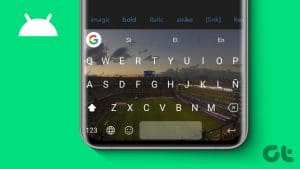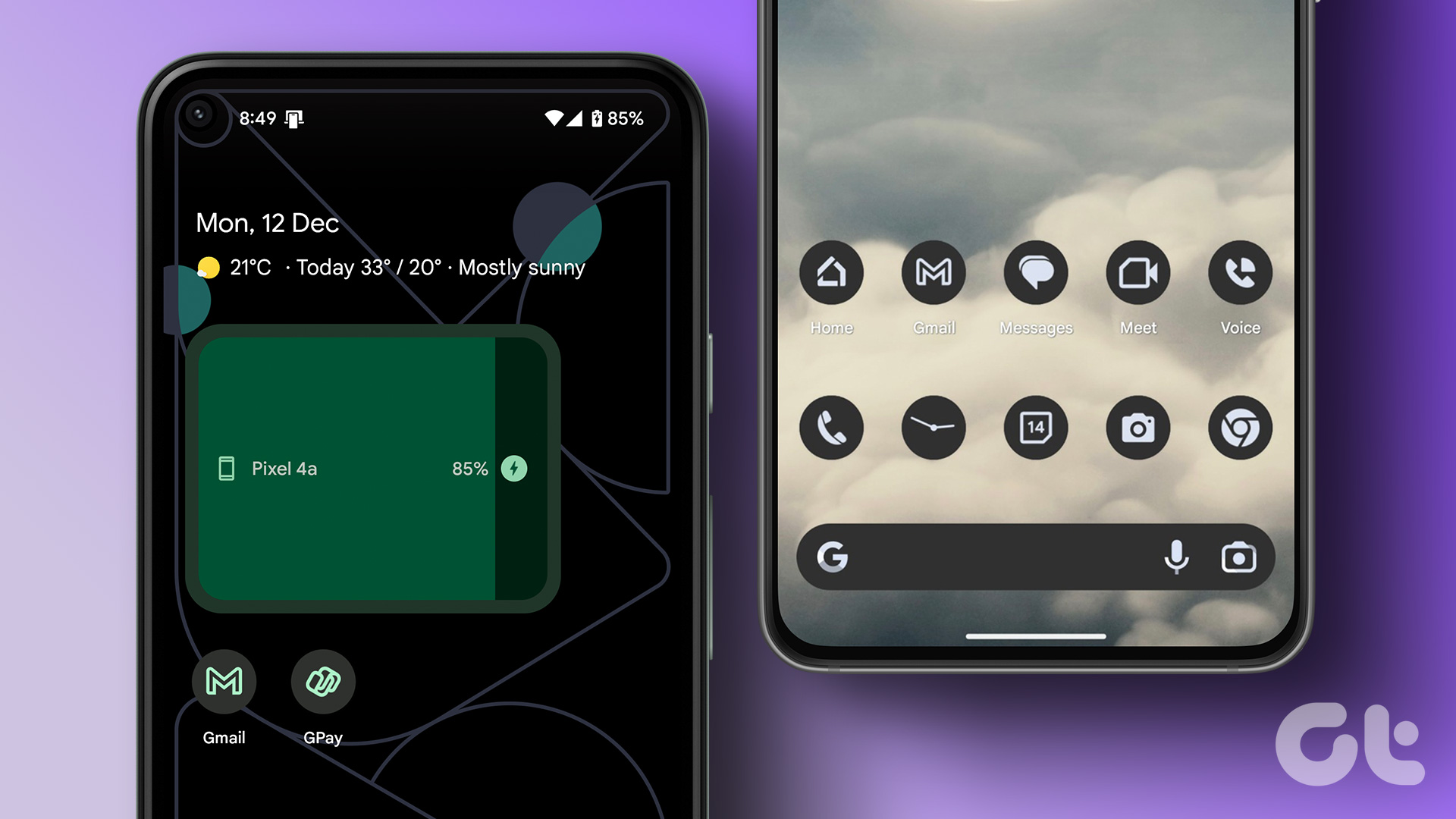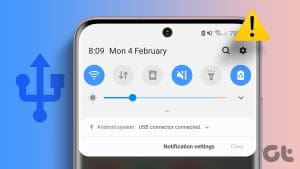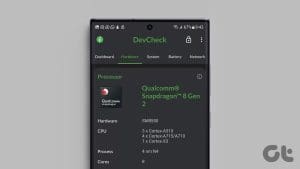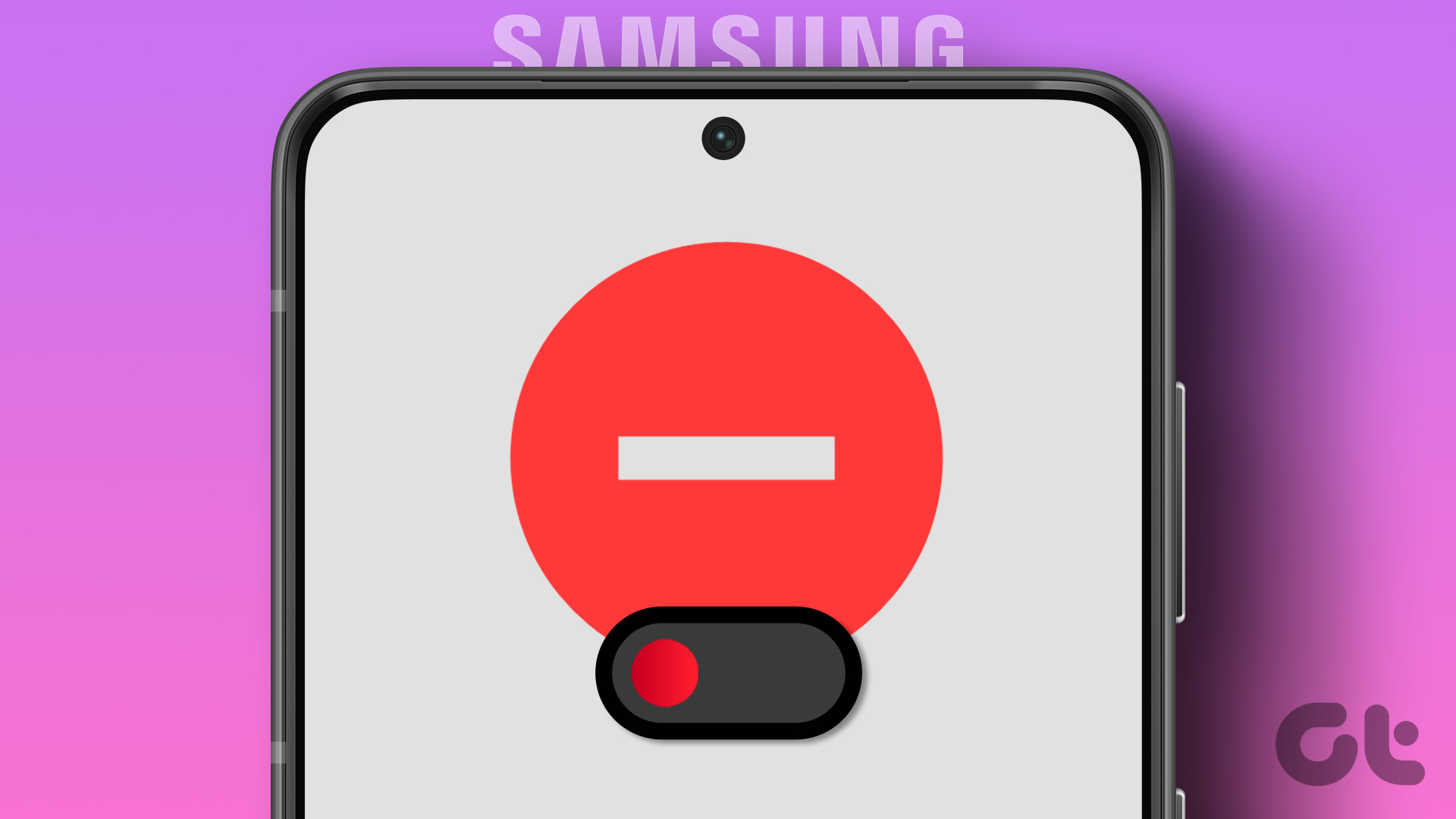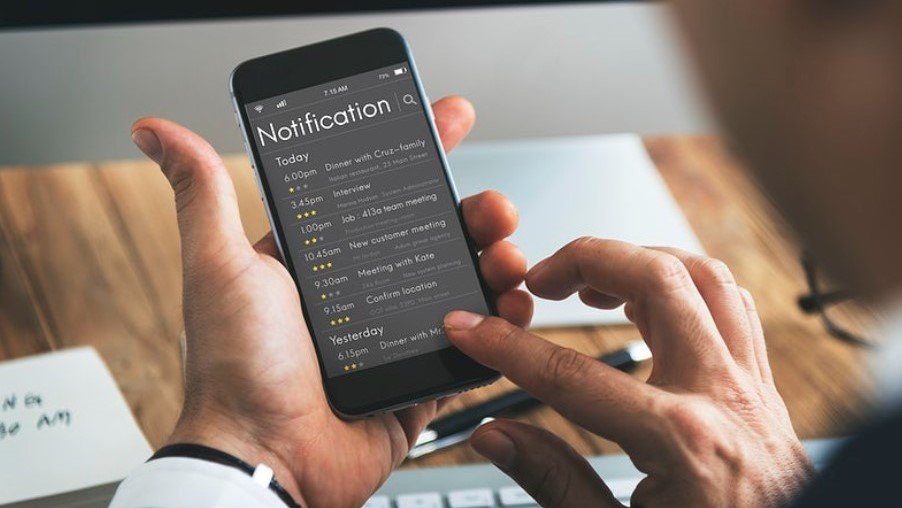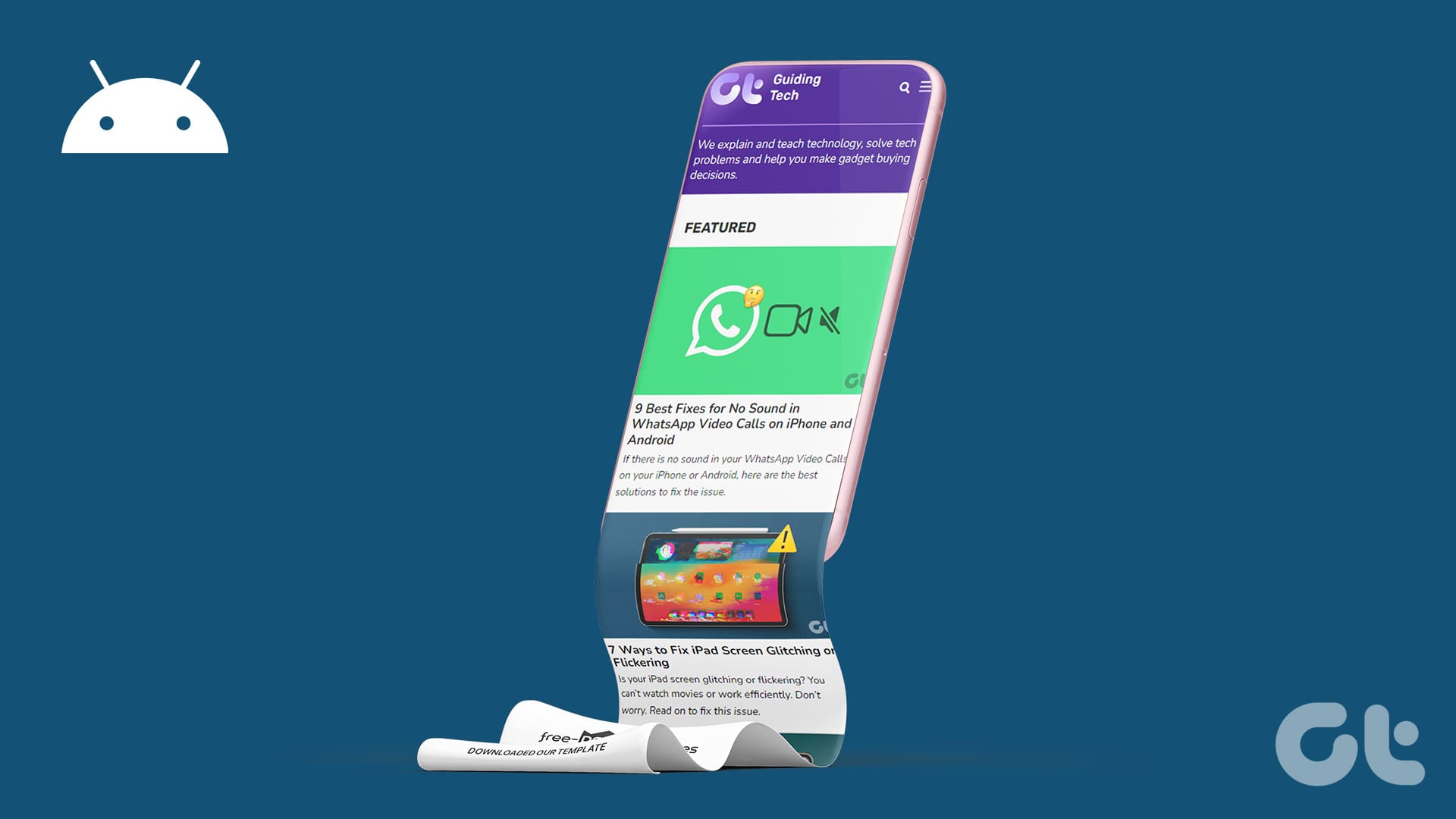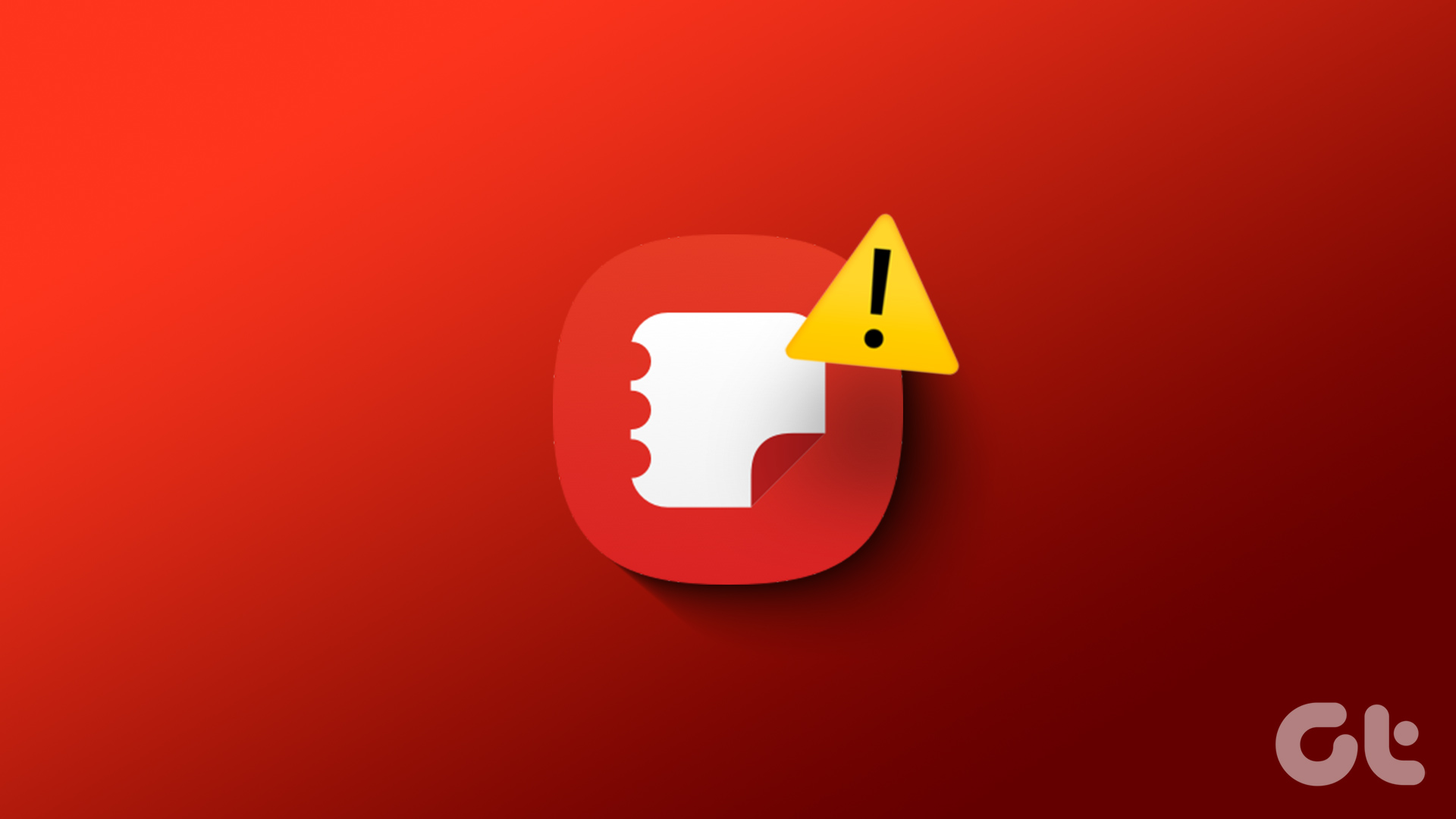Rich Communication Services, aka RCS, allows users to send and receive messages over the internet instead of the traditional cellular service. While it offers many benefits, like the ability to send high-resolution media, read receipts, etc., not everyone prefers using it, even if it comes by default. If you want to turn off RCS messaging on your Android device, you are on the right page.

RCS has annoyed many Android users as it doesn’t send messages at times due to some issues. Furthermore, for others, the RCS chat service notification keeps popping up. Thankfully, disabling RCS is like a piece of cake. Let’s learn how to disable RCS chats on Samsung and other Android phones.
1. Turn off RCS Messaging in Google Messages
Follow these steps to disable RCS in the Google Messages app on your Android phone:
Step 1: Open the Google Messages app on your phone.
Step 2: Tap on the profile picture, aka account icon, at the top-right corner and select Messages settings.
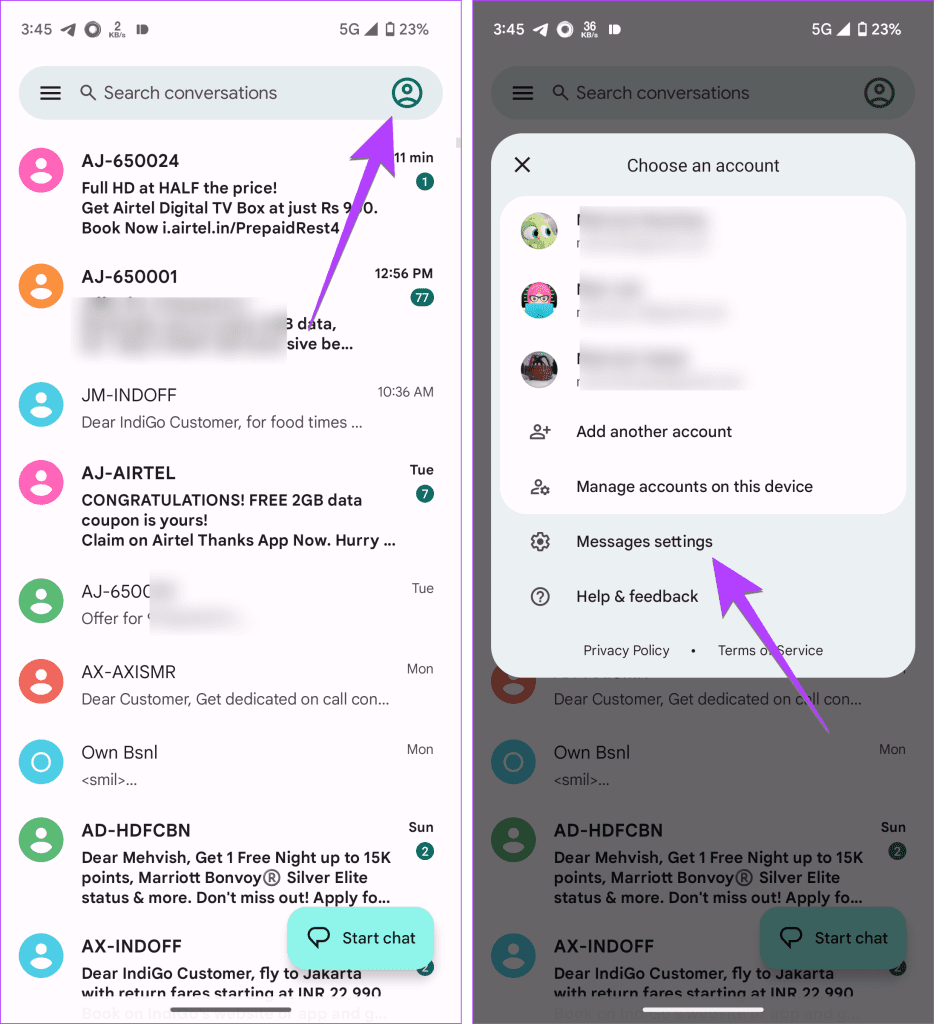
Step 3: Tap on RCS chats.

Step 4: Turn off the toggle next to ‘Turn on RCS chats’. A confirmation pop-up will show up. Tap on Turn off.

That’s it. RCS will successfully turn off the Google Messages app. Note that RCS cannot be disabled from the web version of Google Messages.
Tip: Learn how to see and retrieve blocked messages on Android phones.
2. Turn off RCS Messaging in Samsung Messages
To disable the RCS chat feature on Samsung, follow these steps:
Step 1: Launch the Samsung Messages app on your Samsung Galaxy phone.
Step 2: Tap on the three-dot icon at the top and select Settings.

Step 3: Go to Chat settings and turn off the toggle next to Chat features.
Tip: Check out other useful Samsung Messages settings.

Tip: Know the difference between Samsung and Google Messages and learn which one to use.
3. Disable RCS Chats Without Old Phone
If you are facing issues with RCS on your new Android phone, you should disable it on your old Android phone. If you can access the previous phone, use the methods mentioned above. However, if you don’t have an old phone, don’t worry, Google offers another way to turn off RCS chat without your previous device.
In this method, enter your registered mobile number along with an OTP to verify your number on the Google page, as shown below:
Step 1: Open the Disable Chat page of Google Messages in a browser on your phone or PC.
Step 2: Scroll down on the page to the ‘Without your previous device’ section.
Step 3: Select your country and enter the phone number registered with RCS. A six-digit verification code will be sent to your phone.
Step 4: Enter the verification code in the box on the website and click on the Verify button to turn off RCS.
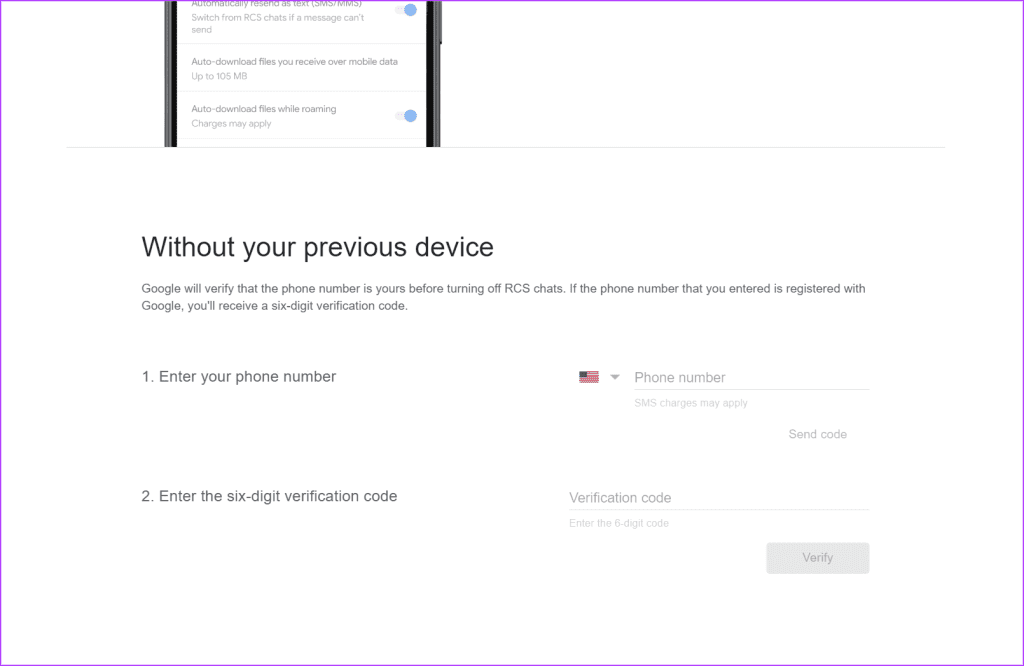
What Happens When You Disable RCS on Android
The main difference between SMS and RCS is that SMS messages are sent over a cellular network, whereas RCS messages require internet connectivity. So, when you turn off RCS, you can’t send messages over the internet. All the new messages will revert to SMS/MMS text format, and you will be charged for regular SMS.
You will also lose access to RCS features, such as read receipts, typing indicators, reactions, the ability to send high-quality images, etc. Disabling RCS will not delete your previous messages.
Tip: Learn how to fix Samsung phones not receiving text messages.
FAQs About Turning off RCS Messaging on Android
No. You have to turn off RCS for everyone.
No. RCS messaging only works between Android phones. The phone can be from any brand like Samsung, OnePlus, etc.
Yes, you can easily turn on RCS again. Just repeat the steps and enable RCS in the messaging app settings.
If a message wasn’t delivered as an RCS message, tap the message and then tap on the timestamp of the undelivered message. Tap Switch to text.
You can turn off RCS if you are satisfied with regular SMS and don’t want to use any chat feature.
Make Messages Work Again
If messages still aren’t working after disabling RCS on Android, learn how to fix Android phones not receiving text. Also, learn how to fix messages not sent from Android phones.
Was this helpful?
Last updated on 04 September, 2023
The article above may contain affiliate links which help support Guiding Tech. The content remains unbiased and authentic and will never affect our editorial integrity.