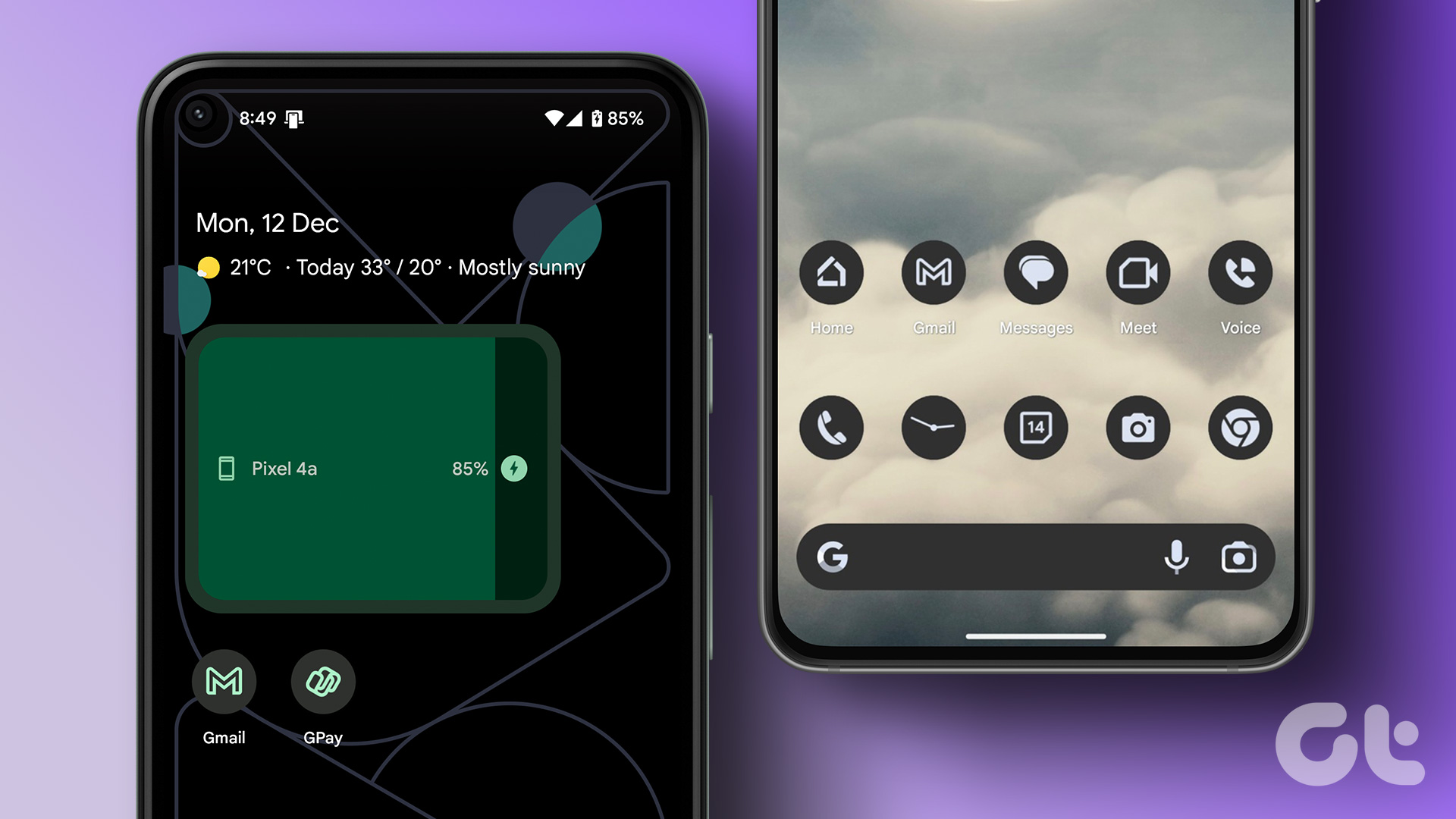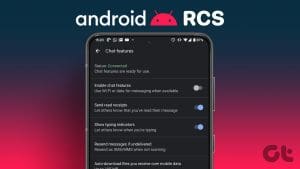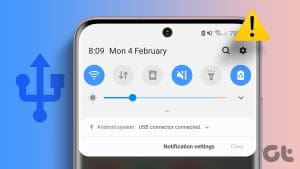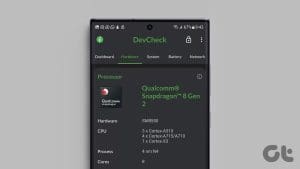Steps for Gboard
Step 1: Open Gboard in any app and tap the toolbar’s Settings icon. If you don’t see it, tap on the 4-square icon followed by the Settings icon.
Step 2: Go to Theme. Tap the Add (+) icon under My Themes to add a new theme.

Step 3: Select a background image and adjust its width, height, and brightness. Once you are satisfied with the adjustments, tap the Next button, followed by the Done/Save button.
Step 4: You can turn off the key borders on the subsequent screen. Finally, press Apply. You will now have a custom background on your Google Keyboard.
If you want to edit Gboard’s existing background image, go to Gboard Settings > Themes. In the first section, you will find all the custom themes. Tap on the one you want to edit, followed by the Pencil (Edit icon).
Steps for SwiftKey
To put a background picture on the SwiftKey keyboard on your Android phone, follow these steps:
Step 1: Open the SwiftKey keyboard in any messaging app and tap the Settings icon in the toolbar. If that icon doesn’t appear, tap the three-dot icon followed by Settings to go to SwiftKey’s Settings.
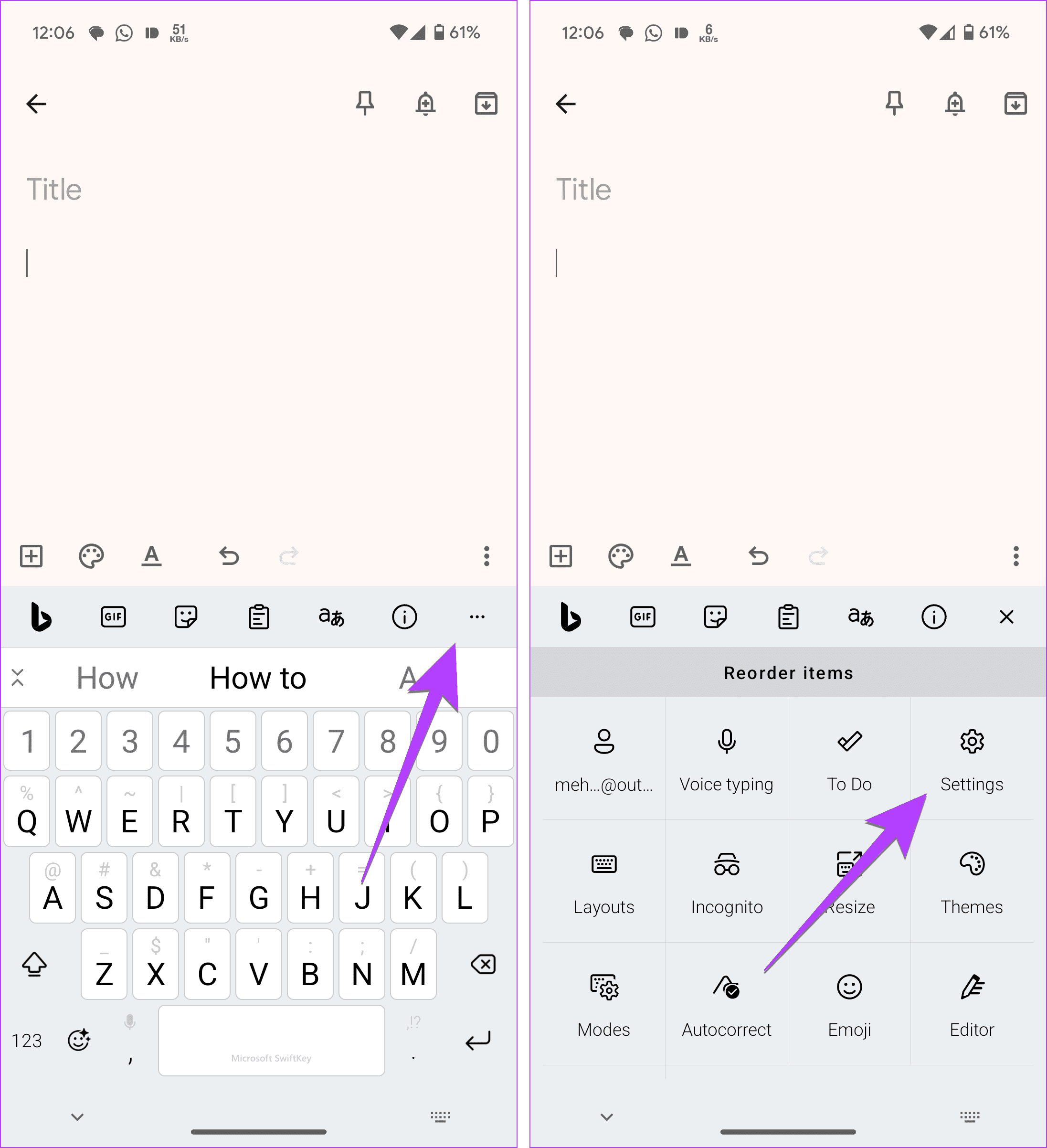
Step 2: Once in Settings, tap on Themes. Then go to the Custom tab and select Start.
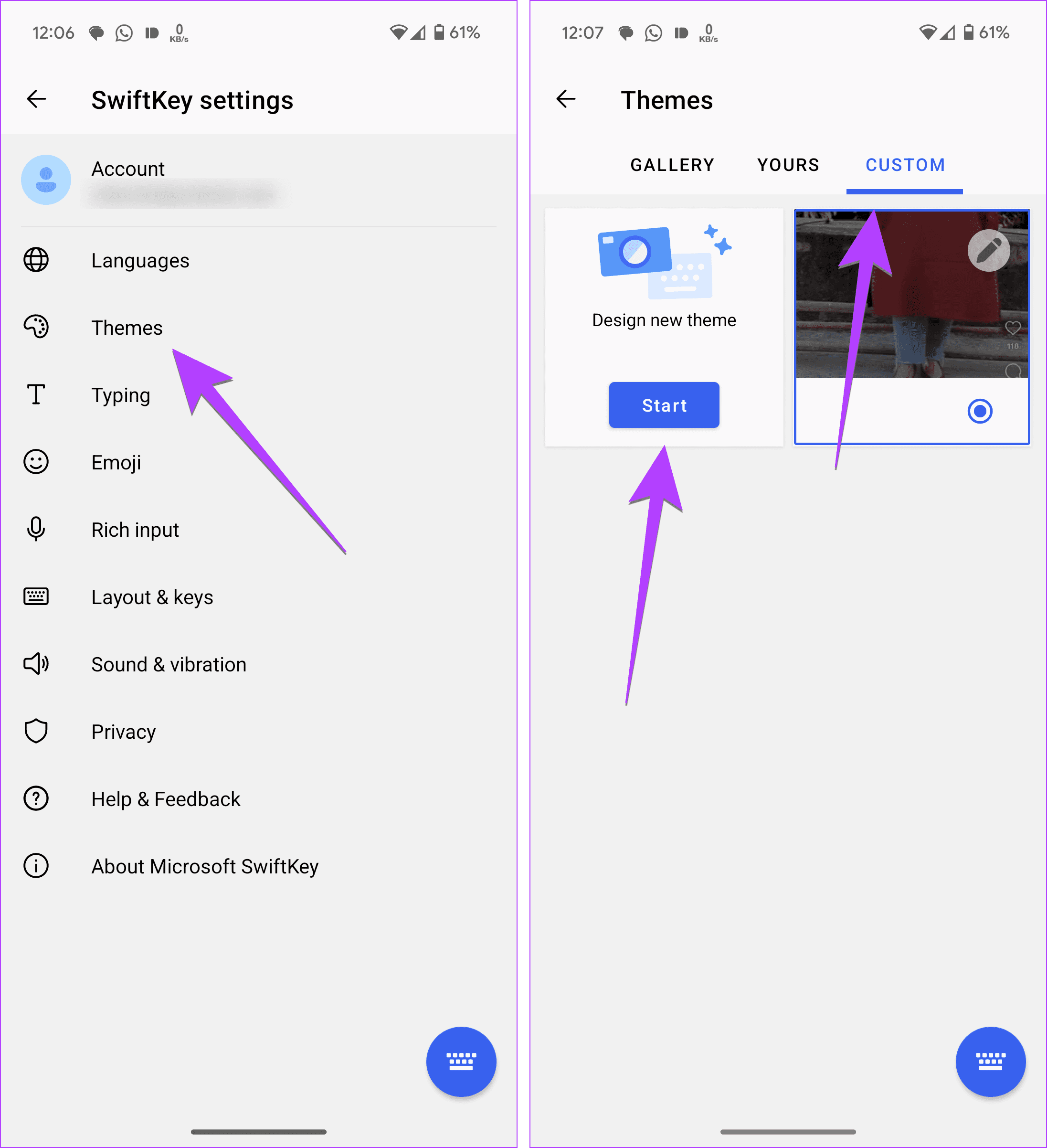
Step 3: Tap on the Add Image button and navigate to the image you want.
Step 4: You will reach the screen to adjust image parameters like brightness, widget, etc. Once you’re satisfied with your selection, press Done.
Step 5: You will be presented with the keyboard’s preview and given the option to disable Key borders. Finally, tap on Save at the top-right corner.
Steps for Samsung Keyboard
Samsung Keyboard doesn’t offer a native option to use pictures as background. As such, you need to use the Theme Park module of the Good Lock app to add a background image to the Samsung Keyboard. Here are the steps for the same:
Step 1: Install the Good Lock app on your Samsung Galaxy phone from the Galaxy Store.
Step 2: Tap on the Download icon next to Theme Park to install it. Once done, open it.
Step 3: Select the Keyboard tab in the Theme Park module and press the Create New button.
Step 4: Click on the Gallery icon and select the desired image as the background.
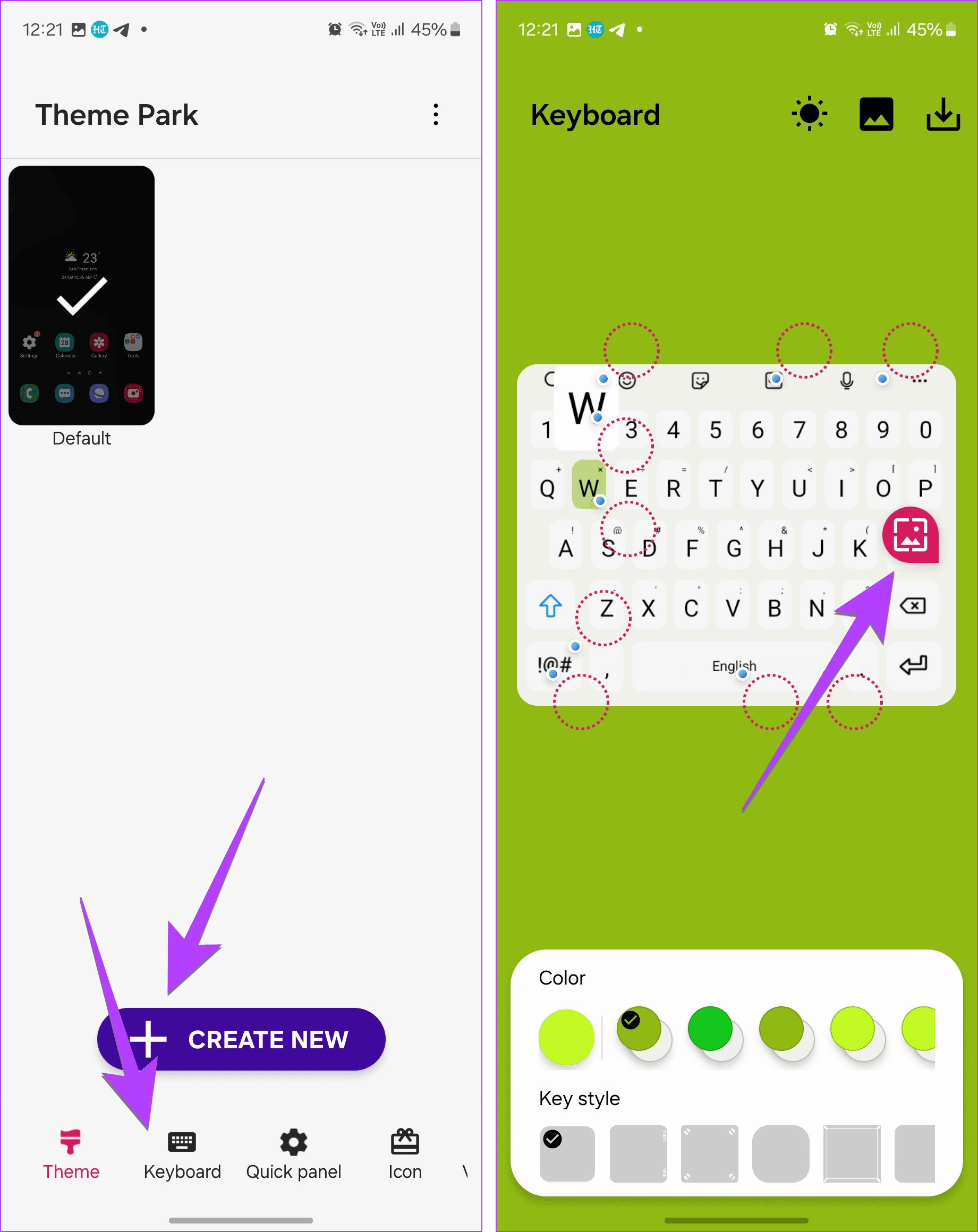
Step 5: On the screen that appears, you can customize your keyboard. Then, tap on the Download icon at the top. Give your theme a name, and press OK.
Step 6: Tap on the newly created theme with the image in the background and select Apply. That’s it. Your Samsung Keyboard will now have a picture of your liking in the background.
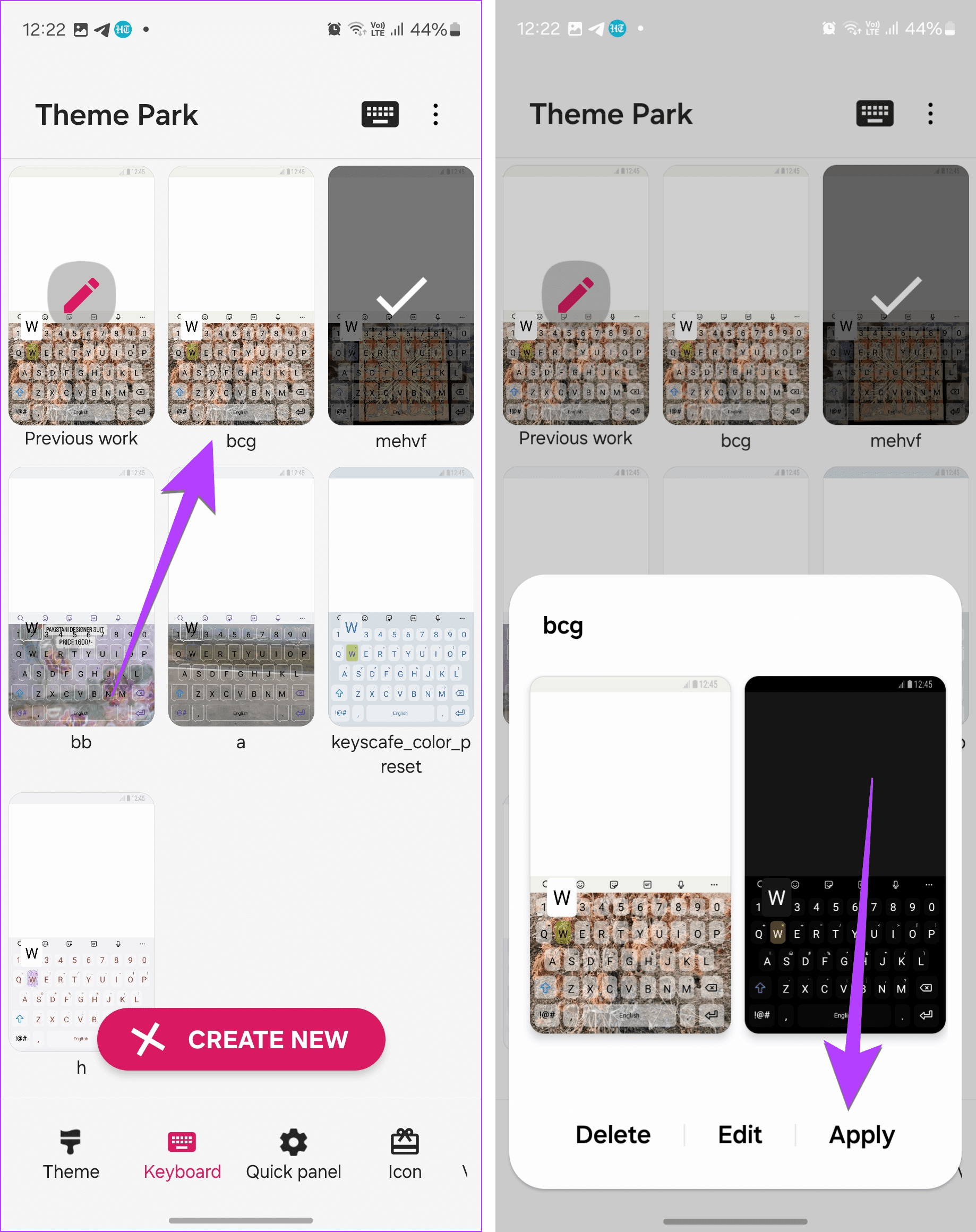
Was this helpful?
Last updated on 19 May, 2024
The article above may contain affiliate links which help support Guiding Tech. The content remains unbiased and authentic and will never affect our editorial integrity.