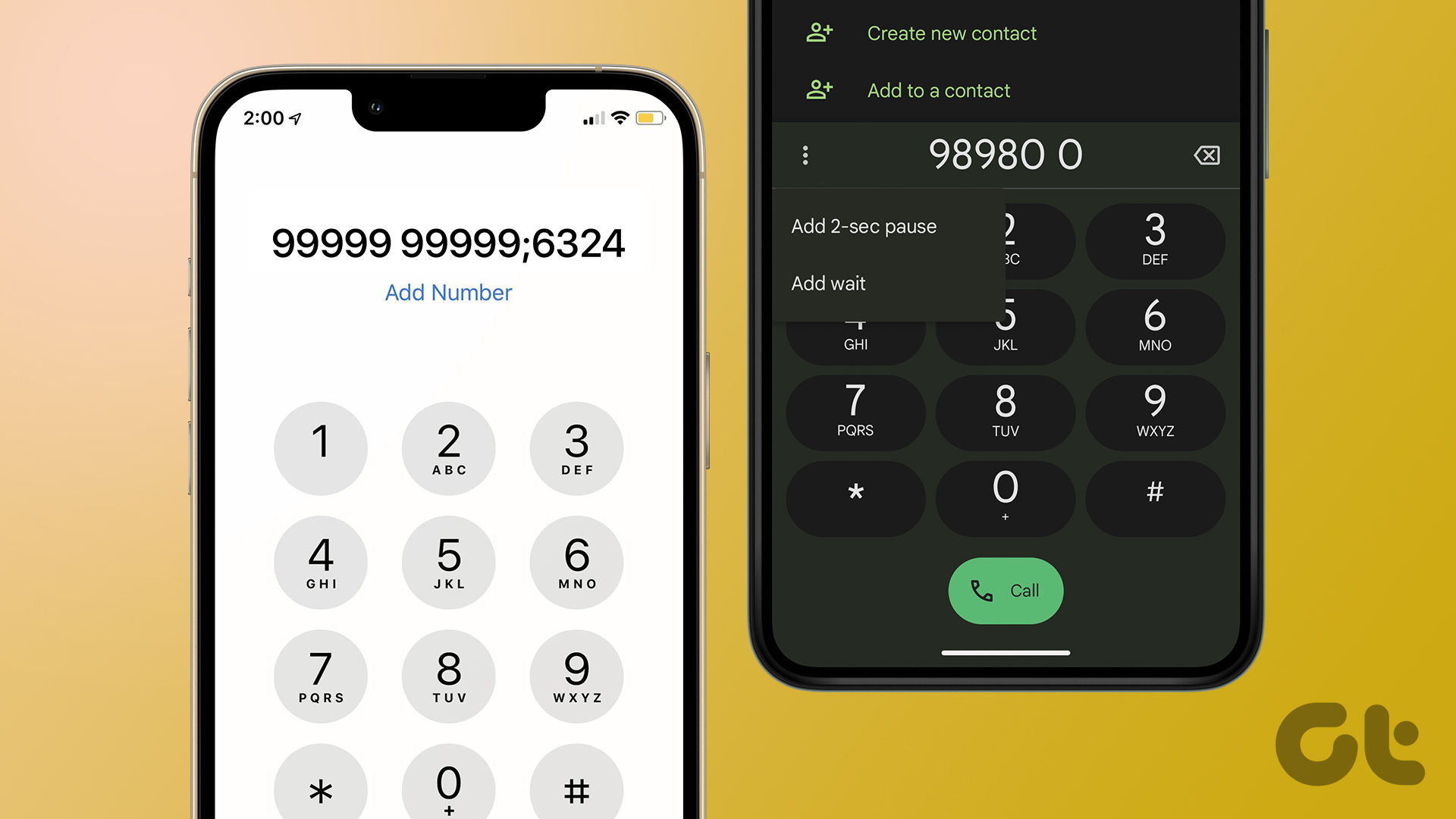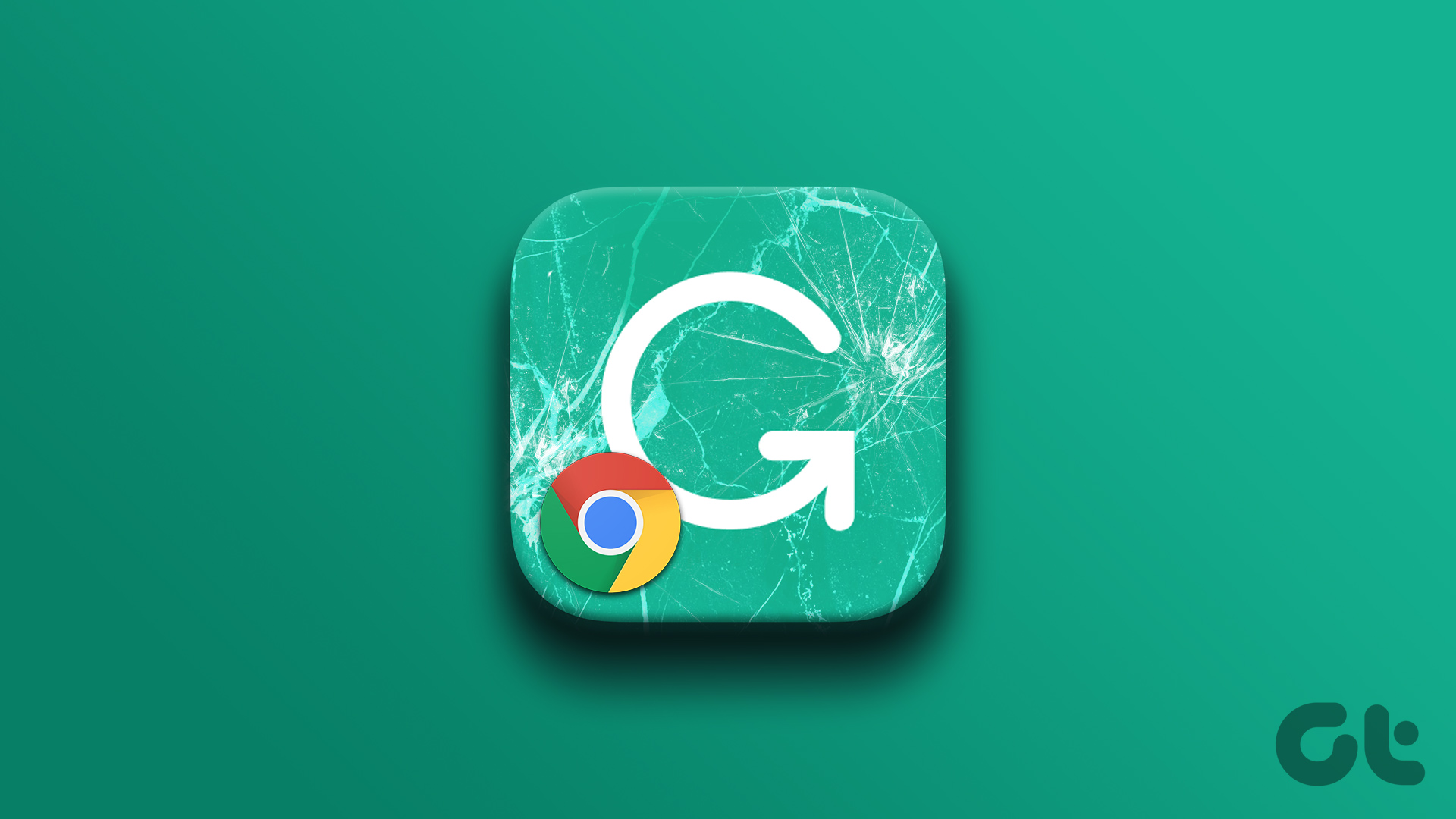When using your Android for various tasks, you may need to manipulate file types or extensions to meet specific requirements. Whether it’s converting a document, transforming an image, or ensuring compatibility with different apps and websites, changing file types (extensions) on Android may be necessary for myriad reasons.

One of the most straightforward ways to change a file’s type or extension on Android is to rename it. Nevertheless, you can also utilize a third-party app for a more precise conversion, too. In this guide, we’ll show you how to change a file’s type or extension using Files by Google, Samsung’s My Files, as well as a third-party app.
How to Change File Type (Extension) Using the Files by Google App
Most Android phones come with the Files by Google app as the default file manager, which offers several useful features for managing, sharing, and backing up files. Here’s how you can use it to change the file type (extension) on your Android phone.
Step 1: Open the Files by Google app. If you can’t find it, download it from the Play Store.
Step 2: Locate the file whose extension you wish to change. Tap the three-dot menu icon next to it and select Rename.


Step 3: Replace the existing file extension with a new compatible one and tap OK. Then, tap Rename to confirm.


How to Change File Type (Extension) Using Samsung’s My Files App
If you have a Samsung Galaxy phone, you may be using the built-in My Files app to manage your files. In that case, you can use these steps to change a file’s type or extension on your Samsung Galaxy phone.
Step 1: Open the My Files app on your phone and navigate to the file whose extension you need to change.
Step 2: Long press on the file to select it. Tap the three-dot menu icon at the bottom and select Rename.


Step 3: Replace the extension with a new one and tap Rename. Then, tap Change to confirm.


How to Change File Type (Extension) Using a Third-Party App
Renaming a file on an Android device is a convenient way to change its name, but it does not modify the actual file content and may cause improper conversion in some cases. To avoid this issue, you can download a specialized app like File Converter from the Play Store. This app is free and can help you convert your files without any hassle.
Step 1: Download and install the File Converter app from the Play Store.
Step 2: Open the File Converter app and tap the plus icon in the bottom right corner. Then, select File.


Step 3: Browse and select the file you want to convert.

Step 4: Select the type of converter tool you want to use. Then, select the new format for the file from the following menu.


Step 5: Tap the start conversion button at the bottom.

Step 6: Wait for the process to complete, tap Save as, and select Save to confirm.


You can also opt for the premium version of the app to batch-convert files on your Android phone.
Things to Keep in Mind While Changing the File Type or Extension on Android
It’s important to note that changing the file extension by simply renaming the file can sometimes result in compatibility issues. For example, replacing the .pdf extension with .jpg doesn’t magically transform the file into an image. Also, if you convert to a file type unsupported by the apps on your Android, the file may fail to open. In such cases, you may need to download an app capable of reading and opening that specific file type on your phone.

FAQs on Changing File Type (Extension) on Android
Navigate to Settings > Apps and select the app currently handling the desired file type. Tap on Set as default and then press the Clear button in the subsequent menu. Following this, your Android will prompt you to choose a new default app the next time you open a file of that type.
Open the file manager app on your phone and long press on the file whose type you want to identify and select Properties or Details.
Change Right, Open Bright
As we just saw, changing the file type or extensions on your Android phone is fairly straightforward, irrespective of whether you use the built-in file manager app or a dedicated third-party app. Likewise, you can also change file types (extensions) on a Windows computer.
Was this helpful?
Last updated on 04 February, 2024
The article above may contain affiliate links which help support Guiding Tech. The content remains unbiased and authentic and will never affect our editorial integrity.