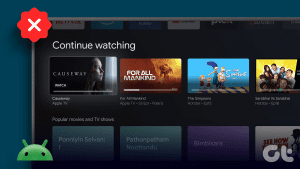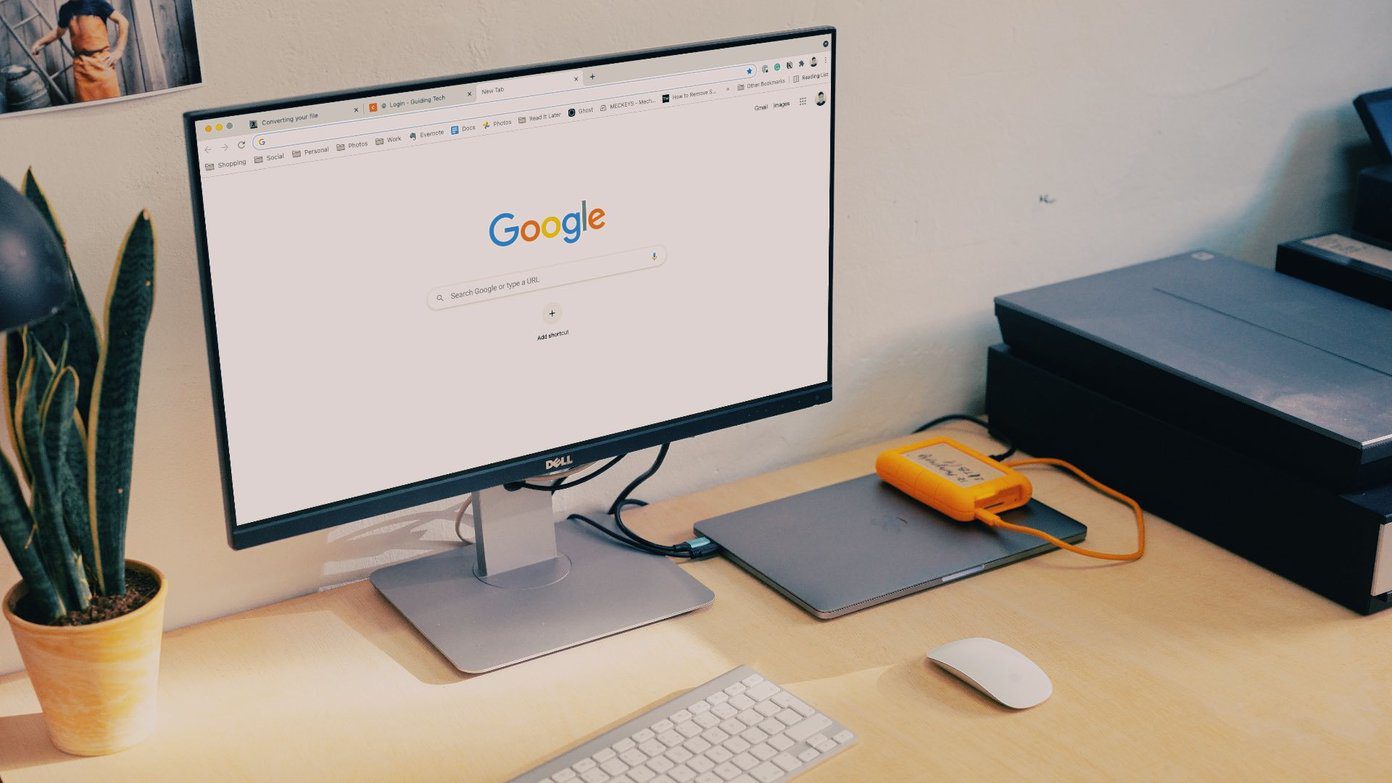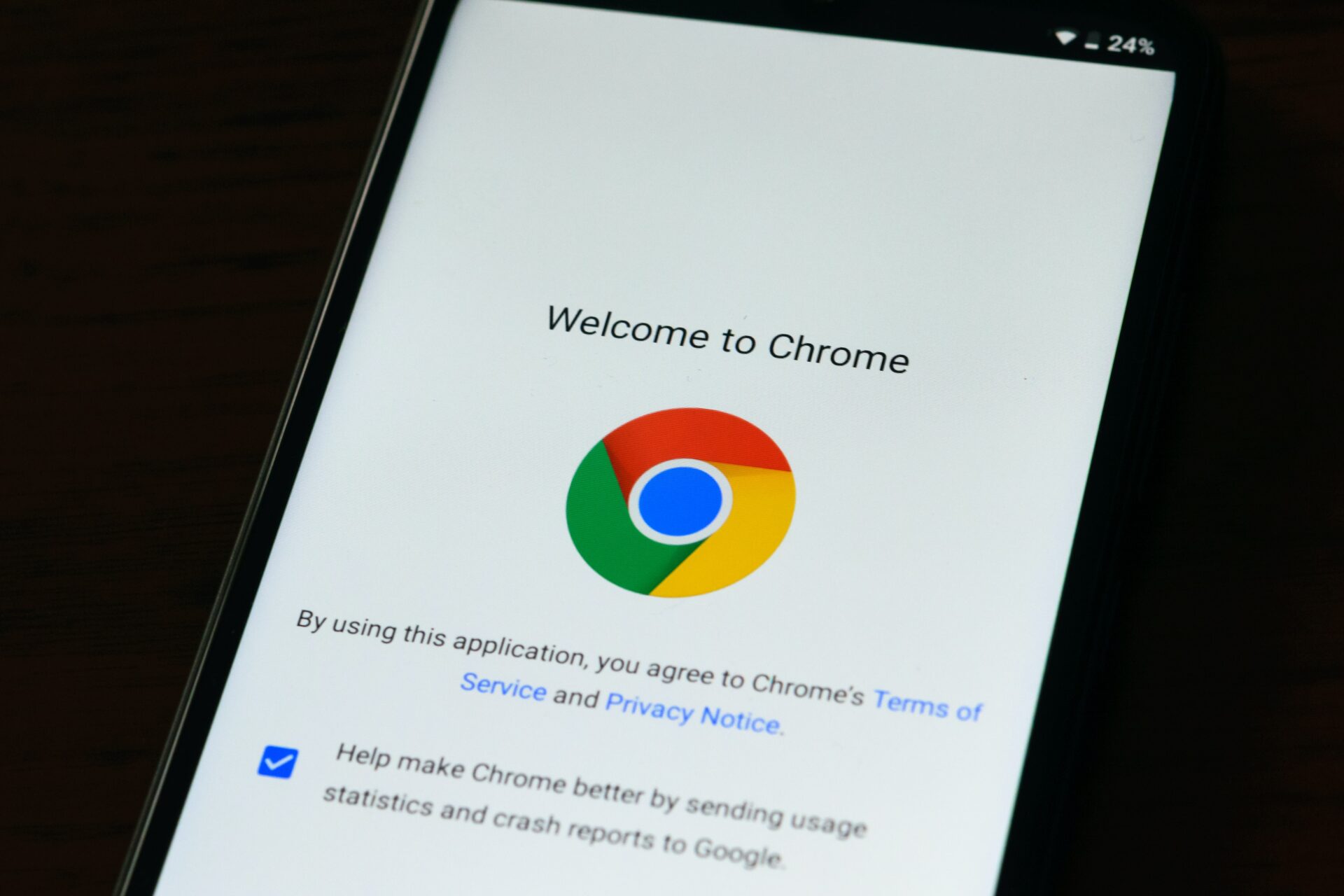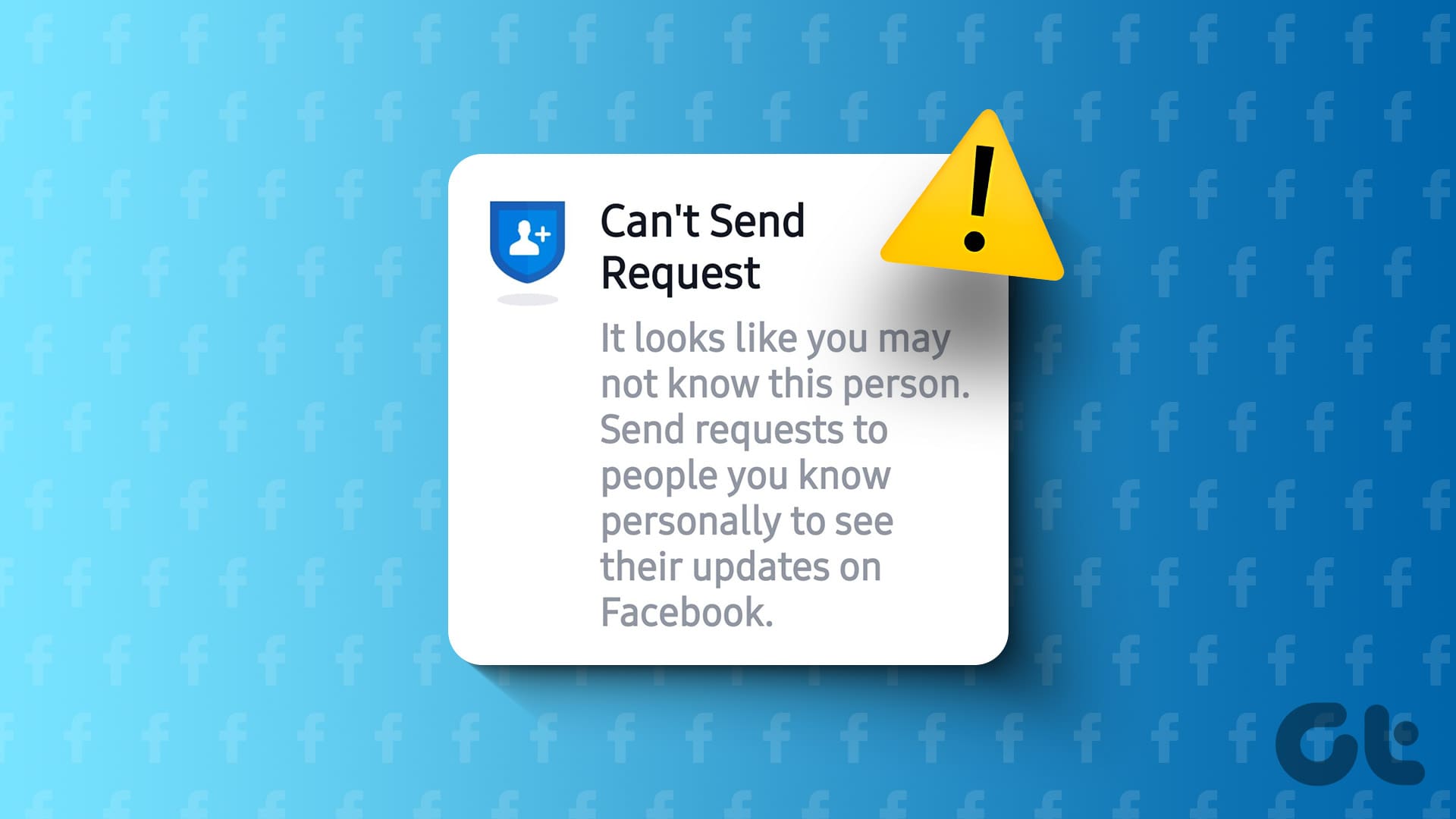Google Chrome is a popular browser that many use daily. Another thing that we do daily is open the homepage or the new tab page in Chrome. So, why not personalize it to our requirements? Let’s learn how to customize the Chrome homepage like a pro.

You can customize the background color, website shortcuts, the website that should appear when you open the homepage, and much more. Let’s get started.
1. Enable the Home Button in Chrome
Google Chrome doesn’t show the Home button by default. You can easily enable it from Chrome Settings. But before we tell you the steps, it’s essential to know the difference between the Startup page, Homepage, and New tab page in Chrome, as these are three different things.
Startup page: It is the page that shows when you first open Chrome on your PC after a restart or powering on your computer. It can be set to open the New Tab page (which by default is the Google page), open pages that were open when you closed Chrome last time, or open a specific set of pages.
Homepage: It is the page that shows when you click the Home button in Chrome. It can be the same as the New Tab page (Google page by default), or you can open any specific URL.
New Tab Page: This page shows when you open a new tab in the Chrome browser. For many users, this is what they call the homepage. This page, by default, shows the Google page where you see the Google logo, Google search, and a couple of customizable website shortcuts.
Note: We will use the New tab page and Homepage interchangeably in this post.
Now, let’s learn how to enable the Home button in Chrome:
Step 1: In the Chrome browser, click on the three-dot icon and select Settings.
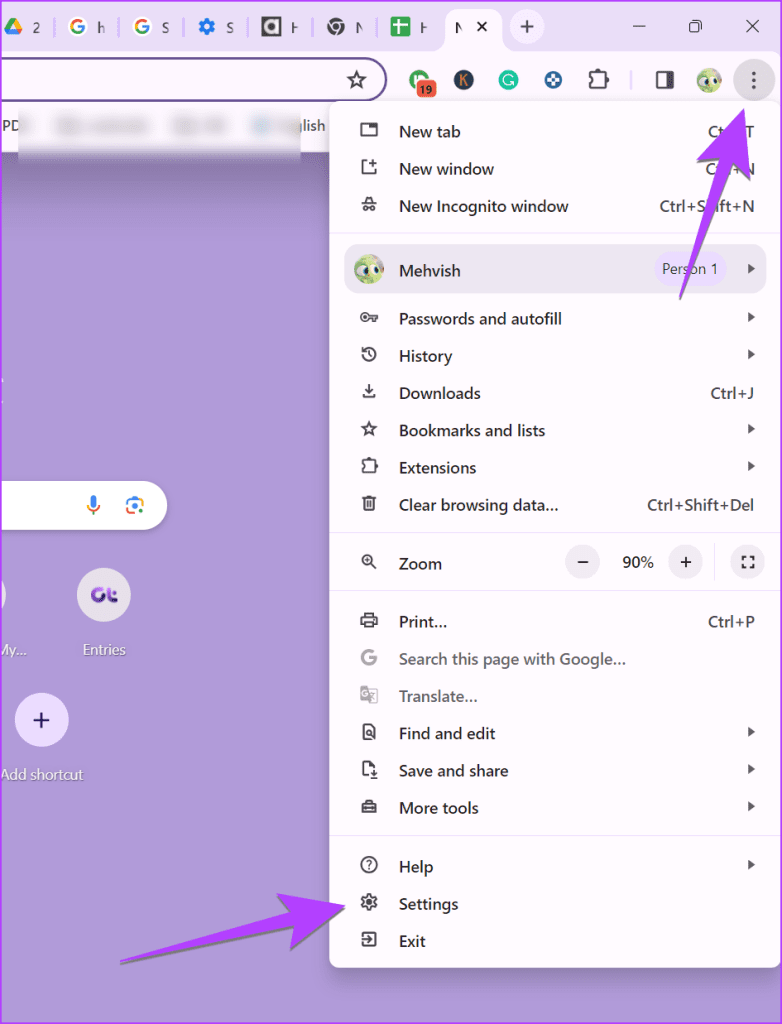
Step 2: Go to Appearance from the left sidebar and enable the toggle next to the Show Home button.
The home icon will immediately appear before the address bar at the top. By default, the Home button will open the New Tab page. But you can change it to a custom website, as shown in the next tip.

2. Change the Website Linked to Home Button in Chrome
You can link any webpage to the Home button in Chrome. So whenever you click on the Home button, the associated website will open.
To set or change the homepage in Chrome, go to Chrome Settings, followed by Appearance. Select ‘Enter custom web address’ under the Show home button and enter/paste the link of the web page that you want to link to the Home button.

Now, the following tips will focus on customizing the New Tab page in Chrome.
3. Open Custom Website in New Tab Page
Unfortunately, Google doesn’t offer a native feature to link a website to a New Tab page. You must use extensions to open a website when you open the New Tab page. You can also use extensions to enhance the functionality of the New Tab.
Check out the best extensions to customize the Chrome homepage.
Tip: Know how to change tab color in Chrome.
4. Change the Background Color of the New Tab and Refresh It Daily
If you don’t like the default white background color of the New Tab page in Chrome, you can easily change it to a different color of your choice. Please remember that this color will also apply to the tabs and address bar in Chrome.
Step 1: Open the new tab page and click on the Customize Chrome button at the bottom.

Step 2: First, select a color from the options. If you don’t find the desired color, click on Change theme.

Step 3: Click on Solid colors.

Step 4: Choose a color of your liking to use as background color. If you want to try a new color every day, enable the toggle next to Refresh daily.

Tip: Check out other ways to change the background color in Chrome.
5. Use Background Image for New Tab and Refresh Daily
Instead of a dull solid color, set a picture as the background of your new tab. Chrome offers a wide collection of background pictures.
Step 1: Click on the Customize Chrome button on the new tab page.

Step 2: Go to Change theme.

Step 3: Scroll down, and you will find many picture albums. Click on any album to see the pictures inside it.

Step 4: Click on a picture to use it as the background of your new tab page. Or, enable the Refresh daily toggle to change the background image automatically daily.

Tip: Know how to watch YouTube while using another tab in Chrome.
6. Use a Custom Image as Chrome New Tab Page Background
Google Chrome doesn’t limit you to its own set of pictures. You can upload your own image and set it as the background for a New Tab page.
For that, follow the first two steps of the above method, i.e., click on Customize Chrome followed by Change Theme. Then, click on Upload an image and choose the image from your PC that you want to set as the background picture in Chrome’s New Tab page.

Tip: To use the default background in Chrome, Default Chrome under Themes.
7. Hide or Show Website Shortcuts
If you want to have a clean homepage, disable website shortcuts that show up below the search bar. For that, click on the Customize Chrome button on the New Tab page. Then, turn off the toggle next to Show shortcuts if you want to turn them off.
If you want to show shortcuts, enable the toggle. You can switch between custom shortcuts or show the most frequently visited websites. Select the appropriate option.

8. Add Custom Website Shortcuts
If you select My Shortcuts in the above tip, you can keep your favorite websites as shortcuts in the New Tab page of Chrome. That way, you can access them as soon as you open the New Tab page or the homepage in Chrome.
Chrome allows you to add up to 10 shortcuts in the New Tab page. Click on the Add shortcut button to add a new shortcut. If you don’t see the Add shortcut, you must replace or remove any of the existing shortcuts as shown next.

9. Edit or Remove Custom Website Shortcuts
In the New Tab page, hover your mouse over the shortcut that you want to edit or remove and click on the three-dot icon.

Click on Edit shortcut to change the name or URL of the shortcut. Or click on Remove to delete the shortcut.

10. Change the Startup Page in Chrome
As mentioned earlier, the Startup page is different from the Home page. So, you can customize it differently from the Home page.
To change the Startup page in Chrome, go to Chrome Settings and select On Startup from the left side. Select the appropriate option, i.e., New tab, Continue where you left off, or Open specific pages.

Tip: Check out the best tips to use tabs in Google Chrome.
Frequently Asked Questions
Just like on PC, the homepage differs from the New Tab page on Chrome for Android. The homepage is the one that shows up when you click on the Home icon. To change it to a custom website, go to Chrome Settings and tap on Homepage. Enter the website in the given text field. Please note that you cannot change the New Tab page in Chrome.
You cannot change or customize the homepage in Chrome on iPhone. However, you can disable the Discover feed from showing up. For that, tap on the three-dot icon and select Settings in Chrome. Turn off the toggle next to Discover.
To remove a website shortcut, long-press on it and select Remove. Sadly, you cannot manually add shortcuts to the New Tab page. However, a trick that works is opening the website multiple times, and it will appear in the shortcuts.
Use Chrome Like a Pro
Those were some of the cool tips to customize the Chrome Homepage or New tab page. Before you go, how to reduce Chrome memory usage. Also, check the best Chrome Security tips and tricks.
Was this helpful?
Last updated on 19 December, 2023
The article above may contain affiliate links which help support Guiding Tech. The content remains unbiased and authentic and will never affect our editorial integrity.