The Samsung Galaxy S24 Ultra is finally here. It is the company’s flagship device from their non-foldable lineup. While its sleek design and cutting-edge specs are enough to impress, unlocking its full potential lies in mastering its intelligent features and hidden functionalities. This year, apart from the hardware refresh, Samsung has worked a lot on the software as well. If you’re looking for the best Samsung Galaxy S24 Ultra tips and tricks to get the most out of your new phone, then you’ve come to the right place.

In this article, we’ll take a look at some of the best hidden features and essential tips and tricks that every Samsung Galaxy S24 Ultra user should know about. Not only are these features cool to use, but they also come in handy for your day-to-day tasks, making you more productive. From the S-Pen to all the AI goodies, get ready to elevate your S24 Ultra beyond the ordinary. So let’s get to it.
1. Live Translate During Calls
Ever found yourself on a call with someone who speaks a different language? Things can get messy and even embarrassing if you don’t fully understand what the other person is saying. Thankfully, the Galaxy S24 Ultra comes with a Live Translate mode that you can enable during calls. With this enabled, you can speak in your native language, and the phone will automatically translate your sentences to the language that the receiver speaks. Similarly, their sentences will also be translated to your native language. All in real-time. Sounds cool right? Here’s how to enable it.
Step 1: Open the Phone app and tap the three-dot icon in the top right corner. Here, select Settings.

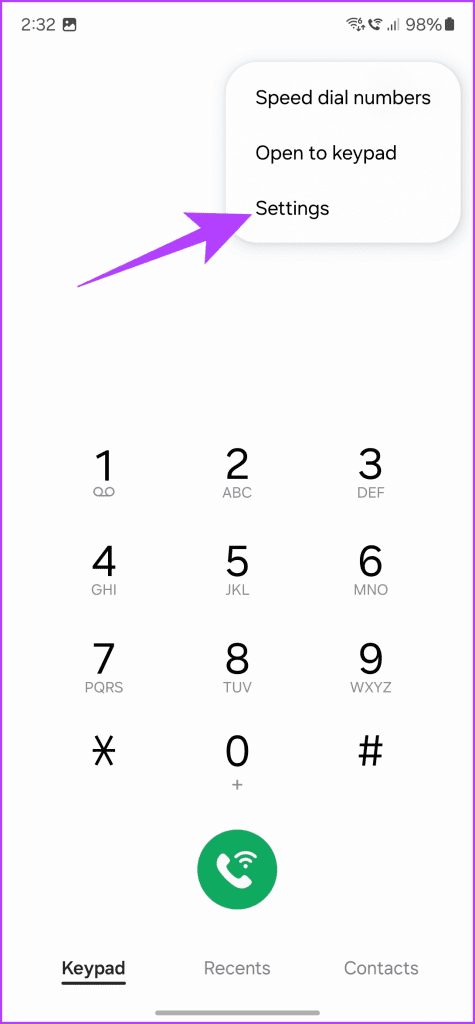
Step 2: Inside the Call settings page, head over to the Call Assist section. Here, tap on ‘Live translate’. Then, enable the toggle for Live Translate.
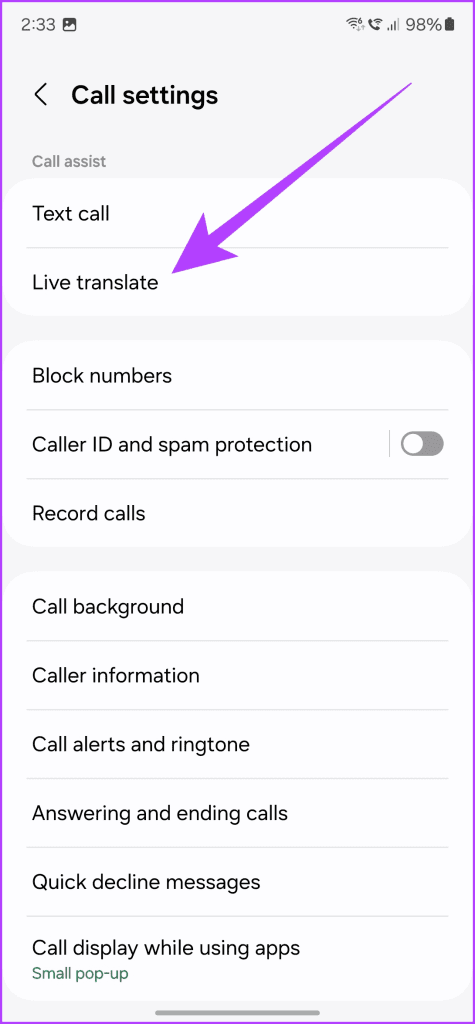
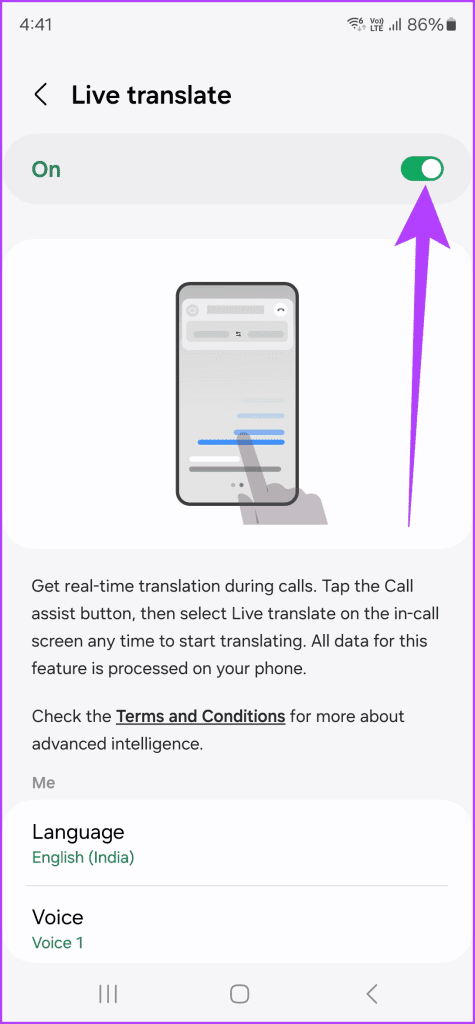
Step 3: Below it, you can configure the languages for each party. Additionally, you can even set the voice for the system when it speaks on your behalf. There’s also an option to ‘Mute my voice’. Enabling this would ensure that when you’re on a call using this feature, your voice isn’t muted, and the other person only hears the translated version.


Step 4: And that’s it. Once enabled, you can use this feature inside a call. To do that, when on a call, tap on the ‘Call Assist’ option. Then, tap on ‘Live translate’. And that’s it. Your Galaxy S24 Ultra will automatically start translating the voice from both parties based on your configured options.

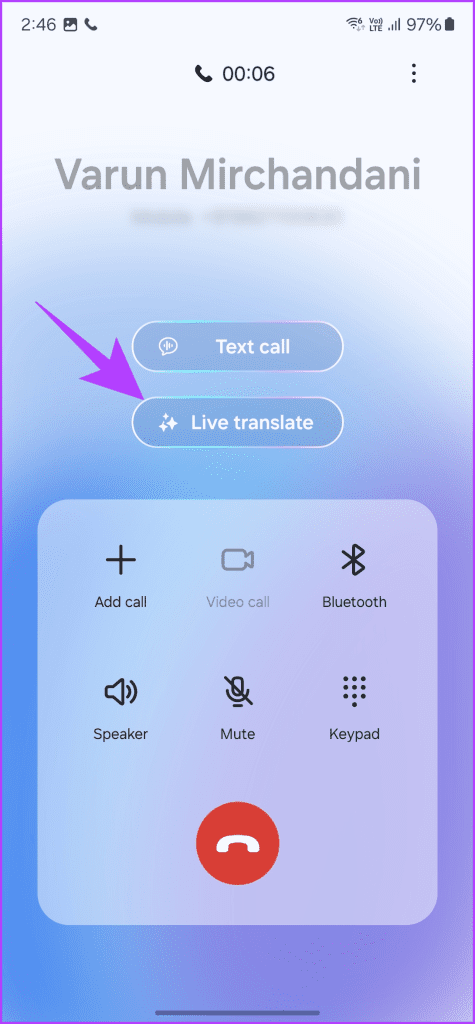
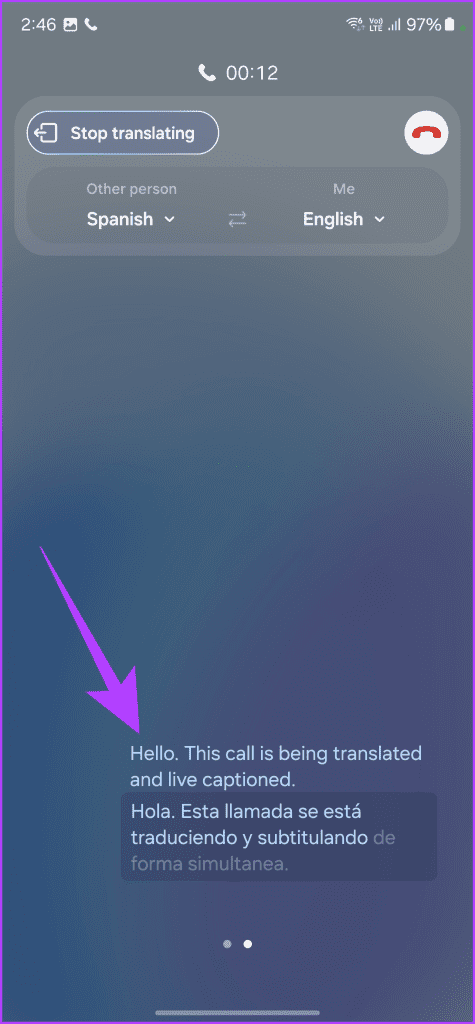
2. Interpreter Mode
Now as good as Live Translate is, that works only for calls. What if you’re in a foreign country, trying to negotiate your way with a shop owner, and then need translation? Sure, you can use Google Translate, but the Galaxy S24 Ultra goes a step ahead by offering a proper Interpreter Mode.
As each person speaks, their voice is translated and transcribed directly on the phone, displayed clearly so both of you can understand and respond effortlessly. The best part is that this is done entirely on your phone, without needing a single wi-fi bar or internet connection. Here’s how to use it.
Step 1: Head over to Settings > Advanced features > Advanced intelligence. Here, then tap on Interpreter.
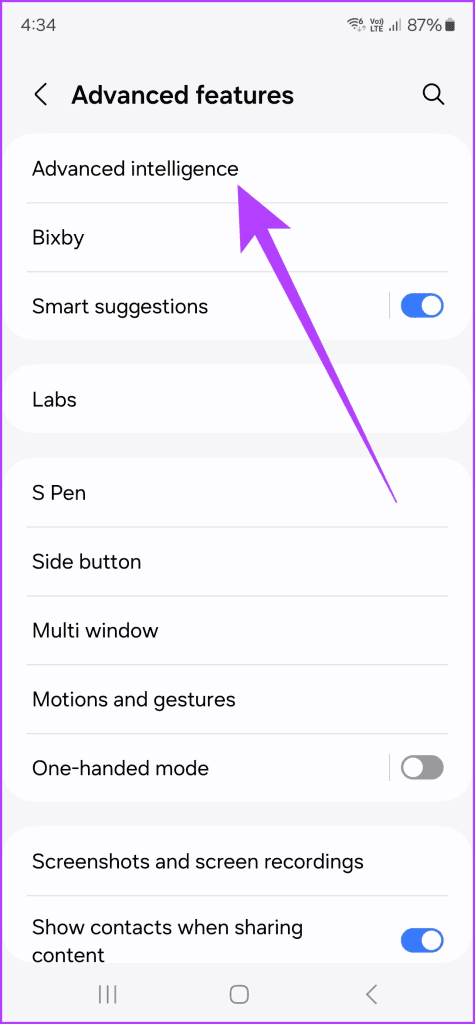

Step 2: Now, tap on ‘Language packs for translation’. You can then download the languages you need for translation.
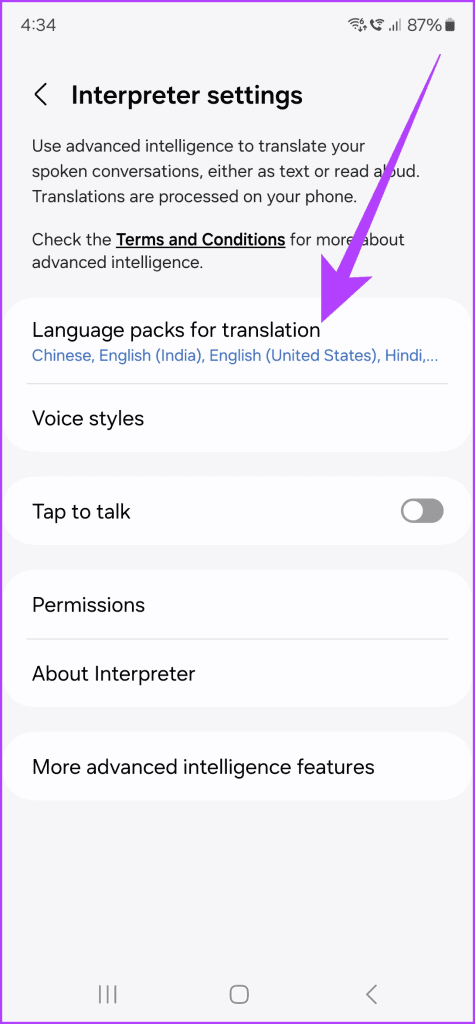
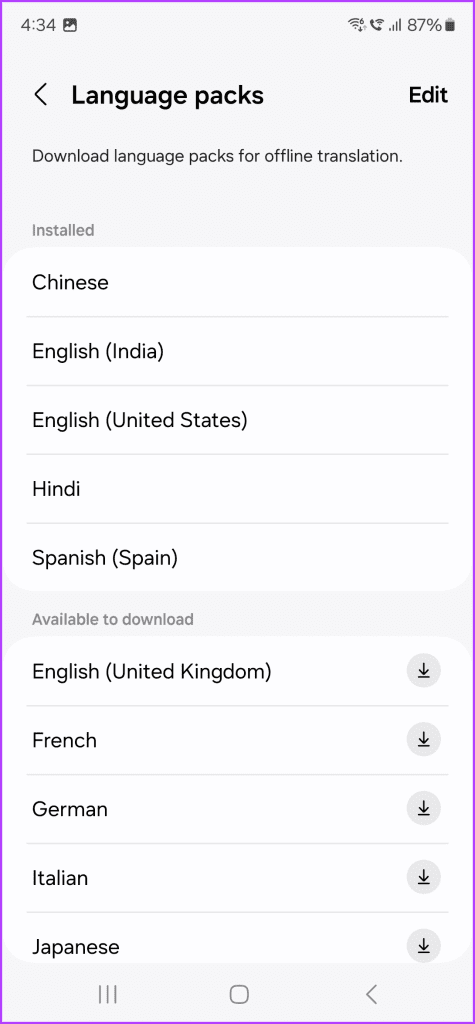
Step 3: Once done, swipe down the notification tray to reveal the quick settings toggles. Here, tap on Interpreter.


Step 4: The Interpreter app should now open up. Simply tap on any of the microphone icons to begin translation. And that’s it. The Galaxy S24 Ultra will seamlessly translate your voice into the language you selected. It will then automatically listen for the other person to speak and translate it back into your language.
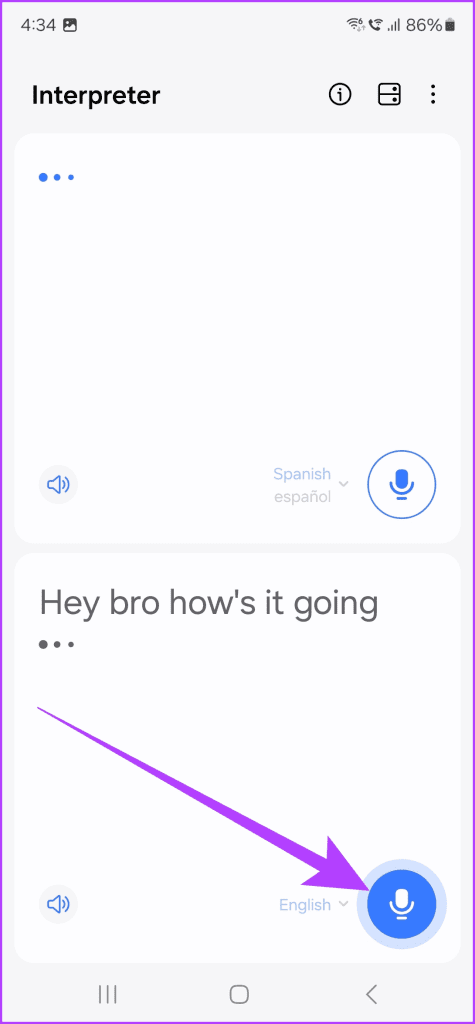
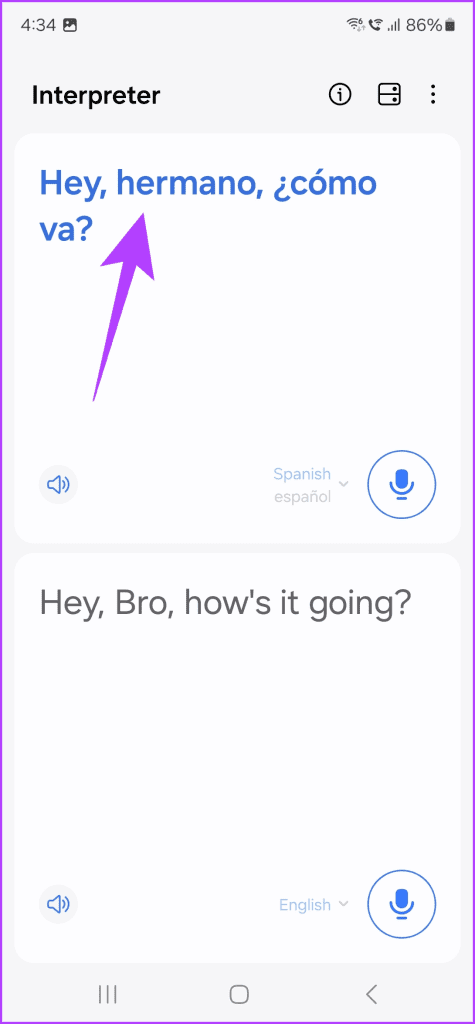
3. Summarize Notes
The Notes app on the Galaxy S24 is one of the best note-taking apps out there, thanks to the abundant features it packs in. Thanks to this, your notes can get quite lengthy. One of the best Galaxy S24 Ultra tips and tricks is to use AI to condense your lengthy notes into concise summaries. It essentially highlights key points, thus saving you precious time. Here’s how to use it.
Step 1: Open the Samsung Notes app, and then open the saved note that you wish to summarize. Here, tap on the Generative AI option in the bottom bar as shown. In the dialog box that pops up asking for permission, tap on OK.
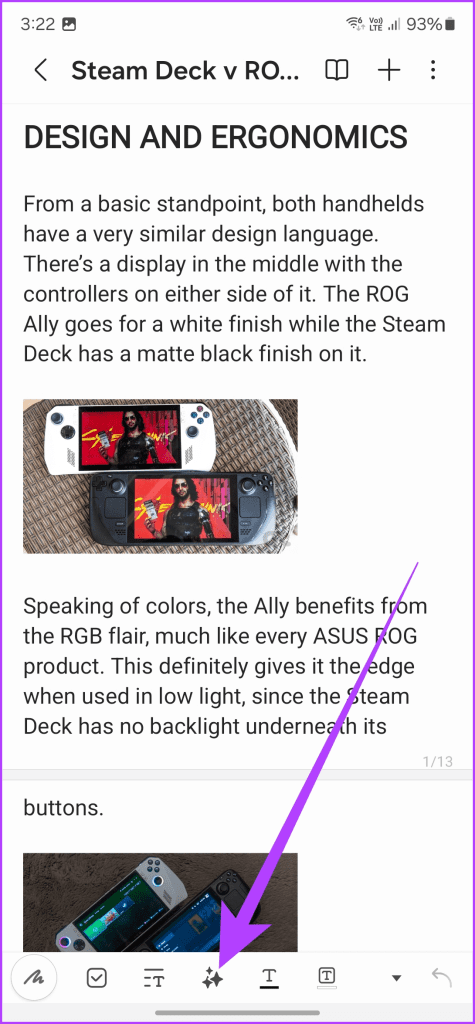
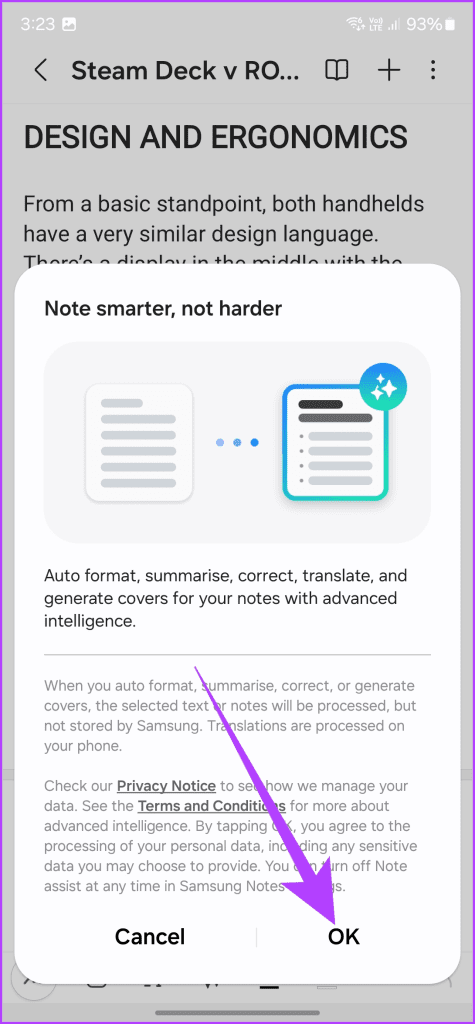
Step 2: Now, select the text you wish to summarize. Once done, simply tap on Summarize. And that’s it.
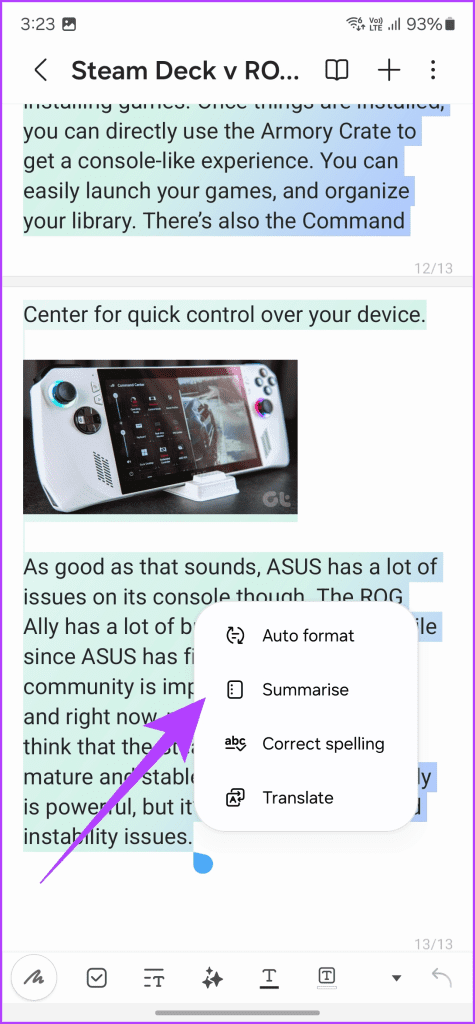

The Notes app will start processing the text, and then give you a summarized version of your notes.
4. Get Text Transcripts for Voice Recordings
One of the best features of the Google Pixel 8 and 8 Pro is the ability to use the recorder app to get a full transcription of the recording. Well, Samsung wasn’t going to be left behind for long. Using the Samsung Galaxy S24 Ultra, you easily record lectures, interviews, or brainstorming sessions, and let the S24 Ultra transcribe them for you. Here’s how to do that.
Open the Voice Recorder app and start playing a saved recording. Here, you should get an option for Transcribe. Simply select a language for it, and then tap on the Transcribe button again.
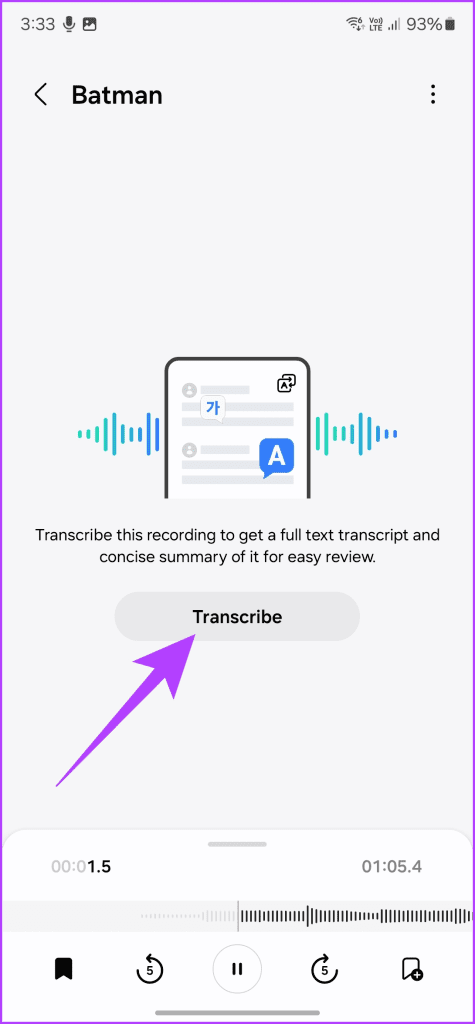

And that’s it. The S24 Ultra will start to process the recording, and then show you a transcript of the same. Additionally, you can also tap on the Summary option at the top to get a summarization of the entire recording.


5. Summarize Web Pages
Speaking of summarization, your Galaxy S24 Ultra can also fully summarize web pages. Yes, that’s right. The Samsung Internet browser is already one of the best Android web browsers, but it gets even better with this added AI feature. Here’s how to use it.
Step 1: Open a webpage of your choice inside the Samsung Internet Browser app. Then, tap on the Generative AI option in the bottom bar. Make sure to tap on OK to give it the necessary permission.
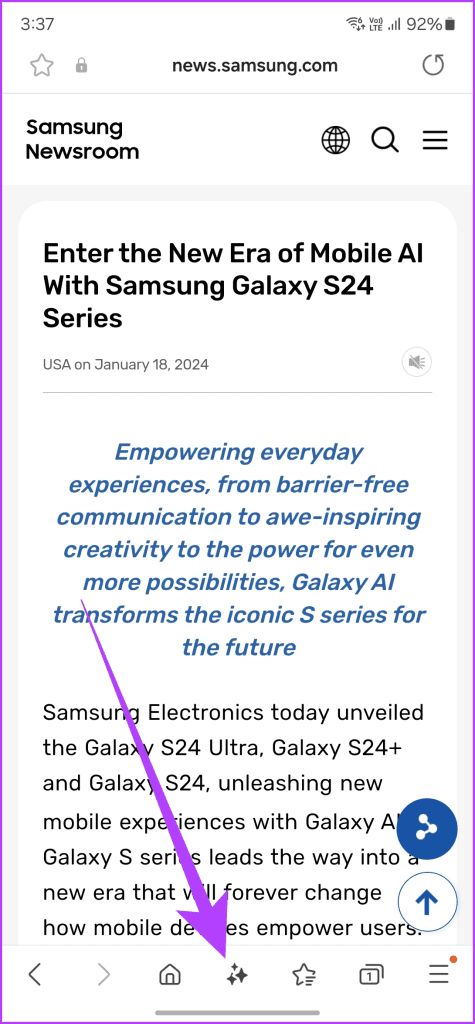
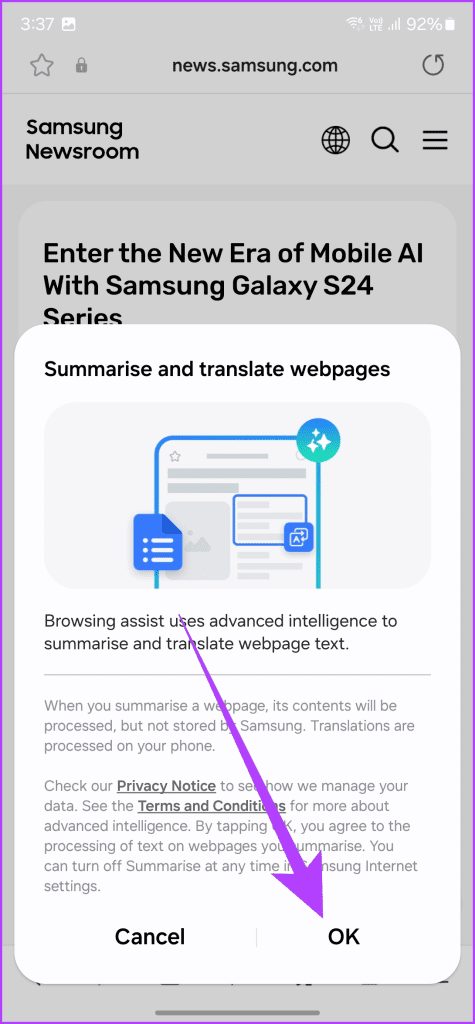
Step 2: The app will now ask you whether you wish to Summarize the page or Translate the content. Tap on Summarize. The app will then take some time to process the data, before finally giving you a summary of the entire web page.
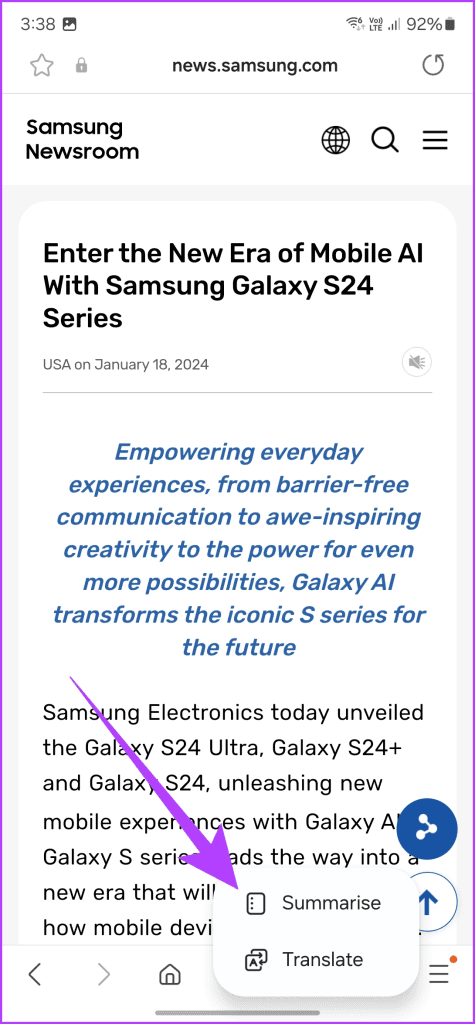
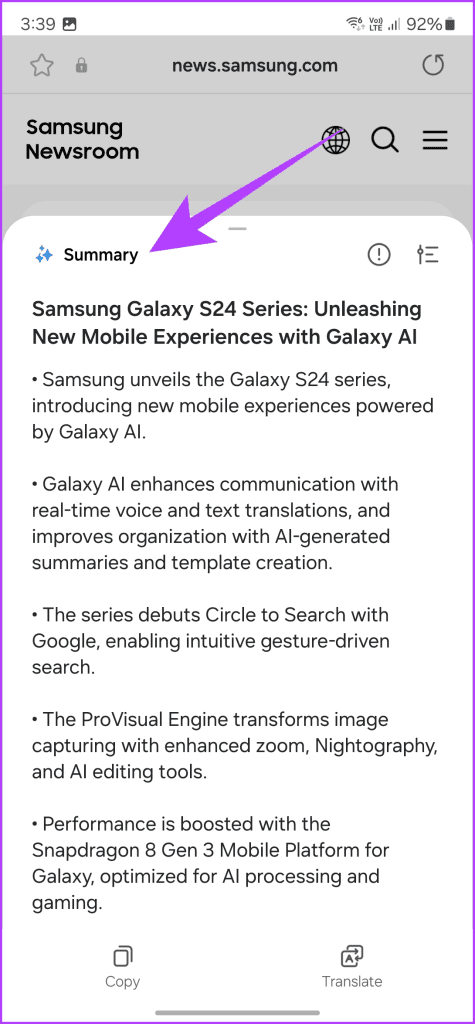
6. Use Generative Edit
Another great feature of the Pixel lineup is Magic Editor. Interestingly, Samsung has an answer to that as well, in the form of a Generative Edit. Using this feature, you can remove unwanted objects from photos, adjust the subject’s position, and more. Here’s how you can use it.
Step 1: Open the photo you wish to edit inside the Gallery app and tap on the Edit icon. Then, tap on the Generative AI icon as shown.

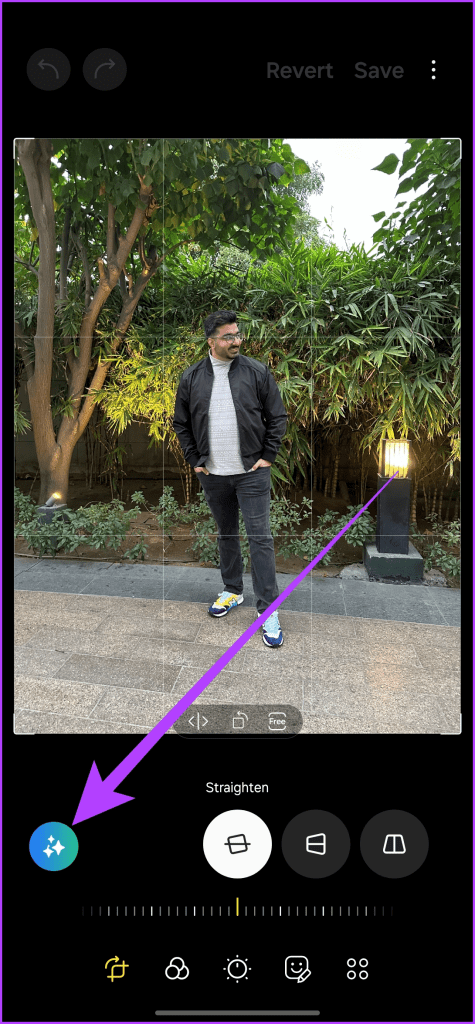
Step 2: You can now highlight the subject you wish to edit. Simply circling it should suffice in most cases, the AI will automatically snap to the edges. Once done, you can then tap on hold on the selection to move it around, resize it, or remove it by tapping on the erase button.
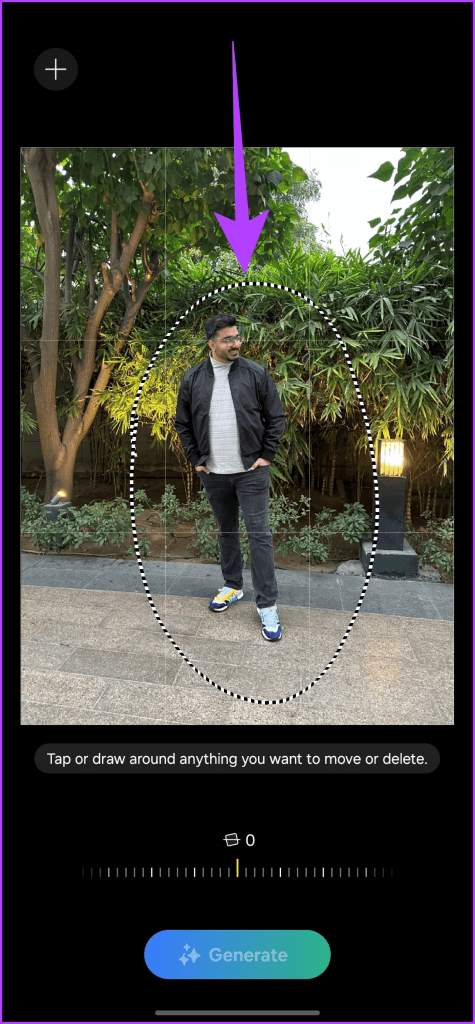
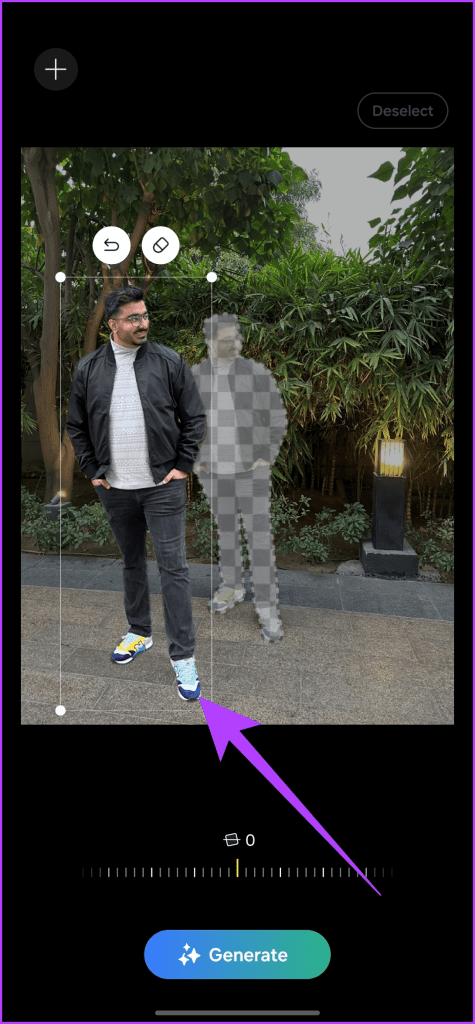
Step 3: Once you’re happy with the changes you’ve made, tap on the Generate button. The AI will then fill in the remaining spaces of the image.
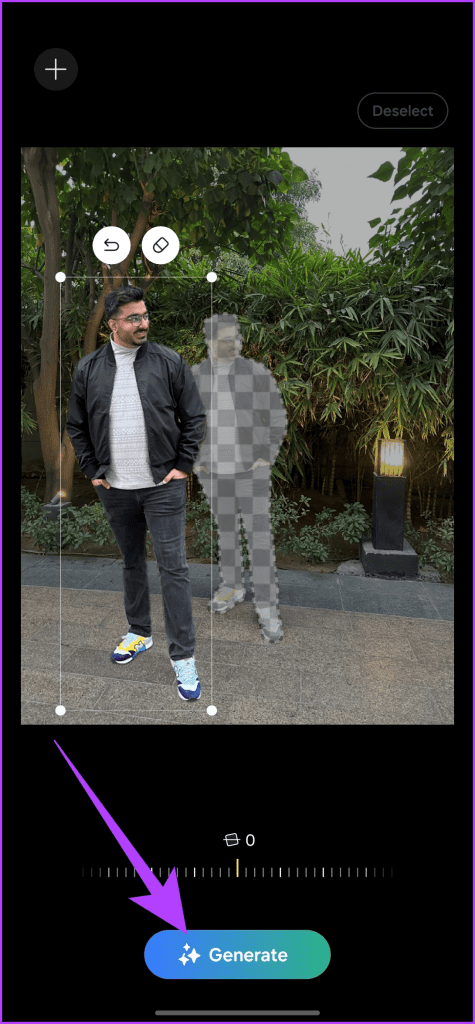
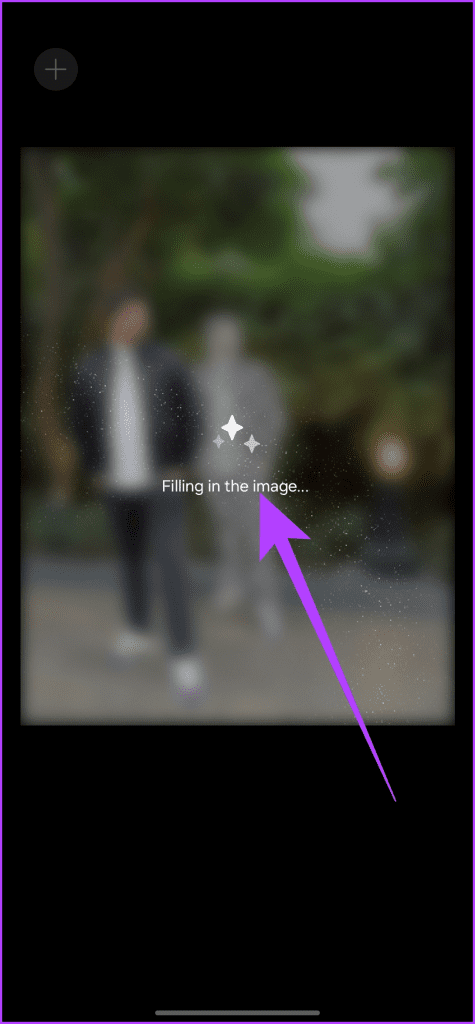
Step 4: And that’s it. Tap on Done, and then tap on ‘Save as copy’ to save the modified version of the image.

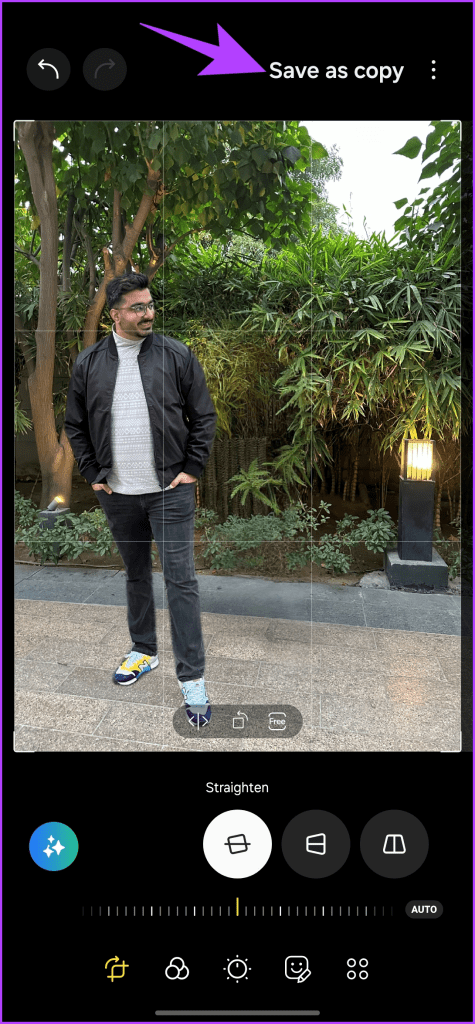
7. Use S-Pen Air Actions (Ultra only)
One of the most unique features of the Samsung Galaxy S24 Ultra is the S-Pen. However, apart from being a stylus, the Pen also comes with support for Air Actions. Using this, you can scroll through pages, launch apps, and switch between windows – all without touching the screen.
To do that, simply open an app you wish to interact with and tap on the S-Pen icon. The phone should show you a list of all the Air Actions supported in the app. You can then perform those gestures in the air whilst pressing the Pen button, and the associated command will be triggered.

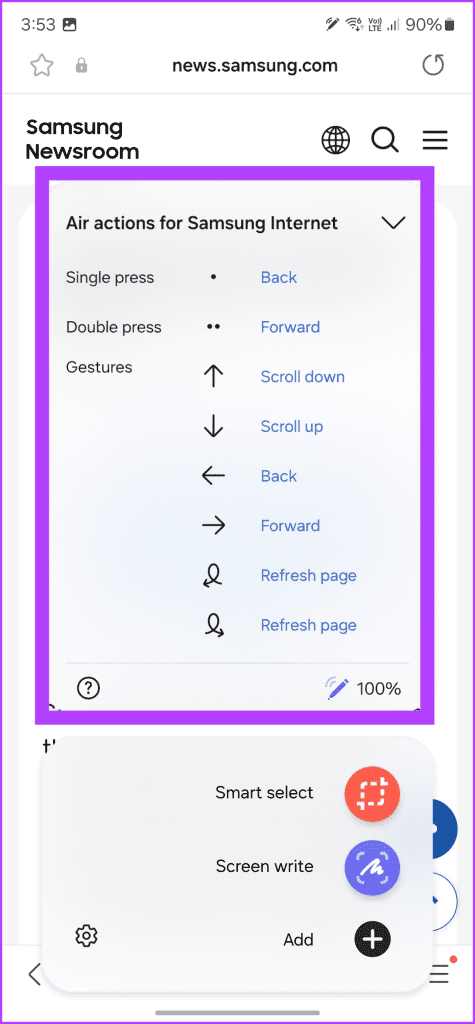
8. Use Circle to Search
The Samsung Galaxy S24 Ultra is also the first phone to debut Google’s Circle to Search feature. As the name suggests, users can circle, highlight, scribble on, or tap anything on Galaxy S24’s screen to see helpful, high-quality search results. The AI can help you identify plants, translate signs, or learn about historical landmarks.
To use it, simply tap and hold on the home button on your navigation bar. Alternatively, if you’re using Gesture Navigation, simply tap and hold the nav bar icon till you feel a vibration. You should now get a pop-up for Circle to Search. Simply tap on ‘Try it now’.

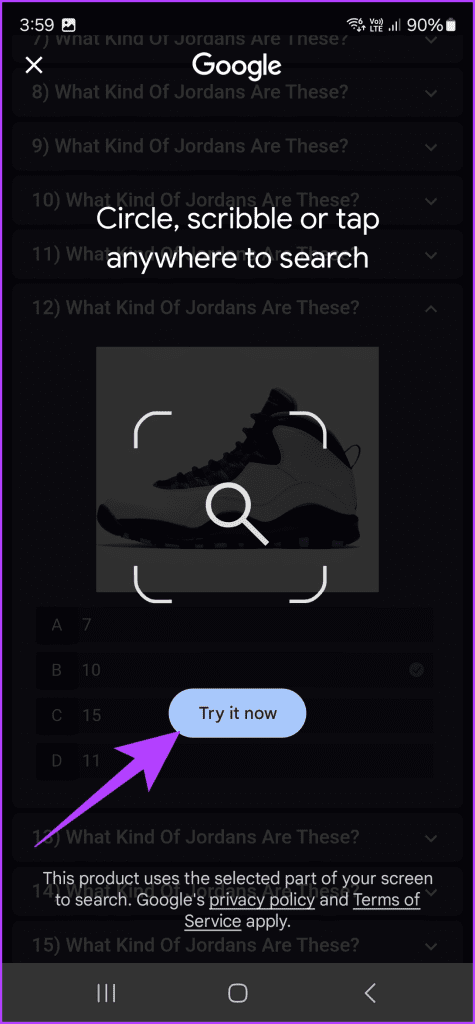
You can then circle the content you wish to identify, or know more about. The phone will automatically search for the same, and deliver relevant information.
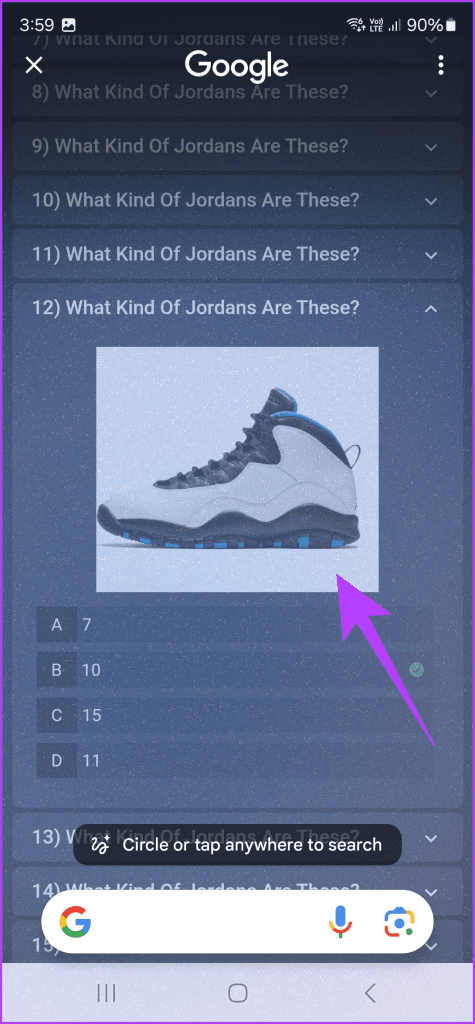
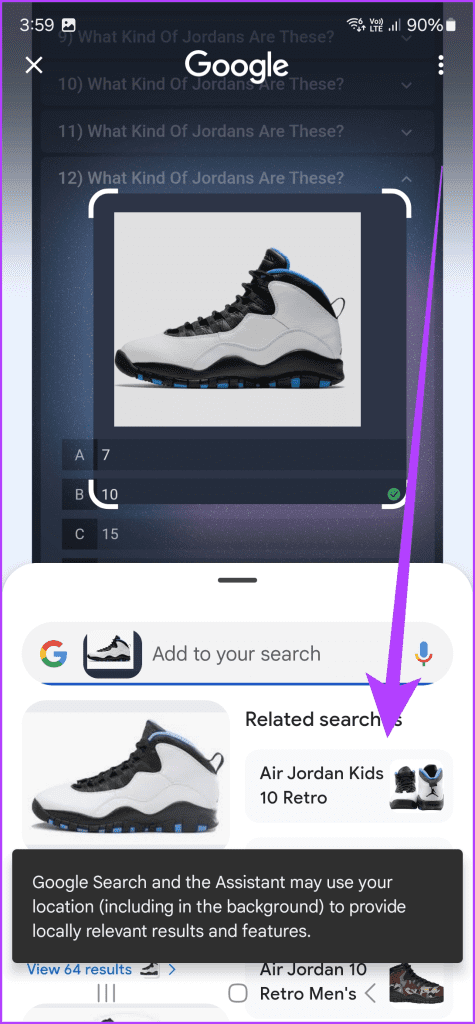
9. Enable Photo Ambient Wallpaper
We all love Live Wallpapers that change according to the time, having brighter colors in the day and darker tones at night. As good as that is, wouldn’t it be great if we could do that for our images rather than use a set of pre-configured wallpapers? Well, with the Galaxy S24 Ultra, you can.
Simply head over to Settings > Advanced features > Labs, and then tap on ‘Photo ambient wallpaper’. Here, enable the toggle for the same.
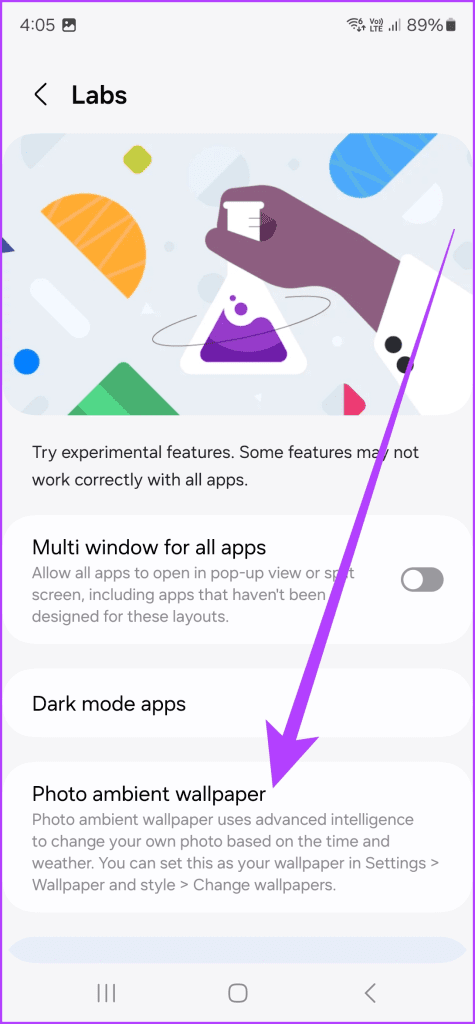

Now, head over to Settings > Wallpaper and Style> Change wallpapers. Here, tap on Gallery and select the photo of your choice.
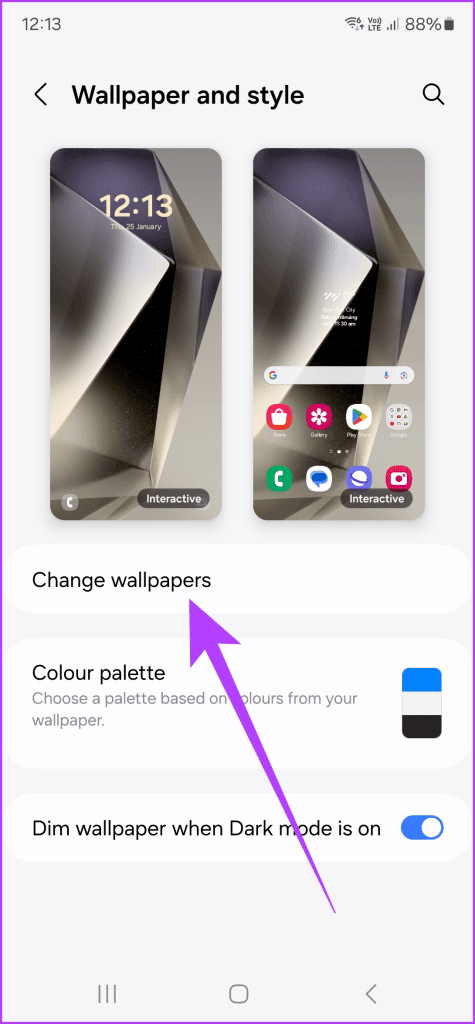

Choose whether to apply the wallpaper to the lock screen, home screen, or both, and then tap on Next. You can customize the wallpaper to your liking with effects if you want, or simply tap on Done to apply it.
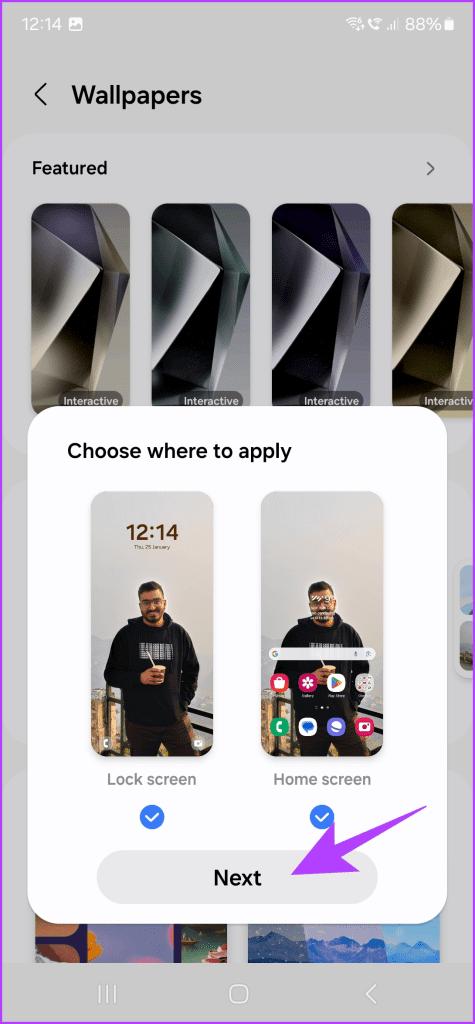
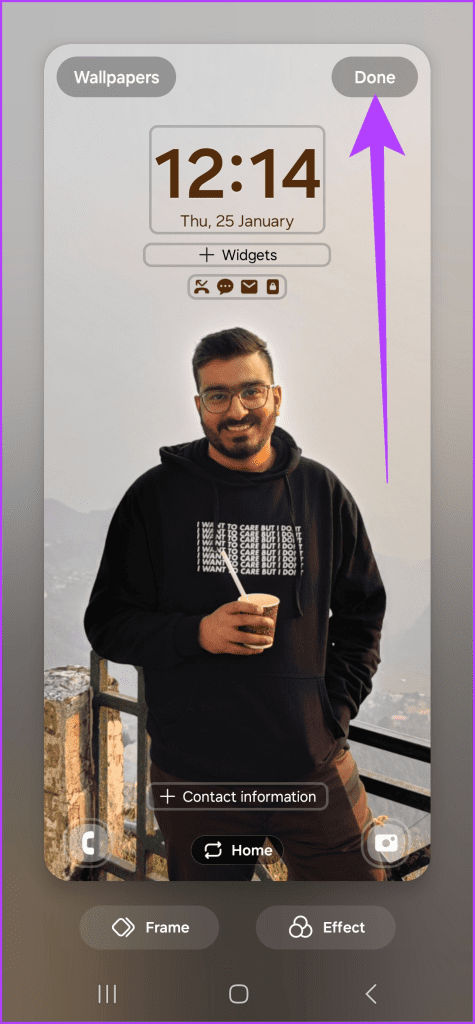
And that’s it. Based on the time and weather conditions of the default location in the Weather app, the phone will automatically tweak the photo to reflect the same.
10. Set Different Audio Outputs for Each App
Did you know that you can even set different audio outputs for each app on your S24 Ultra? For instance, you can play music through your headphones while keeping navigation directions audible through your phone’s speakers.
To do that, just head over to Settings > Sounds and Vibration> Separate app sound.
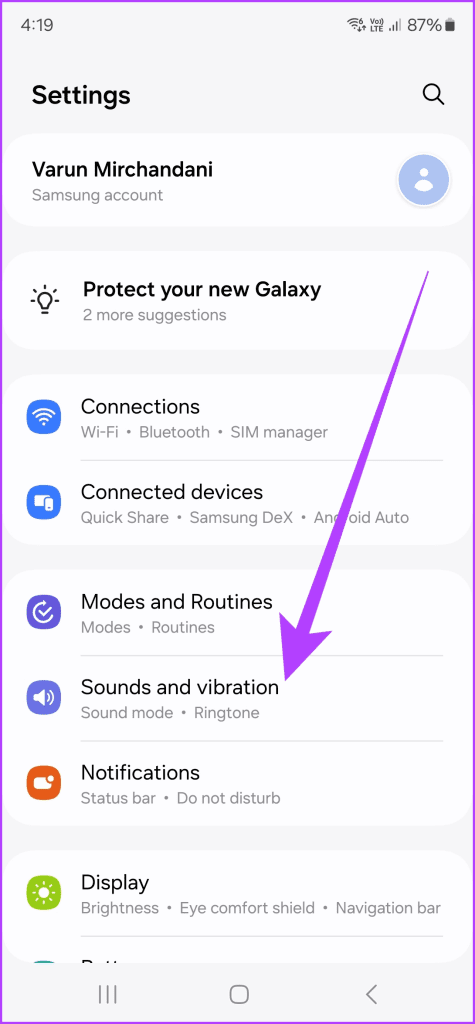
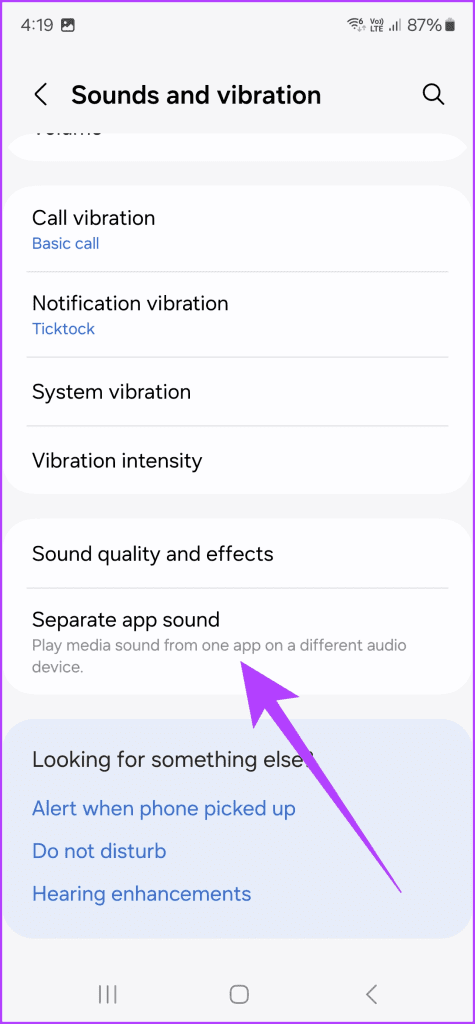
Now, enable the toggle next to ‘Turn on now’. Then, tap on Select.
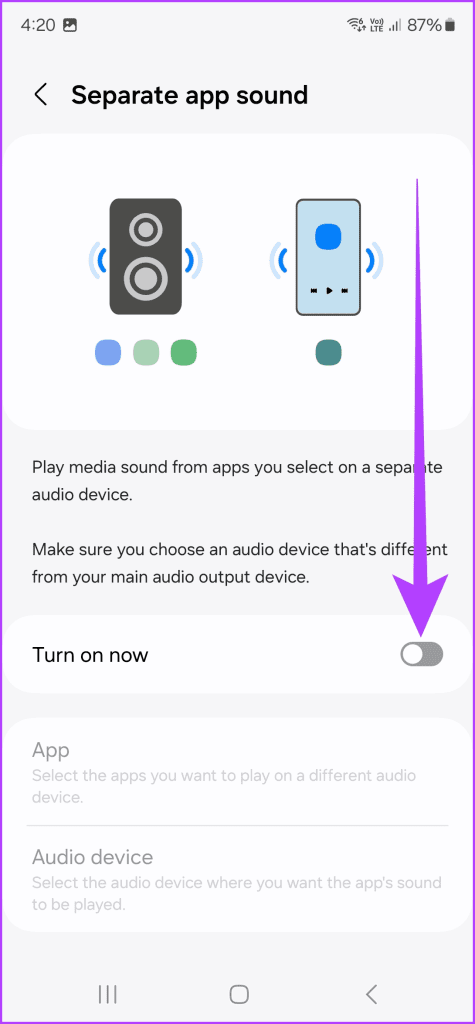
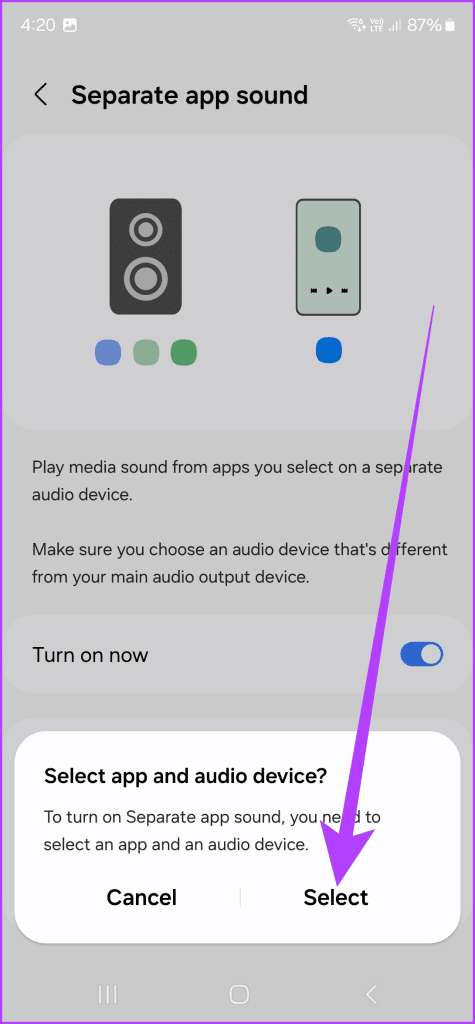
First, select the apps you wish to play on a different audio device. Then, press back. You should now be able to select the Audio device for the output. Once done, go back to the settings page.
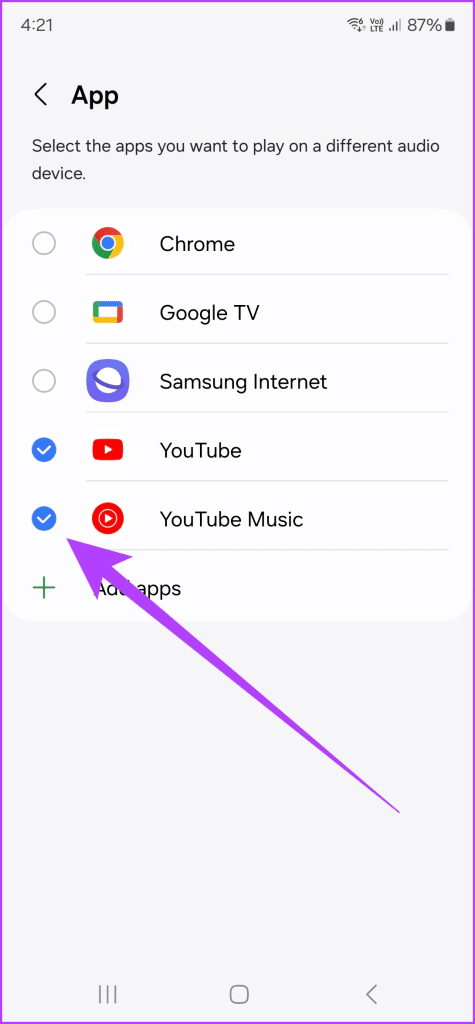
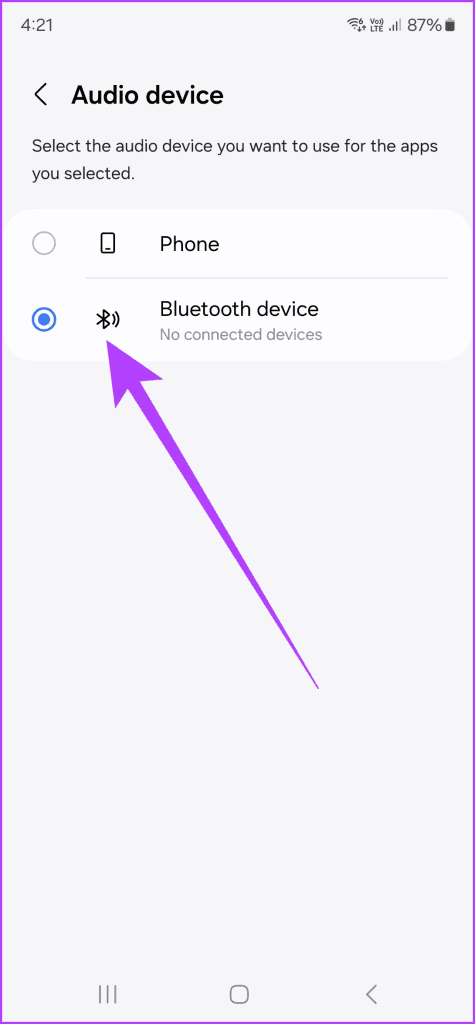
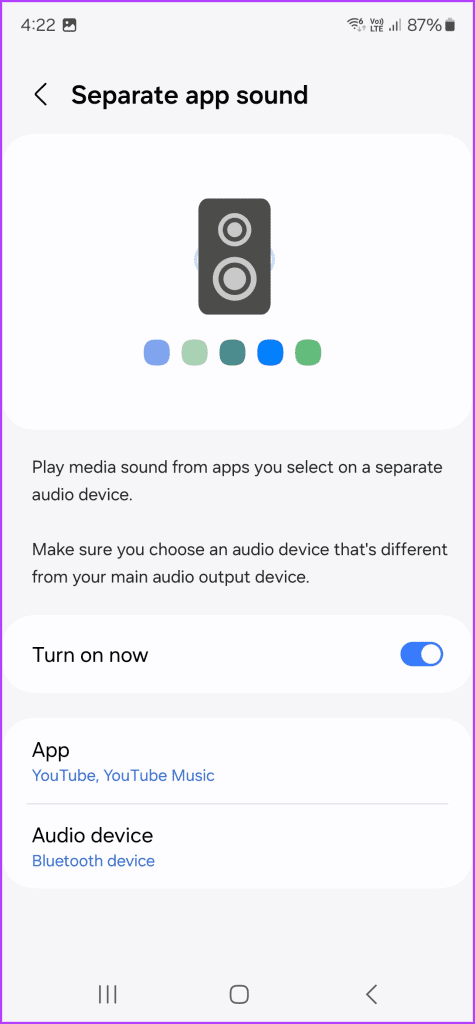
And that’s it. The specific apps will output to the assigned audio device only, while the other apps will work with the default audio output, that is your device speakers.
11. Use Modes and Routines
Similar to the Galaxy S23 series, the Galaxy S24 Ultra also comes with a feature called Modes and Routines. This helps you automate tasks on your smartphone instead of having to carry them out manually. You can use it to create custom profiles that adjust your phone’s settings based on your surroundings or activities.
Sleep Mode dims the screen and silences notifications for a restful night, while Work Mode focuses your attention by limiting distractions. Think of Modes as your on-demand assistants, ready to be activated whenever you need them. Routines, on the other hand, are silent partners, automatically springing into action when specific conditions are met.
To use Modes, head over to Settings > Modes and Routines > Modes. You can now select a mode from the given options, or create a custom mode as per your liking.
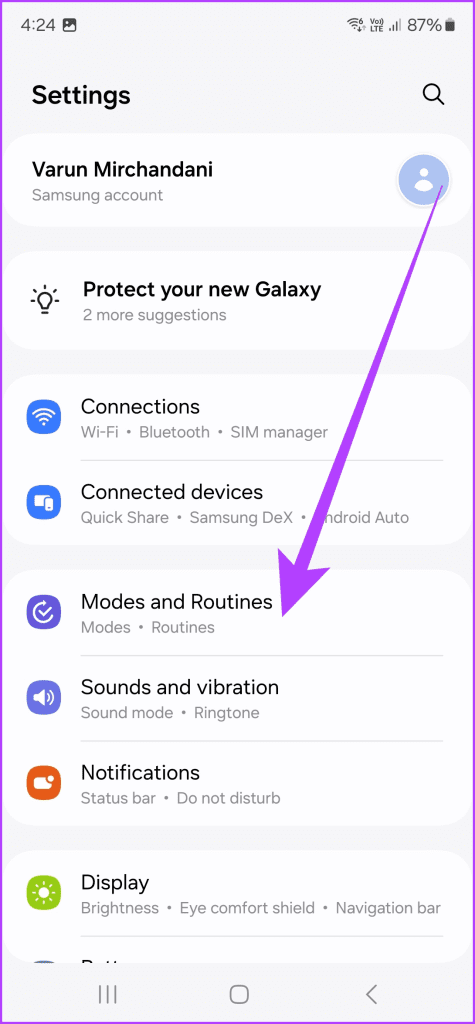

Similarly, for Routines, just tap on the Routines tab at the bottom. You can create your Routines, or tap on the compass icon at the top to search for suggested Routines.
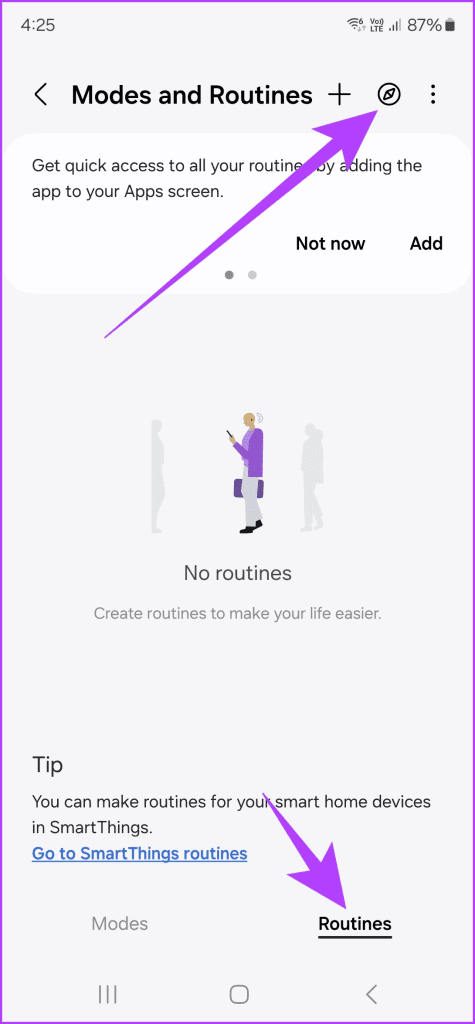
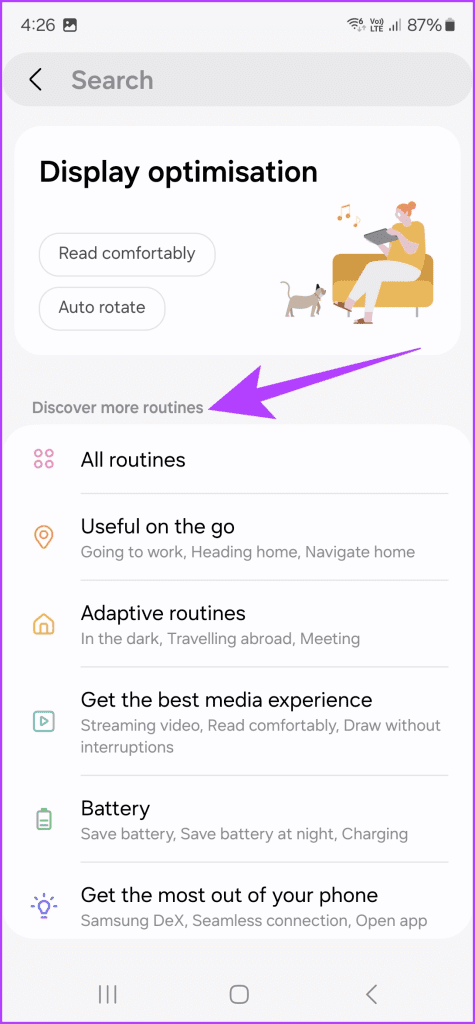
Elevate Your Galaxy S24 Ultra Experience With These Tips and Tricks
Well, that was our list of some of the most essential and noteworthy Samsung Galaxy S24 Ultra Tips and Tricks that every user should know about. However, that doesn’t mean that this is the end of all. Don’t be afraid to delve deeper, experiment with features, and unleash your inner tech magician. For instance, you can customize color palettes, use various themes from the Galaxy Themes store, customize the Side button, and even use AI to chat on your behalf in Messages. So go ahead and experiment, to make the most out of your new smartphone.
Was this helpful?
Last updated on 25 January, 2024
The article above may contain affiliate links which help support Guiding Tech. The content remains unbiased and authentic and will never affect our editorial integrity.










