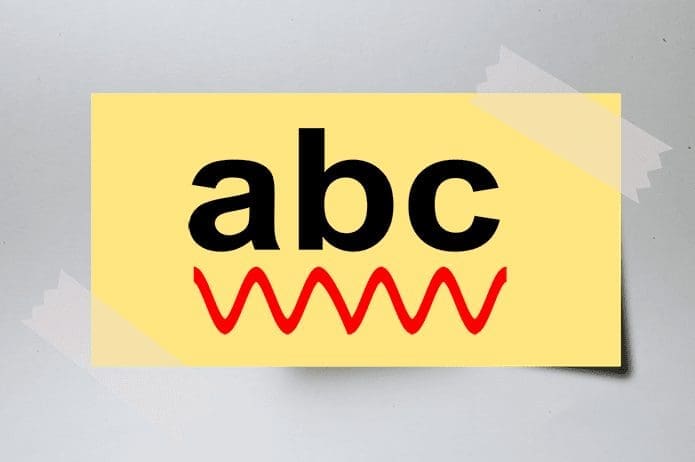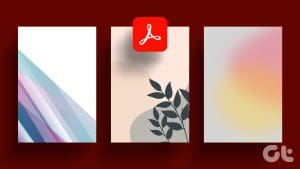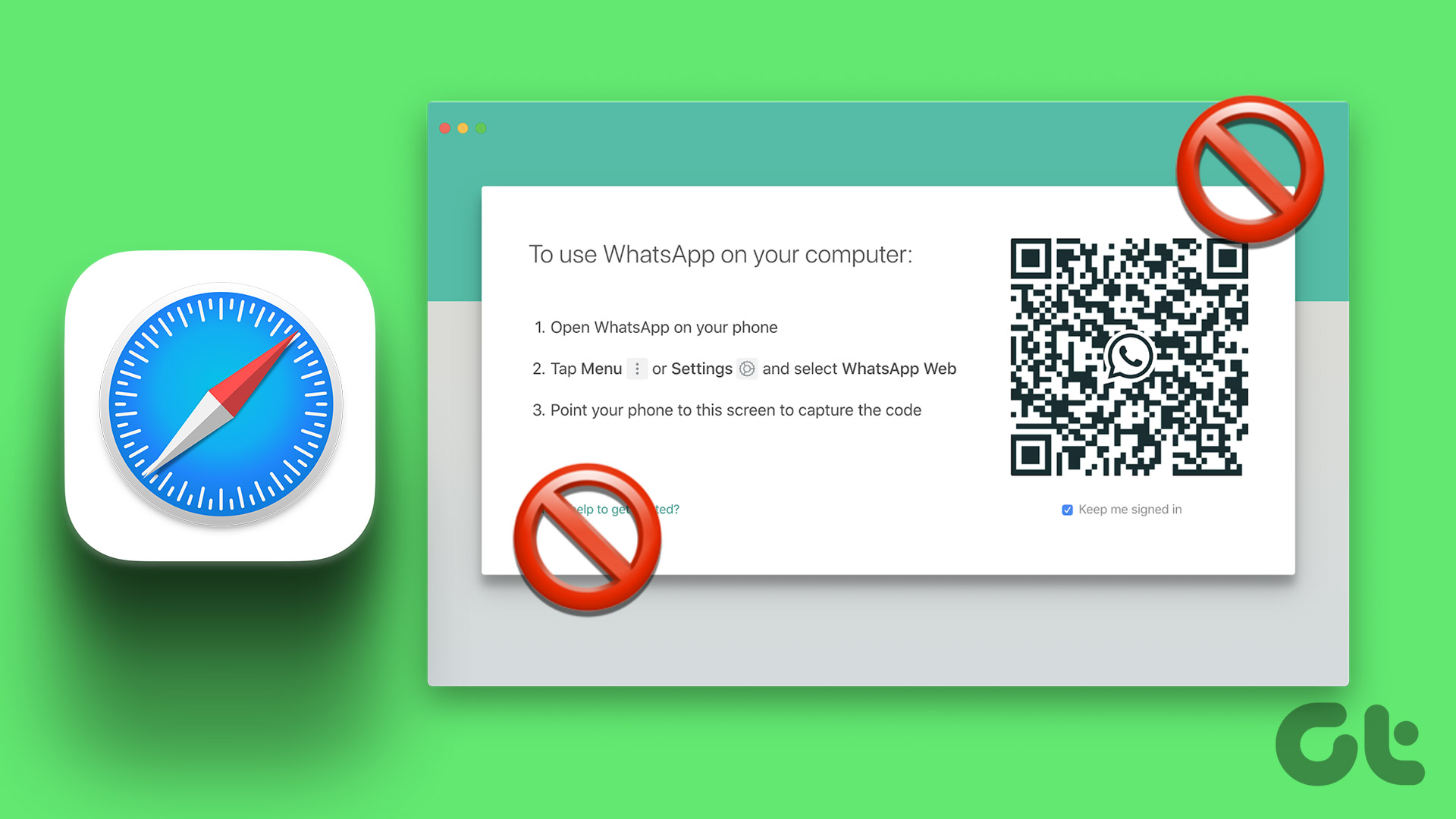There is no shortage of generative AI tools out there. After Microsoft Designer, Adobe is another major software giant to enter the market with Firefly. Adobe has integrated Firefly with creative cloud applications and the utility is also available via the web. Read along to learn the best tips to use Adobe Firefly and bring your ideas to life.

Not everyone can afford the services of a professional designer to come up with enticing graphics. Apart from creating new designs via text prompts, you can tweak and enhance your existing images with filters, effects, and colors in Firefly, too. Before we check Firefly’s top features in action, let’s learn more about the tool first.
What Is Adobe Firefly
As mentioned, Adobe Firefly is a generative AI tool with many capabilities. Adobe’s aim is to improve their existing creative cloud apps like Photoshop and Illustrator and empower general users with useful tools to create mesmerizing art.
Adobe Firefly includes a number of tools like generative fill, images based on text prompts, text effects, generative recolor, 3D to image, and more. As expected, Adobe also has a number of tools in development that are expected to arrive in the future. In many ways, it’s similar to rivals like Microsoft Designer.
Whether you are a junior graphics designer or a professional content creator, Adobe Firefly can come in handy to speed up your projects in no time. Let’s check it in action, shall we?
1. Text to Image
One of the common use cases for Adobe Firefly is describing an image and seeing your creativity in action. Before you start, keep the following points in mind.
- Be specific and descriptive
- Add a boost word or two
- Browse Firefly gallery for inspiration
Step 1: Head to Adobe Firefly on the web and click Text to Image.
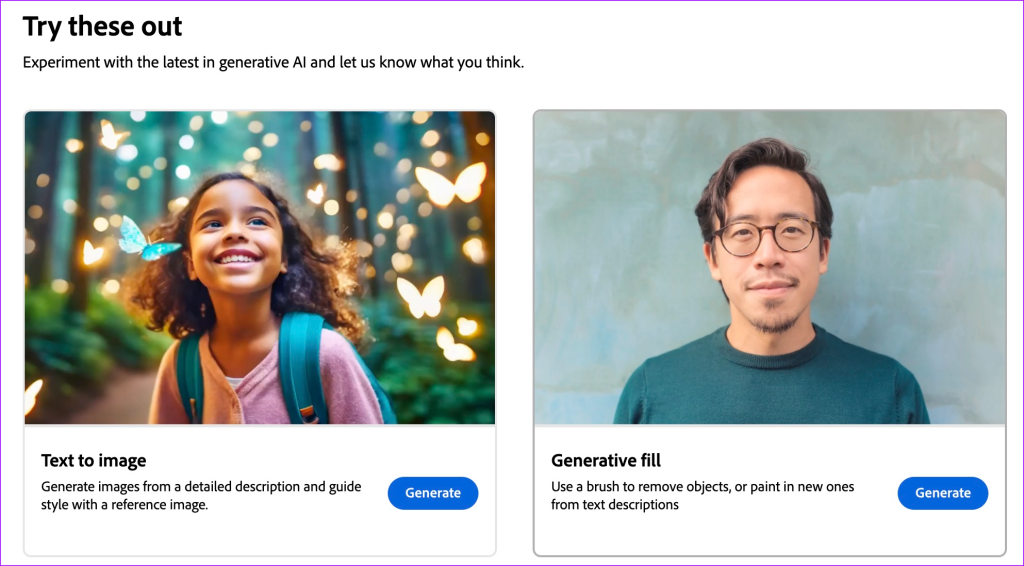
Step 2: Describe the image you want to generate. Let’s go through some of the samples.
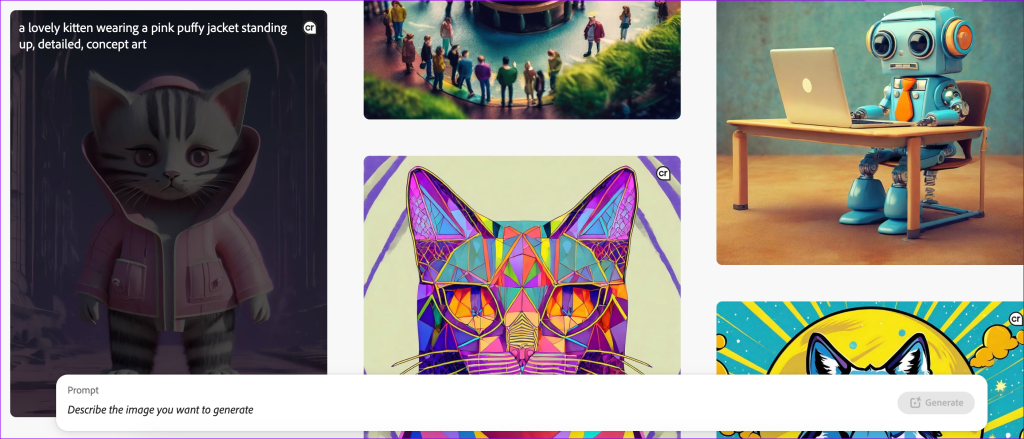
- Book is open showing large body of water, bold chiaroscuro contrast, painterly lines, sparkling water reflections
- Baroque art of a cat
- German shepherd dog, wearing a space suit, in a post-apocalyptic world, among debris, rubble, dramatic colors, cinematic lighting, vivid colors, sparkling colors, full colors
- Colorful donuts in a box
For better results, you should add prompts such as macro photography, cinematic lighting, highly detailed, and more. While Adobe’s first attempt is solid, there is still room for improvement.
The app generates four samples. You can pick and modify one with useful prompts like color and tone, lighting, composition, effects, visual intensity, aspect ratio, etc.
Adobe Firefly also supports negative prompts where you can add up to 10 words or phrases that you want Firefly to avoid while processing your image.
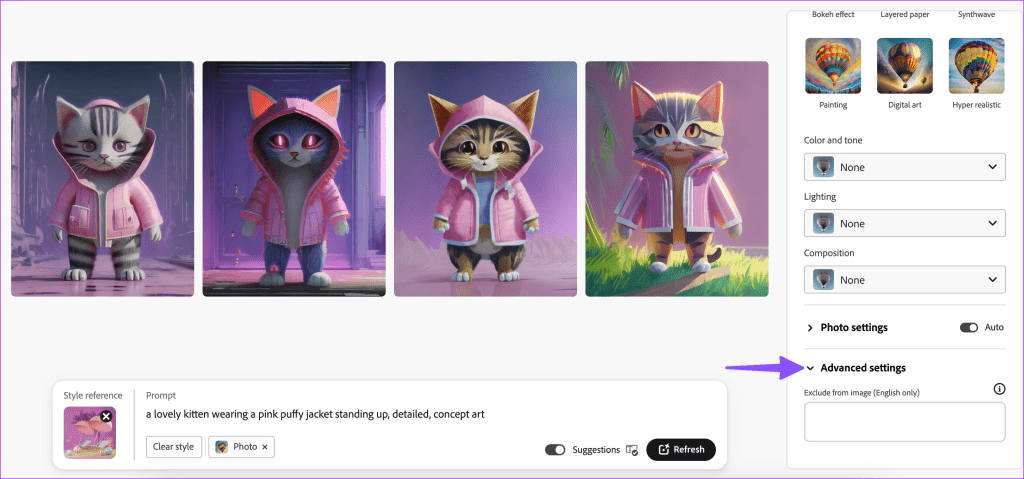
Once you are satisfied with the final output, click the share icon to download it or edit it in Adobe Express.

2. Use Generative Fill
Generative Fill is another neat tool from Adobe Firefly. You can select a specific part in an image and paint new ones based on text descriptions.
Step 1: Open the Generative Fill option, upload your image, or pick one from the app’s library.
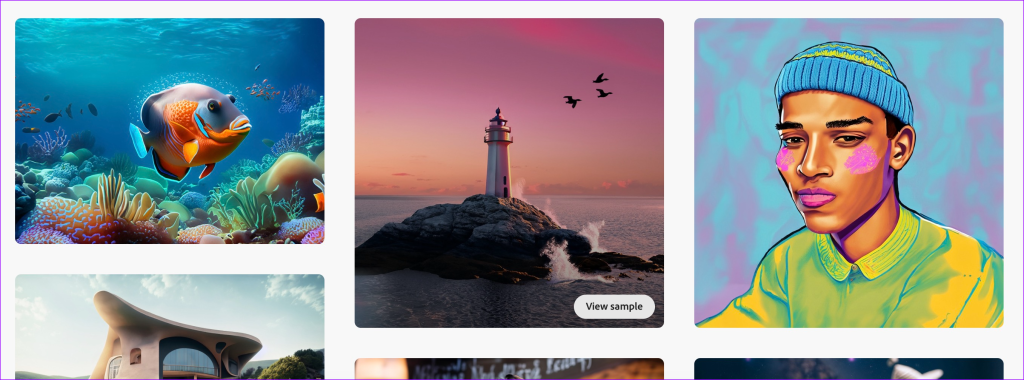
Step 2: You can select a specific part with a brush or highlight a background.
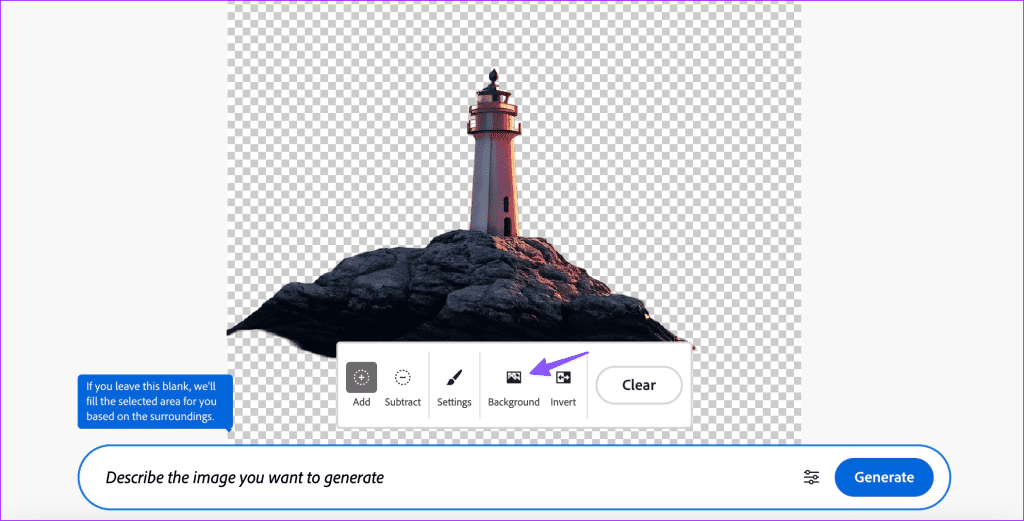
Step 3: Enter the text that describes what you want to be filled in the image. Hit Download if you are satisfied with the final outcome.
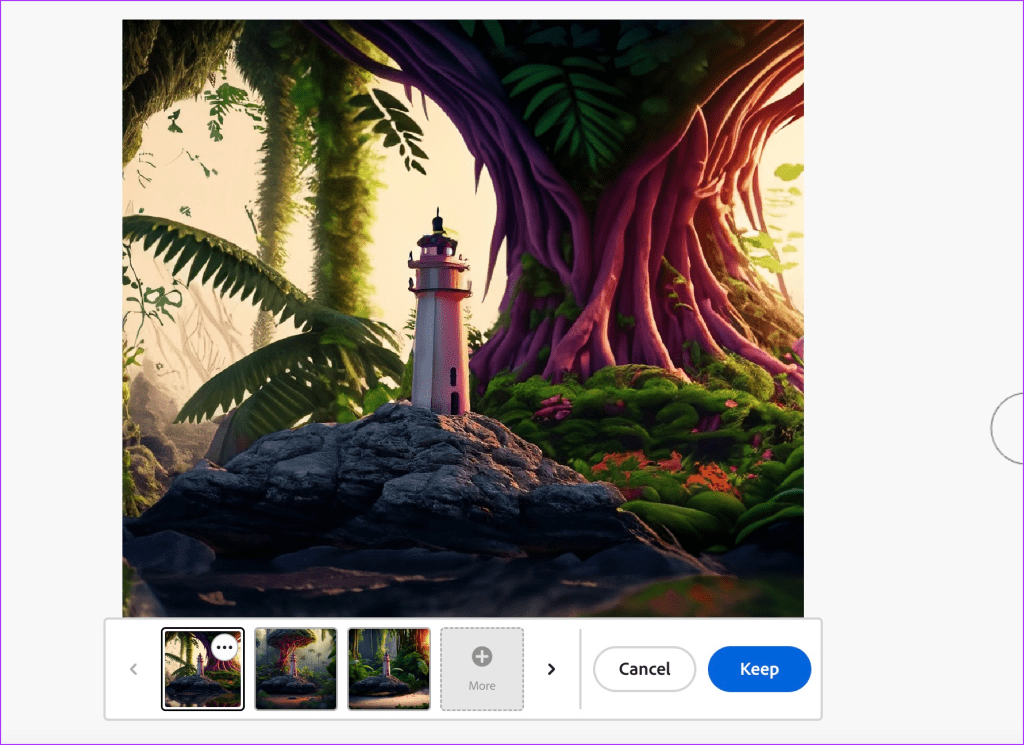
As an example, we imported an image with a lighthouse and replaced the background with a jungle. Quite impressive, isn’t it?
3. Explore Text Effects
You can also describe the text effects you want to generate. Let’s go through some of the examples.
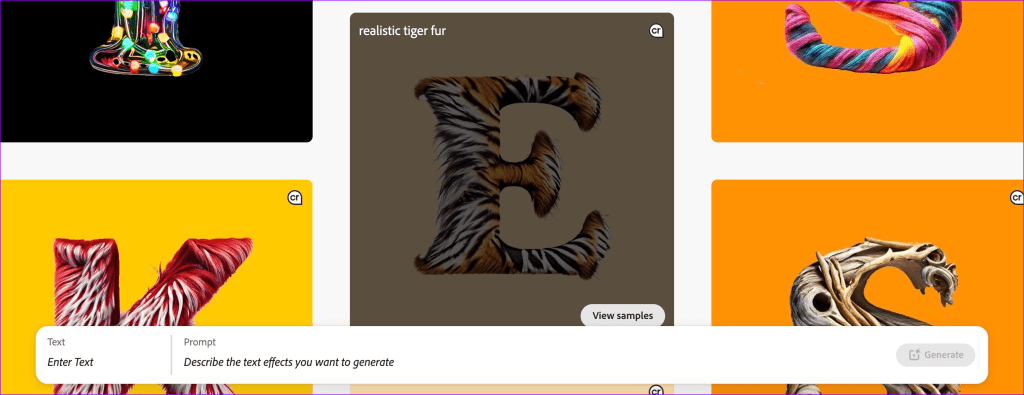
- Jungle vine and bird
- Chocolate cookies
- Realistic tiger fur
For instance, we entered ‘Emerald’ text and added ‘diamonds and jewls’ as a prompt. Adobe Firefly did an excellent job of creating a high-quality text effect for marketing and other purposes. You can check the screenshot below for reference.
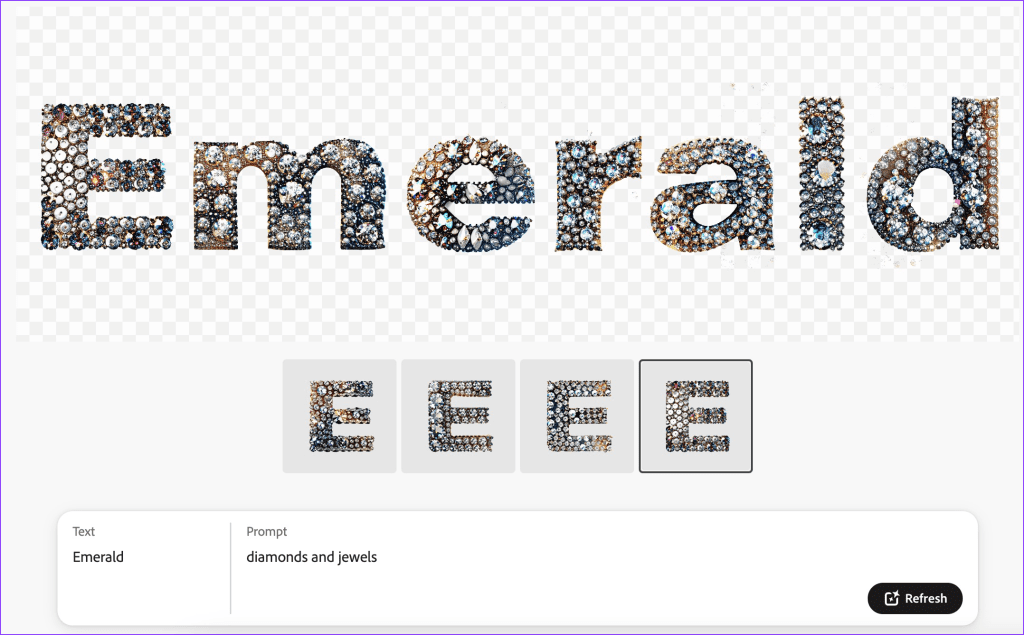
You can further customize different fonts and colors from the side menu.
4. Use Generative Recolor
This tool lets you tweak your vector artwork and come up with interesting variations with the help of text prompts. You can upload an SVG file or pick one of the samples from within the app to change color.
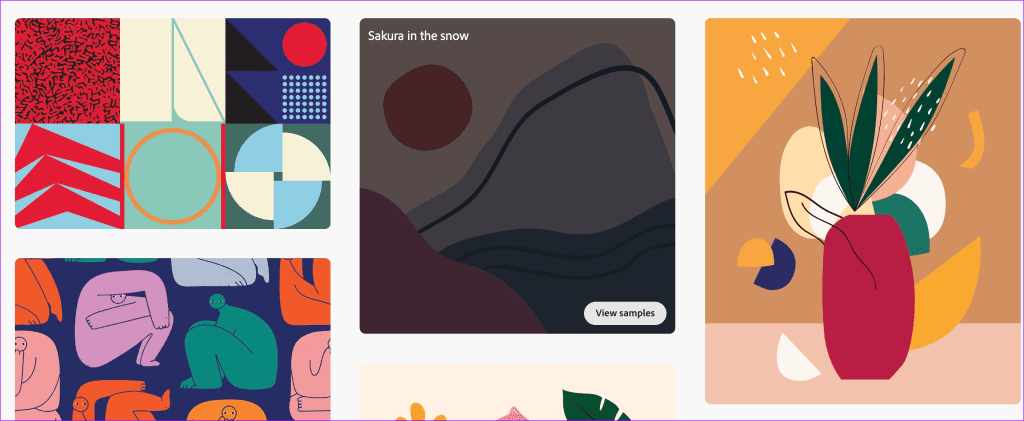
Note that this is a niche tool and will be useful for illustrators only.

5. Text to Template
You can also generate an editable template from a text description and reuse it. Here are some of the prompts you can use to create ready-to-use templates.
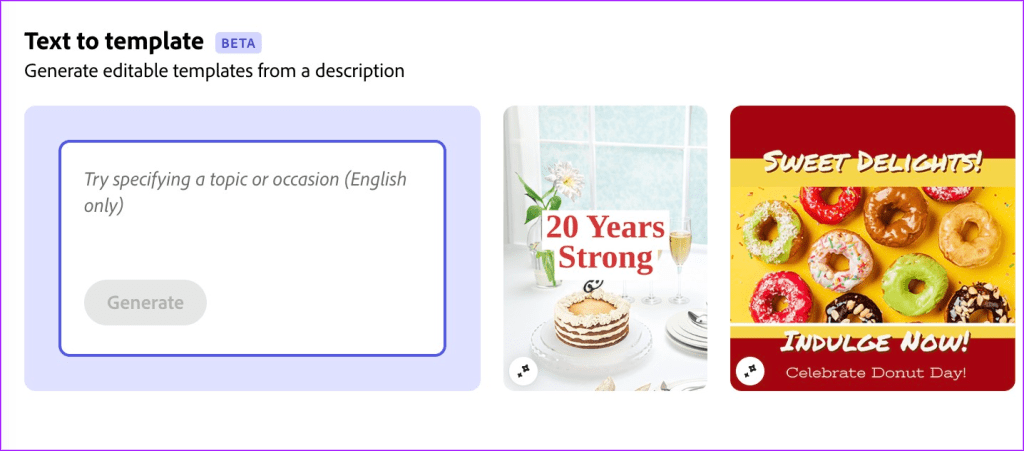
- New music studio announcement
- Party invitation for 25th marriage anniversary
- Congratulations card for a new baby
When you generate and select a template, you can further customize it with Adobe Express editing tools. Check the screenshots below for reference.
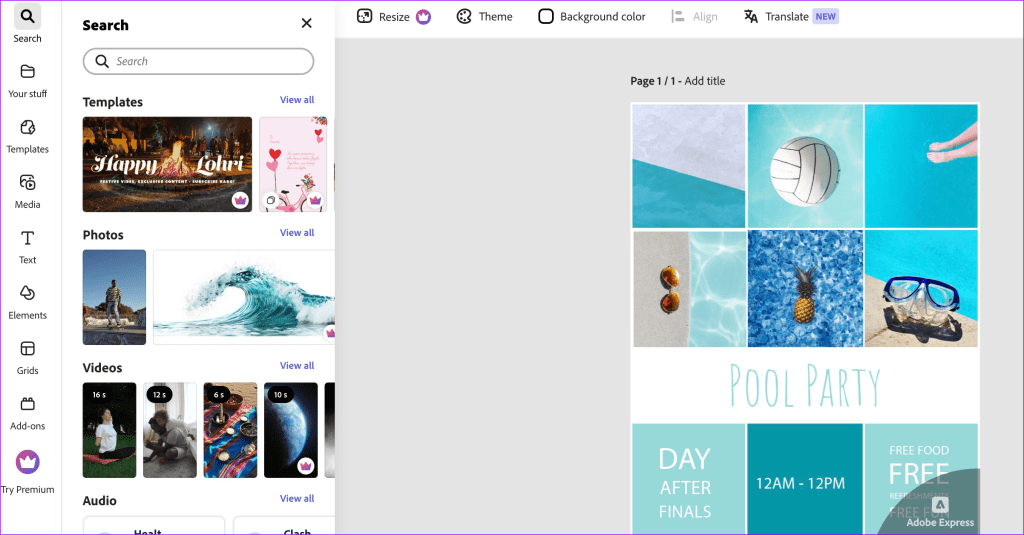
You can also generate SVGs from detailed text prompts. It’s a part of Adobe Illustrator, though. As such, you will need an active subscription to use the tool.
Adobe Firefly Pricing
Adobe Firefly has two plans to choose from. The free plan offers 25 monthly generative credits. It should be good enough for you to try out the tool for a few months. If you are satisfied with Adobe’s offering, upgrade to a $5 monthly plan.
The Firefly Premium plan unlocks 100 monthly generative credits, Adobe fonts and removes watermarks from the generated images.
Adobe Firefly: What’s Next
Adobe has several features in the pipeline for Firefly. The company has announced three new upcoming features.
- 3D to image: As the name suggests, you can create a 3D scene and use text description to create a unique image.
- Sketch to image: This lets you import your sketch and turn it into a color image.
- Personalized results: Create images based on your own object or style.
Adobe Firefly Is Worth Checking Out
Adobe Firefly is off to a promising start. If you don’t prefer these AI tools, check the top graphic design apps to create trendy posters. While Firefly is a part of the Adobe Creative Cloud plan, shelling out $5 monthly for a separate Premium plan might not sit well with some users. How’s your experience with Adobe Firefly? Share the highs and the lows in the comments below.
Was this helpful?
Last updated on 02 February, 2024
The article above may contain affiliate links which help support Guiding Tech. The content remains unbiased and authentic and will never affect our editorial integrity.