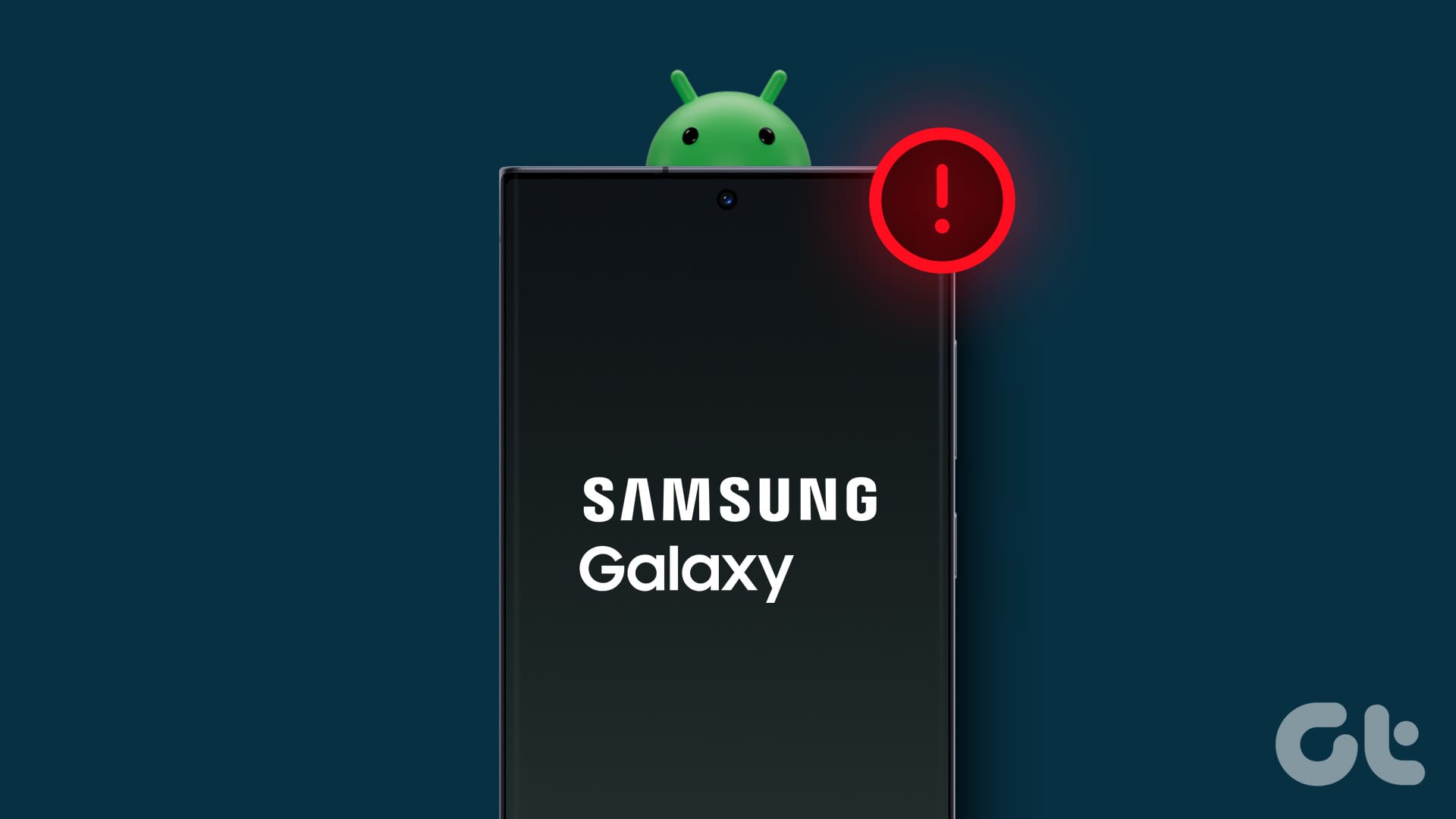Samsung’s One UI is known for being one of the most feature-rich Android skins available. Despite that, One UI’s default setup and home screen settings may not appeal to some users. If you’re looking to customize your home screen on the Galaxy S24 series and enhance your One UI experience, continue reading for the best tips and tricks.

One UI Android launcher comes with dozens of customization options. Let’s explore them and create an ideal setup for your new purchase. Do let us know which Galaxy S24 home screen trick you liked the most in the comments!
1. Disable Google Discover
The Galaxy S24 series comes with Google Discover integration by default, and the menu is only a swipe away from your home screen. That said, you can either switch to Samsung Free or completely remove it if you don’t find it relevant. Speaking of which, Samsung Free offers free live TV channels, a news feed, and more.
Step 1: Long-tap on the home screen and swipe left.
Step 2: Disable the option as shown under.
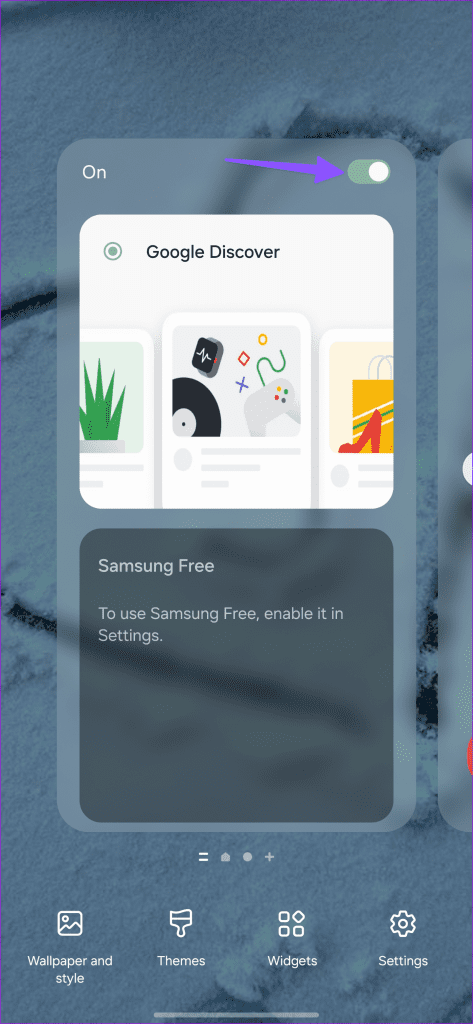
2. Add Widgets and Create Stack Widgets
You can add important app widgets and even create a stack of them to declutter your Galaxy S24’s home screen. Here’s how you can go about it.
Step 1: Long-tap on the home screen and select Widgets.
Step 2: Find your installed apps and expand the widgets list. Tap on a widget to add it.
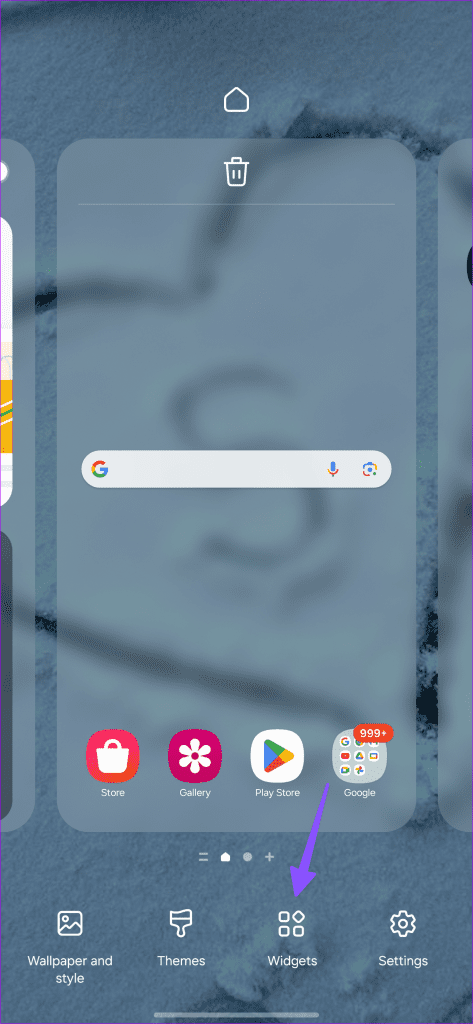
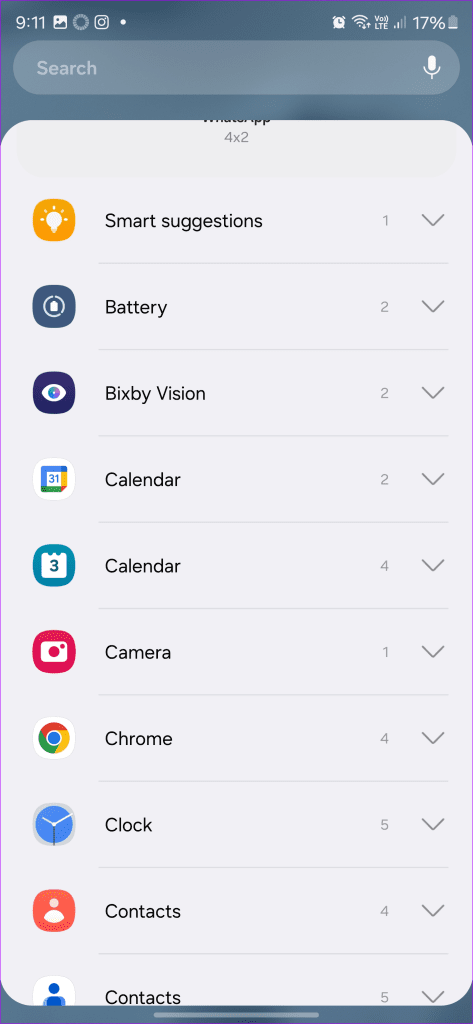
Step 3: Once done, long-tap on a widget and select Create Stack from the prompt that follows. Add additional widgets and create a stack.
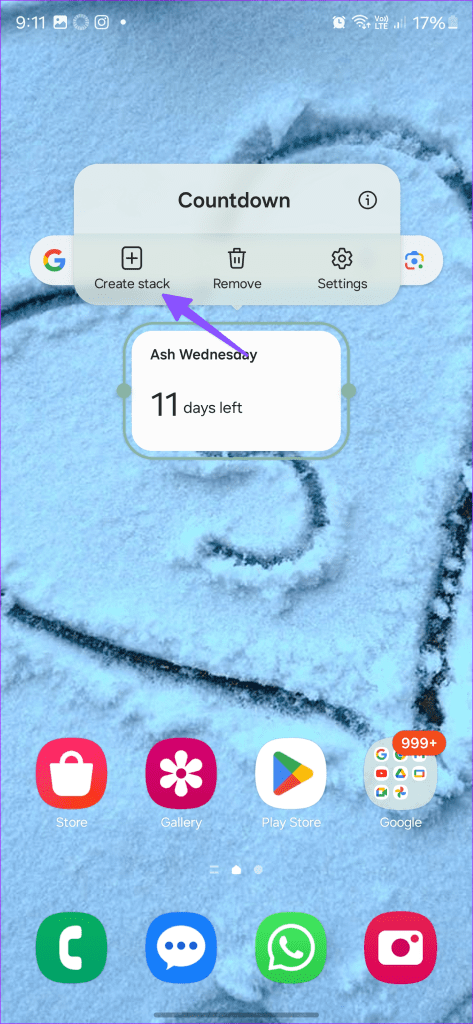

Now, you will be able to swipe left or right on widgets to switch between them.
3. Change Navigation Style
It’s 2024, and Samsung still uses the navigation buttons by default. Thankfully, you can enable gesture-based navigation by following the steps below.
Step 1: Open Settings and scroll to Display.
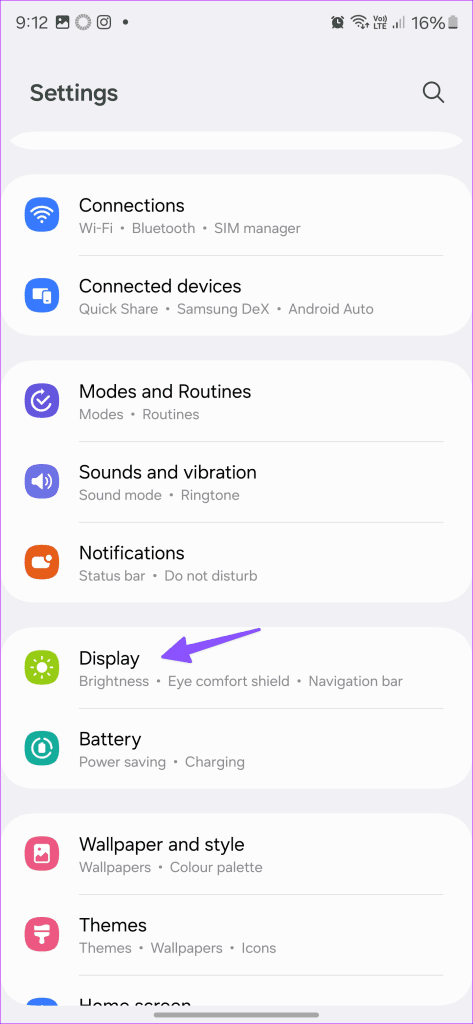
Step 2: Tap the Navigation bar and tap the radio button below Swipe gestures.
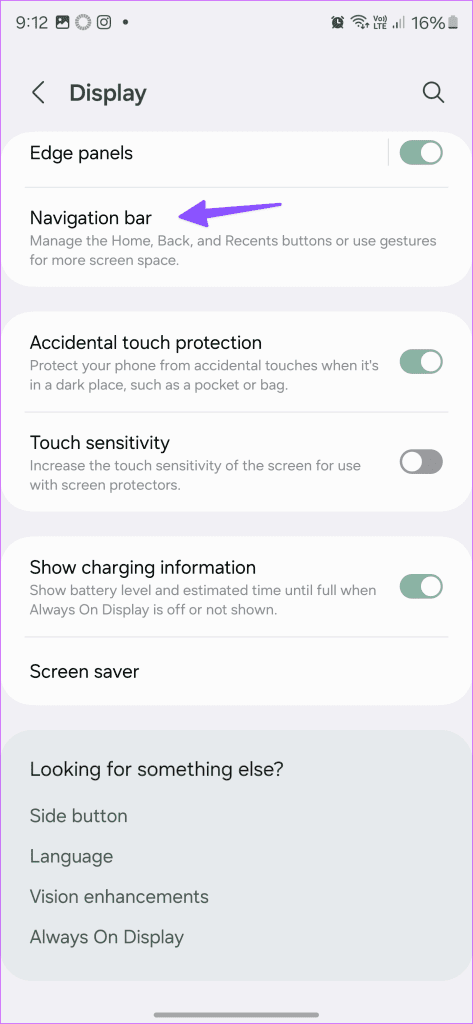
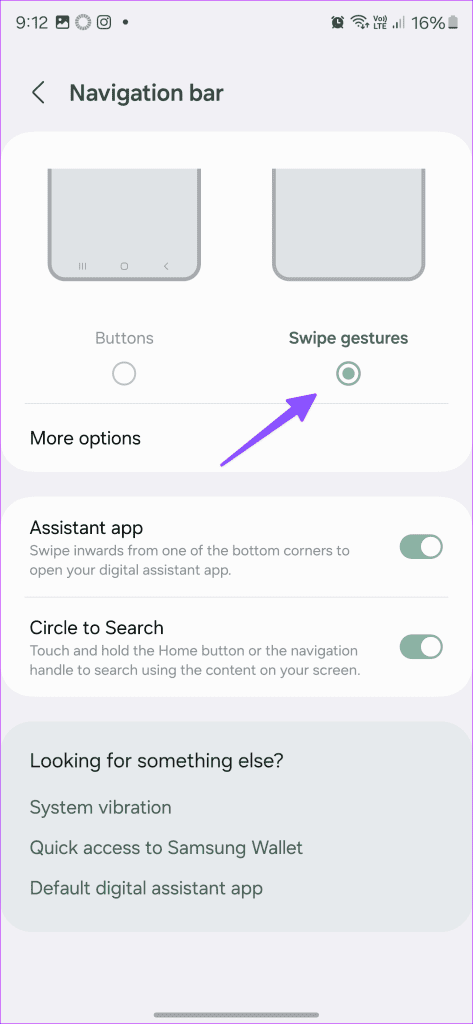
4. Disable Samsung Pay
Samsung Pay service is integrated right at the bottom of the home screen. However, the placement is irritating, as many have complained about accidentally launching the app due to a swipe-up gesture. Thankfully, you can disable the same by following the steps outlined below.
Step 1: Open Samsung Pay and tap the Settings gear at the top. Select Quick access from the subsequent menu.
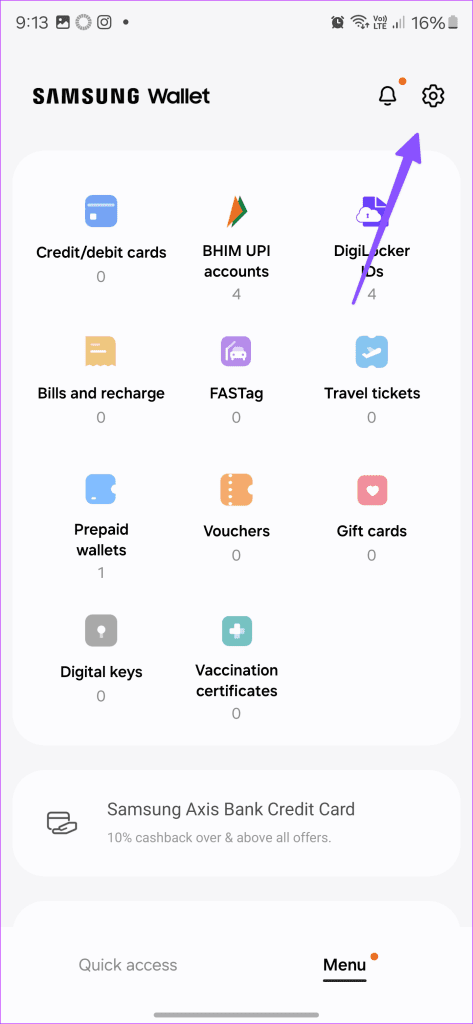

Step 2: Next, click on the option labeled Swipe up gesture and disable the Home screen toggle from the following menu.

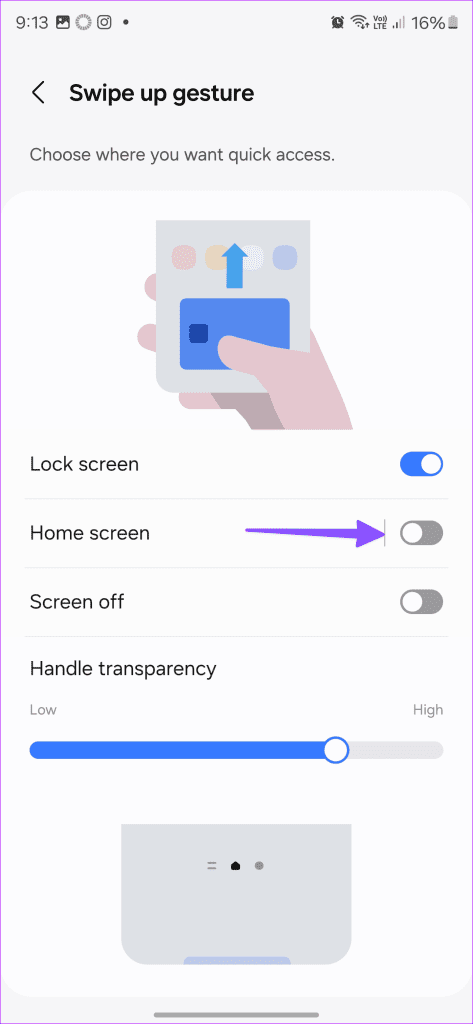
5. Disable Edge Panel
Although the edge panel is quite useful, allowing users to access their favorite contacts and applications quickly, some may find it visually unappealing. Thankfully, you can disable it by following the steps below.
Step 1: Head to the Display menu in Samsung Settings.
Step 2: Tap Edge panels and disable it.
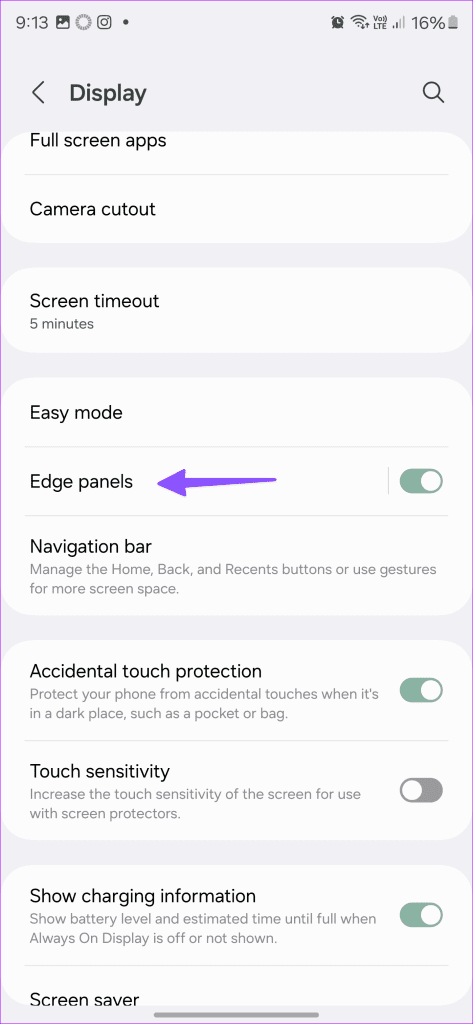
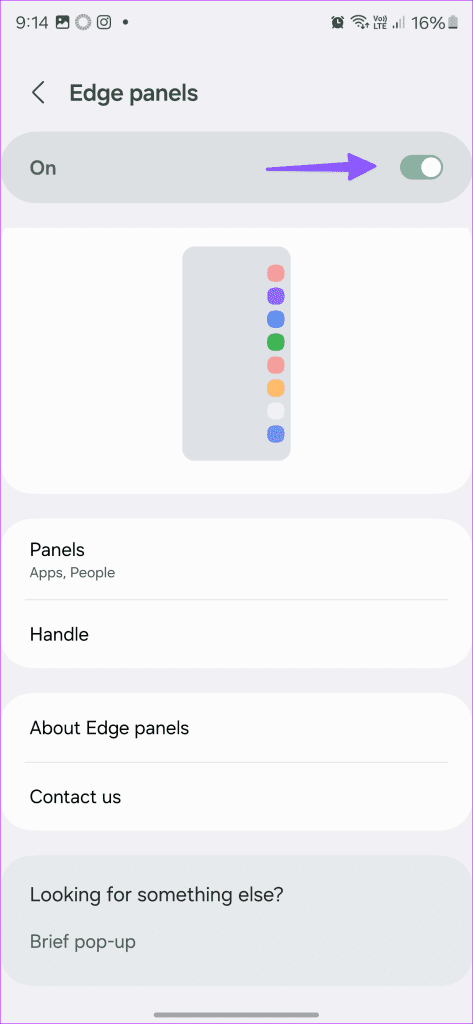
You can also select Panels and customize the Edge panels menu to your heart’s content.
6. Change Recent Apps Menu Style (Good Lock)
Samsung’s Good Lock utility is an excellent tool to customize your Galaxy phone like a pro. The app is limited to a few regions, though. If it’s accessible in your country, use the steps below to change the recent app’s menu style.
Step 1: Launch Good Lock and download the Home Up module from the Make up menu.
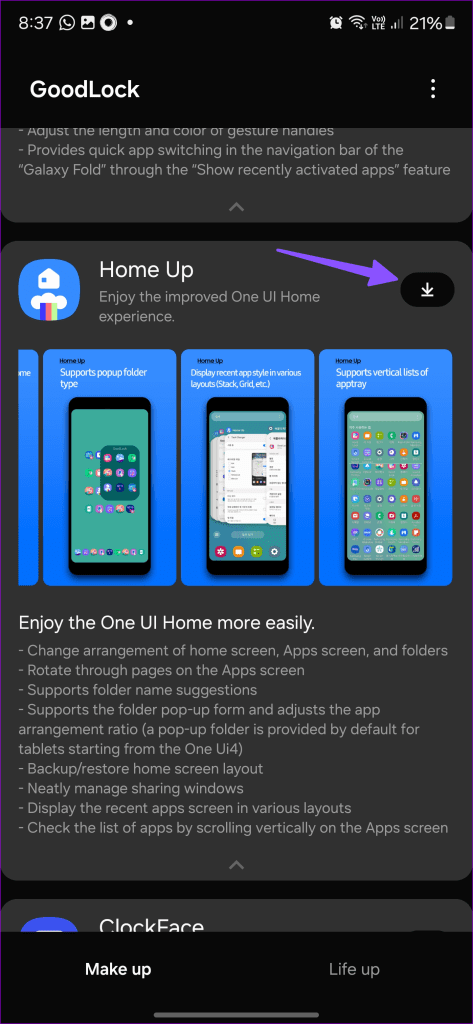
Step 2: Open Home Up and enable it. Once done, select Task Changer.
Step 3: Enable the option and change the layout type.
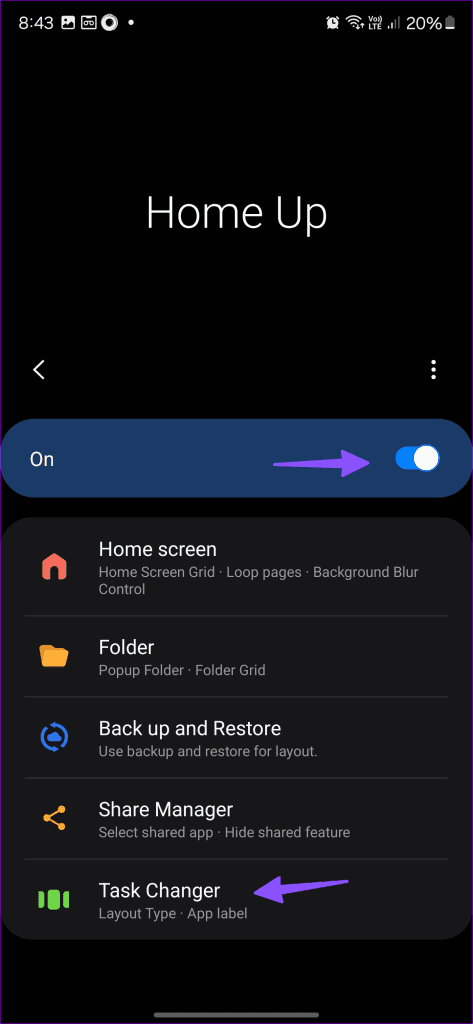
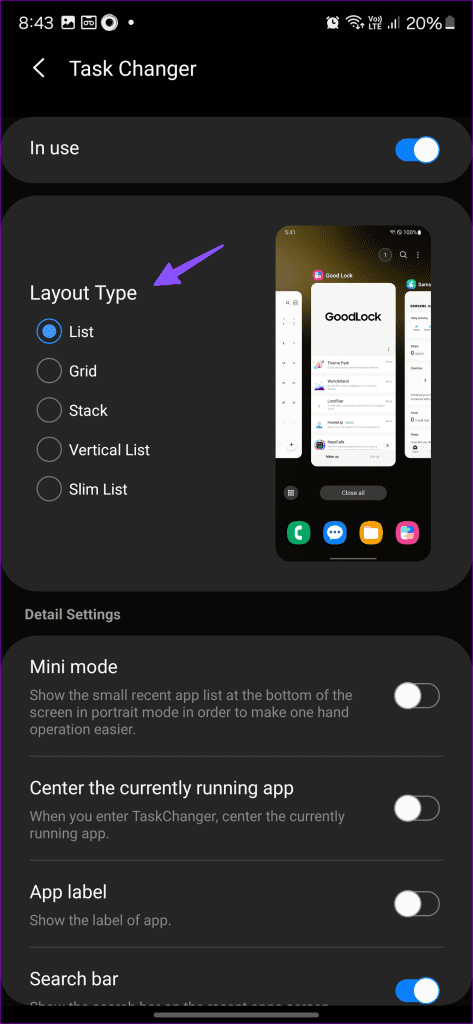
You can enable a grid, stack, vertical, or slim list. What’s more, the app gives you a preview of the home screen layout, so you can sift through the different options and even play with other settings, like turning off app labels for a minimalistic setup seamlessly.
7. Enable Color Palette
Samsung One UI supports Android’s Material You theme. However, the company has disabled it by default. For the uninitiated, Material You applies enticing color themes to key system apps and icons based on your wallpaper in hopes of a consistent and refined look. Here’s how you can enable the same on your Galaxy S24 device.
Step 1: Long-tap on the home screen and select Wallpaper and style.
Step 2: Select Color palette.
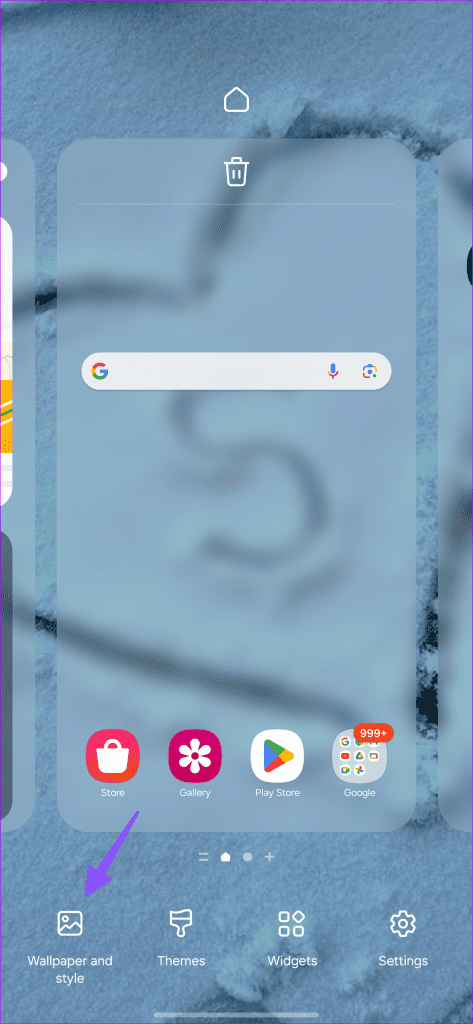
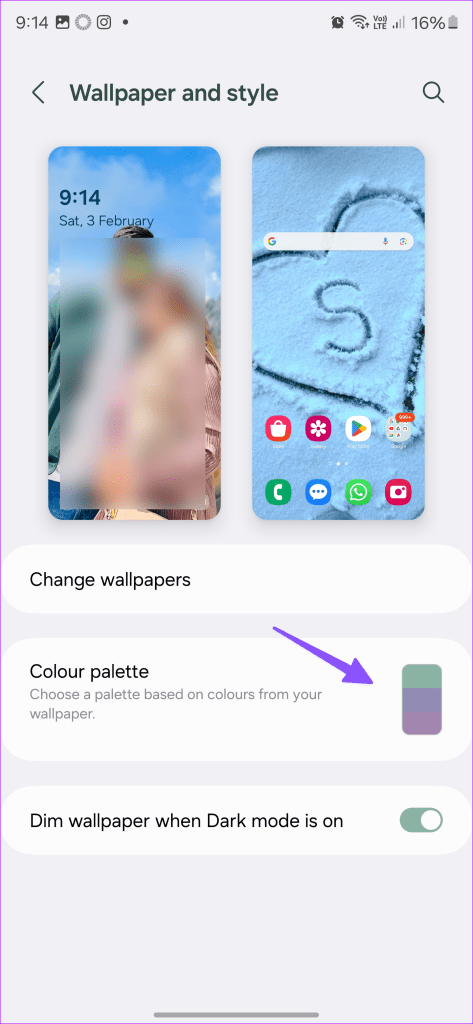
Step 3: Enable the option and select a relevant shade to apply. The changes you make will also be applicable to app icons, too.
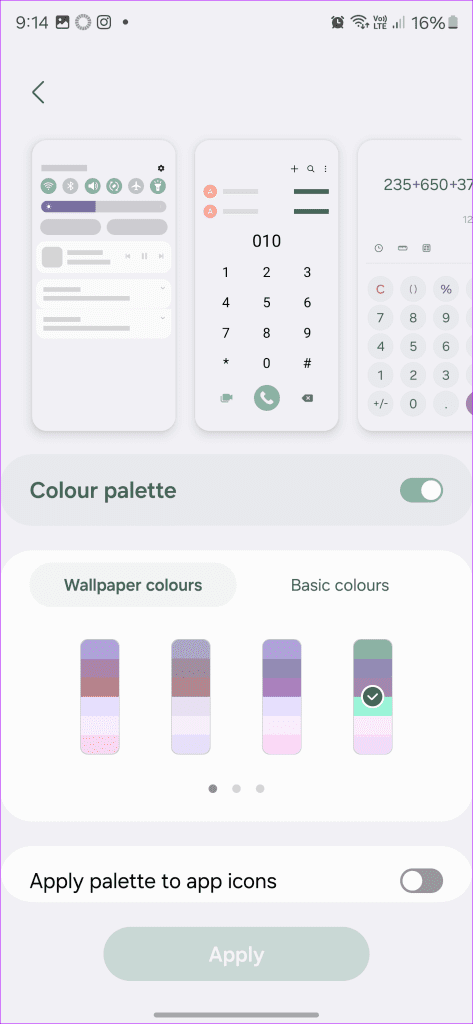
8. Customize Power Key
The side button on your Galaxy smartphone can launch the camera app and bring up the power off menu by default. That said, you can tweak it to open any other app of your liking using the steps below.
Step 1: Open Settings and scroll to Advanced features.
Step 2: Tap the Side button.
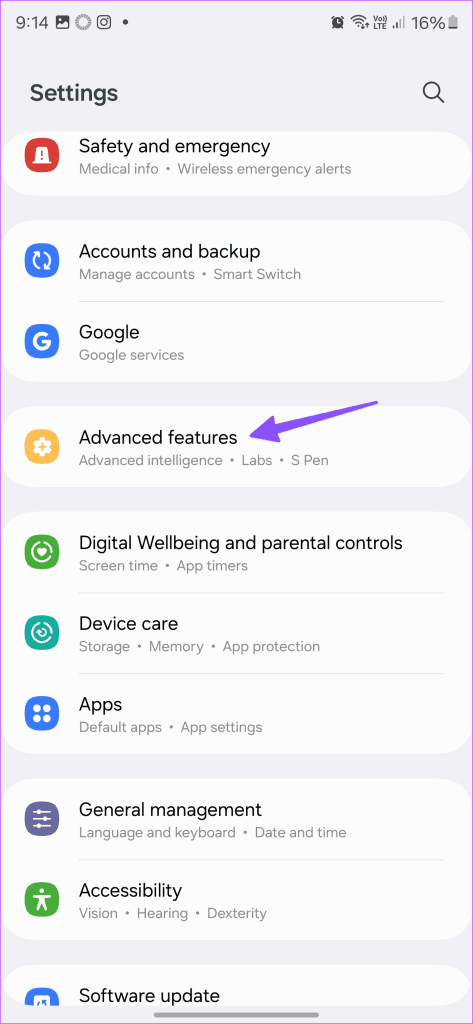
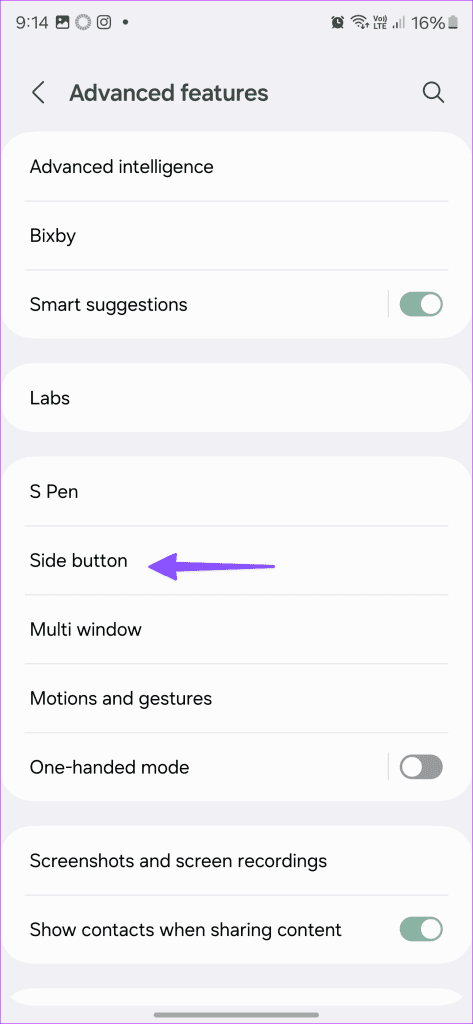
Step 3: You can wake Bixby via press and hold. As for double-press action, you can access Samsung Wallet or any specific app on your phone.
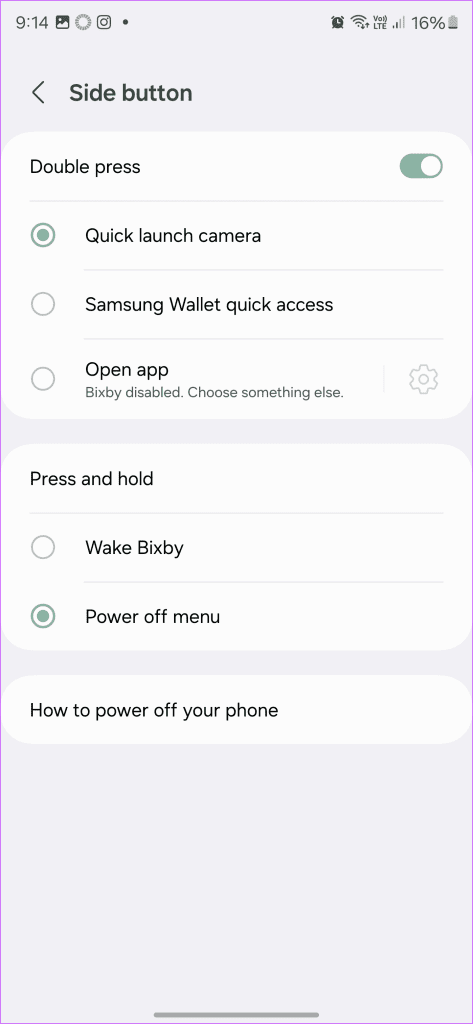
9. Generate Wallpapers
Interestingly, Samsung lets you generate wallpapers on the Galaxy S24 series based on text prompts. It’s one of the AI features introduced by Samsung on the latest flagships. Let’s check it in action.
Step 1: Open the Wallpaper and style menu and select Change wallpapers.
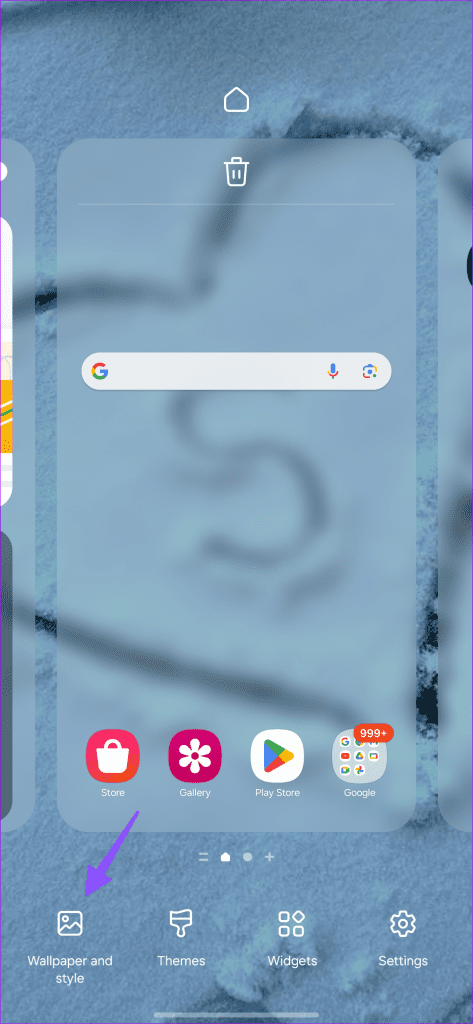
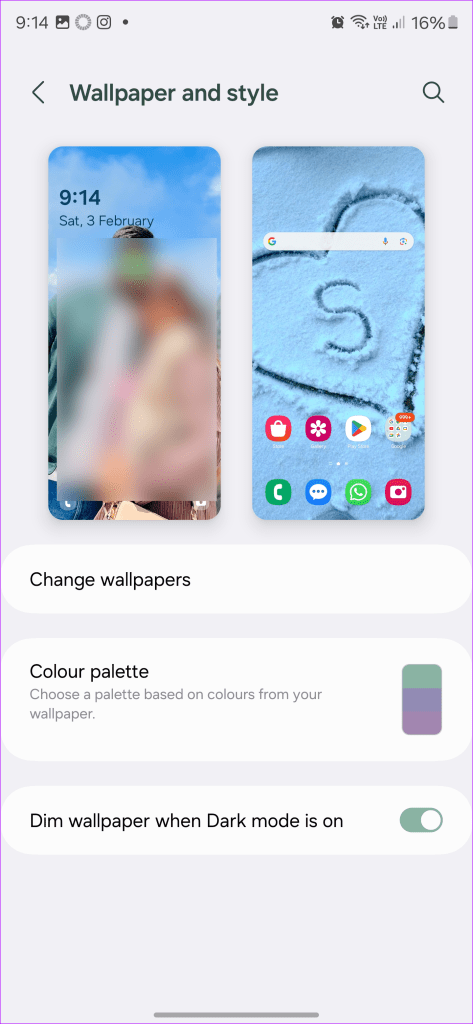
Step 2: Tap Generative. Pick one of the default AI wallpapers.
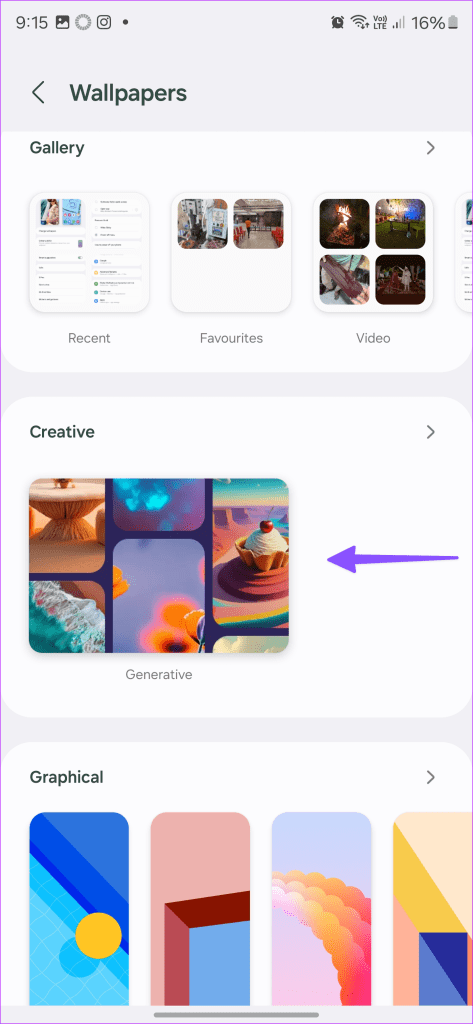
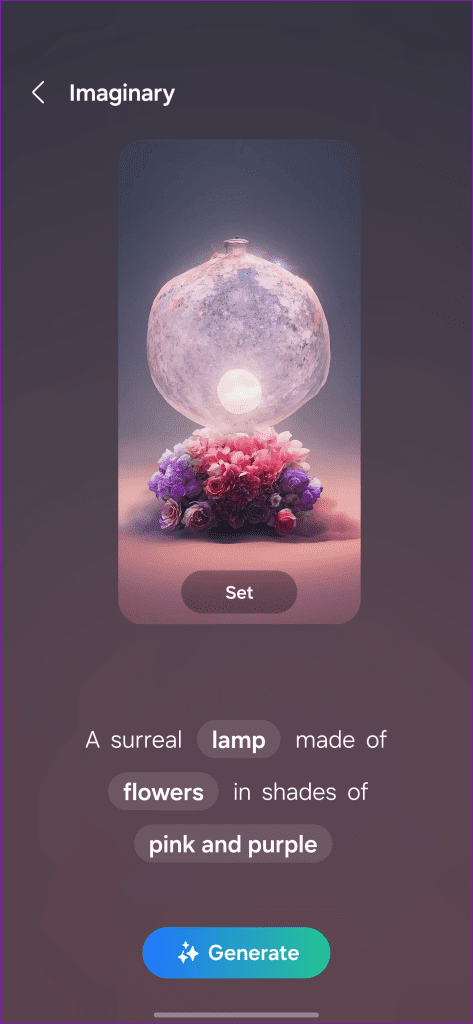
Step 3: Check the text prompts at the bottom. Tap on a detail you want to change.
Step 4: Once you’re satisfied with your inputs, click Generate. You can then swipe right to check different versions of your wallpaper.

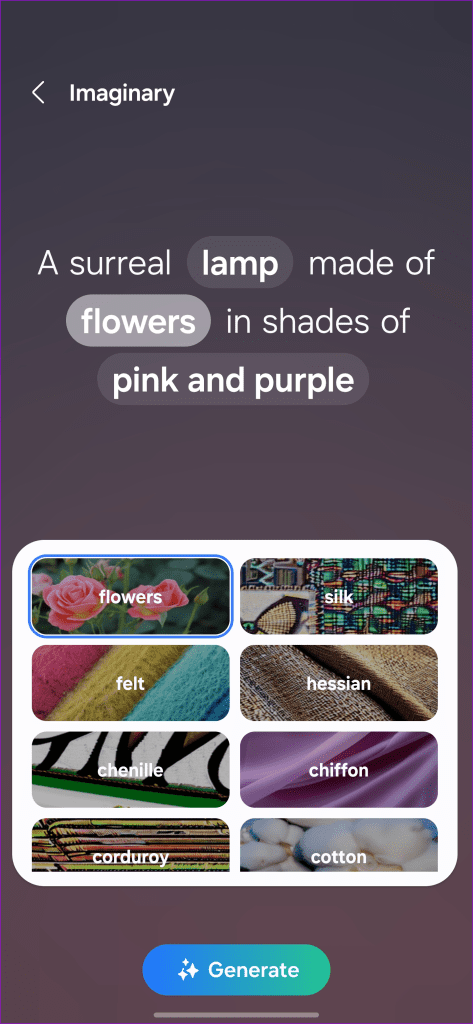
Tap Set and apply your new wallpaper.
10. Use Third-Party App Icons (Good Lock)
One UI doesn’t let you use third-party app icons from the Play Store. Thankfully, you don’t need to install a third-party launcher to access your favorite icon packs. Instead, we will show you how to apply third-party icon packs from the Playstore using the Theme Park from Good Lock.
Step 1: Download and launch Good Lock (check the steps above).
Step 2: Install the Theme Park module.
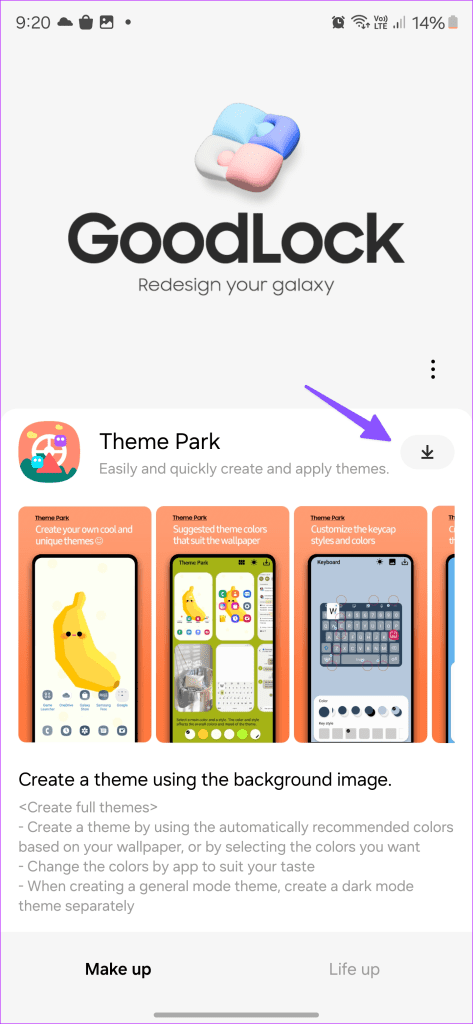
Step 3: Tap Create New and select Iconpack.
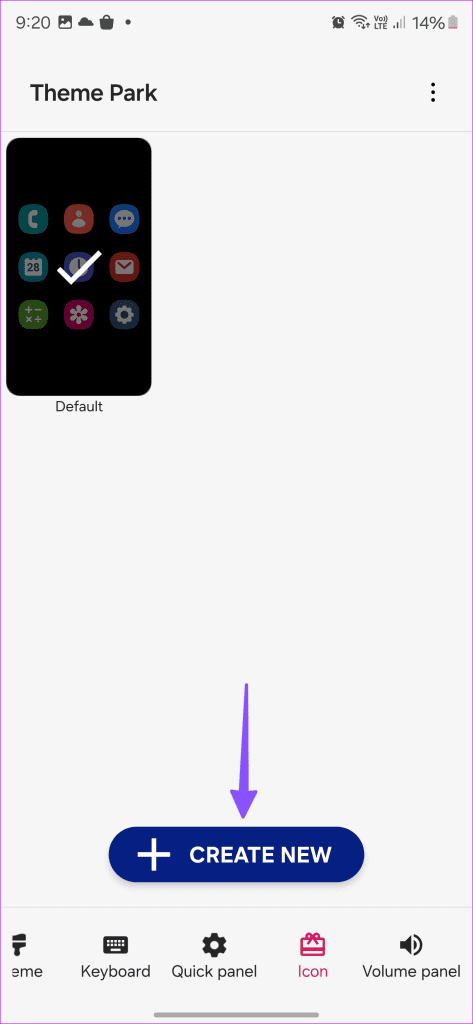
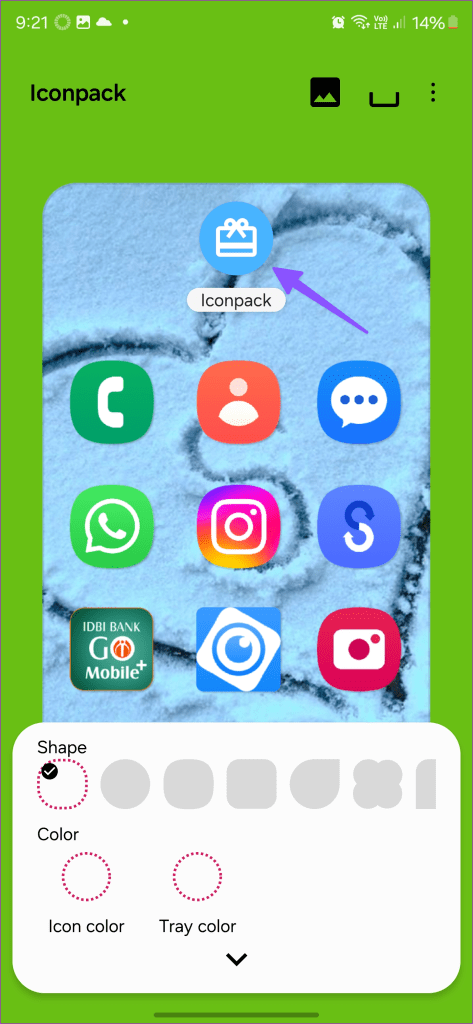
Step 4: Tap + below third-party icon packs. Download your preferred icon pack from the Play Store and apply it. And just like that, you can now use any number of icon packs from the Play Store on your Galaxy smartphone.
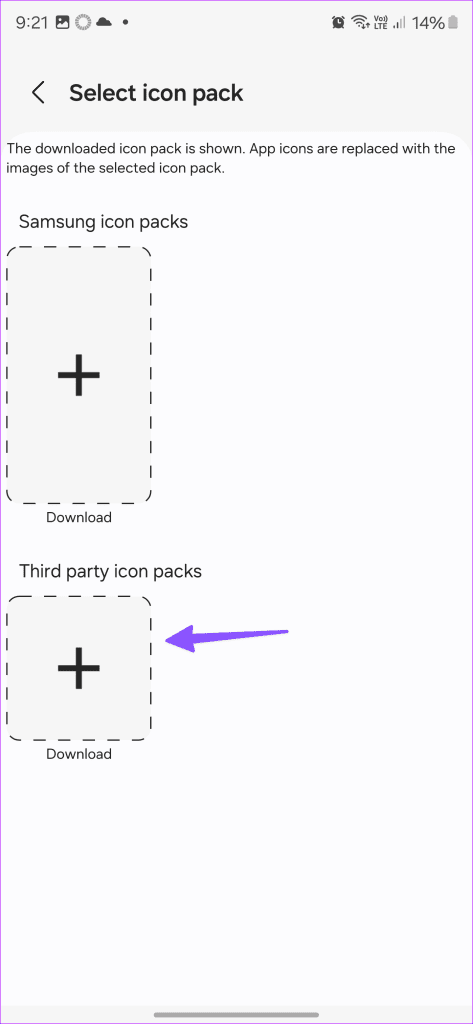
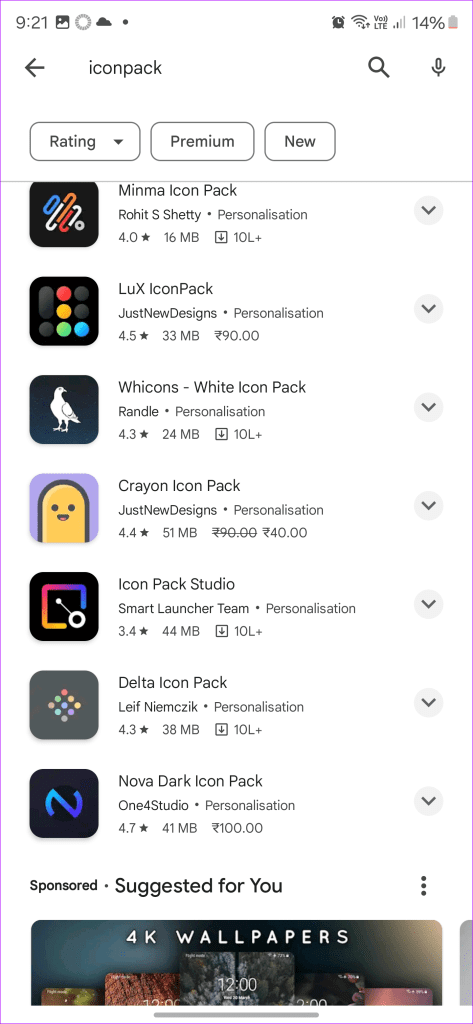
11. Tweak Display Temperature
The AMOLED displays on Samsung’s flagship smartphones exhibit a superb contrast ratio and vivid hues. That said, if you don’t prefer how the screen looks from the get-go, you can change the display’s viewing mode and color temperature from the Settings menu. Here’s how.
Step 1: Head to the Display menu in Settings.
Step 2: Select Screen mode.
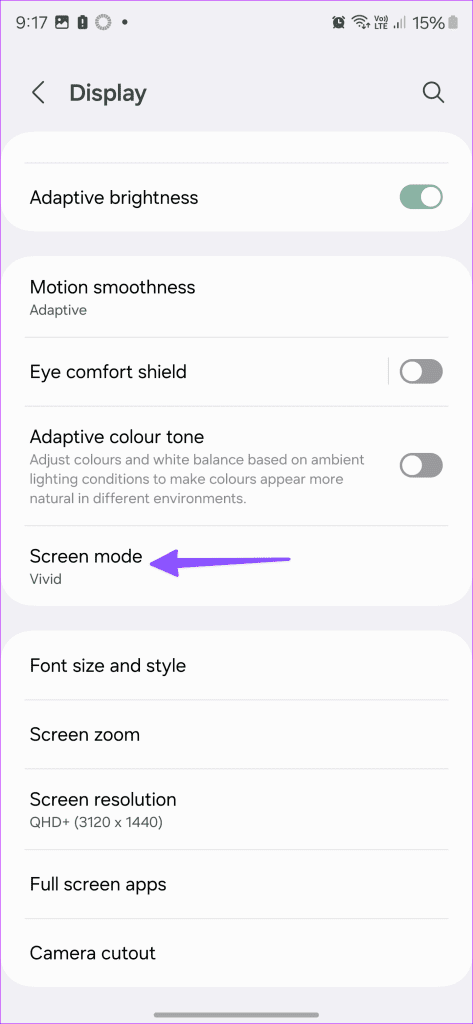

Step 3: Tweak the white balance. Head to advanced settings to tweak RGB.
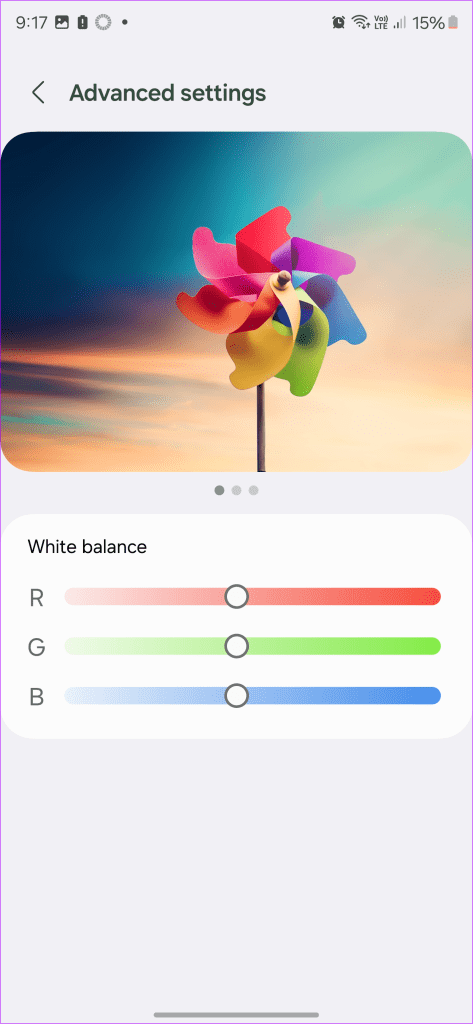
Personalize Your Galaxy S24
Your Galaxy S24 also comes with a feature-rich Camera app to snap beautiful memories on the go. You can check our dedicated post to learn the top camera tips and tricks for the Galaxy S24 series as well. Having said that, how do you plan to customize your Galaxy S24 home screen? Share your preferred setup in the comments below.
Was this helpful?
Last updated on 07 February, 2024
The article above may contain affiliate links which help support Guiding Tech. The content remains unbiased and authentic and will never affect our editorial integrity.