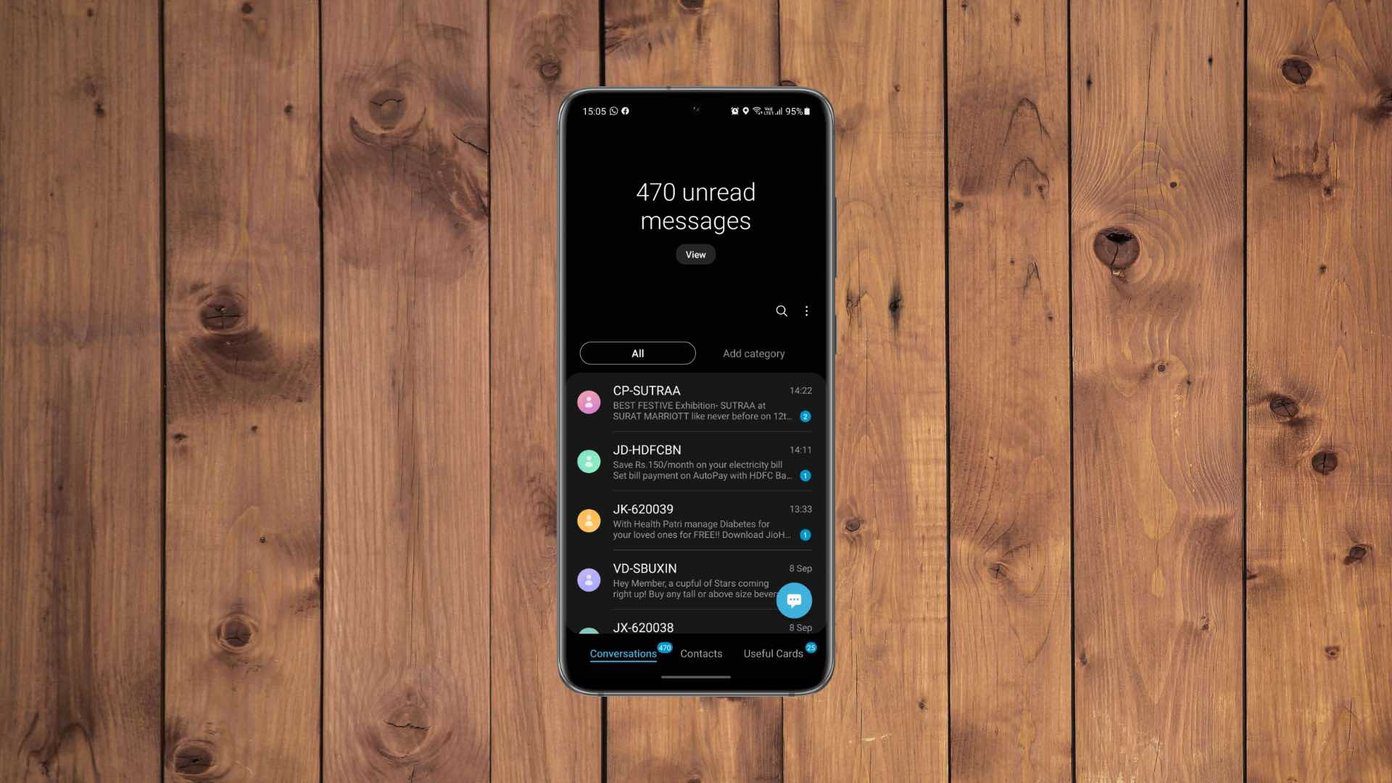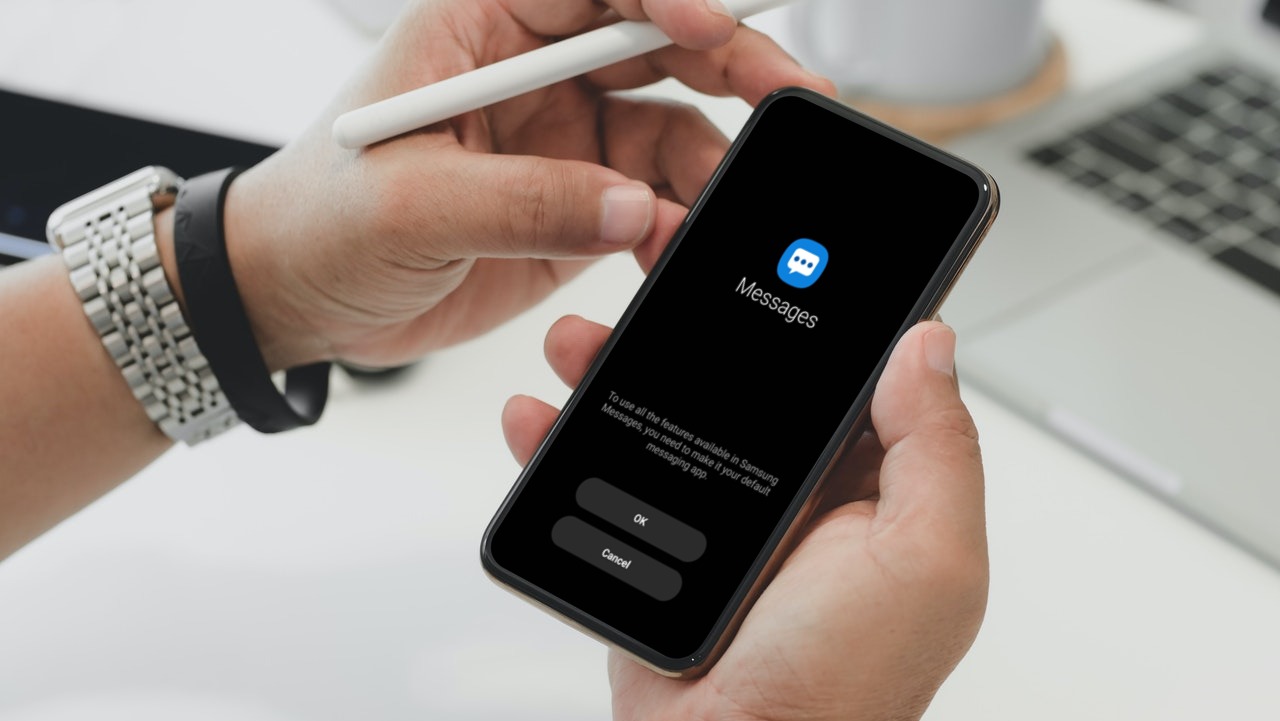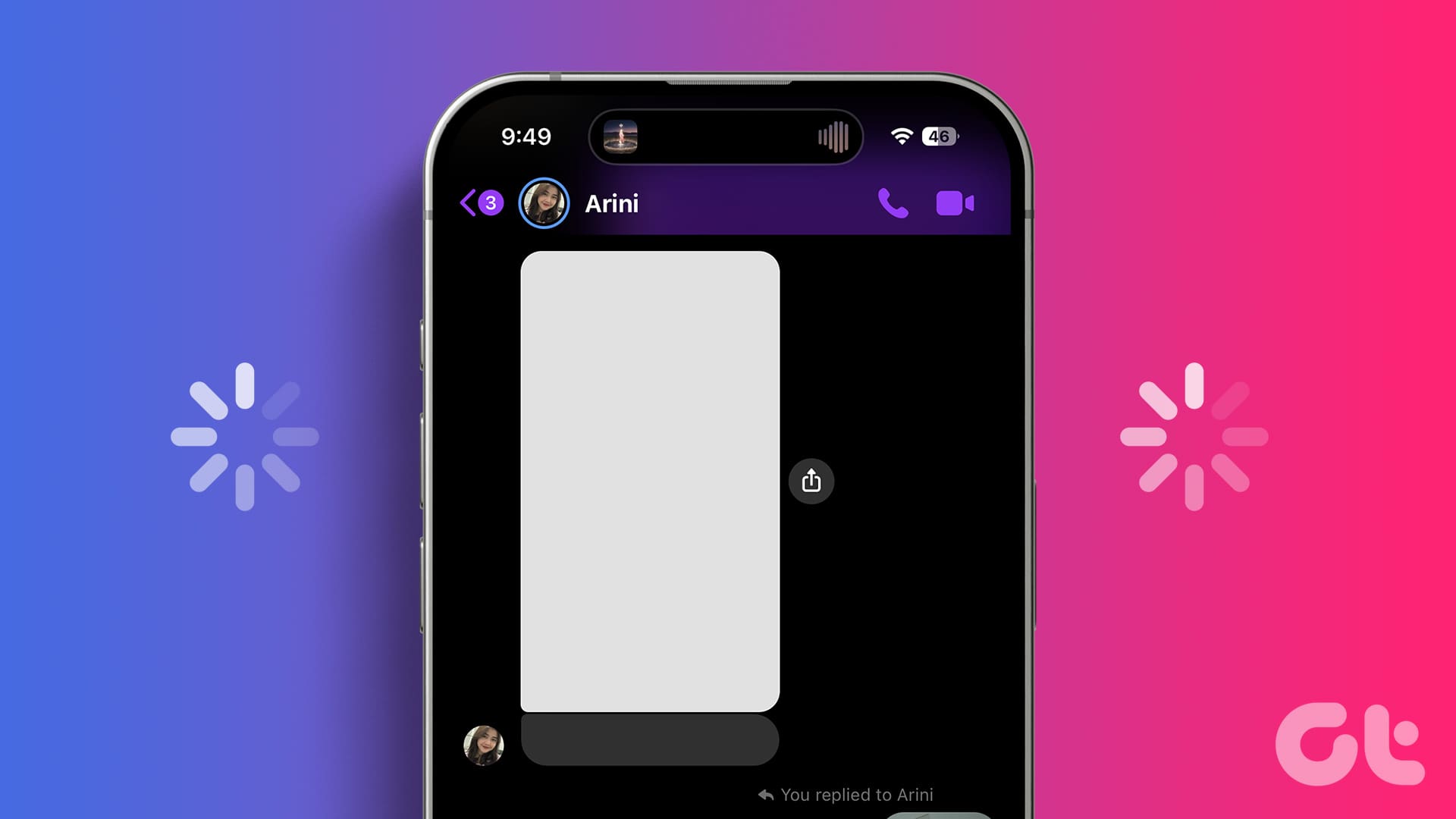1. User Interface
Both apps have a similar yet distinct user interface (UI). While Samsung Messages has a whitish look, Google Messages looks more colorful, thanks to the colored contact icons.
On the main screen, you will find all your messages in a list format in both apps, with the most recent one at the top. Both apps show message categories at the top (more on them below) and a floating new chat button at the bottom-right corner. In Samsung Messages, you get a separate Contacts tab at the bottom that lets you find and message your contacts quickly.


Apart from that, the Google Messages app shows more lines of text for each chat than Samsung Messages. This helps you quickly read most of the message without opening the entire chat.
Unread Messages
When it comes to new or unread messages, there is a stark difference between the two message apps. The Samsung Messages app shows the number of new messages in an orange circle right next to each chat. On the other hand, Google Messages makes the text bold for the unread chats and puts a dot next to them.


Furthermore, you can filter and view all the unread messages in the Samsung Messages app by tapping on the View button at the top under X unread messages. This feature isn’t available in the Google Messages app.
2. Message Organization Features
SMS Categories
Google Messages offers four categories to organize conversations – Personal, Transactions, OTPs, and Offers – in addition to the main All categories. The messages are automatically organized into these categories and you cannot create new categories.


On the contrary, categories in the Samsung Messages app are like folders. You must create them manually and add conversations to them.
Tip: To create categories in Samsung Messages, tap on the three-dot icon at the top of the Samsung Messages app and select Edit categories.
Archiving Messages
Archive is a feature in most chat apps that lets you hide conversations from the main view without deleting them. If you want to archive messages, the Google Messages app offers the feature, whereas Samsung Messages lacks it. The archived messages are kept in a separate Archive folder, from which they can be unarchived anytime.
Pro Tip: To archive a chat in Google Messages, long-press it and tap on the Archive icon at the top. To find archived messages, tap on the three-bar icon, followed by Archived.
Pinning Messages to the Top
If you frequently message someone, pinning their chat to the top of the chat list comes in handy. When you pin a message, it stays at the top of the list even if you receive or send other messages. Thankfully, both messaging apps let you pin chats to the top. However, you can pin only up to 5 chats in the Google Messages app, whereas the Samsung Messages app allows up to 20 chats.


Tip: To pin a chat in Google Messages, long-press and tap on the Pin icon at the top. In Samsung Messages, long-press the chat and tap on the three-dot icon > Pin to the top.
Starred Messages
Pinning is beneficial for the entire thread. What if you want to access a certain individual message from a chat regularly? That’s where the star or favoriting a message comes in handy. Thankfully, both the messages app offer the feature.
To star a message in either of the two apps, open the chat and long-press the message. Tap on the Star icon (Google Messages) or select Star message from the menu (Samsung Messages). The star icon will appear next to the starred messages.
Once starred, such messages are available under the Starred section, accessible from the three-bar icon (Google Messages) and three-dot icon (Samsung Messages).


Recovering Deleted Messages
When you delete a message on the Samsung Messages app, it goes into the Recycle bin, aka the Trash folder, where it stays for 30 days before being permanently deleted. The Recycle bin folder helps recover deleted messages if you accidentally delete them. This feature is missing in the Google Messages app, where your messages are permanently deleted after you hit the Delete button.
Tip: Learn how to find trash on Android
Managing Old Messages
Both messaging apps offer separate ways to manage old messages. Google Messages offers the feature to automatically delete OTPs after 24 hours. On the contrary, Samsung Messages will automatically delete old messages once they reach a certain limit i.e., 1000 texts, 100 multimedia messages, or 5000 chats. Both these features can be enabled or disabled from settings in the respective apps.
3. Messaging Features
In terms of messaging features, is the Google Messages app better than the Samsung Messages app or vice versa? Let’s find out here.
Scheduling Messages
One of the reasons that made people switch to third-party SMS clients was the availability of the message scheduling feature. Guess what? This is a native feature in both Samsung and Google Messages.
Tip: To schedule a message on either app, tap the + icon next to the typing box and select Schedule message. On the Google Messages app, you can also long-press the Send button to schedule a message.
Quick Replies
Want to avoid typing out the same or repetitive responses to save time? Then you will love Quick Response – a feature exclusive to Samsung Messages. Just tap on the + icon in the chat thread and select Quick Response to view the available messages like Sorry, I missed your calls, please call me when you get this message, etc.
While Samsung Messages has a nice list of pre-defined replies, you can create your responses too from settings.


On the other hand, Google Messages doesn’t offer a quick response feature. But it offers something more interesting: Smart Replies. As the name suggests, Google will automatically suggest replies and even emojis and GIFs based on messages received.
Signatures and Web Previews of Links
None of the apps let you add a custom signature to your messages. On the bright side, when you get a link in an SMS from your contacts, both apps will show a link preview. You can disable this feature in the settings of both apps.
Search
For starters, the Samsung Messages app offers a search icon, whereas you get a full-fledged search bar at the top of the Google Messages app. When you open the search, you will be greeted by different search categories like images, videos, links, etc., in both apps. Tap on a category to view conversations having that particular item. For instance, images will show all the chats containing pictures.


One major difference in terms of search is that the Samsung Messages app also lets you search through individual chat threads. To do so, open the chat thread, tap on the three-dot icon, and select Search messages.
Spam Detection
Google Messages is far ahead of Samsung Messages in terms of spam detection. It warns you about spam messages before you open them and has a separate Spam folder where it automatically stores the incoming spam messages.
Tip: Check out the best Samsung Messages app settings that you must know.
4. RCS Messaging
Messaging apps are no longer limited to SMS and MMS services. Now, Android message apps also offer the functionality to send messages over the internet.
Thankfully, both Samsung and Google Messages support Rich Communication Services (RCS). However, while Google Messages is available worldwide, RCS on Samsung Messages is limited to carriers. Also, while the RCS service works flawlessly between Google Messages apps, it’s a hit-and-miss between Samsung and Google Messages.
Here’s a list of similarities and differences in terms of RCS in these apps:
- Both apps offer read receipts.
- The ability to enable or disable Auto-download files is available in both.
- Can send location, image, video, GIFs, audio, contacts, and voice notes from both apps.
- Samsung Messages lets you send Calendar events and Notes.
- Samsung Messages supports sending stickers only from Samsung Keyboard.
- You can add nicknames in Samsung Messages.
- You can choose the image and video quality in Samsung Messages.
Note: Google Messages supports emoji reactions and converts reactions from iPhone users into proper emoji reactions instead of typing them in the text as present on Samsung Messages.
5. App Customization
Dark Mode
Both messaging apps support dark mode. However, while the dark mode of the Samsung Messages app is linked to the system-wide dark mode setting on Samsung, you can enable or disable dark mode in Google Messages without changing the appearance of your entire phone.
Themes
There’s no secret that Samsung Galaxy phones support themes. And when you change your phone’s theme (from Settings > Themes), the same will apply to Samsung apps including the Samsung Messages app.
Furthermore, you can also change the color or background of individual chats in Samsung Messages. Both these features are missing in the Google Messages app.
Tip: To change the conversation background in Samsung Messages, open the chat and tap on the three-dot icon. Select Customize chat room.
6. Desktop Continuity
Google Messages app offers a native feature to send and receive messages from a PC, like WhatsApp web. So, open Messages on your PC, scan the QR code from your phone and that’s it. You can then use your PC to send or receive messages.

On the other hand, the Samsung Messages app doesn’t offer this feature. However, that doesn’t mean you cannot use your PC to send or receive messages. You must use the Link to Windows service to connect your Samsung Galaxy phone to a Windows computer. This service offers additional features like the ability to view notifications on a PC, make and receive calls, drag and drop files, check photos, sync clipboard, and much more.

Please note that the Link to Windows (aka Your Phone Companion) isn’t limited to Samsung Messages or Samsung devices. You can also use Google Messages with this service.
7. Availability
Google Messages is available for all Android phones, including Samsung. So, if you like Google Messages on your current Android phone, you can always install it on another Samsung or any other device. But if you fall for Samsung Messages, you must become a loyal Samsung customer since you cannot install it on any other Android device.
8. What’s Similar
Both apps let you set custom notification sounds for individual chats, change the text size by pinching in and out on the screen, and mark all messages as read.
Conclusion: The Good and the Bad
It’s hard to judge between the two apps, as both offer amazing features. We have tried our best to compare the two messaging apps. At the end of the day, it comes down to personal preferences. I prefer using Samsung Messages on my Samsung phone and Google Messages on my Google Pixel phone.
If you are looking for an app that supports AI and has better RCS support, Google Messages is your go-to app. But if you prefer customization, Samsung Messages is a nice choice.
FAQs
Go to Settings followed by Apps > Choose default apps. Tap on the SMS app and choose your preferred SMS app.
You don’t need to manually move the messages to the new default SMS app on the same phone. Once you change the default messaging app, all your old messages will automatically appear in the new app. Learn how to move Samsung Messages to Google Messages on a different phone.
Was this helpful?
Last updated on 09 May, 2024
The article above may contain affiliate links which help support Guiding Tech. The content remains unbiased and authentic and will never affect our editorial integrity.