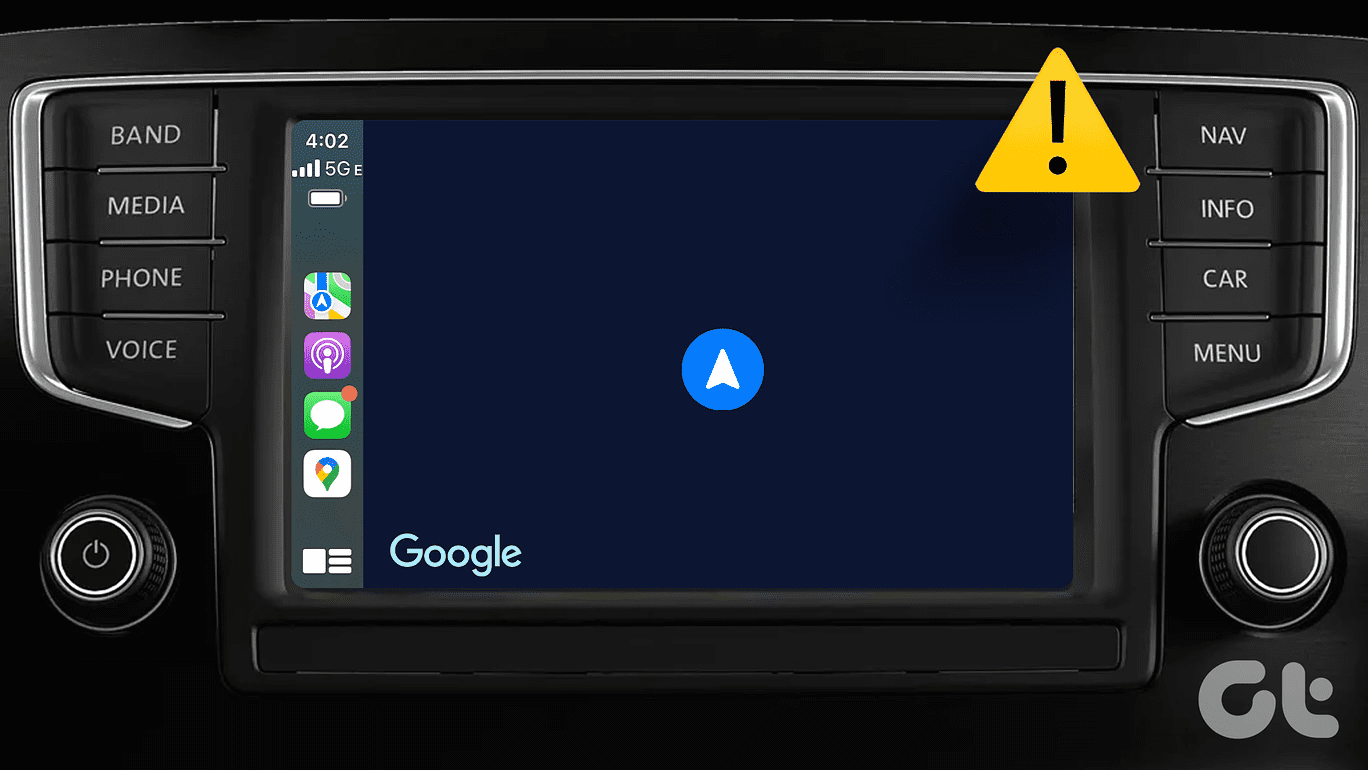You may have seen the terms albums and folders in Google Photos and Apple Photos. You may wonder, what these mean, the difference between them, and whether to organize your photos in albums or folders. Let’s find the answer in this comparison post of folders vs. albums in photos.

Both these terms have different meanings in the Apple Photos app and Google Photos app. Therefore, we have covered the differences separately. Let’s begin.
Difference Between Album and Folder in Apple Photos App on iPhone
1. The Basic Difference
An album on an iPhone is a collection of similar photos, whereas a folder is a collection of albums. That is, albums are used for organizing pictures, and folders are used for grouping or organizing albums.
Examples
For instance, you can have an album called Kid 1, where you keep pictures of your firstborn, and another album, Kid 2, to put pictures of your second child. Similarly, another album where you put pictures of your partner. Now, you have three different albums. You can group them and put them in a folder called Family.
Let’s take another example. You can create albums for your different vacations. Let’s say, Maldives album, Sri Lanka trip album, India album, etc. Now, you can group them in the folder called Vacations, where you will find all these albums in one place.
Also Read: Learn how to use the Apple Photos app like a pro.
2. Hierarchy and Organization
On iPhone, you cannot create an album within an album. However, you can create subfolders within a folder and add albums to those subfolders. Each folder also has an All Photos album that lists all the pictures present in all the albums within the folder.
This is how a hierarchy of a folder looks:
- Folder 1
- All Photos Album
- Subfolder 1
- Album 1
- Album 2
- Subfolder 2
- Album 3
- Album 4
- Album 5

That is, you can have multiple albums within a folder and also folders within a folder, each of which can further have multiple albums or subfolders. However, folders cannot have pictures directly. They also consist of subfolders or albums. On the other hand, albums can hold photographs directly. You can have the same pictures in multiple albums.
Also Read: Learn how to tag faces in the Photos app
3. Identify Folders and Albums on the iPhone
The thumbnail of the folder has four square boxes, each representing an album. So, you might see four different pictures on a thumbnail’s folder if you have four or more albums. If there are less number of albums, some boxes might remain empty. On the contrary, albums only have one thumbnail as the featured image.

Tip: You can change the thumbnail picture of an album by going into an album and long-pressing the preferred image. Then, select Make Key Photo.
4. Storage
If you are wondering whether making albums in the Photos app on iPhone takes up storage, the answer is no. That’s because albums do not create a copy of the pictures in your main library. Albums provide a way to group similar pictures. You can imagine albums as tags for your pictures. Just like adding tags doesn’t affect storage, putting pictures into albums will not affect the storage.
Essentially, there is only one copy of the picture on your iPhone, whether in the Library or multiple folders. So, if you delete the original picture from the Library, it will be deleted from albums, too, or vice versa.
Also Read: Know how to reduce the photo size on Apple devices to save storage space.
5. Sharing
You can share albums or pictures inside an album with others. However, you cannot directly share a complete folder with others.
How to Create Albums and Folders in Apple Photos
Open the Apple Photos app and tap on the Albums tab. Press the + icon at the top and select New Folder or New Album based on what you want to create.

Tip: Know how to view only Camera folder pictures on iPhone.
Difference Between Google Photos Albums and Folders
1. The Basic Difference
In the Google Photos app, albums and folders have different meanings. Albums are cloud-based folders where you can group and organize similar pictures. The important point here is the cloud-based nature of albums. These aren’t stored on your phone’s local storage but in the Google cloud, i.e., Google Photos service itself. So, pictures added to albums will count against your Google storage. Moreover, you can access them from any other device as well.
On the other hand, folders in Google Photos are albums stored on your phone’s internal memory. These are mostly local device folders that aren’t backed up to Google Photos unless you manually do so. Know how Google Photos differs from your regular gallery app on Android.
Also Read: Know who can see your Google Photos
2. Hierarchy and Organization
A single picture can be part of multiple albums in Google Photos. There’s only one actual picture, and it can be present in different Google Photos albums. You will see the same photo in the Library tab and different folders. It’s not a copy of the photo. So, if you delete the picture from an album, it will also disappear from the Library tab and other albums. Similarly, if you delete it from the Library tab, it will vanish from the albums where it is added. Also, you cannot create albums within albums in Google Photos.

When it comes to Google Photos folders, these are the folders present in the local storage of your Android phone. That is, the folders created in the File Explorer app. So, the folder hierarchy and naming are similar to the local storage. You can create subfolders inside a folder, but that’s possible only via the File Explorer app. However, the subfolders will show as regular folders in Google Photos apps.
Furthermore, a picture can be present in only one folder. You must create a copy of the picture to keep it in multiple folders. Please note that making copies of the image will affect the storage as each copy will occupy a separate storage space.
Also Read: Learn what is locked folder in Google Photos.
3. Storage
Device folders in Google Photos do not count in your Google storage unless you manually back up a device folder. Now, when it comes to albums, there are two things. If Google Photos backup is turned off on your phone, and you add a picture to an album, that will count in your Google storage.
But if the Google Photos backup is turned on and the picture is already backed up to Google Photos service, moving it to an album will not count in the storage. That is, the picture is treated as one picture only. Also, know what happens when you use the Free up space feature in Google Photos.
4. Sharing
You can easily share the entire album in Google Photos with others. A link will be generated that you need to share with others. Then, the recipient can see all the existing and new photos you add to that album. The shared album will also appear in the user’s Google Photos app.
On the other hand, you cannot share the entire folder from Google Photos. You can share individual or multiple pictures in a folder. But even for that, you must upload the pictures to Google Photos first to share them using a Google Photos link.
5. Identify Folders and Albums in Google Photos
In the Google Photos app, tap on the Library tab, to find all the albums under the Albums section. The folders can be accessed from the same screen under the Photos on Device section. Tap on View All to see all the device folders.

How to Create Albums and Folders in Google Photos
While creating an album in Google Photos is easy, creating folders is tricky. To create an album, go to the Library tab and tap on the + new Album button under the Albums section.

To create a folder, open any existing folder in Google Photos and tap on a photo. Then, swipe up on a photo and select Move to folder. You will see an option to create a new folder. Tap on it. The best practice is to use a File Explorer app to create device folders for organizing pictures instead of the Google Photos app.

Sync Your Pictures
Those were the key differences between albums and folders in the Google Photos and Apple Photos app. Before you go, learn how to sync Apple Photos with Google Photos. Also, know the difference between Google Photos and Google Drive.
Was this helpful?
Last updated on 06 February, 2024
The article above may contain affiliate links which help support Guiding Tech. The content remains unbiased and authentic and will never affect our editorial integrity.