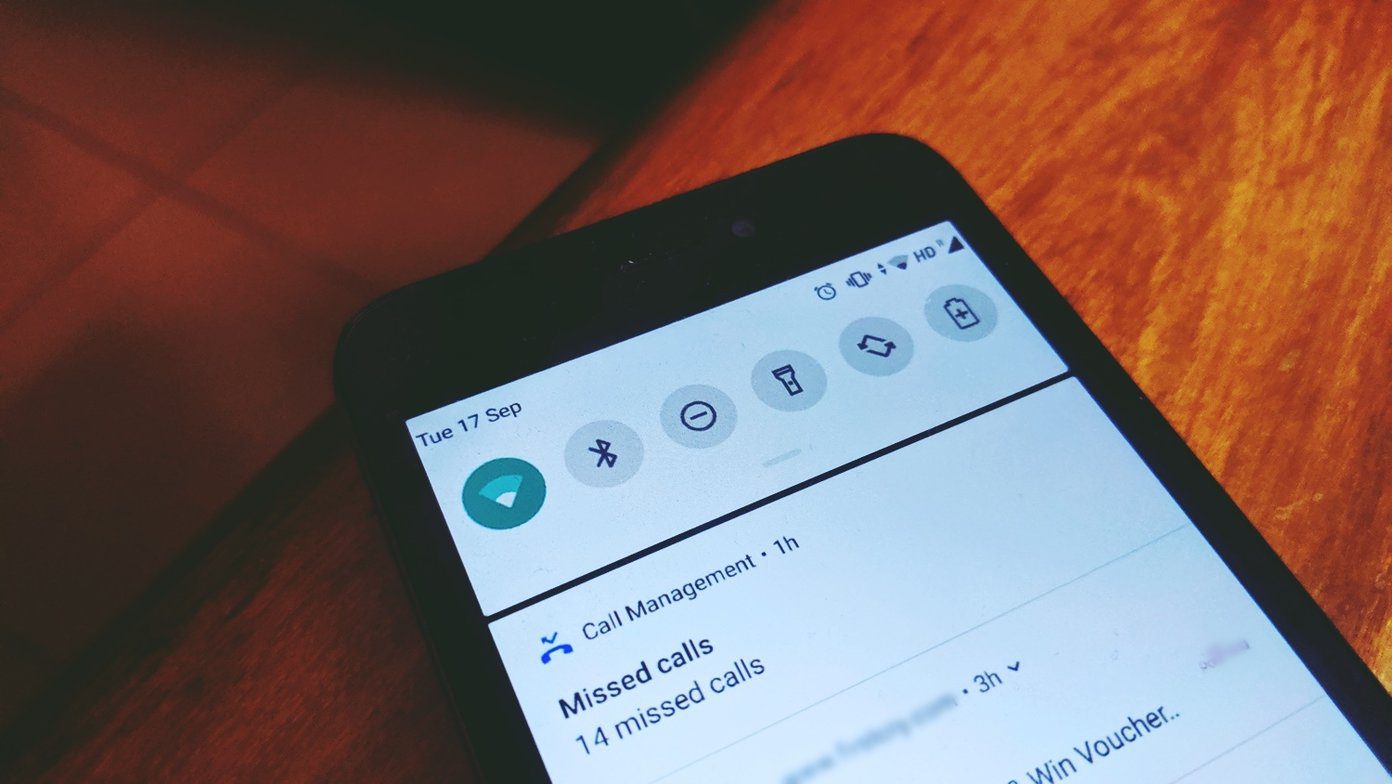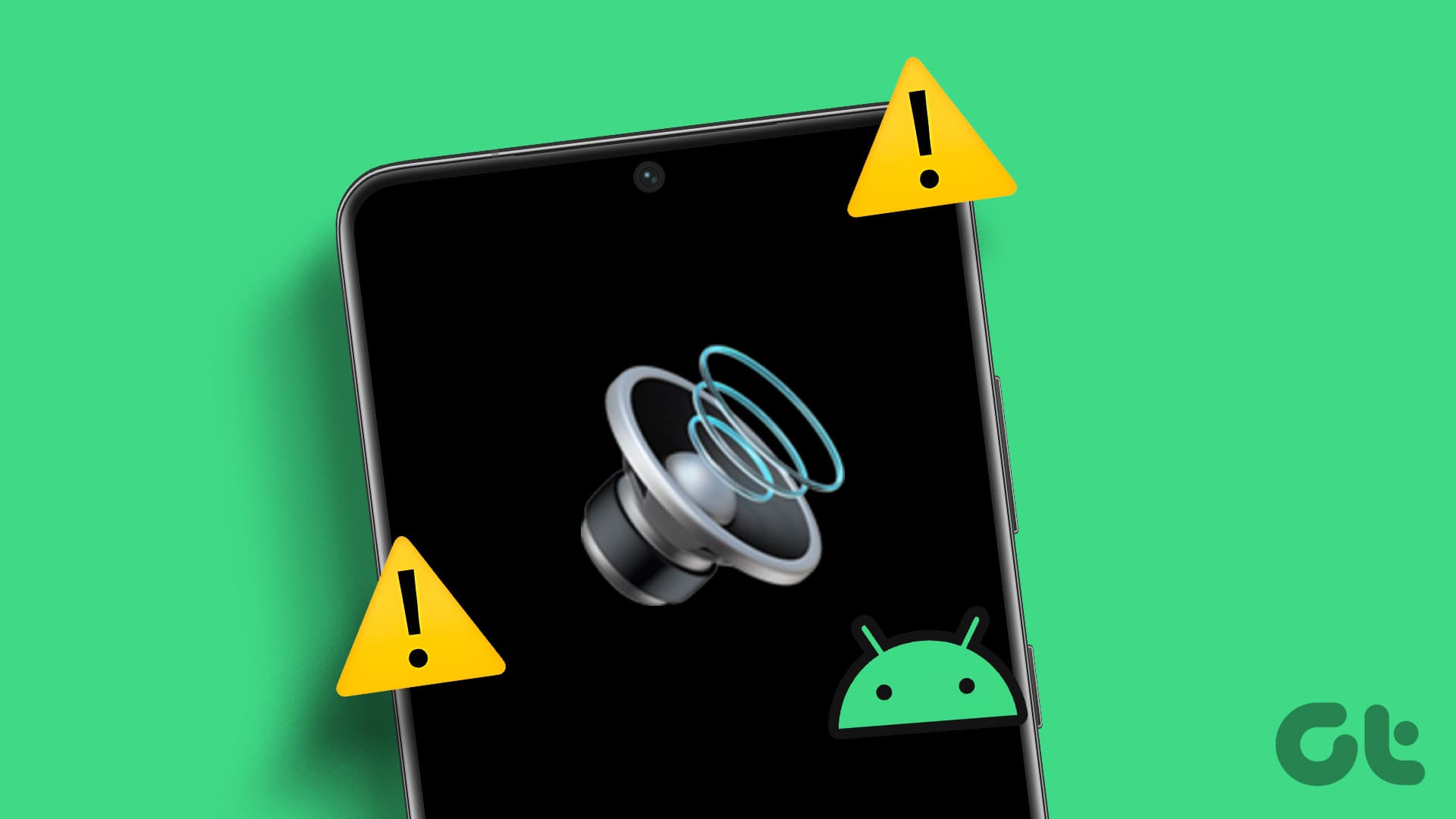Even since the introduction of the Galaxy S20 series, Samsung has been offering an Ultra model alongside the standard and the plus variants of its flagship smartphones. Interestingly, while the Galaxy S20 Ultra and S21 Ultra skipped S Pen support, Samsung started bundling an S Pen with the Galaxy S22 Ultra. Fast-forward to the Galaxy S24 series, and the difference between the Plus and Ultra models is slimmer than ever. This begs the question – is it worth upgrading to Galaxy S24 Ultra for the S Pen?

Samsung used to offer the Plus model with a smaller battery and a full-HD panel. That said, the scenery has changed for the better with the Galaxy S24 Plus, which packs a QHD panel and a massive 4,900mAh battery, bridging the gap to the Galaxy S24 Ultra.
The only major difference between the two models is the S Pen and the exclusion of a brand-new 50MP telephoto sensor on the S24 Plus. Needless to say, a lot of buyers are on the fence about the Ultra model. Well, fret not – you can check the top S Pen features on Galaxy S24 Ultra and conclude if it’s worth spending $300 more for Samsung’s built-in stylus.
1. Jot Down Thoughts and Notes
Jotting down quick notes is the most common use case of the S Pen. To do so, you can pull out the S Pen and click ‘Create note’ from the Air command menu. Doing so will instantly bring up a notepad of sorts that can be used to take notes on the fly.
Samsung offers several stylistic options for note-taking, including a diverse color menu, highlighter, the ability to change thickness, and more. You can also pin the note on the home screen and access it with a single tap.


Another neat S Pen integration is on the lock screen. Samsung calls it ‘Screen off memos,’ and it’s a must-have feature for frequent note-takers.
Step 1: Pick up your Galaxy S24 Ultra, pull out the S Pen, and your lock screen will transform into a notepad. As such, you don’t have to unlock the phone to etch a fleeting thought in your phone’s notepad.
Step 2: You can also change the pen color from the top menu. Once done, stow your S Pen back into the slot, and the smartphone will automatically save your quick note in the Notes app.


You can even pin your note on the lock screen for quick access. If you take such notes frequently, this feature alone is worth spending extra on the Galaxy S24 Ultra.
2. Manage Your Camera Like a Pro
S Pen is smartly integrated with the Camera app. By default, the S Pen button is set to launch the Camera app. You can long-press the button, open the Camera, and press it again to snap a picture.
The trick is useful in many situations. For instance, you can anchor your phone ways away to take a group photo or use the shutter button to start and stop recording when you’re using the camera to record yourself.
3. Use Smart Select
S Pen comes with smart select, which lets you take precise screenshots of your webpages. Another useful add-on is the ability to create GIFs out of any video. Here’s how you can go about it.
Step 1: Open any video on your phone. Let’s take YouTube as an example.
Step 2: Pull out the S Pen and tap Smart Select from the Command menu.
Step 3: Select GIF at the bottom and set the frame around the video.


Step 4: Hit Record. You can record up to 15 seconds.

You can pin, save or share your recording from the subsequent menu.


4. Use S Pen to Text
One UI has improved immensely over the years and the interface is smart enough to understand your text inputs via S Pen. As such, you shouldn’t feel compelled to bring up the built-in keyboard to type a few words. Instead, you can simply write using the S Pen, and the smartphone will convert it into text. Neat, isn’t it? In the sample attached below, you can see the phone bringing up relevant services when we were searching for the camera app.

5. Customize Pen Button
While it’s set to launch the Camera app, you can assign any app to the S Pen button.
Step 1: Open Settings and scroll to Advanced features.

Step 2: Select S Pen and tap Air actions.


Step 3: Tap ‘Press and hold Pen button’ and pick your preferred app from the menu that follows.


6. Use an S Pen in the Samsung Calendar
S Pen works well with the default Calendar app, too. In fact, you can pull out S Pen and use the Write on Calendar feature to plan your day better. You can even zoom in to any specific day and write directly on it.
As always, you can change the ink color, erase the text, or undo it from the menu at the bottom. Once you’re happy with the changes, press Save and you should now be able to manage your meetings like a pro.


7. Manage Media
Another advantage of using an S Pen is that media controls are right at your fingertips. Air actions let you play/pause, skip a track, and tweak the volume on the go. Check the screenshot below to get a glimpse of the various Air actions at your disposal when using the S Pen on the Galaxy S24 Ultra.

Aside from these features, a dedicated S Pen also offers precise inputs that come in handy in photo/video editing, circle-to-search, magnification, live translation, and better compatibility with drawing apps like PENUP.
Galaxy S24 Plus vs. Galaxy S24 Ultra
These were some of the best features of the S Pen that you should factor in before purchasing a Galaxy S24 series flagship. You should also consider the CPU when purchasing the Samsung Galaxy S24 Plus in your region. To that end, select regions use Samsung’s in-house Exynos 2400 SoC instead of Snapdragon 8 Gen 3 to power the standard and the Plus models. Of course, you must factor in each smartphone’s camera setup, too. Here, the Galaxy S24 Ultra is decidedly more versatile, thanks to the inclusion of a 50MP telephoto sensor.
All said and done; if you’re not big into note-taking or sketching and don’t need the updated telephoto sensor, you can save some bucks for cases, screen protectors, TWS, and other accessories by sliding with the Galaxy S24 Plus smartphone. Once you pick your latest phone, check the top Galaxy S24 tips and tricks to get the most out of it.
Was this helpful?
Last updated on 07 February, 2024
The article above may contain affiliate links which help support Guiding Tech. The content remains unbiased and authentic and will never affect our editorial integrity.