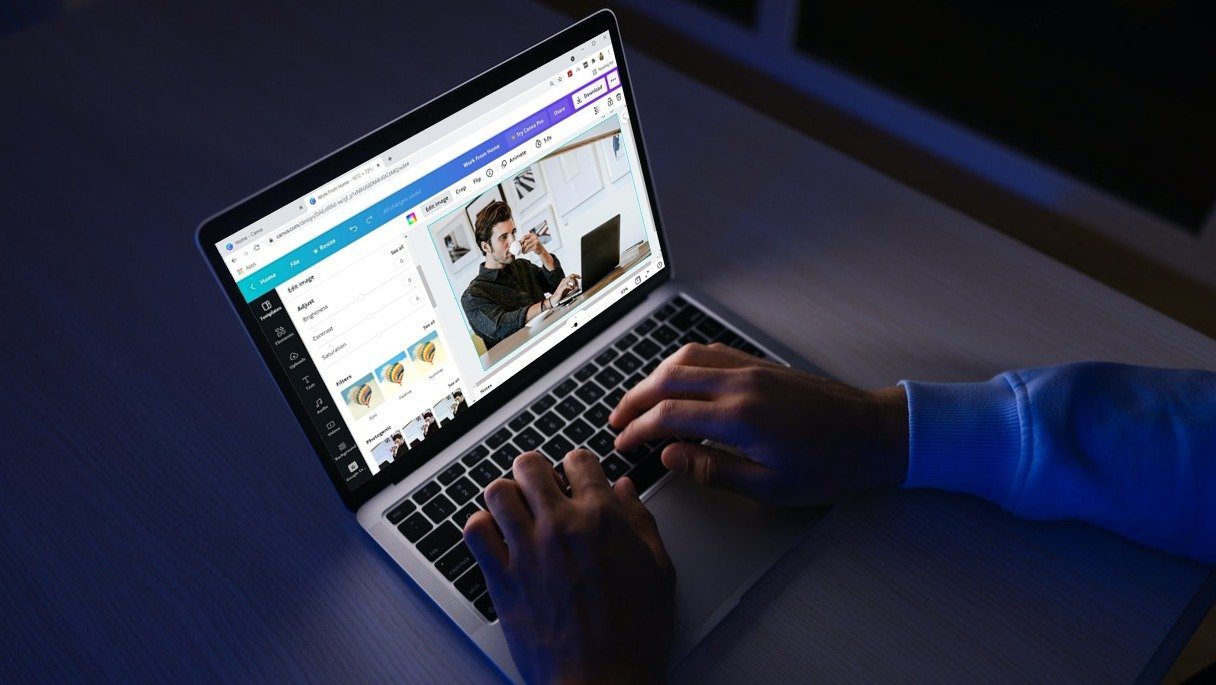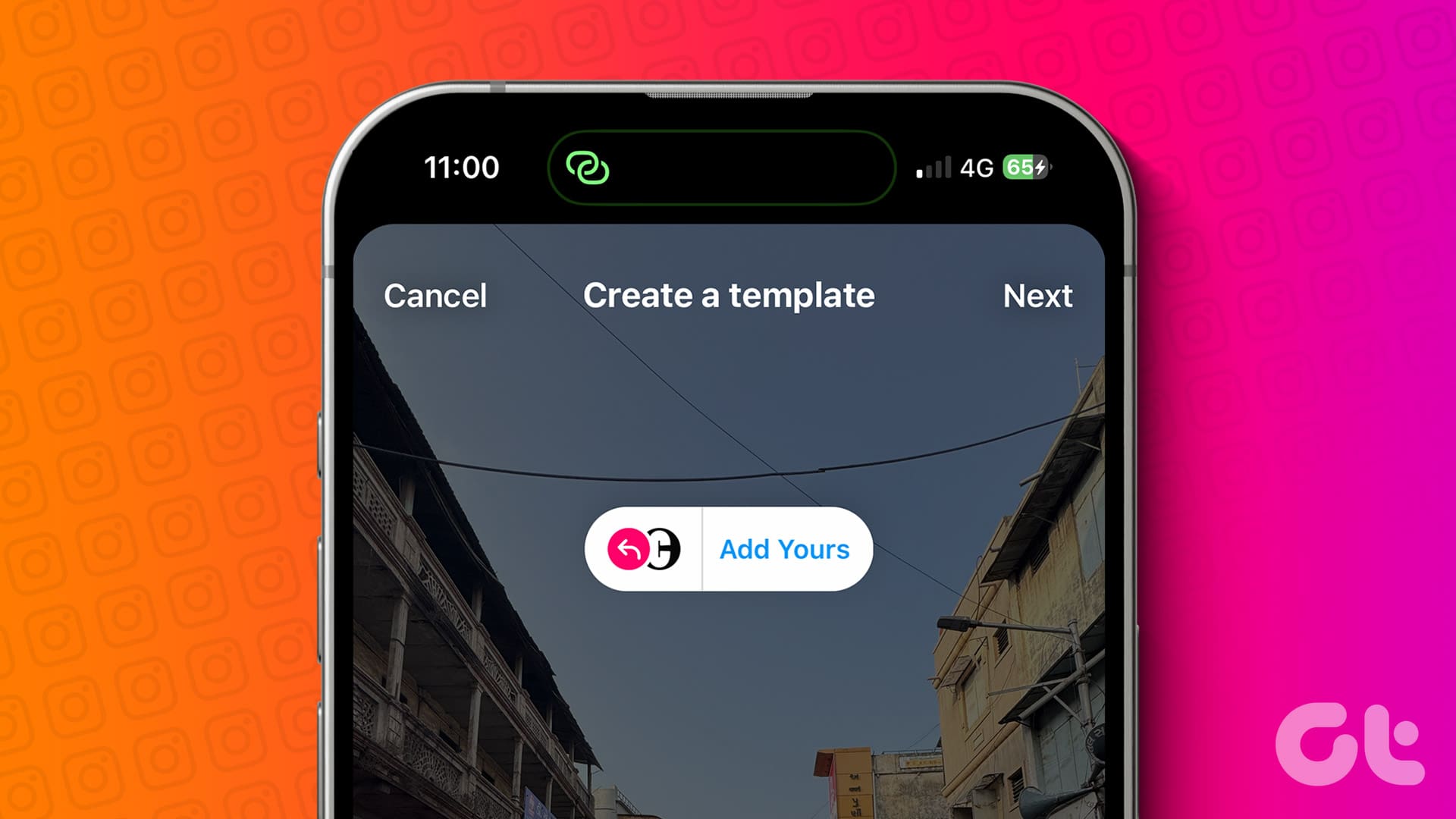How to Add Images in Google Forms on Desktop
Method 1: Add an Image Before or After the Question
Sometimes, you want to add an image describing what precedes or follows the question. In such cases, you can add images along with the image title. Users cannot interact with the image in this scenario. It is only for informational or descriptive purposes.

Step 1: Click on the Image icon from the panel on the right side in Google Forms.
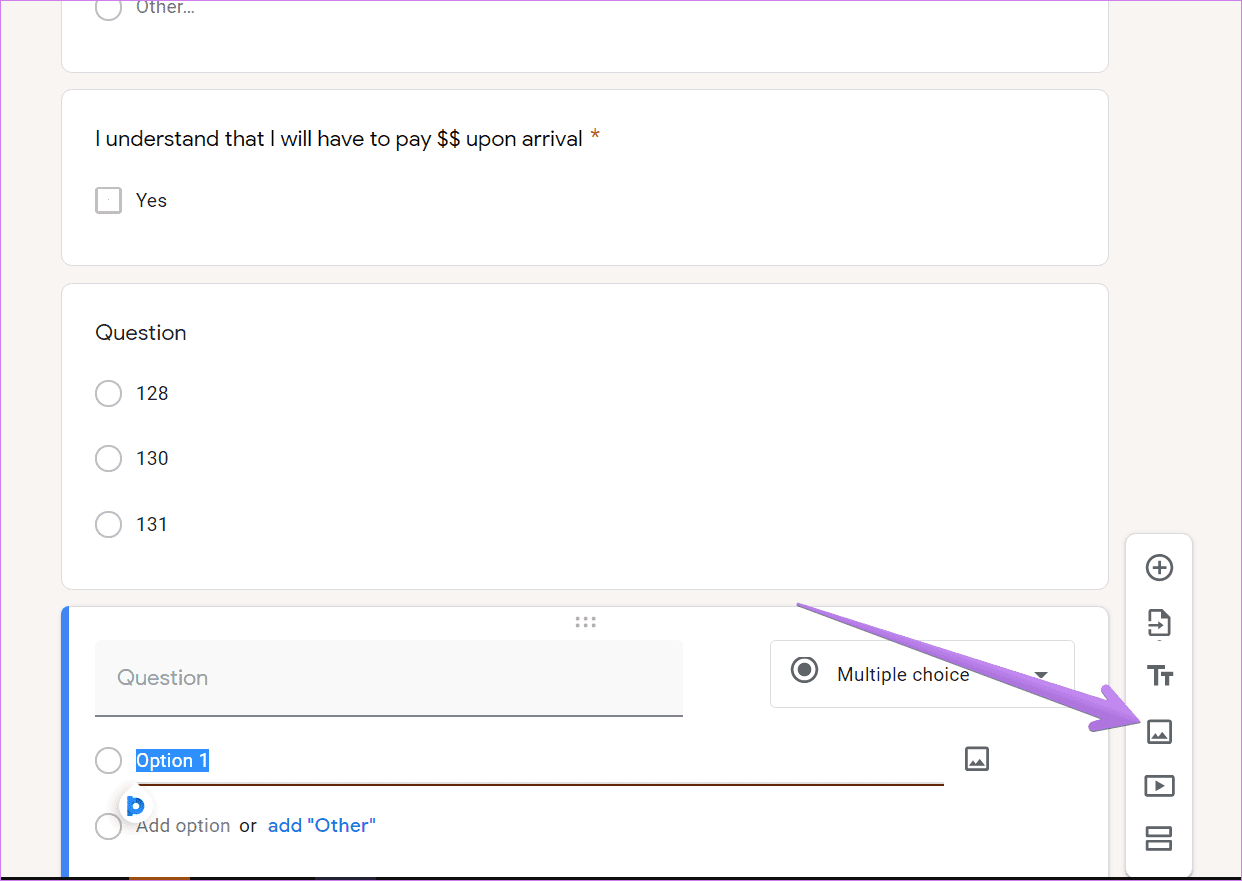
Step 2: The Insert image window will open. You can add an image from your computer or capture a photo instantly using the device camera, URL, Google Photos, Drive, or even Google Search.
Step 3: Click on the image you want to add and hit the Insert option to insert it in the form. When the image has been added, you can add the image title if you want to.
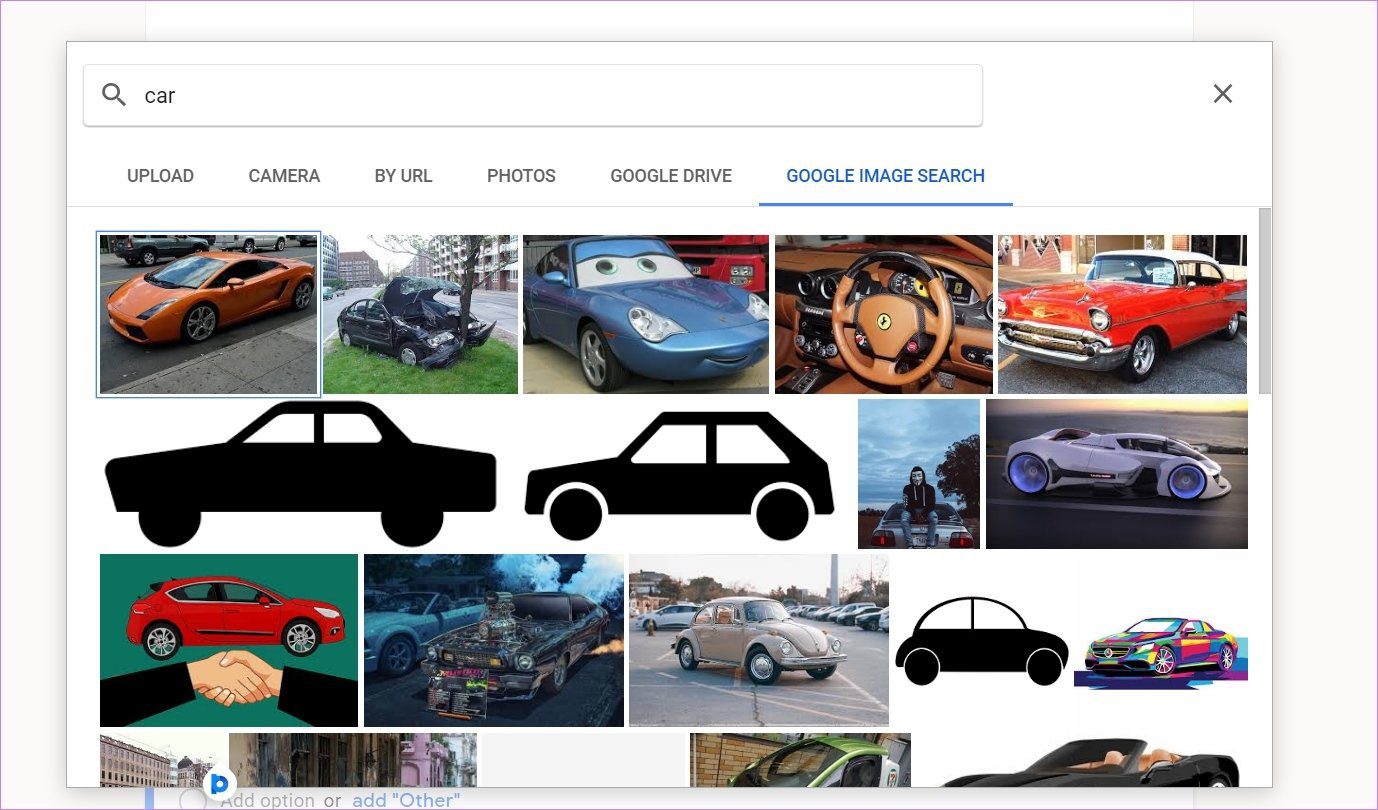
Method 2: Add Image as Question
Step 1: Add a question or import a question on your Google Form.
Step 2: Hover your mouse over the question title. In the extreme right corner, you will see the image icon. Click on it.
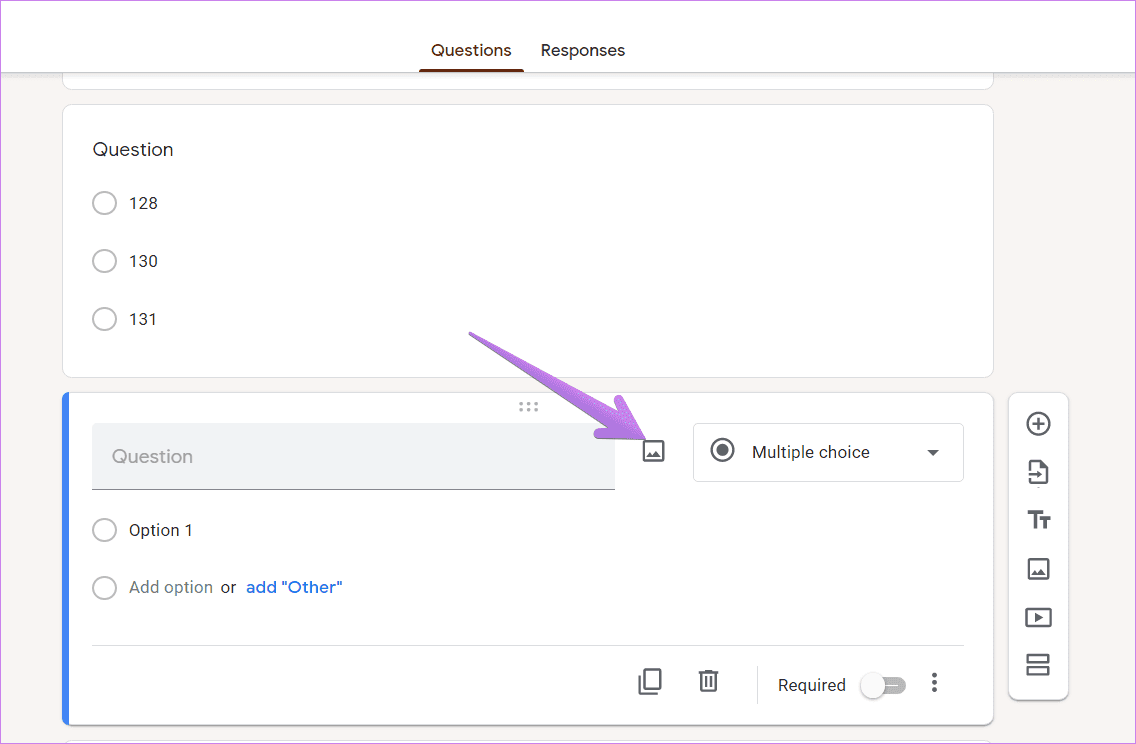
Step 3: Select the image you want to add. In the available box, enter your question, and edit the image if necessary, as shown in the Edit Image section below.
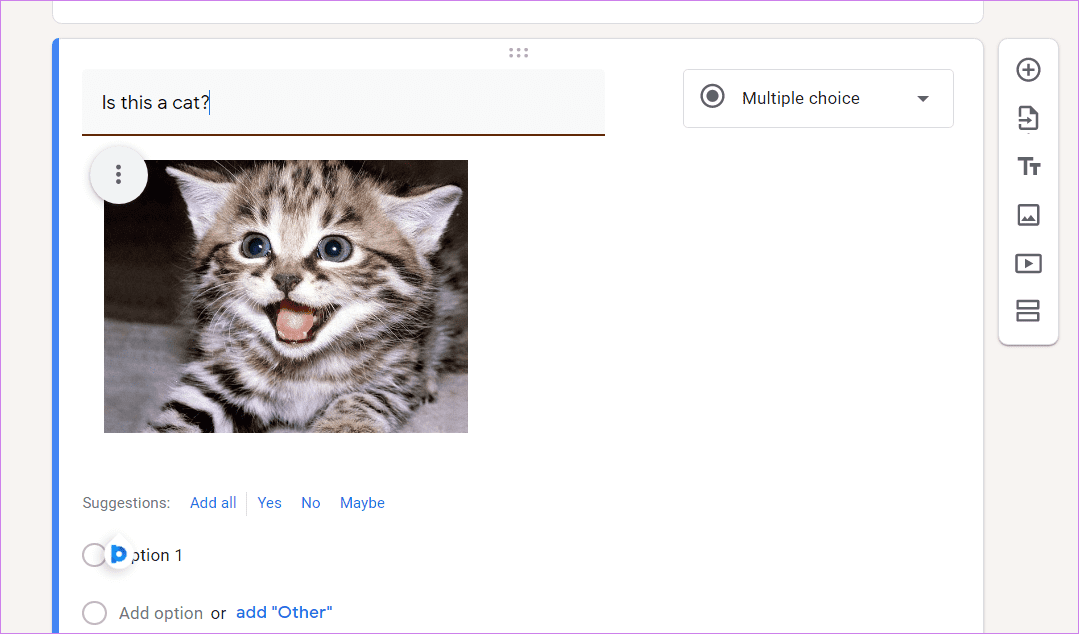
Method 3: Add Image as Answer
Like the above method, you can add images as your answer options. However, this will work only for the Multiple-Choice and Checkbox question types.
Step 1: Add any of these types as your question in Google Forms.
Step 2: When the options appear, hover your mouse over one. You will see the Image icon on the right side.
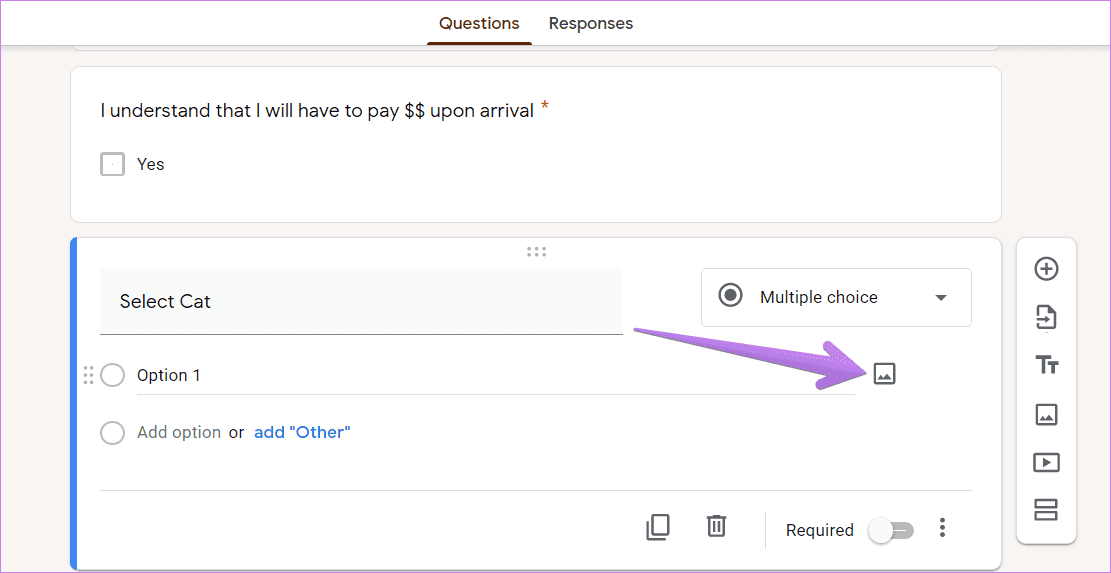
Step 3: Click on it and add the desired image. The images will be auto-resized. In place of Option, you can add a title for your images.
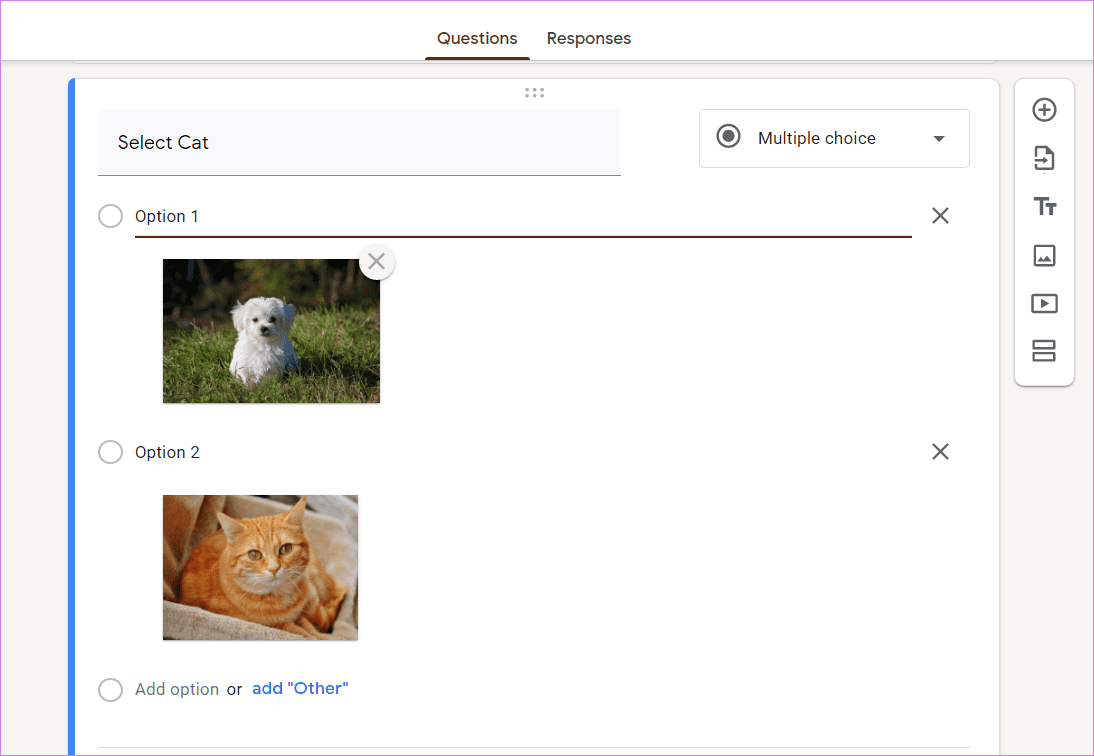
The following screenshot shows how the form with images will look on the front end.
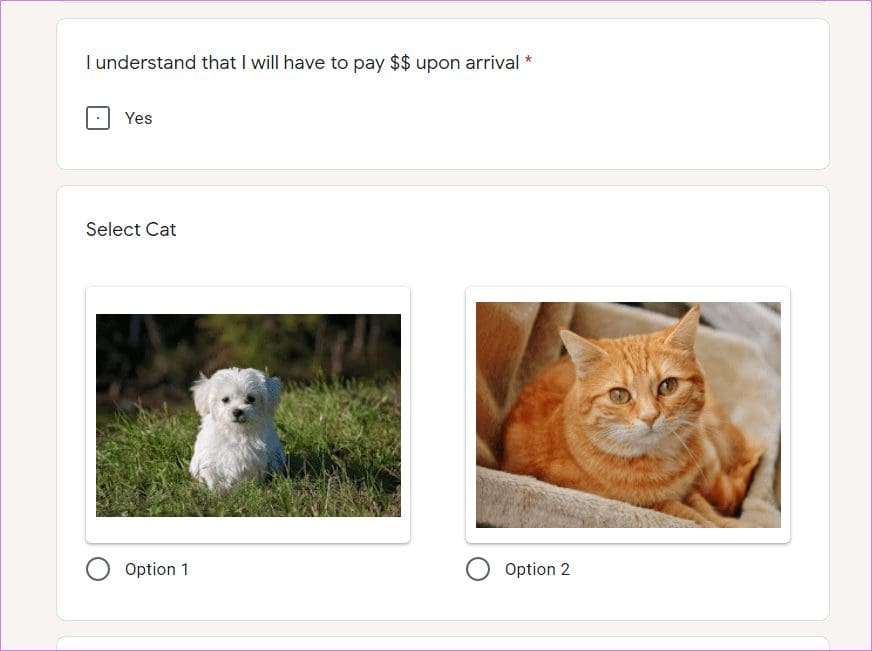
How to Edit Images in Google Forms
You can customize your forms by editing images on mobile and PC, as shown below.
Method 1: Resize Image
There is no way to crop the image, but you can resize the image. To do so, click or tap on the image once. A border will appear around the image. Use the corners to adjust the size of the image.
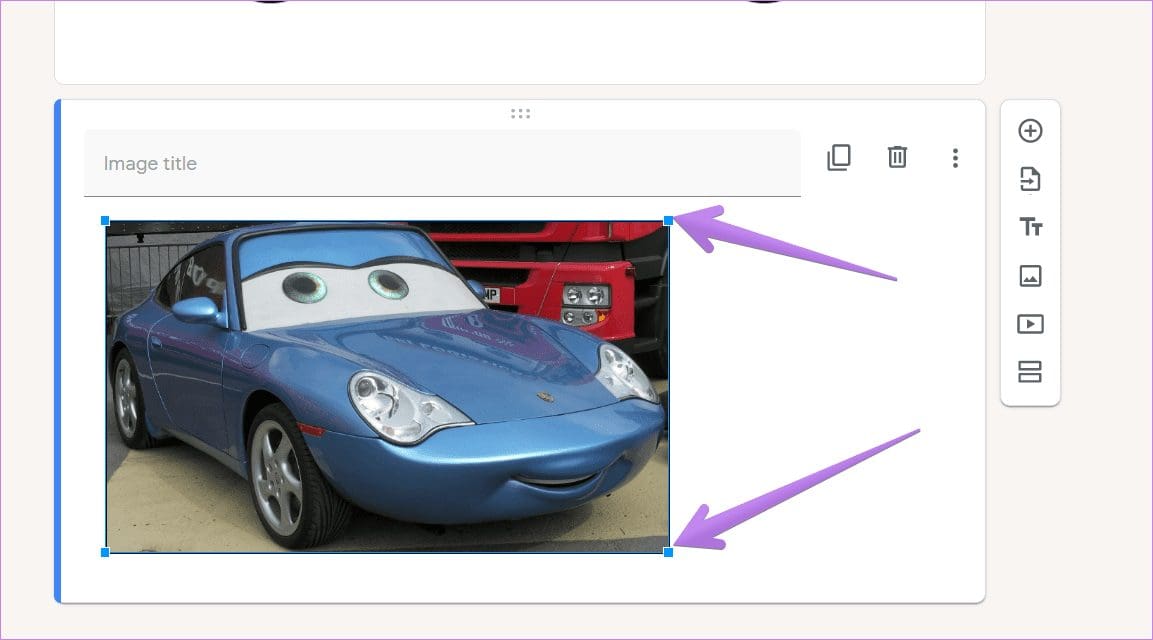
Method 2: Align Image
To align your image, click on the three-dot icon on the picture. Select your choice of alignment.
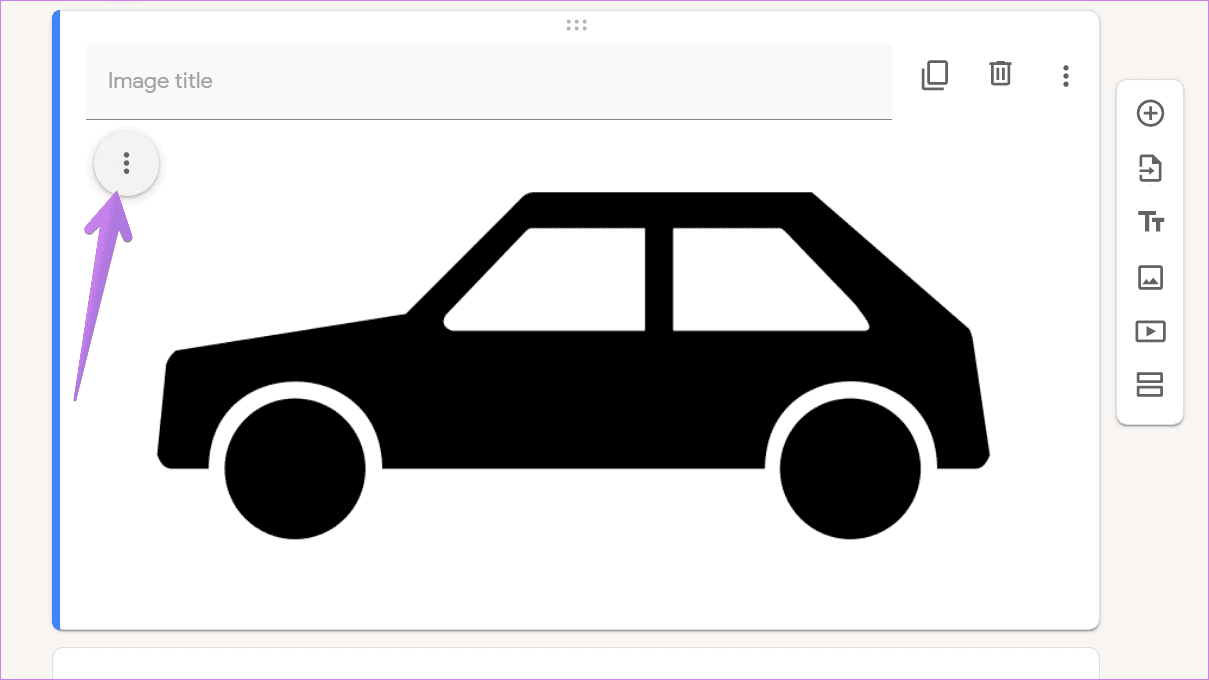
Method 3: Add Hover Text
Step 1: To add that, click on the three-dot icon at the top of the image.
Step 2: Select Hover text and add your text. This feature is available only if you add an image directly and not as a question or answer.
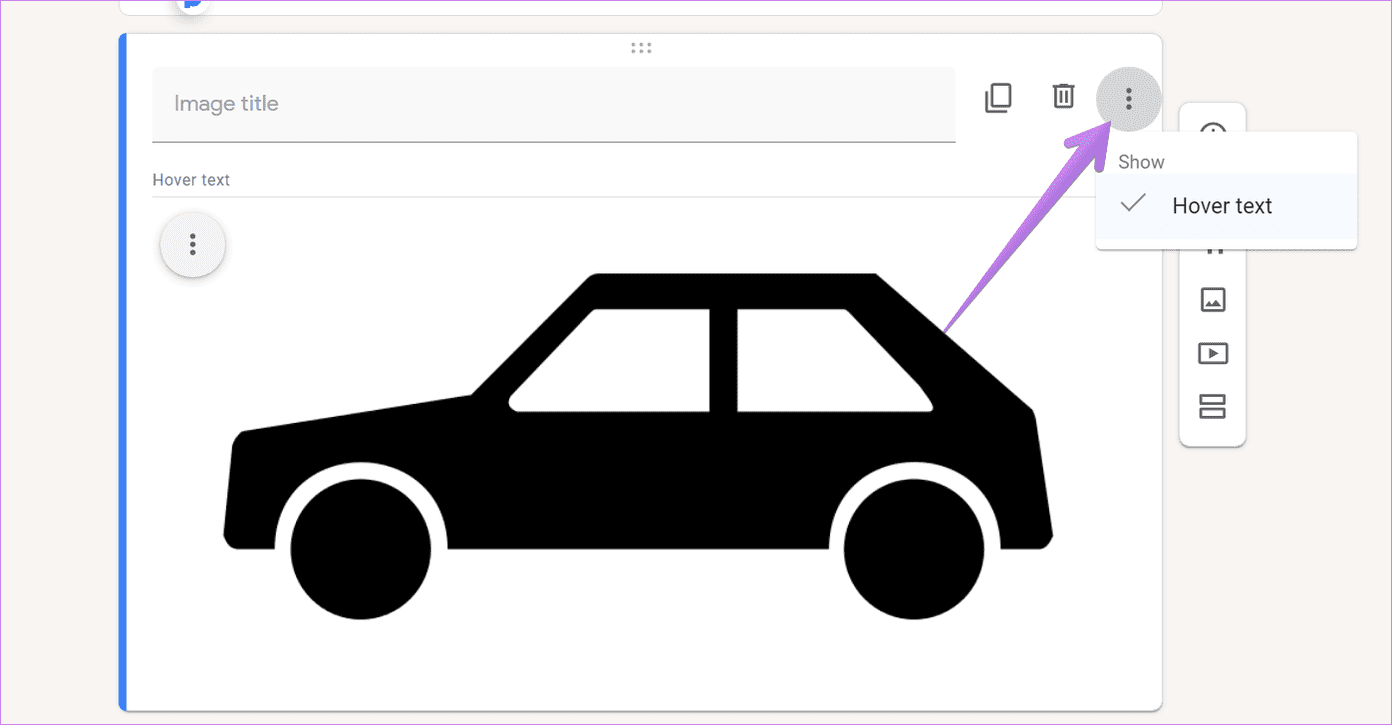
Method 4: Add Caption
When you use an image as a question, you can add a caption to it.
Step 1: To do so, deselect the image and click on the three-dot icon.
Step 2: Then, choose Add a caption from the menu.
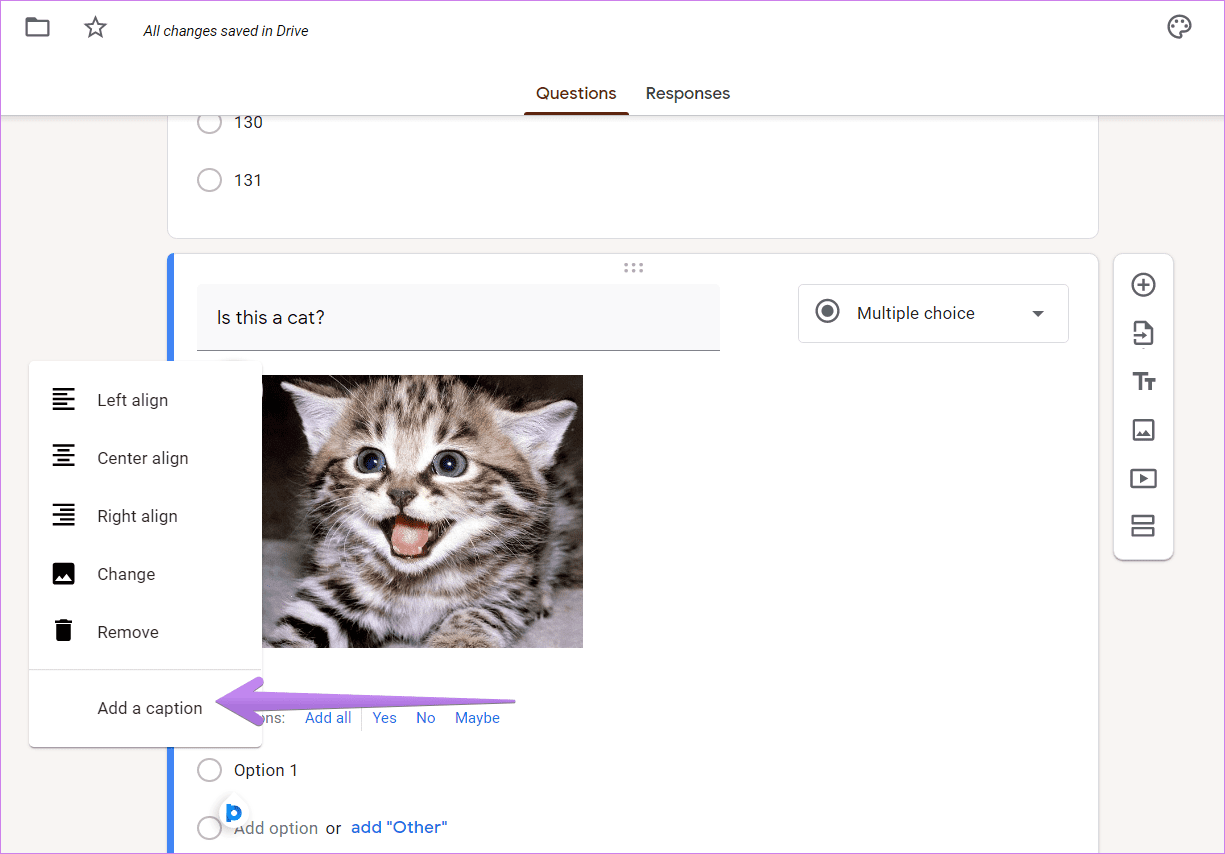
Method 5: Duplicate Image
If you want to use the same image again in your form, you don’t need to add it again. Just click on the Duplicate icon to replicate the image box.
Method 6: Change or Delete Image
Sometimes, once you have added an image, it’s not the right one. One would think that they would have to start from scratch, but that’s not the case.
Step 1: Click on the three-dot icon on the image.
Step 2: Select Change to replace the image and Remove to delete the image.
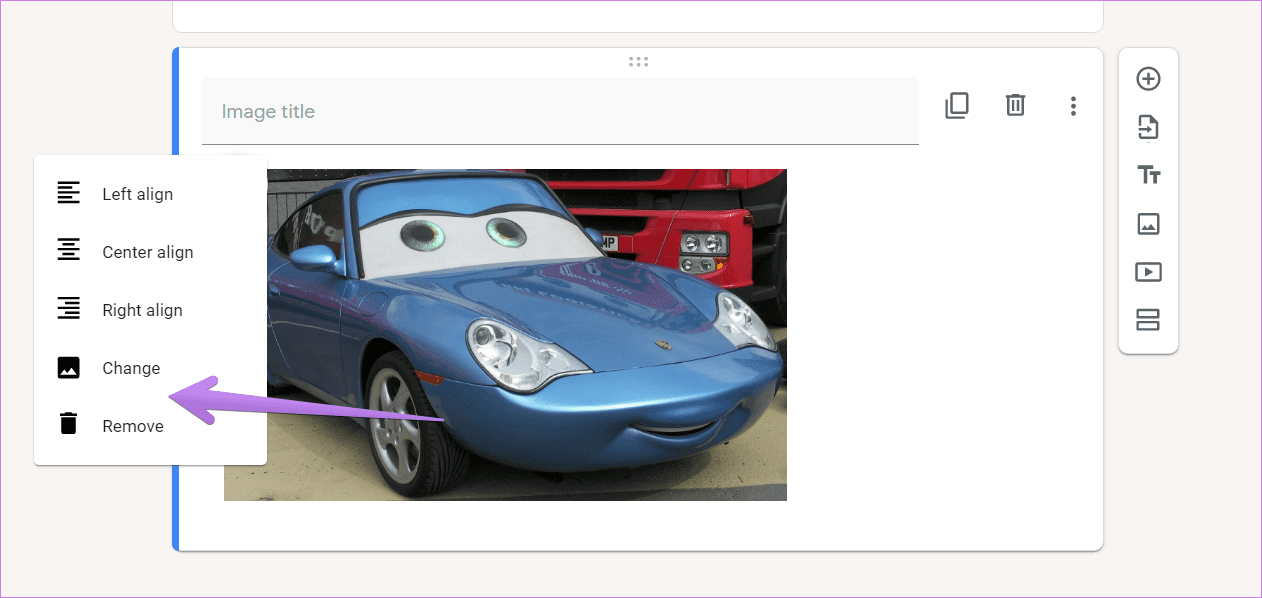
Bonus: How to Add Image to Google Form Header
You can add an image to your form header to make it relatable and enhance its appearance.
Step 1: To do so on mobile or desktop, open your form and click or tap the color palette icon at the top.
Step 2: Click on Choose image under Header.
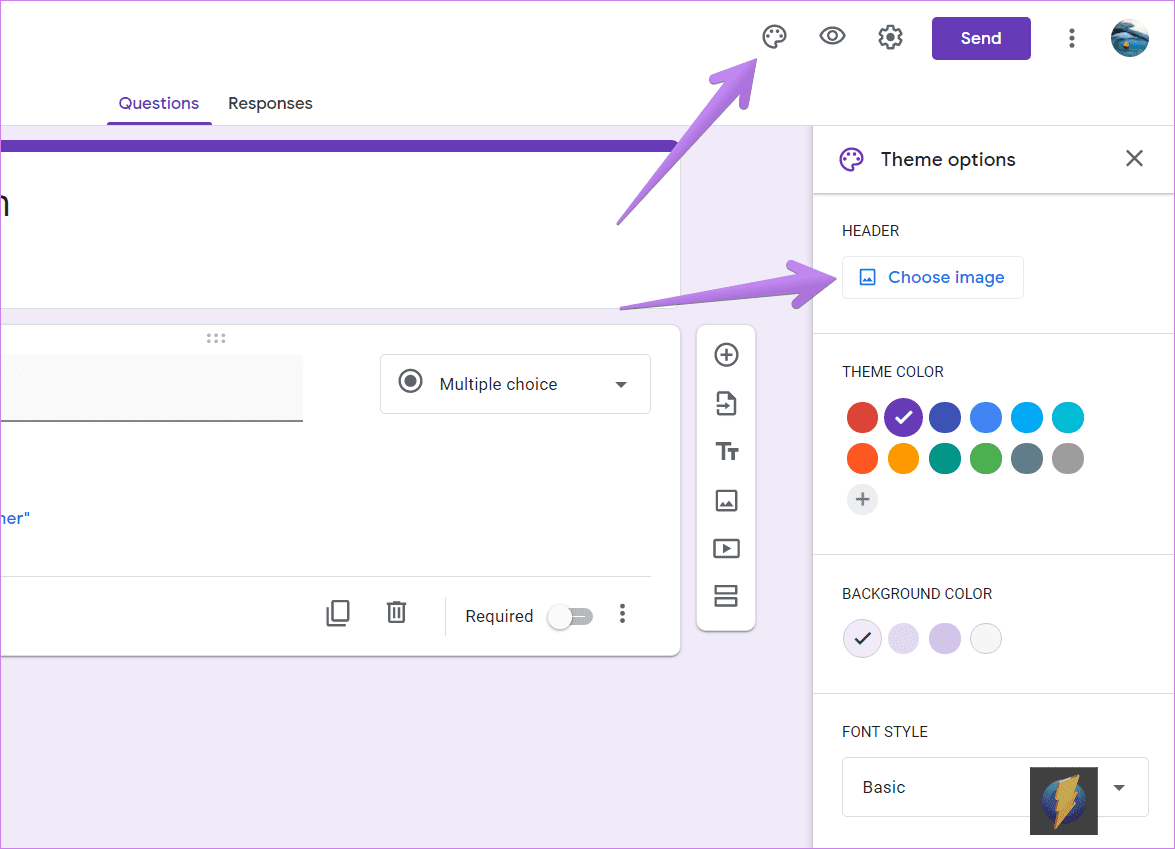
Step 3: Add the desired image, which will appear as your header. Repeat the same step to remove or change your header image.

Was this helpful?
Last updated on 22 May, 2024
The article above may contain affiliate links which help support Guiding Tech. The content remains unbiased and authentic and will never affect our editorial integrity.