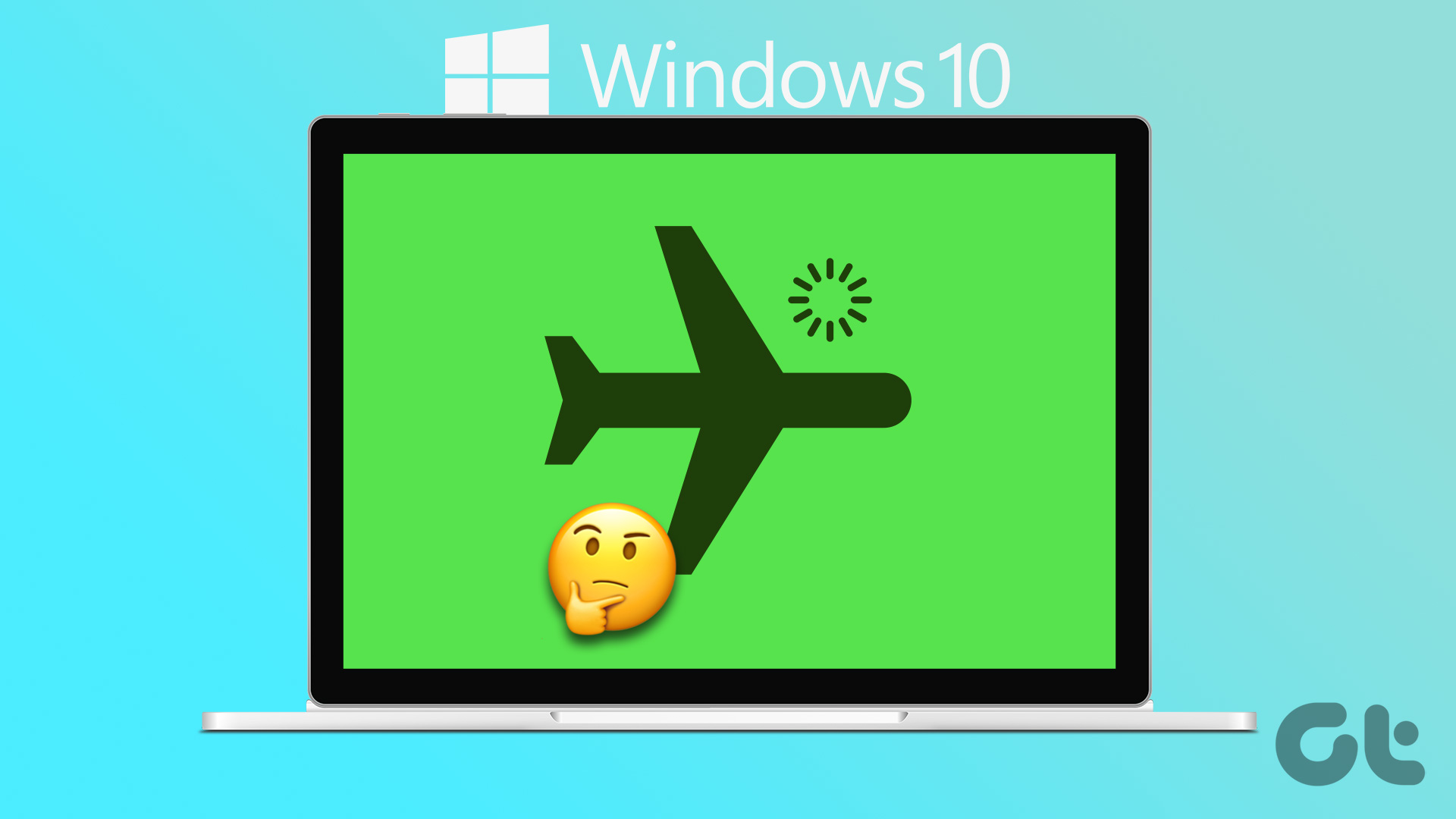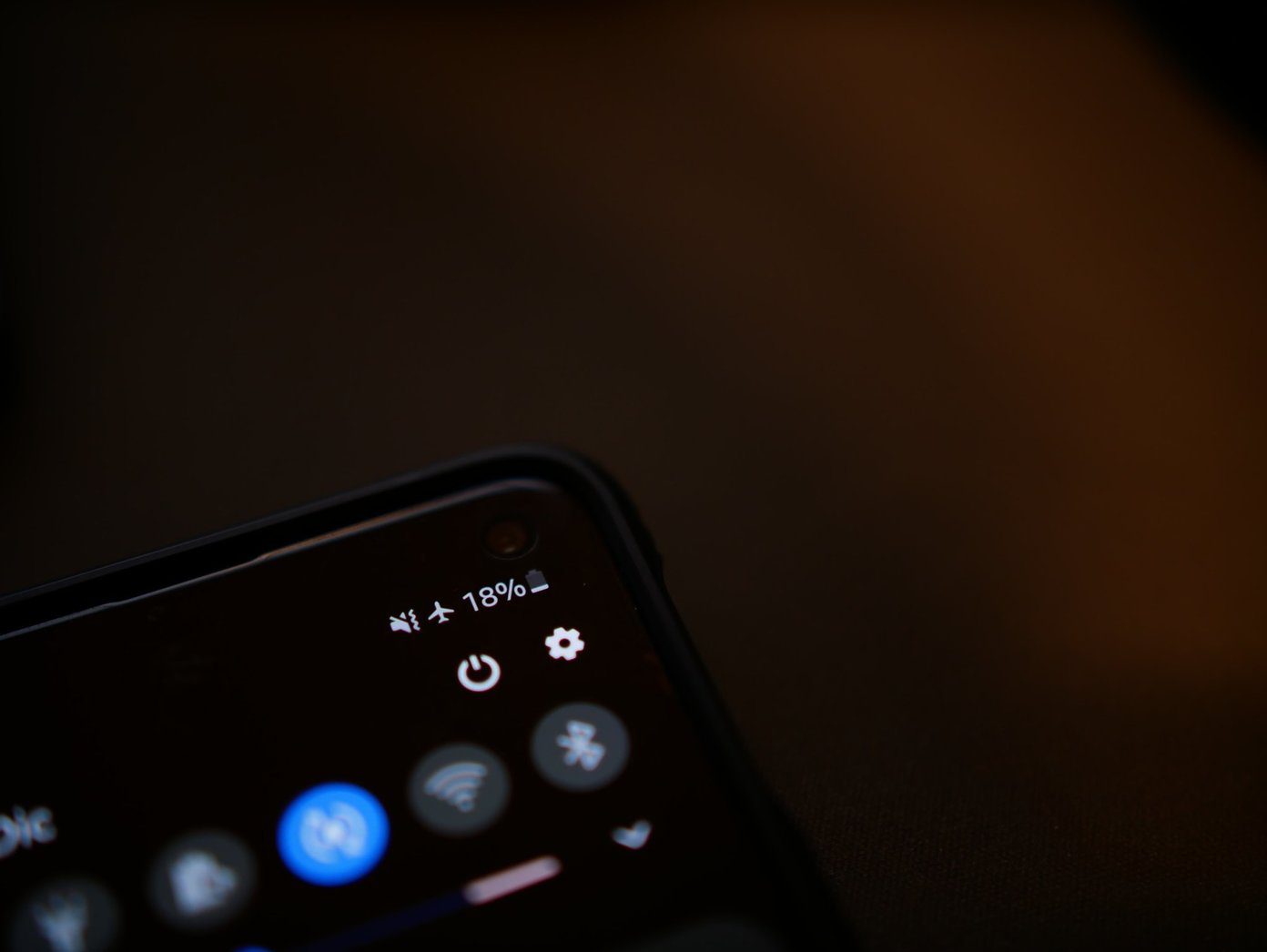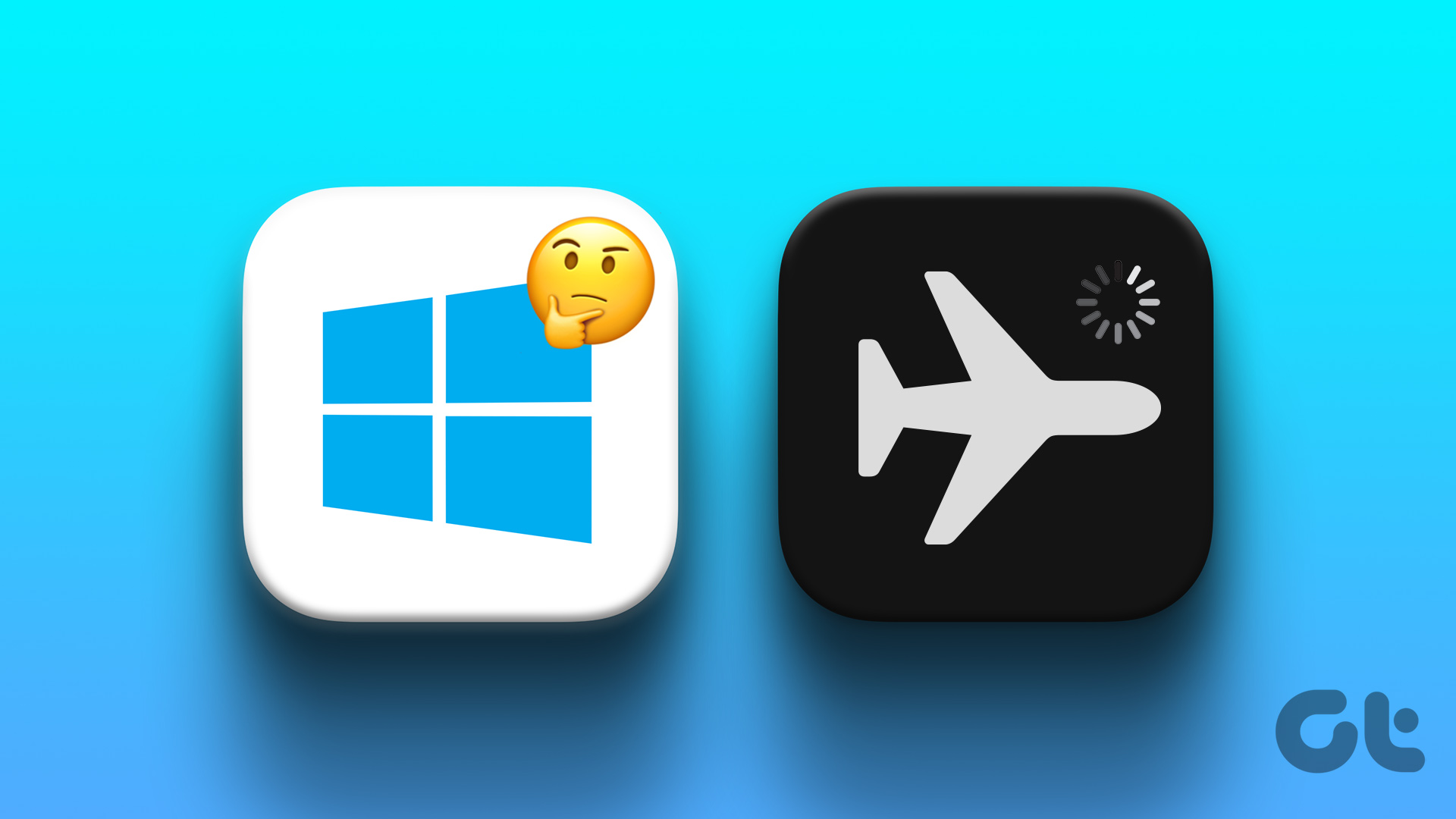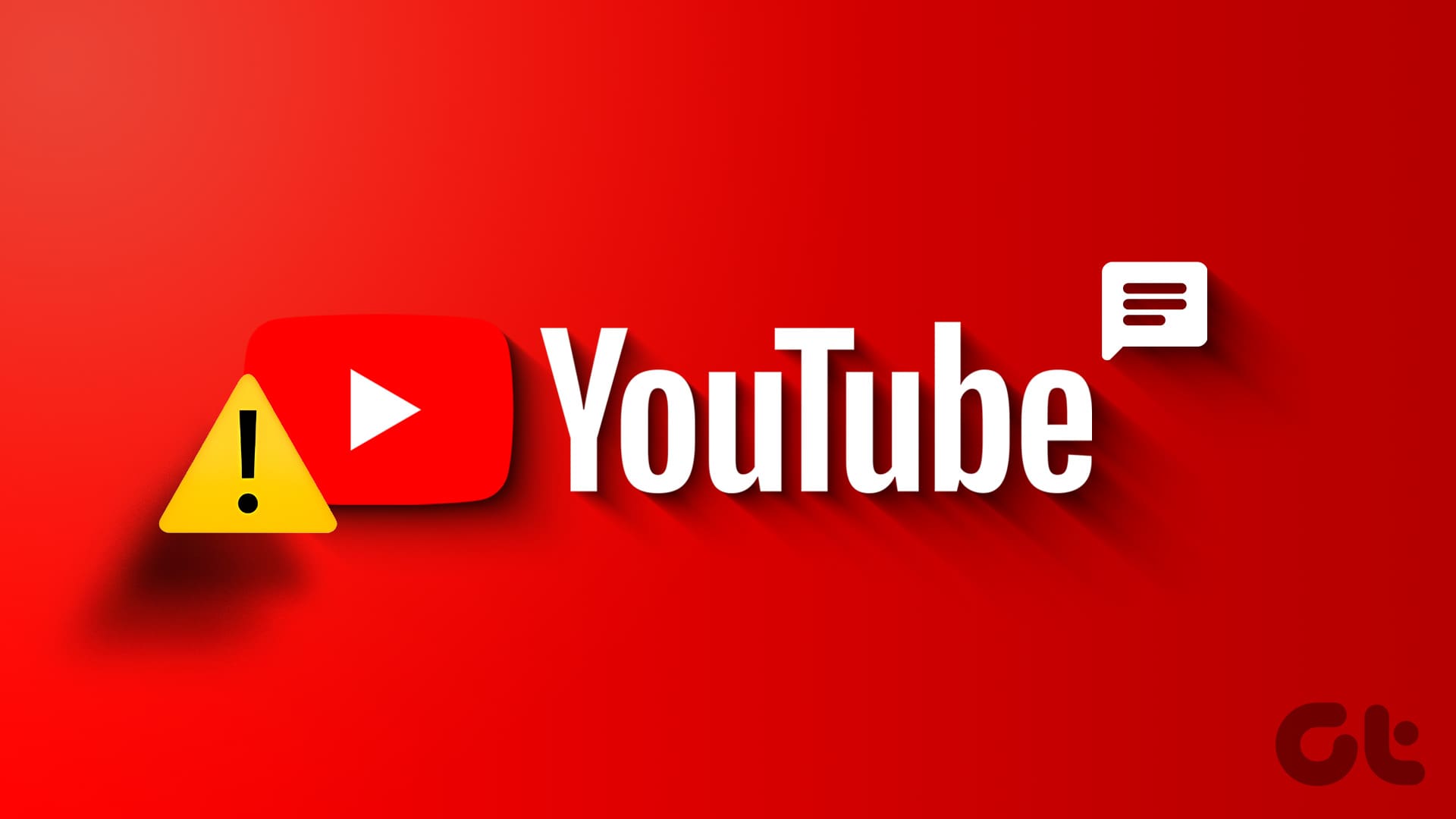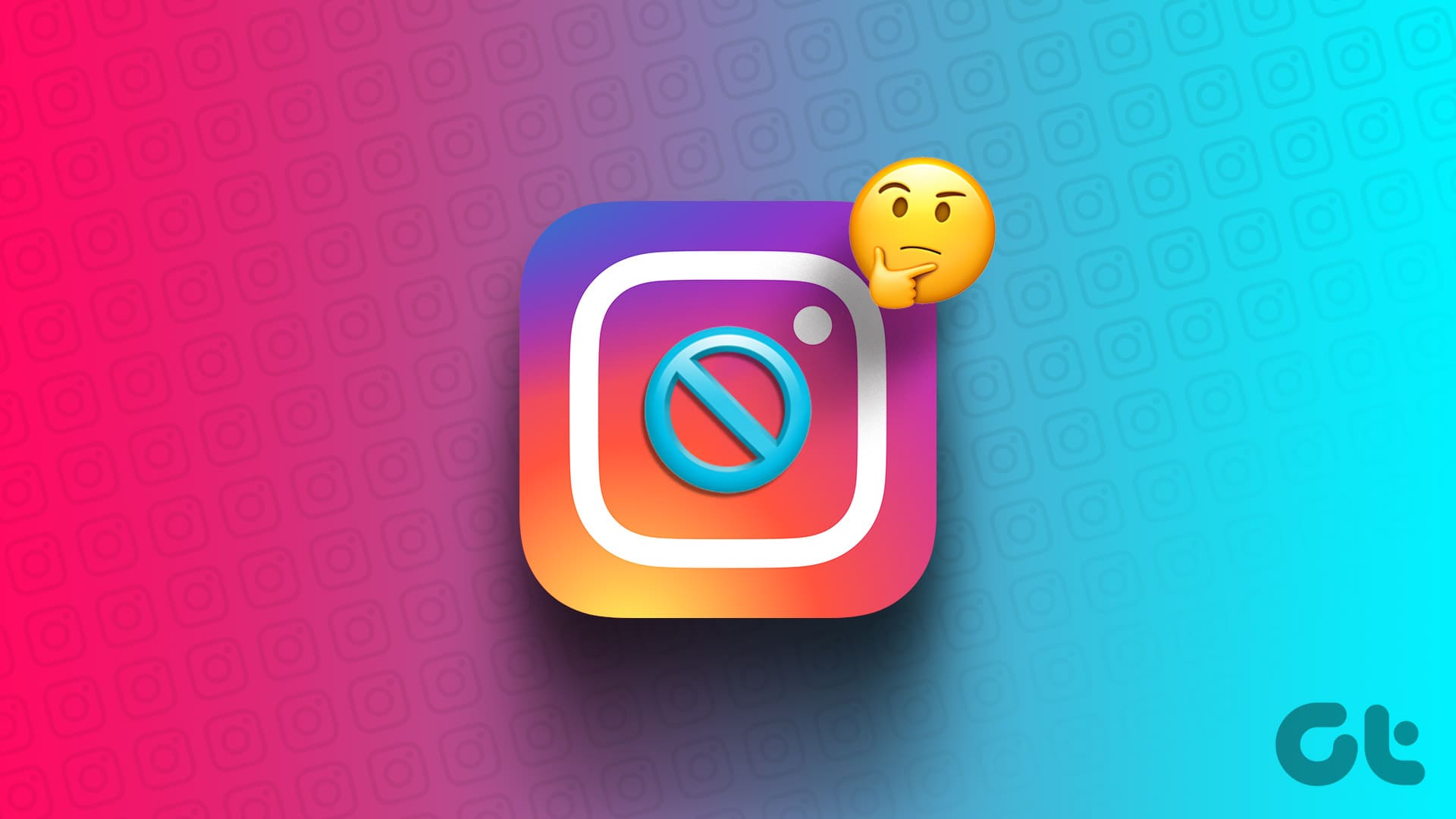Although it seems impossible to cause system interference on a modern aircraft, it is true that even the slightest chance of it happening should be prevented. So, to remove the possible risk factor, you can switch off or turn on Airplane Mode on your phone on a flight.
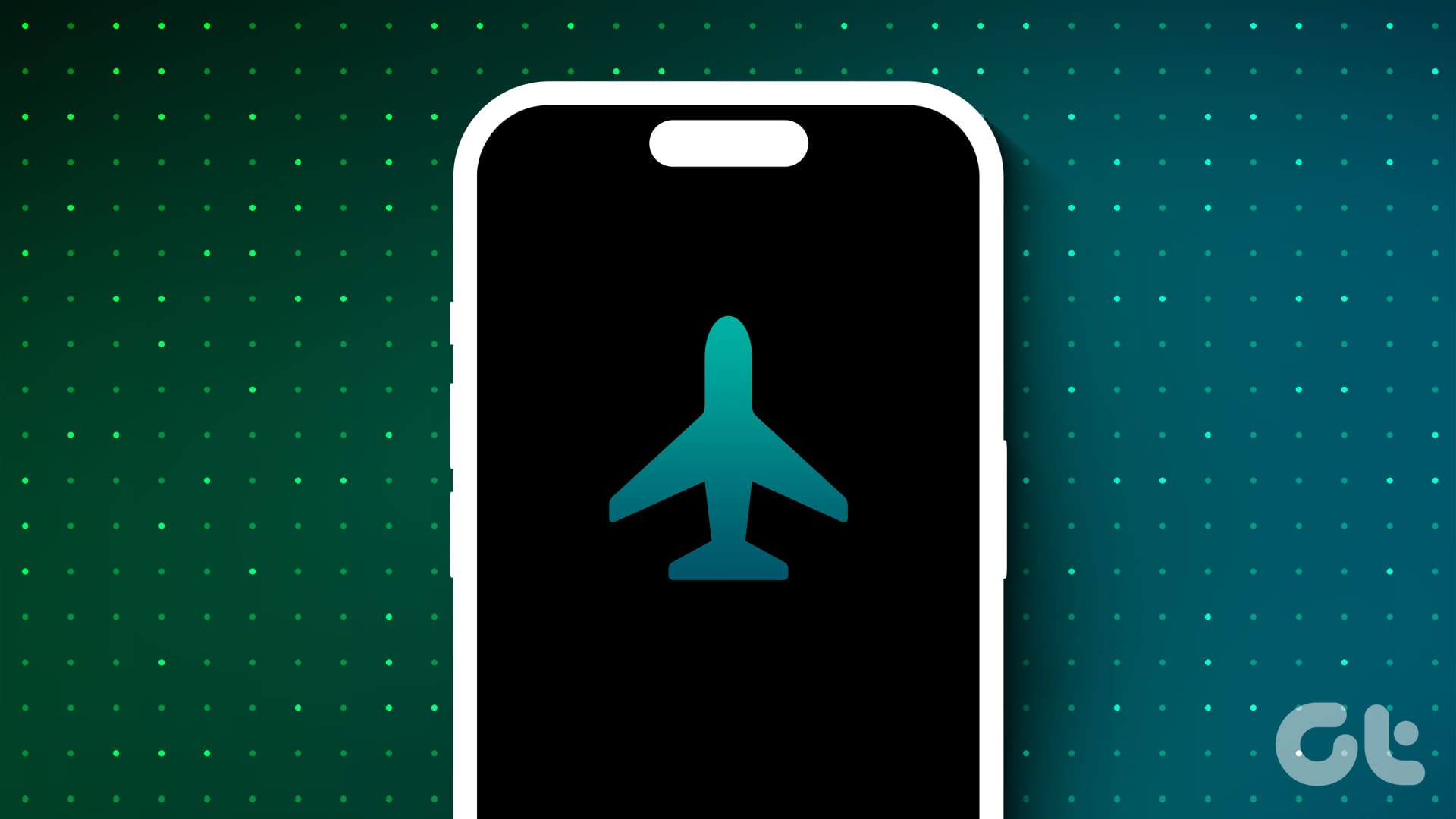
While turning on Airplane Mode on your phone can stop it from taking calls or using any other radio functions, you can manually enable Wi-Fi or Bluetooth even when Airplane Mode is enabled. This is helpful if you want to use in-flight Wi-Fi or connect to wireless headphones. But what exactly is Airplane Mode all about? Let’s find out.
What Is Airplane Mode
Airplane Mode blocks all radio communications to and from your Android or iPhone. This means you can’t make regular calls, send text messages, use data services, etc. Your phone will, however, still be operable, barring a few apps and services that require internet services. And while you can manually enable Wi-Fi and Bluetooth, it is not encouraged.
What Does Airplane Mode Do on Cell Phones
While Airplane Mode is essential when flying, you can also use it for other occasions, such as driving or working on an important task. This will help you reduce distractions and keep your focus. But what other things does Airplane Mode do on your phone? Let’s have a look.
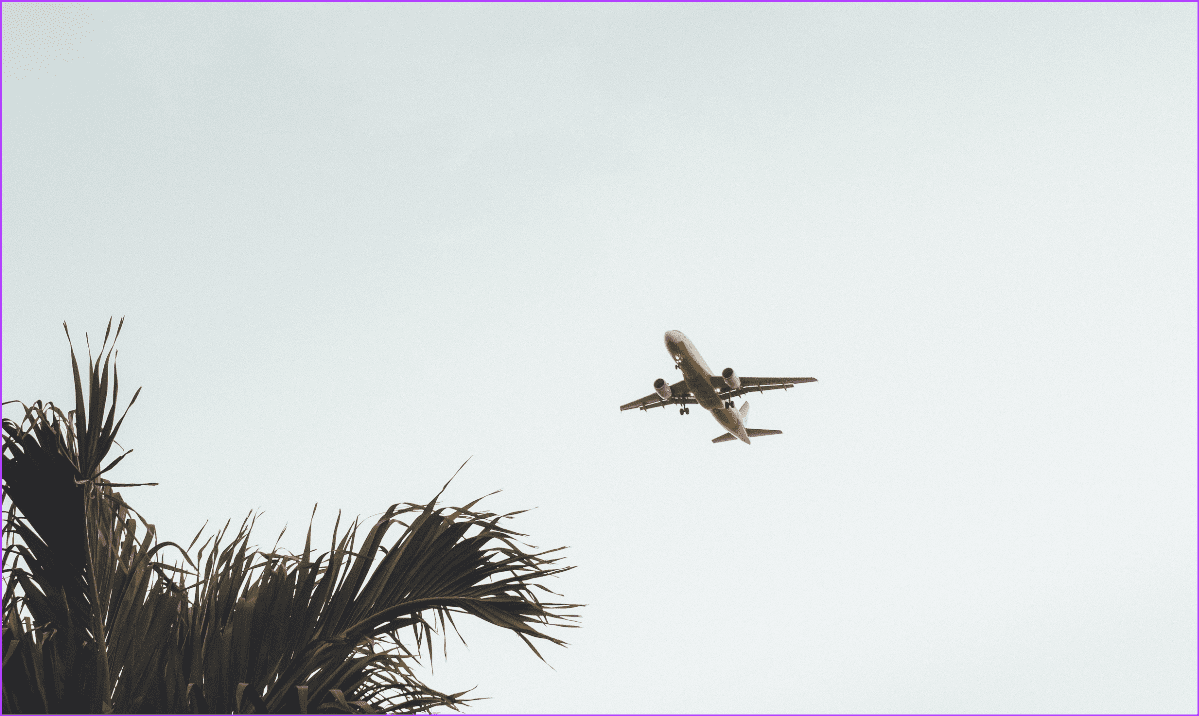
Does Airplane Mode Save Battery
Since enabling Airplane Mode essentially turns off all radio communication, it can help your device save power by reducing power usage for other such functions. This also helps decrease the charging time for your device, though other factors can also impact this.
Can You Use Airplane Mode to Fix Your Phone
If you’ve been experiencing issues while using Wi-Fi, making calls, connecting a Bluetooth device, etc., an easy fix would be to enable and disable Airplane Mode on your Android or iPhone. Starting radio communication services afresh can help resolve any temporary issues that might have been hindering these operations.
How Do I Find a Lost Android Phone in Airplane Mode
Fundamentally, while Airplane Mode restricts device access to the internet, cellular services, etc., it does not disable location-sharing services in most cases. This means that users can potentially use Google’s Find My Device or, for Samsung users, Find My Mobile services to locate their Android device even when Airplane Mode is enabled.
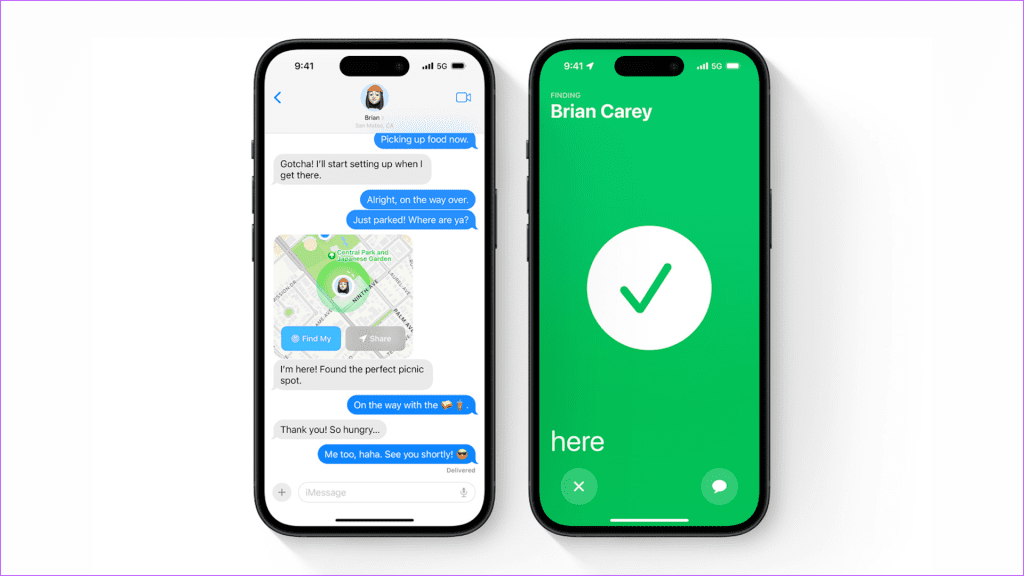
This is, however, subjective to whether all the necessary permissions have been granted and all the required conditions have been met. iPhone users can use Find My for similar purposes.
How to Enable or Disable Airplane Mode on Android
If you want to enable or disable Airplane Mode on your Android device, you can easily do it using the Quick Settings menu. Or, you can use Android’s settings menu. Additionally, the ability to manage Airplane Mode is also available in the power menu for certain devices. For more details, here’s a step-by-step process.
1. Using Quick Settings
Step 1: Pull down from the top of the screen to open the Quick Settings panel.
Tip: Here’s how to customize the Quick Settings menu on your Android device.
Step 2: Here, tap on the Airplane Mode tile. Wait for the airplane icon to become visible in the menu options.
Note: To disable the Airplane Mode, tap the highlighted airplane icon. This will turn it off.

This will help enable or disable Airplane Mode on your Android device.
2. Using Power Menu
Note: We’re using a Xiaomi device for demonstration. The option for enabling Airplane Mode might differ on your device.
Step 1: Long-press the power button.
Step 2: Once the options become available, tap on the airplane icon.
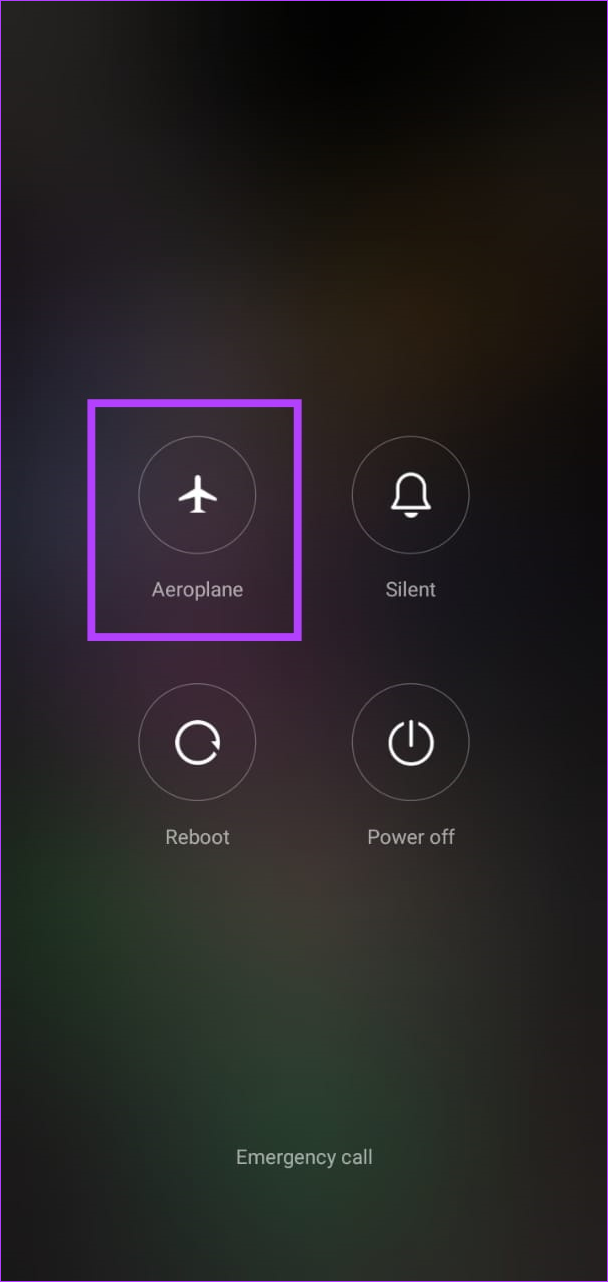
This will close the power menu and turn on Airplane Mode on your device. To turn it off, again use the power menu and tap on the relevant Airplane Mode icon.
3. Using Settings Menu
Step 1: Open the Settings menu on your device.
Step 2: Here, tap on Connections.
Step 3: Turn on the toggle for Flight mode.
Note: If you want to disable Flight mode, turn the toggle off.

This will turn on or off Airplane Mode on Android.
How to Turn Airplane Mode on or off on iPhone
If you’re an iPhone user, you can use the Control Center to turn on or off Airplane Mode quickly. Or, if you would like to try a more traditional route or if the option is not available, you can also use the Settings menu to achieve the same feat. Here’s how to do it.
1. Using Control Center
Step 1: Swipe up from the bottom to open Control Center. Or, if your device doesn’t have a Home button, swipe down from the top-right corner of your screen.
Tip: Check out how to customize the Control Center on your iPhone.
Step 2: Tap on the airplane icon to enable Airplane Mode.
Tip: If the airplane icon is selected, tap on it again to turn it off.
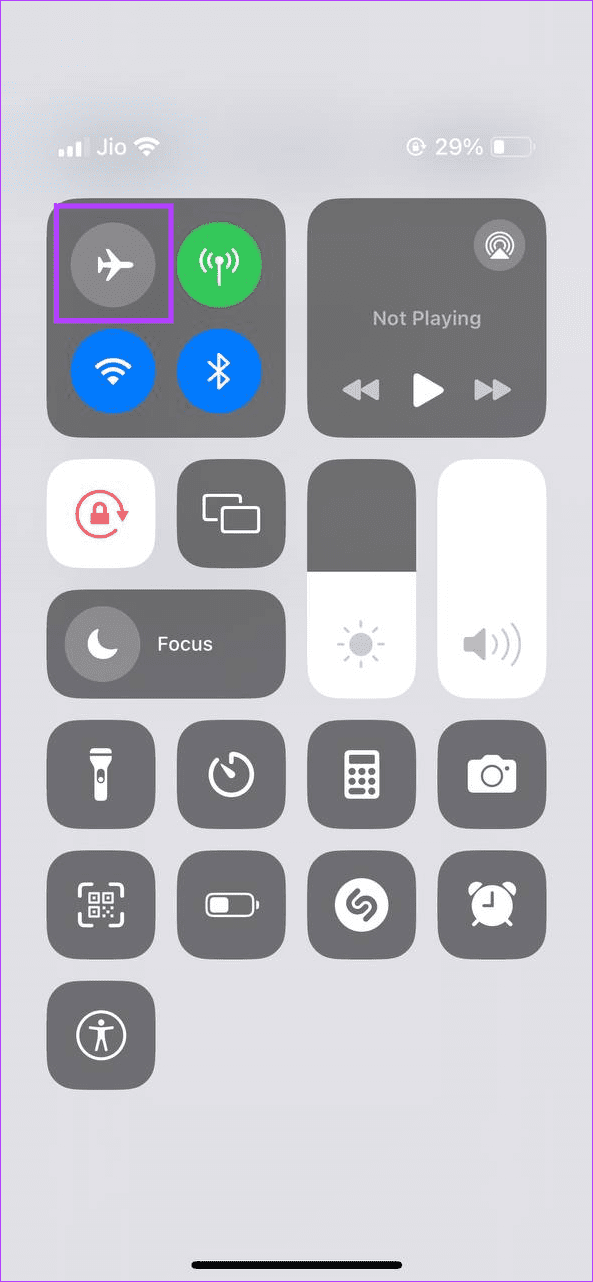
2. Using Settings Menu
Step 1: Open the Settings app.
Step 2: Here, turn on the Airplane Mode toggle.
Note: Turn the toggle off to disable Airplane Mode.
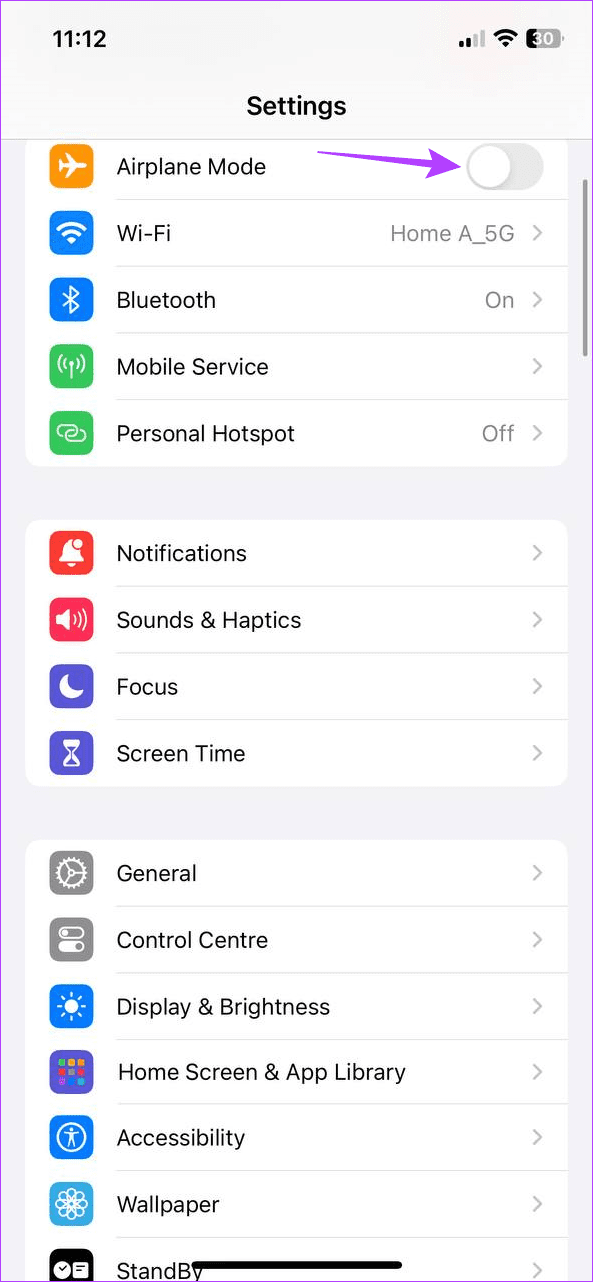
Once the airplane symbol is visible in the menu options, Airplane Mode will be enabled for your iPhone. Or, if you’ve disabled it, wait for the airplane icon to grey out.
Also Read: How to automatically turn on or off Airplane Mode on iOS devices
FAQs for Using Airplane Mode on Your Phone
While you can manually enable Bluetooth, you can’t make or receive calls once your device is on Airplane Mode.
Since Airplane Mode stops all radio transmissions for your device, it can potentially block emergency alerts from appearing on your device. Certain alerts, however, might still ring.
Yes, calls are auto-rejected once Airplane Mode is enabled on your device. The person on the other end might get a user unavailable message or get redirected to voicemail.
Yes, you can send texts via Wi-Fi using applications that support this feature, like Google Messages, on your Android device, even when Airplane Mode is enabled. However, you must manually turn on Wi-Fi once your device is on Airplane Mode to take advantage of this feature.
Disable All Radio Communications
While Airplane Mode is mostly associated with flying, it can also be useful for other situations. So, we hope this article helped you better understand what Airplane Mode is and how you can enable or disable Airplane Mode on your phone.
Was this helpful?
Last updated on 13 October, 2023
The article above may contain affiliate links which help support Guiding Tech. The content remains unbiased and authentic and will never affect our editorial integrity.