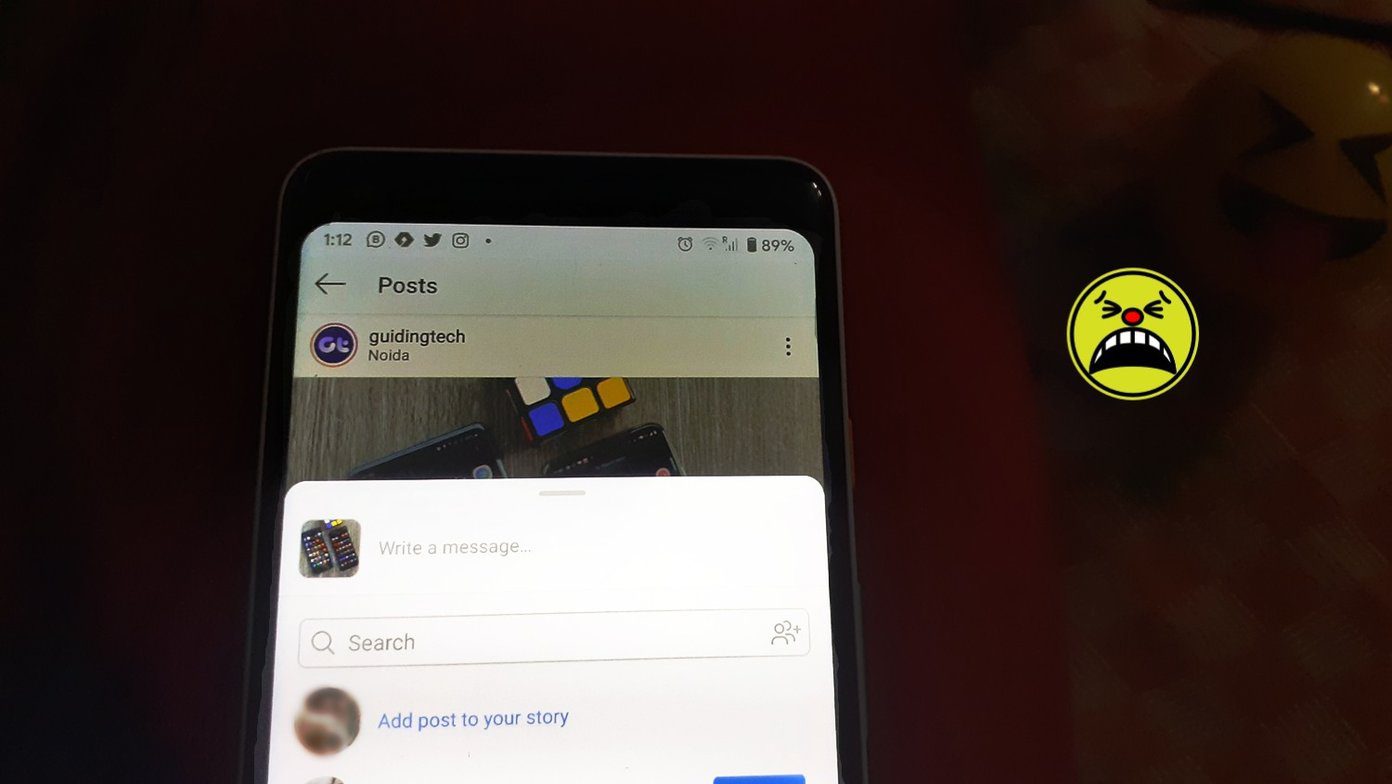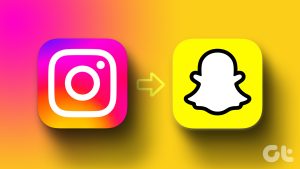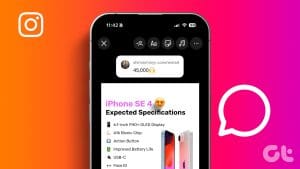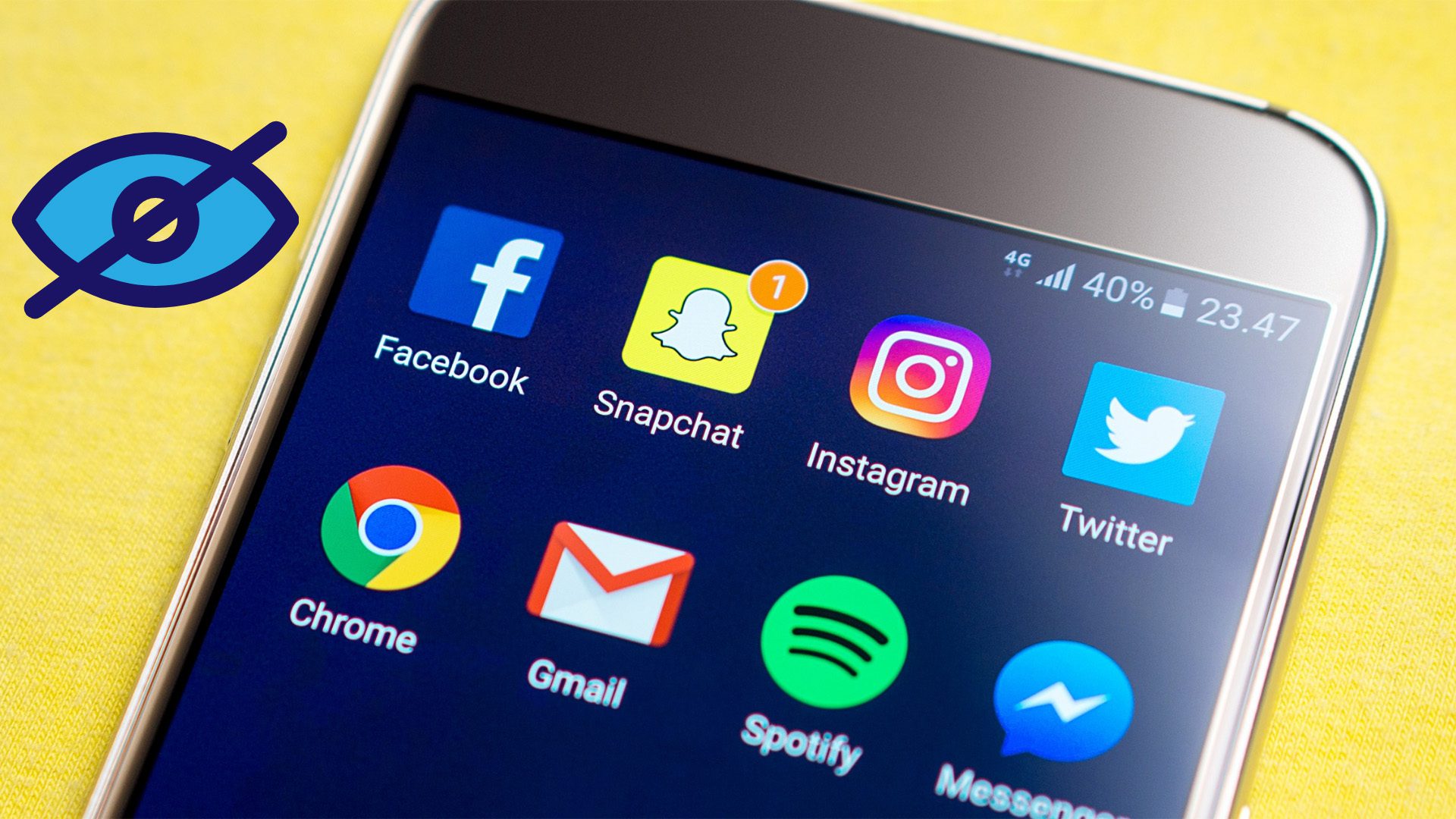Have you ever stumbled upon a captivating Instagram story you wished to share with your followers? Perhaps a friend’s hilarious escapade or an inspiring journey deserves a broader audience? Fear not! The art of sharing someone else’s story is subtle yet useful.
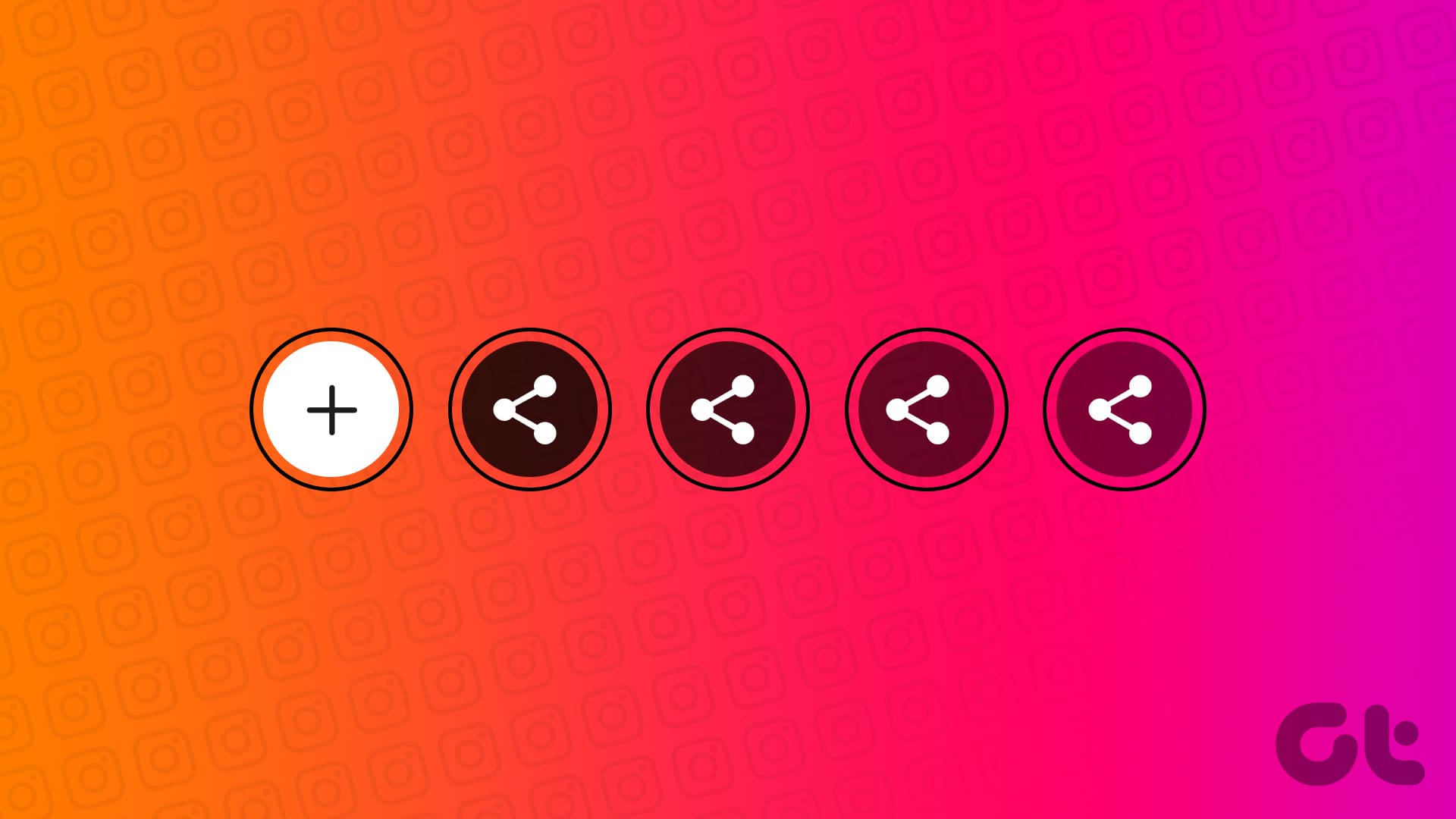
Now, you might be wondering, why would you want to repost a story on Instagram in the first place. Isn’t it enough to appreciate it silently? Well, sharing is not just about the story itself; it’s about fostering a sense of community and shared experiences. Reposting isn’t just about showcasing content; it’s about saying, ‘This resonates with me, and it might be with you too. With the context out of the way, let’s begin with the article.
How to Share Someone’s Story From Your Account
Sharing someone’s Instagram story to your story is relatively simple and easy to do. Before you begin with the steps, it is essential to note that you cannot post stories on the Instagram web. This also means that you won’t be able to repost a story on Instagram Web.
Note: You can follow the same steps if you are using Android or iOS. For demonstration purposes, we will use Android. If you are using iOS, please follow along.
Step 1: Launch the Instagram app on your Android or iOS device. From the top, tap the Messenger icon in the upper-right corner.

Step 2: Under Messages, go to the chat account where you have been tagged. Now, you will see the story you are tagged in. Tap on ‘Add to your story.’

You will be taken to the story’s publishing state.
Step 3: Make any desired changes by editing or adding text or emojis, and finally, tap on the Your story button.

There you have it. You have added someone’s story to your story. This was the case when you were tagged. What if you are not tagged? Continue reading.
How to Share Someone Else’s Story Even if You’re Not Tagged
If you want to repost an Instagram story you’re not tagged in, you can easily do so. But, unlike the method mentioned above, this one would be slightly tricky. To get started, let’s take a look at the desktop.
On Desktop
Step 1: Open Instagram in your preferred browser on your Windows or Mac computer.
Step 2: Click on the story you want to share from the Stories section up top.

Step 3: Take a screenshot or record the story on your computer once the story loads.

If you don’t know how to take a screenshot or screen record on your computer, we have already covered it for Windows and Mac; check it out.
- Easy ways to take a screenshot in Windows 11
- Easy ways to screen record on Windows with audio
- How to crop a screenshot on Mac
- How to screen record on Mac
Step 4: Once the screenshot or recording is done, reupload it to your Instagram Stories.
Your story will appear like you’re re-sharing or adding someone’s story to it. However, the key difference is that when people tap on a story with a screenshot, they can’t directly visit the original creator’s profile.
If you don’t have access to your desktop and want to do the same on your mobile device, continue reading.
On Instagram App (Android or iOS)
The steps are the same for both Android and iOS. However, for demonstration, we are going with Android. If you are on iOS, follow along.
Step 1: Launch the Instagram app on your Android or iOS device. From the Stories section at the top, tap on the one you want to share with your audience.

Step 2: When the story loads, take a screenshot, or if it is a video, record it. Once everything is done, re-upload the content to your Instagram story.

We have covered it if you don’t know how to take screenshots or screen records on your mobile device. Have a read.
How to Send a Story to Someone Else
Whenever you see an interesting story you think your friends and family would enjoy, you can share it directly without downloading the Instagram story and sharing it afterward.
Let’s begin with the steps for the desktop.
On Desktop
Step 1: Open Instagram in your preferred browser on your Windows or Mac computer.
Step 2: Click on the story you want to share from the Stories section up top.

Step 3: Once the story loads, click on the Share button.

Step 4: From the Share modal, search or select people from the suggested list you want to share with and click Send.

There you go. You successfully shared the story with your friends and family. If you want to do the same on mobile, continue reading.
On Instagram App (Android or iOS)
Although the steps are the same on Android and iOS, we will demonstrate them using Android for demonstration purposes. If you’re on iOS, follow along.
Step 1: Launch the Instagram app on your Android or iOS device. From the Stories section at the top, tap on the one you want to share with your audience.

Step 2: When the story loads, tap on the share icon. From the bottom sheet, search or select people from the suggested list with whom you want to share the story, and tap Send or Send separately.

There you go. The story will be shared with the selected users as an Instagram message.
How to Send a Story Externally
Sharing the story with someone without an Instagram account or with a large audience is an effective way to reach people who don’t have an Instagram account.
Let’s begin with the steps for the desktop.
On Desktop
Step 1: Open Instagram in your preferred browser on your Windows or Mac computer.
Step 2: Click on the story you want to share from the Stories section up top.

Step 3: Now, copy the story link from the top of the browser. You can then paste the link on the platform you want to share.

There you go. You have shared the story with users outside of Instagram. If you want to do the same on mobile, continue reading.
On Instagram App (Android or iOS)
As for Android and iOS, the steps are the same. We will demonstrate with Android. If you are using iOS, follow along as well.
Step 1: Launch the Instagram app on your Android or iOS device. From the Stories section at the top, tap on the one you want to share with your audience.

Step 2: When the story loads, tap on the share icon. From the bottom sheet, tap on the Copy link.

That’s about it. You can now go to the platform (e.g., WhatsApp or Telegram), paste the link, and share the story with the user.
Why Can’t I Share Someone’s Story
You may not be able to share or repost a story on Instagram for multiple reasons.
- The user whose story you want to share may have their privacy settings configured to limit story sharing. Some users choose to allow only their followers to share their stories.
- If your account is set to private, you may not be able to share stories from users who are not following you. Similarly, if the account whose story you want to share is private, they may need to approve your follow request before you can share their story.
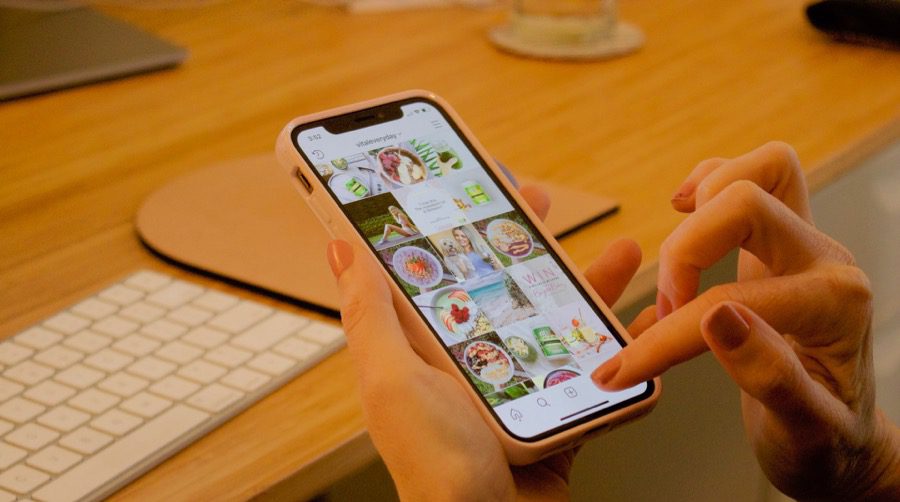
- Instagram has community guidelines and policies to prevent sharing inappropriate or harmful content. Sharing options may be restricted if the story’s content violates these guidelines.
- There could be a temporary issue or glitch with the app. Try restarting the app or your device to see if the problem persists.
You should contact Instagram’s support for assistance if you encounter problems. That said, if you want to prevent others from reposting or sharing your stories, keep reading.
BONUS: How Do I Stop Someone from Sharing My Stories
To stop someone from sharing your Instagram stories, you must disable the story-sharing option in the settings.
Let’s begin with the steps for the desktop.
On Desktop
Step 1: Open Instagram in your preferred browser on your Windows or Mac computer. From the hamburger menu on the left pane, it says More.

Step 2: From the menu, choose Settings.

Step 3: Under ‘How others can interact with you,’ click on ‘Sharing and remixes.’

Step 4: On the right pane, toggle off ‘Allow post and reel sharing to stories.’

That’s it. From here on, no one, including your followers, can share your posts and reels to their stories. However, you cannot stop them from screen recording or screenshots.
Continue reading if you want to do the same on a mobile device.
On Instagram App (Android or iOS)
It’s the same for Android and iOS. For demonstration purposes, we’re doing Android. If you’re on iOS, read along.
Step 1: Launch the Instagram app on your Android or iOS device. Go to your profile from the bottom-right corner.
Step 2: Tap on the three horizontal lines in the top-right corner. From the bottom sheet, choose ‘Settings and privacy.’

Step 3: Under ‘Settings and privacy,’ scroll down to ‘How others can interact with you’ and tap ‘Sharing and remixes.’ On the next screen, toggle off ‘Allow post and reel sharing to stories.’

There you go. Your stories (including reels) will not be able to be shared. Obviously, this doesn’t prevent screenshotting or screen recording. If you want to take it one step further, hide Instagram stories from everyone except one person.
That said, if you have any queries, check out the FAQ section below.
FAQs on Sharing Someone Else’s Story on Instagram
No, you cannot share stories from private accounts unless you have their permission to follow them. Privacy settings restrict sharing for private accounts.
You can give credit by mentioning the original poster in your story or using Instagram’s mention feature. Ensure that viewers can identify the original creator.
Yes, you can edit the shared story by adding text, stickers, or other elements. However, it’s crucial to maintain the integrity of the original content and not misrepresent it.
If you’re uncomfortable with someone sharing your story, you can ask them to remove it. If the issue persists, you can report it to Instagram through the app’s reporting mechanisms.
Keep the Engagement Going
Now that you know how to share (repost) someone’s story on Instagram, you can quickly and easily share stories you associate with and improve your Instagram engagement. You may want to know how to add multiple photos to your story.
Was this helpful?
Last updated on 29 December, 2023
The article above may contain affiliate links which help support Guiding Tech. The content remains unbiased and authentic and will never affect our editorial integrity.