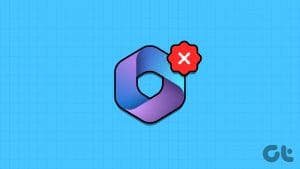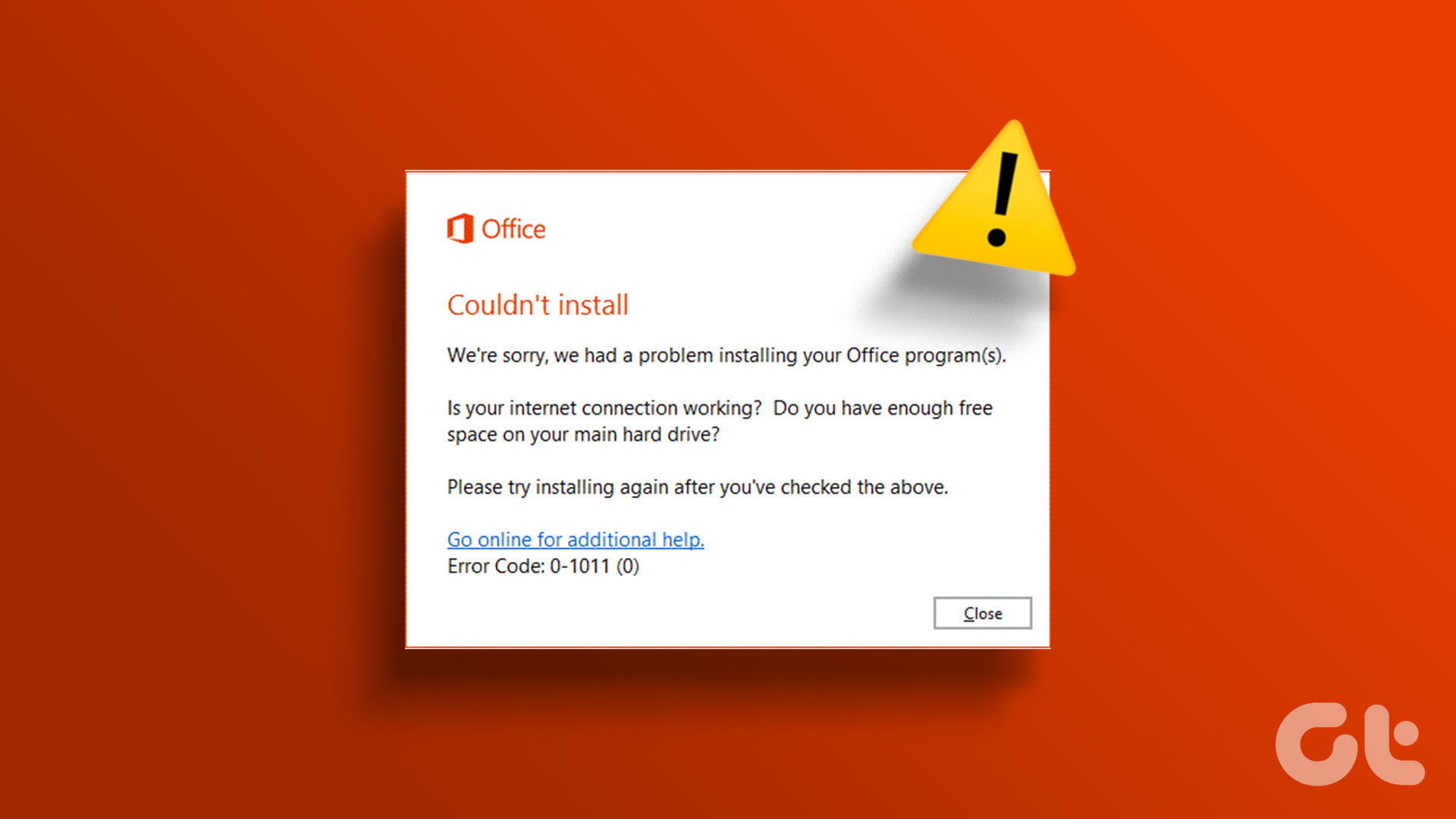Microsoft is riding the AI bandwagon and recently included a lot of AI-focused features in Windows 11 with the 23H2 update. Copilot – an AI assistant is a central part of this update which helps you to access AI features for productivity or fun. However, some users notice that the Copilot is missing in Windows 11.
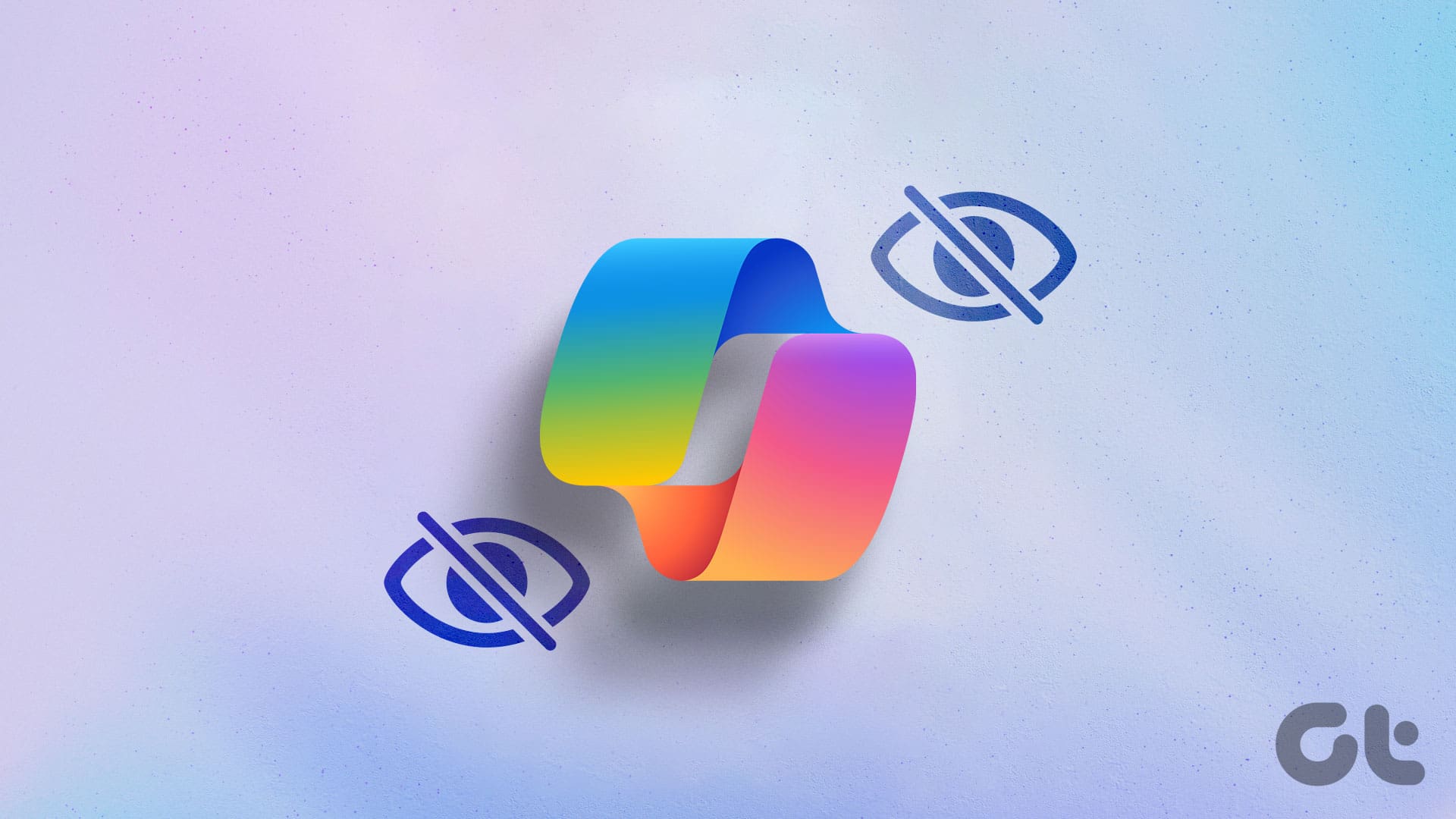
Primary reasons for this Copilot issue include ineligible PCs, the Copilot icon or feature being disabled, not using a Microsoft account, and missing or corrupt system files. We will discuss seven methods to help you use Copilot on your Windows 11 PC without issues.
1. Check the Build Version of Your Windows PC
Microsoft announced that any Windows 11 22H2 PC with build number 22621.2361 or greater has the Copilot included with other new features. If you are using the Windows 11 21H2 version, please upgrade to the 22H2 or the 23H2 version released in November 2023 to get access to Copilot and other AI-powered apps and features.
Also, install the KB5031455 update on your PC which is available for both 22H2 and 23H2 Windows 11 PCs. Here’s how to check your Windows version:
Step 1: Press the Windows key to open the Start menu. Type winver in the search bar and press Enter.

Step 2: Check the build number and then use Windows update to install new updates.

2. Check Copilot’s Availability in Your Region
Microsoft’s initial plan is to test Copilot’s response in a bunch of target markets. Currently, it is available only in North America, the U.K., and a few parts of Asia and South America. If your PC has a different region than any of those mentioned above, you will have to wait longer to access the feature.
3. Sign in With a Microsoft Account
Microsoft Copilot needs a Microsoft Account on your Windows 11 PC to run properly. So, you must switch from a local account to a Microsoft Account using the Settings app. Here’s how to do it:
Step 1: Press the Windows key + I to open the Settings app.
Step 2: Click on the Accounts option in the left-hand side vertical menu.

Step 3: Click on the Sign in button.

Step 4: Type the email address linked to your Microsoft Account. Click on the Next button.

Step 5: Enter your password and follow the on-screen instructions to complete the sign in process.
Step 6: Close the Settings app window and restart your PC.
4. Pin Copilot to the Taskbar
You cannot launch the Copilot using the Start menu. It doesn’t appear in the search results if you use Windows search. So, the only option is to run it by pressing the Windows key + C shortcut or using the Taskbar icon. If the Copilot icon is missing, it might be configured to be hidden in the Taskbar settings. Here’s how to make it visible again:
Step 1: Press the Windows key + D to switch to the Desktop.
Step 2: Right-click on the Taskbar to open the context menu. Click on the Taskbar settings option.

Step 3: Scroll down to the Taskbar items section. Click on the toggle next to the Copilot (preview) option.

Step 4: The Copilot icon will appear on the Taskbar. Close the Settings app window.
5. Manually Enable Copilot
If any of the above methods didn’t fix the ‘Copilot disappeared in Windows 11’ issue, you must manually enable the feature. There are multiple methods to achieve this, including the Group Policy Editor method, ViveTool, and a registry tweak.
We will use the registry tweak because it will work with all editions of Windows 11 (Home, Pro, and Enterprise). But ensure to back up your registry on an external drive before you start with this method. Here’s how:
Step 1: Press the Windows key to open the Start menu. Type regedit in the search bar and press Enter.

Step 2: The User Account Control window will launch. Click on the Yes button to open the Registry Editor.

Step 3: Go to the search bar at the top, paste the following path, and press Enter:
HKEY_CURRENT_USER\Software\Policies\Microsoft\Windows
Step 4: Right-click on the Windows key and hover on the New option. Then click on the Key option.

Step 5: Name the key as WindowsCopilot and press Enter.

Step 6: Right-click on the WindowsCopilot key and hover on the New option. Click on the DWORD (32-bit) Value option.

Step 7: Name the newly created value as ‘TurnOffWindowsCopilot’ and press Enter.

Step 8: Double-click on the ‘TurnOffWindowsCopilot’ value to open the Edit window. Type 0 in the Value data field and click on the OK button.

Step 9: Close the Registry Editor window and restart your PC to apply the changes.
6. Use Copilot in Microsoft Edge
Microsoft Copilot is a web-view implementation of the Bing Chat feature in Microsoft Edge. It is an AI assistant that you can use in the Edge browser if you can’t launch or get Copilot in Windows 11. Microsoft has rebranded it with the name Copilot and changed its icon, too.
But you must sign in with a Microsoft Account in the Edge browser to access Copilot inside it. Here’s how to do it:
Step 1: Press the Windows key to open the Start menu. Type Edge in the search bar and press Enter.

Step 2: Navigate to the top-right corner and click on the Copilot icon. Alternatively, you can press the Ctrl + Shift + . (dot) keyboard shortcut to open it.

7. Do an In-Place Upgrade
The last resort is to use an In-Place upgrade to fix everything wrong with your Windows 11 PC. It will reinstall the operating system while not deleting your personal files, apps, and settings. So, it is much better than doing a system reset, which deletes all the installed apps and third-party software. Here’s how to do it:
Step 1: Download the latest version of Windows 11 ISO file.
Step 2: Navigate to the Downloads folder and double-click on the ISO file to mount it.
Step 3: Click on the setup.exe file.

Step 4: The User Account Control window will launch. Click on the Yes button.

Step 5: Click on the Next button.

Step 6: Click on the Accept button to agree to the EULA.

Step 7: Click on the Install button.

The In-Place Upgrade will commence. It can take about an hour to complete, and your PC will restart multiple times during this process.
Fix Copilot Issues
These were the seven methods to fix the ‘Copilot is missing in Windows 11’ issue. Check the Windows version and region, and install the latest updates. After that, re-enable the Taskbar icon, sign in with a Microsoft Account, and enable Copilot via Registry Editor. Lastly, do an In-Place Upgrade to fix Copilot issues.
Was this helpful?
Last updated on 07 January, 2024
The article above may contain affiliate links which help support Guiding Tech. The content remains unbiased and authentic and will never affect our editorial integrity.