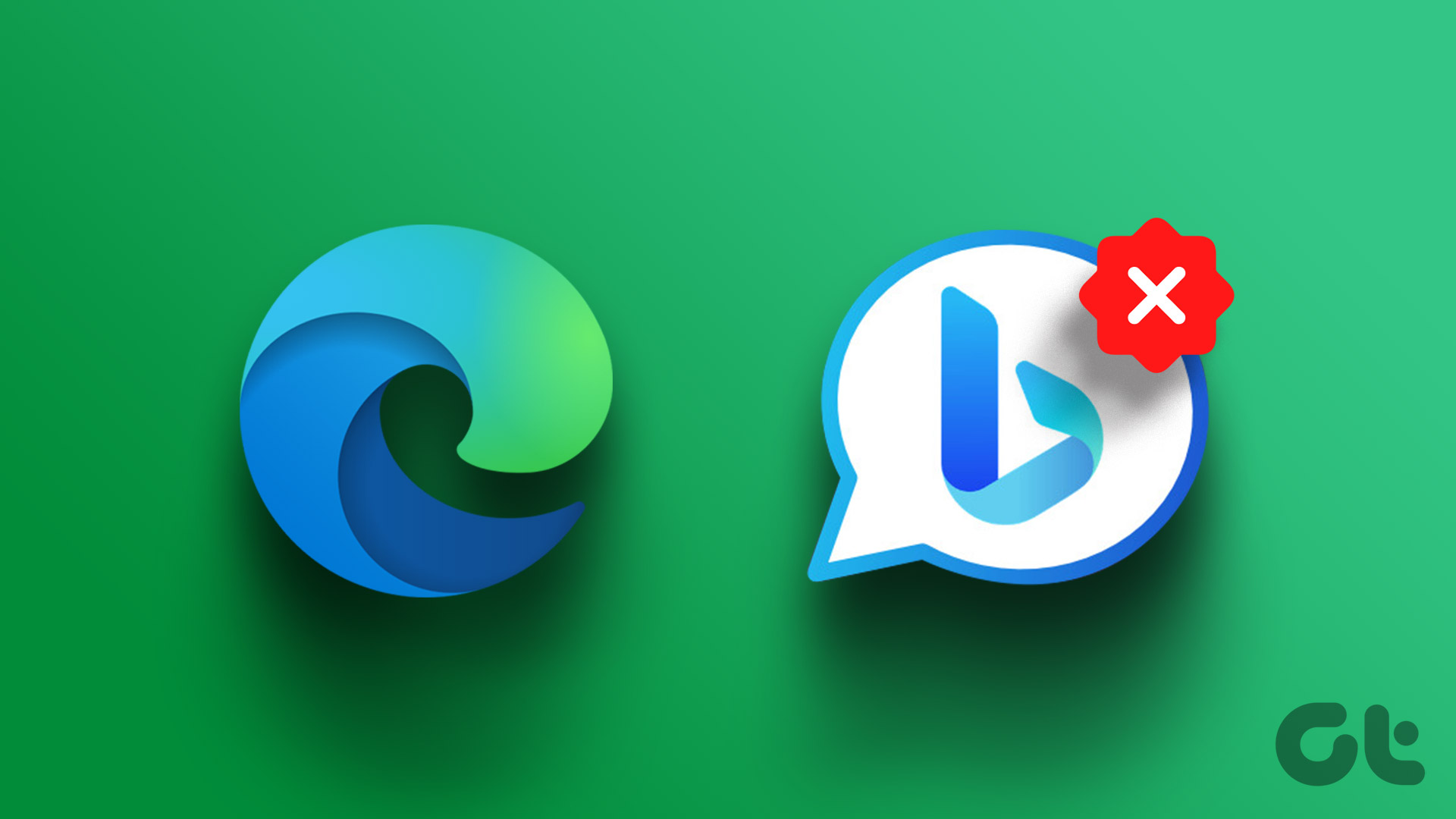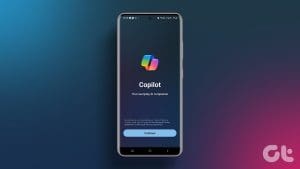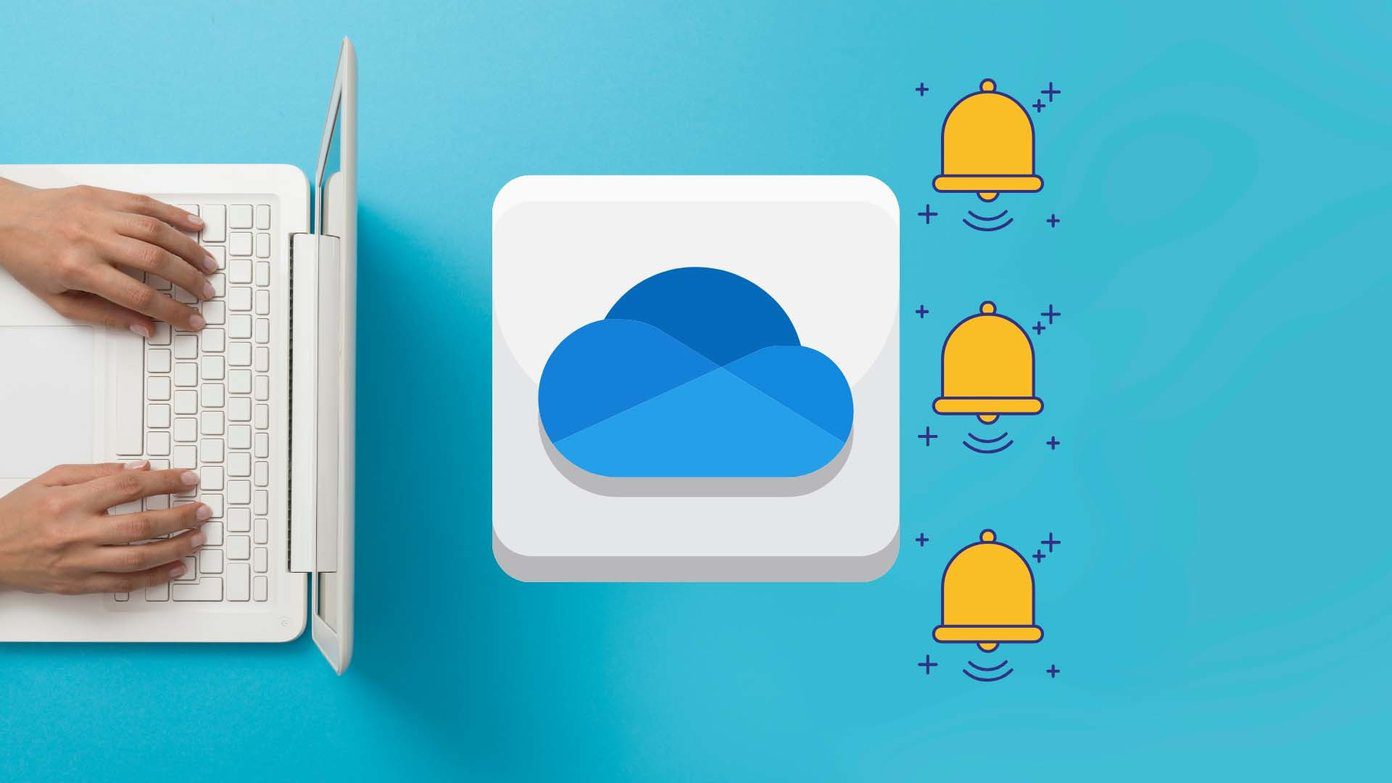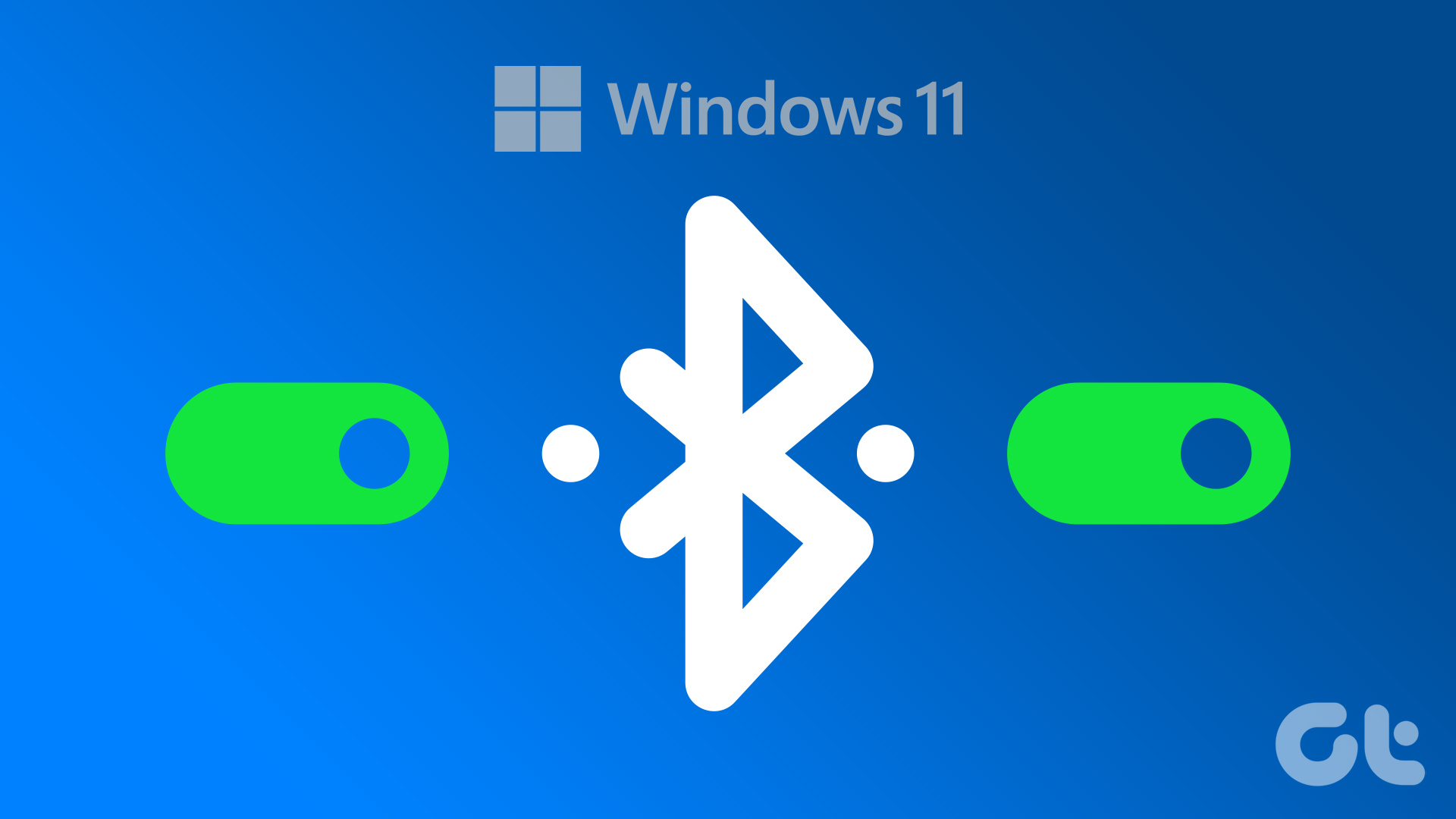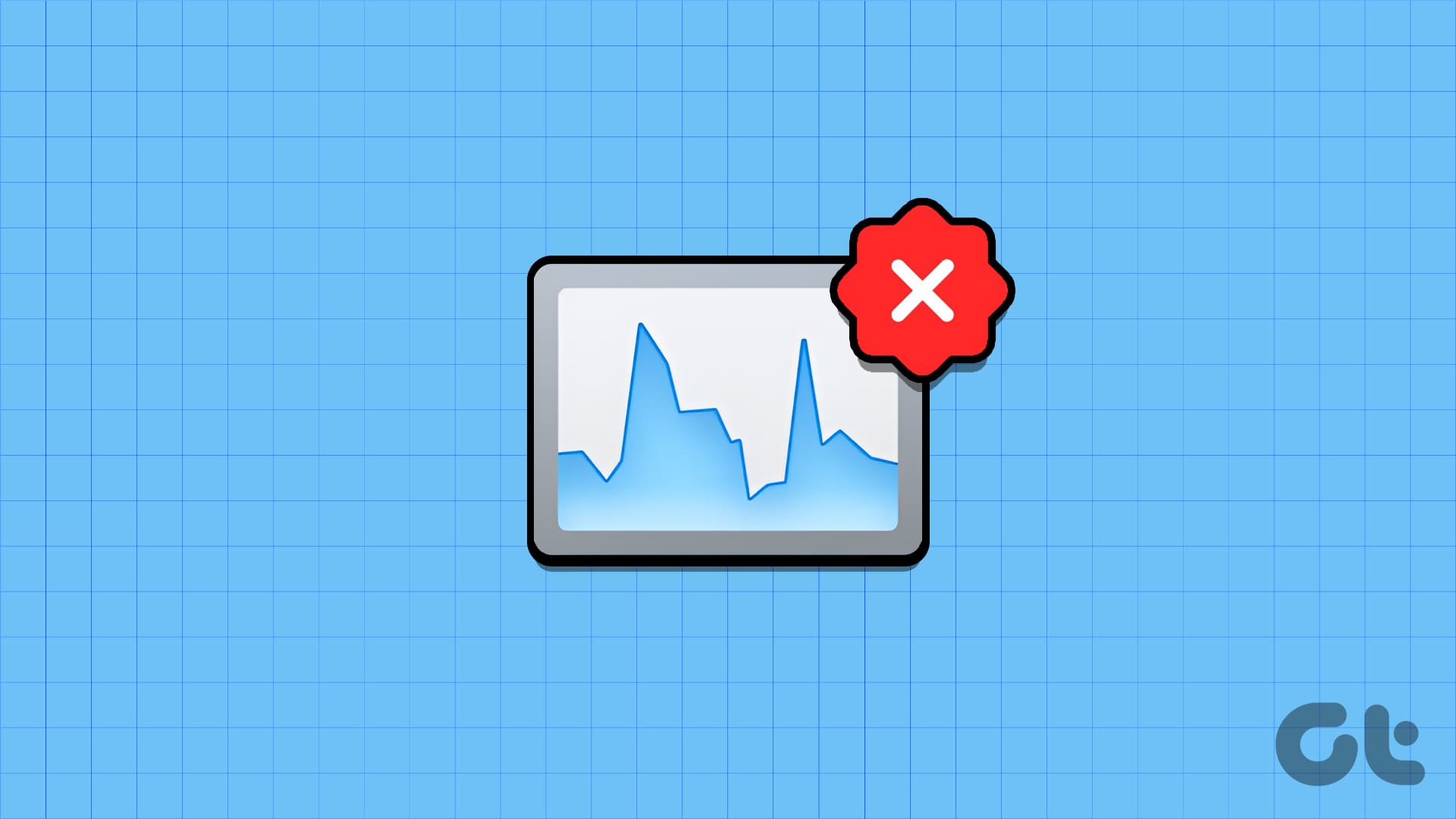Method 1: Via Taskbar Settings
Step 1: Right-click on the Taskbar and choose Taskbar settings from the menu.
Note: Alternatively, open the Settings app > Personalization > Taskbar to reach Taskbar Settings.

Step 2: Under Taskbar items, turn off the toggle for Copilot (preview).

Note that this will not completely disable Copilot; it will only remove the icon from the taskbar. If you want to disable Windows Copilot altogether, continue reading.
Method 2: Using Registry Editor
Before moving ahead, we suggest backing up your Windows Registry. Once done, follow the steps below.
Step 1: Press the Windows key on your keyboard, type Registry Editor, and click Run as administrator.
Note: You can press the Windows key + R to open the Run command box, type regedit.exe, and click OK to open the Registry Editor.

In the prompt, select Yes.
Step 2: In the top bar, enter the below-mentioned address and hit Enter.
HKEY_CURRENT_USER\Software\Microsoft\Windows\CurrentVersion\Explorer\Advanced
Step 3: Now, locate and double-click on the ShowCopilotButton.

Step 4: Set the value data to 1 and click OK.

Finally, close the Registry Editor and restart your Windows PC. When the system restarts, the Settings app will no longer be accessible to anyone.
Method 3: Via Group Policy
The Group Policy Editor is only available in the Windows 11 Pro and Enterprise versions. If you use Windows 11 Home Editor, you cannot use this method.
Step 1: Press the Windows keys on your keyboard, type gpedit, and click Open.
Note: You can press the Windows key + R to open the Run command box, type gpedit.msc, and click Open.

Step 2: In the left pane, under the Local Computer Policy, select User Configuration.
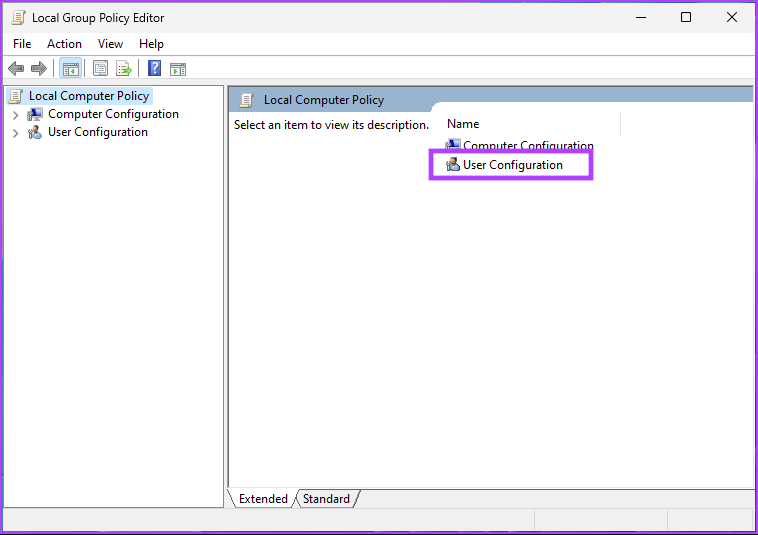
Step 3: In the right pane, double-click on Administrative Templates.
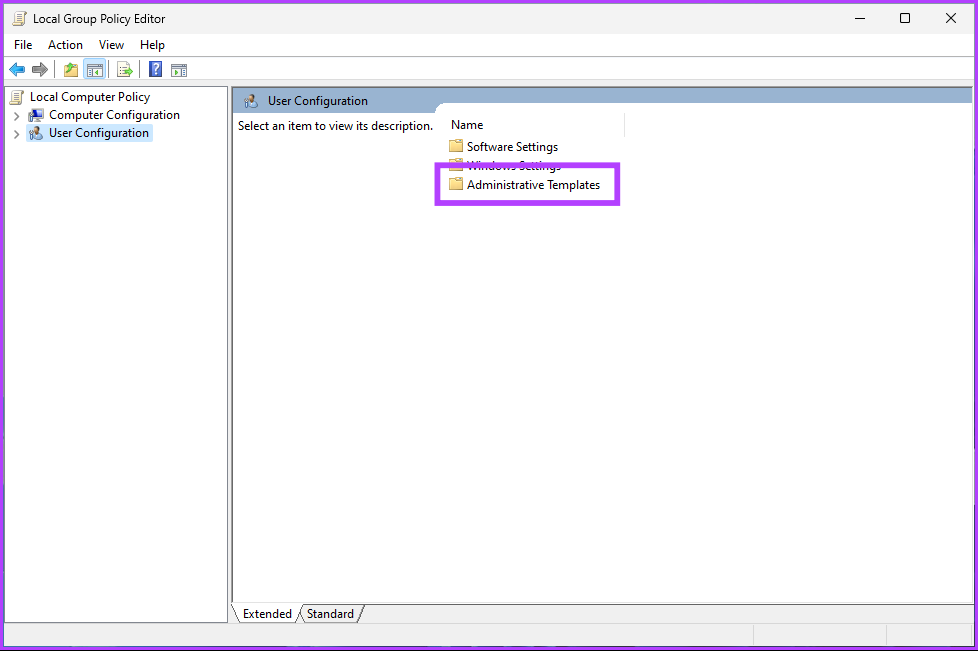
Step 4: Select Windows Components.

Step 5: Now, choose Windows Copilot.

Step 6: Under the Windows Copilot option, locate and double-click on Turn off Windows Copilot.

Step 7: In the new window, select Enabled and click Apply, followed by OK.

There you go. This will delete the Copilot button from the taskbar and disable the keyboard shortcut.
FAQs
1. Will Removing Copilot Affect My Computer’s Functionality?
Removing Copilot from the taskbar should not affect your computer’s functionality. It will only close the Copilot application if it’s running.
2. Can I Turn Windows Copilot Back On if I Change My Mind?
Yes, you can usually turn Windows Copilot back on by following similar steps in the Settings menu, Registry, or Group Policy editor.
So, whether you’re concerned about privacy or prefer a Copilot-free experience, the option to disable Copilot is available to tailor your Windows experience to your liking.
Was this helpful?
Last updated on 01 May, 2024
The article above may contain affiliate links which help support Guiding Tech. The content remains unbiased and authentic and will never affect our editorial integrity.