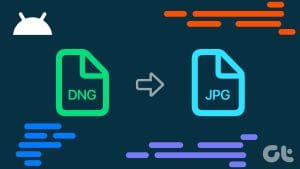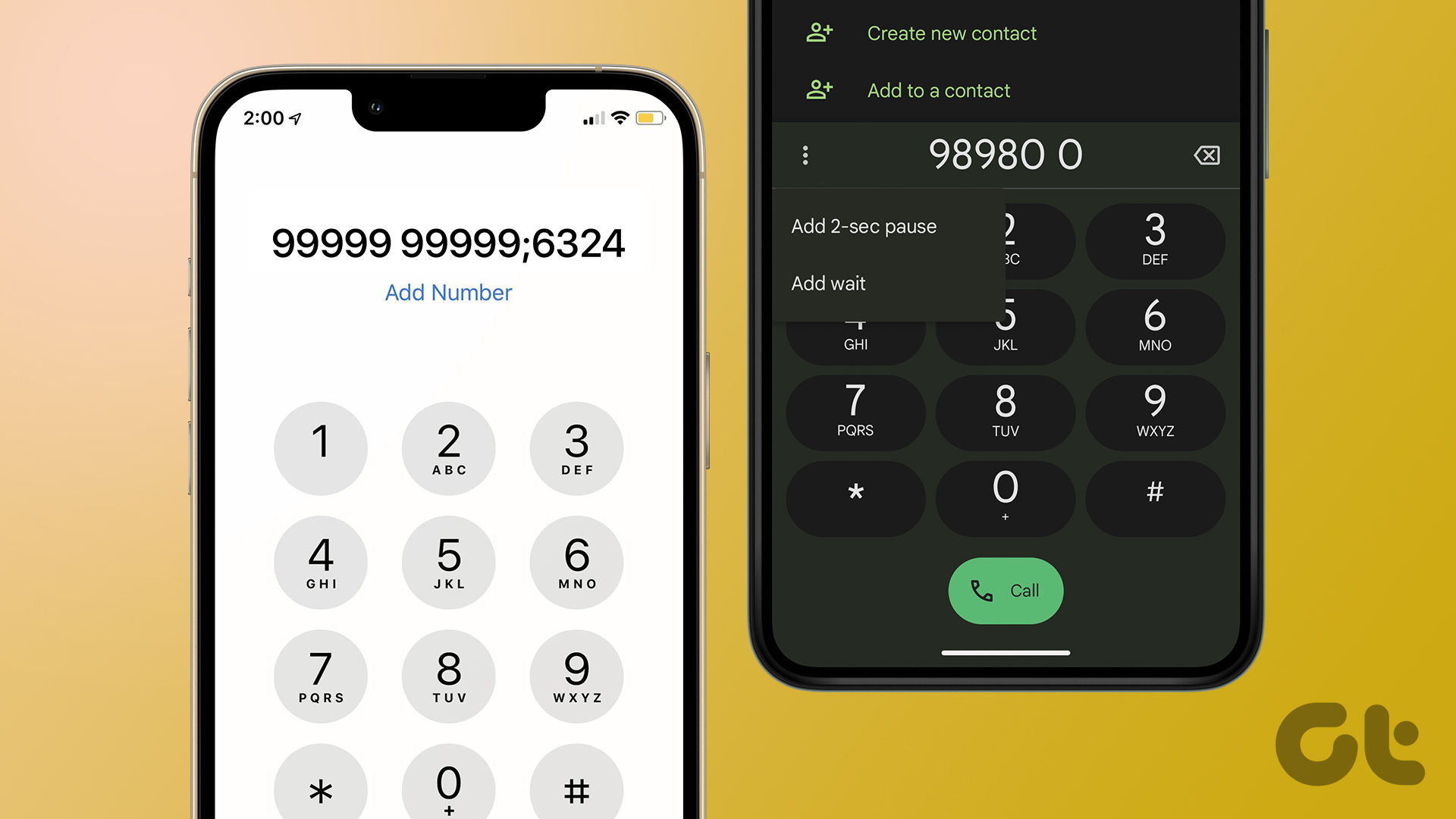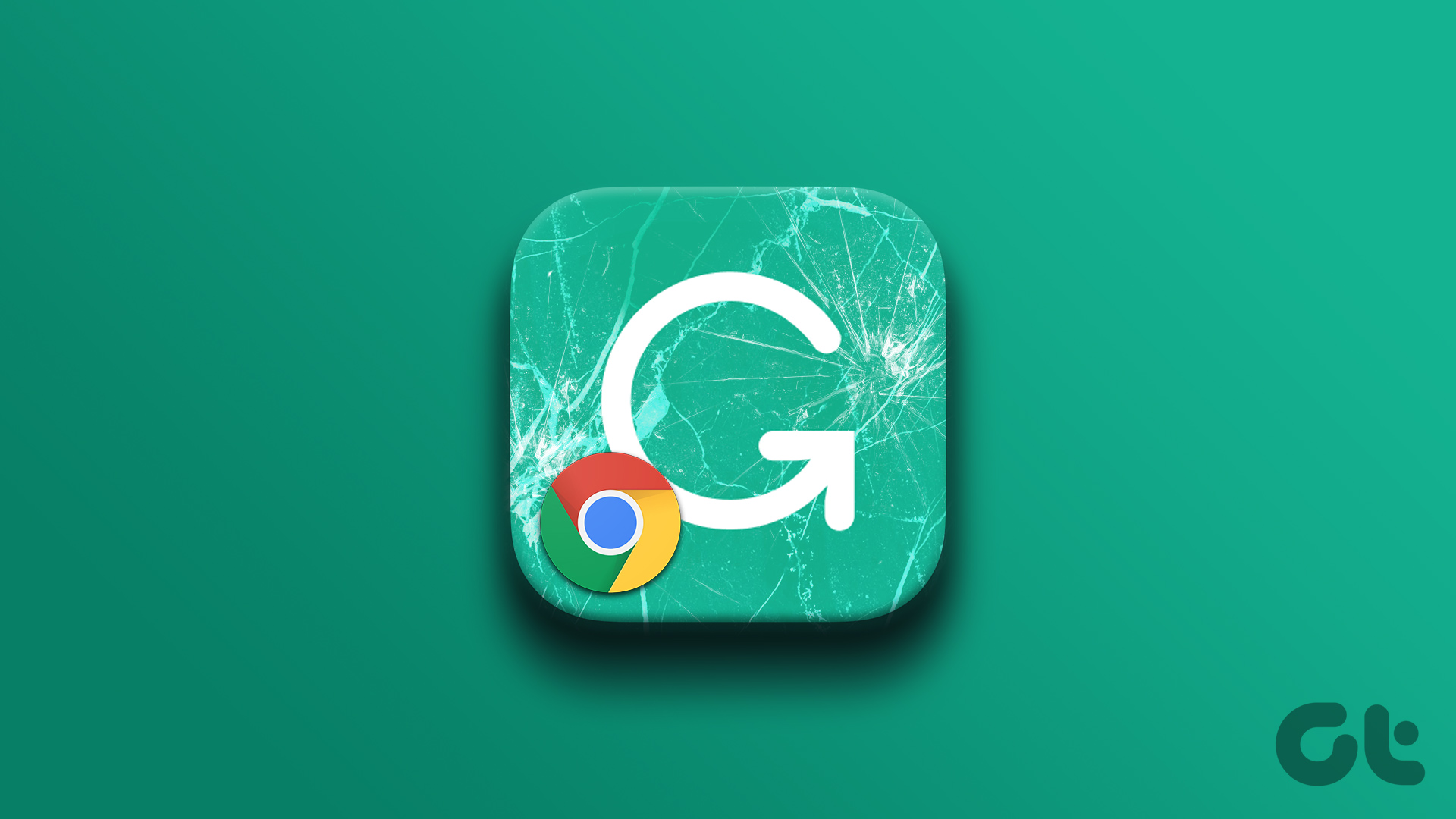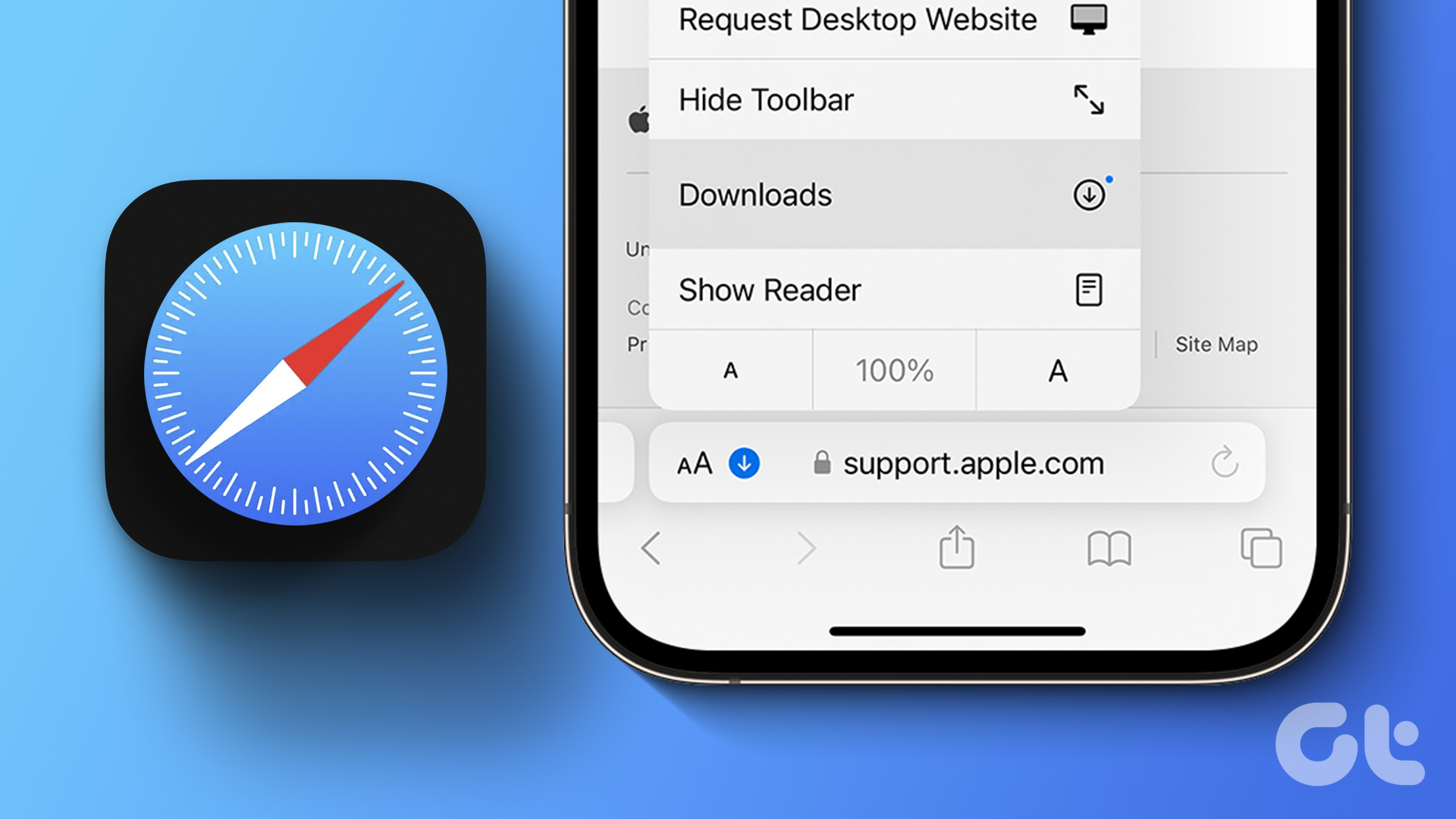Whatever files you currently have on your iPhone, all have an extension attached to them. This can help you determine which app to use when opening the said file. But what if you don’t have a companion app available? Can you change the file type (extension) on your iPhone? Let’s find out.
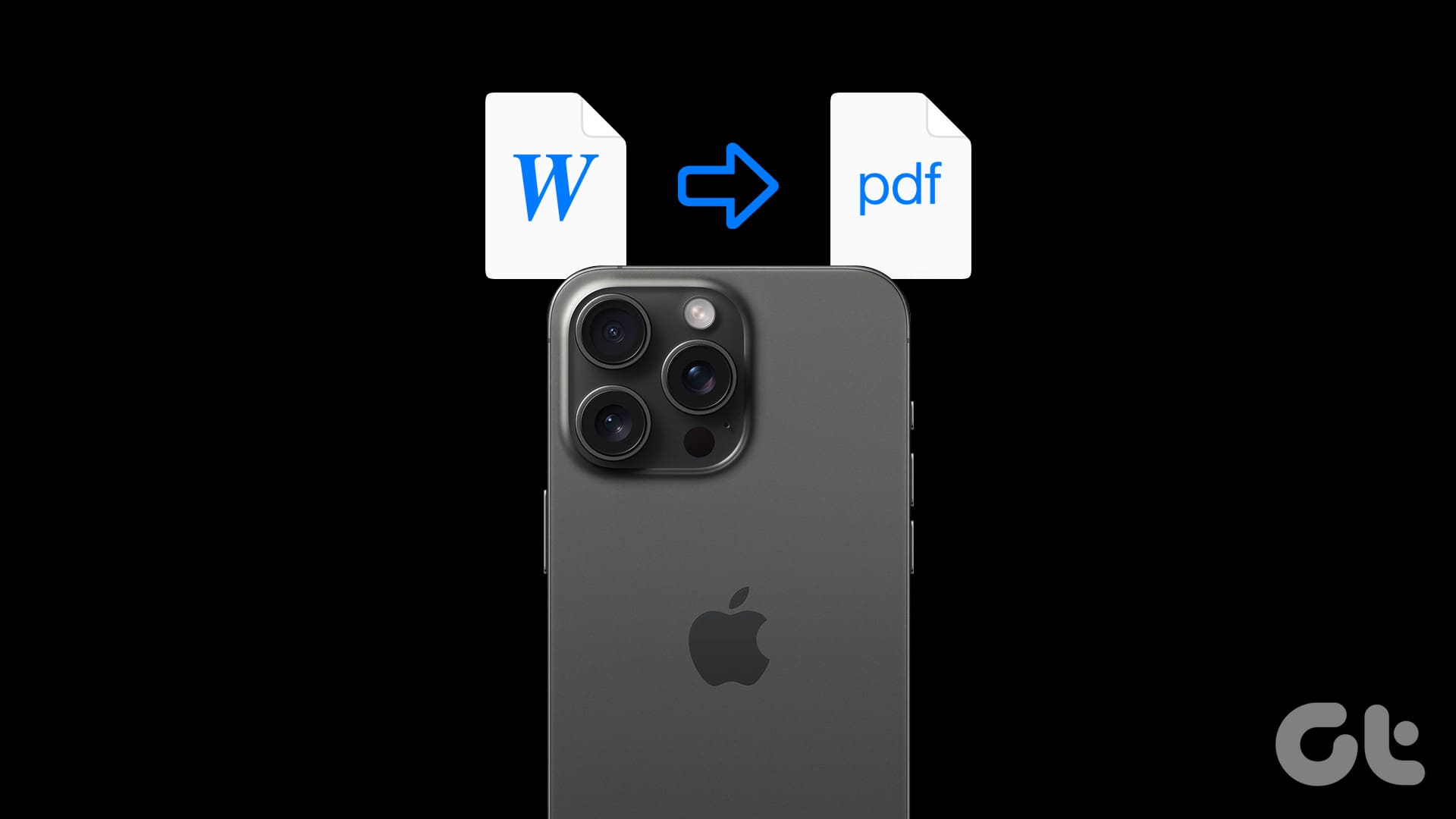
When changing the file type (extension) on your iPhone, ensure the changed extension is compatible and similar to the previously listed file type. Additionally, any extension you use must be in a compatible iOS format. Otherwise, you might face issues opening the file with the new extension. On that note, let’s get started.
How to View Current Files Extension on iPhone
Before changing the file extension on your iPhone, let us look at the current file extension. Based on this, you can decide the changes you must make to the file type. While you can do this for any folder, we will use the files currently stored on the iPhone for demonstration. Here’s how to do it.
Step 1: Open the Files app on your iPhone. Then, from the menu options, tap on Browse.
Step 2: Here, tap on On My iPhone to see all the files currently on your iPhone’s storage.
Step 3: Tap on the relevant folder.

Step 4: Now, long-press on the file whose extension you wish to see.
Step 5: Tap on Get Info.
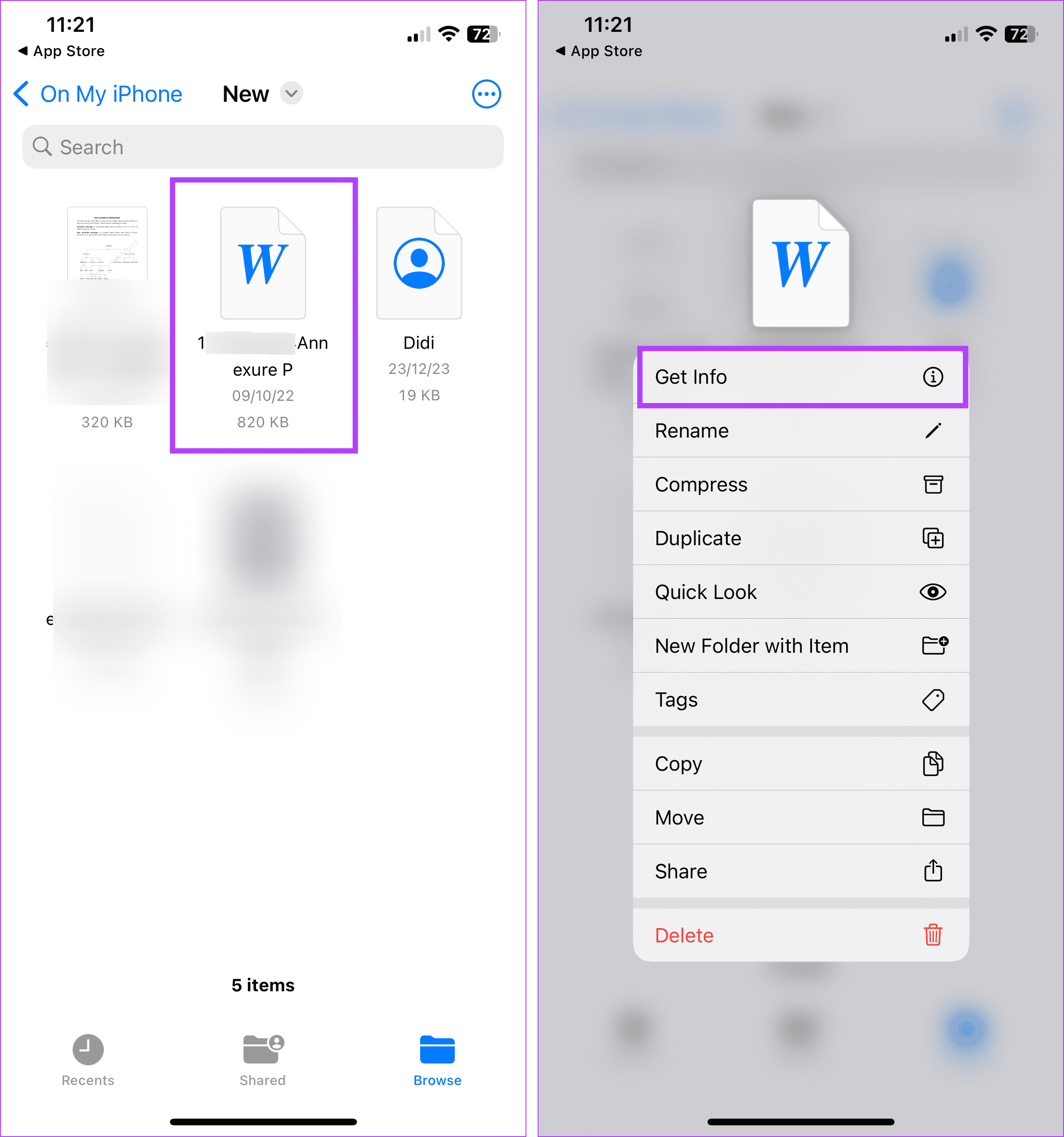
Step 6: Here, check the extension. Then, tap on Done to close the file info window.
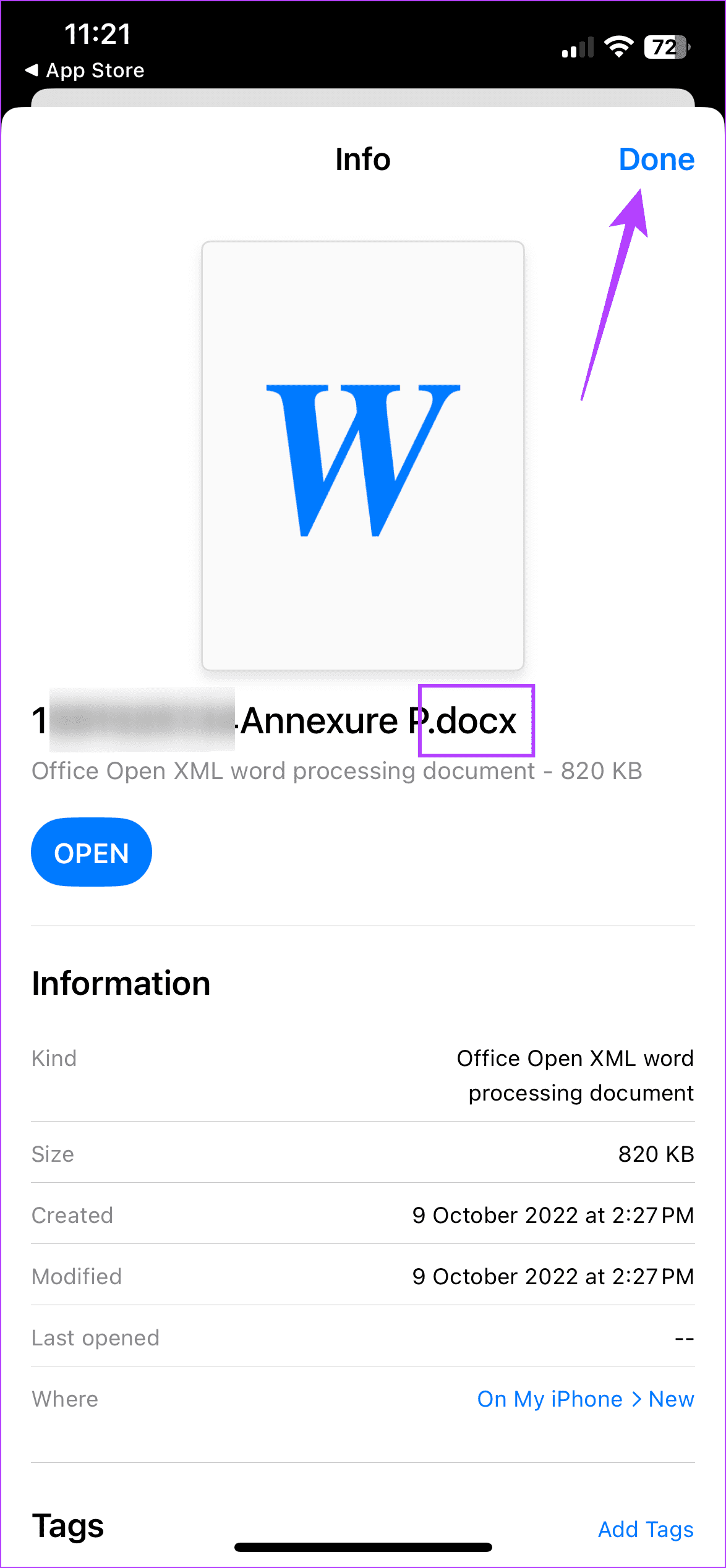
While this will only show the extension for the selected file, you can use the settings menu to view the extensions for all the files saved in the Files app on your iPhone. This will save you the hassle of manually seeing every file extension while ensuring it is visible when changing it. Here’s how.
Enable Always Show Extension
Step 1: In the relevant folder, tap on the three-dot icon in the top right corner.
Step 2: Then, tap on View Options.
Step 3: Now, tap on Show All Extensions.
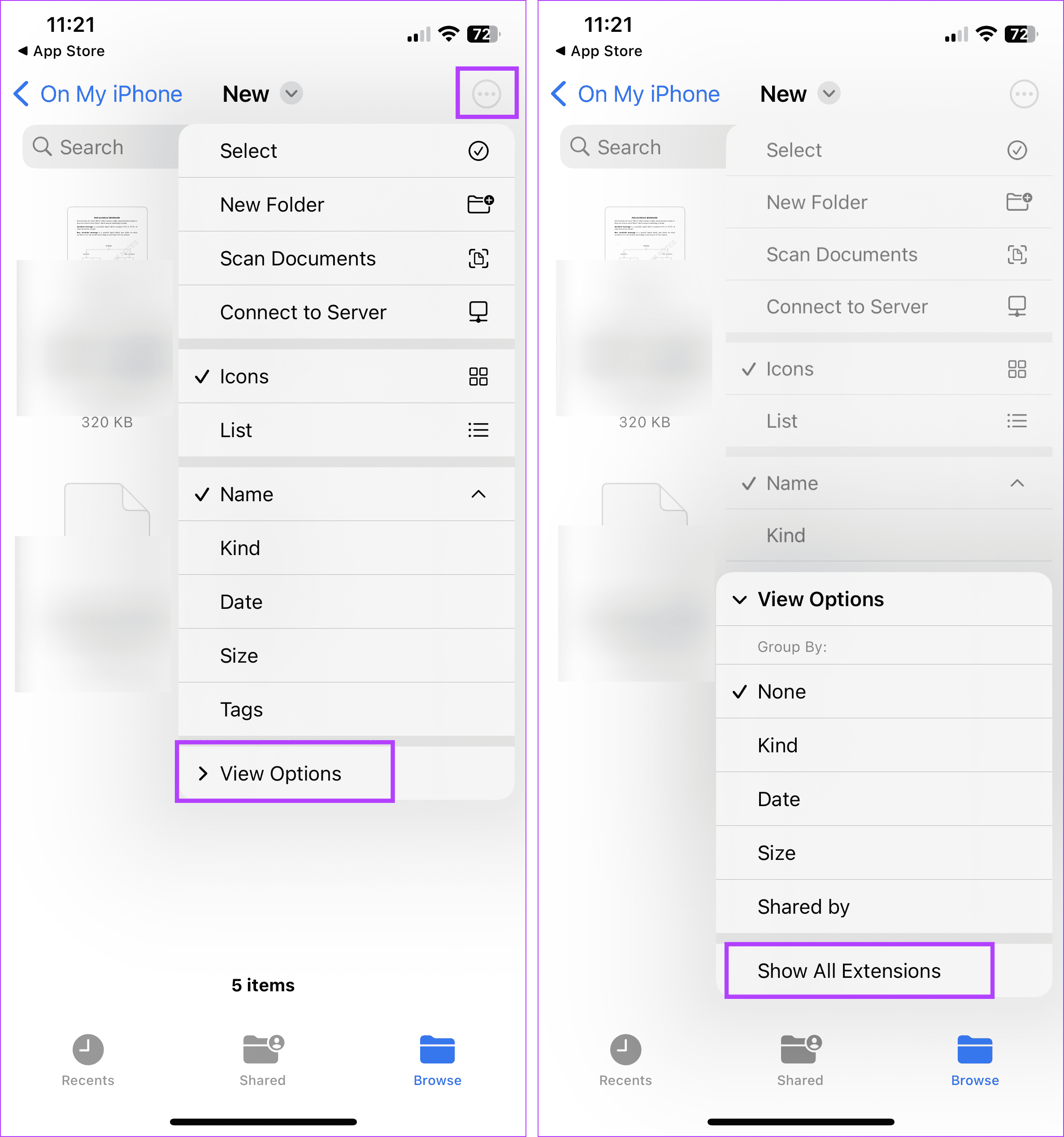
How to Change File Extension on iPhone
Now that we know the current extension for the selected file, let us look at how to change it on your iPhone. Follow the below steps to do it.
Step 1: On your iPhone, open the Files app. Then, tap on Browse.
Step 2: Here, open the relevant file destination.
Step 3: Tap on the folder containing the file.

Step 4: Now, go to the file name and long-press. This should open the editing options.
Tip: You can also long-press on the file and tap on Rename to open the editing options for the selected file.
Step 5: Here, manually select the file extension. Or, if you wish to rename the file entirely, select the whole file name along with the file extension.
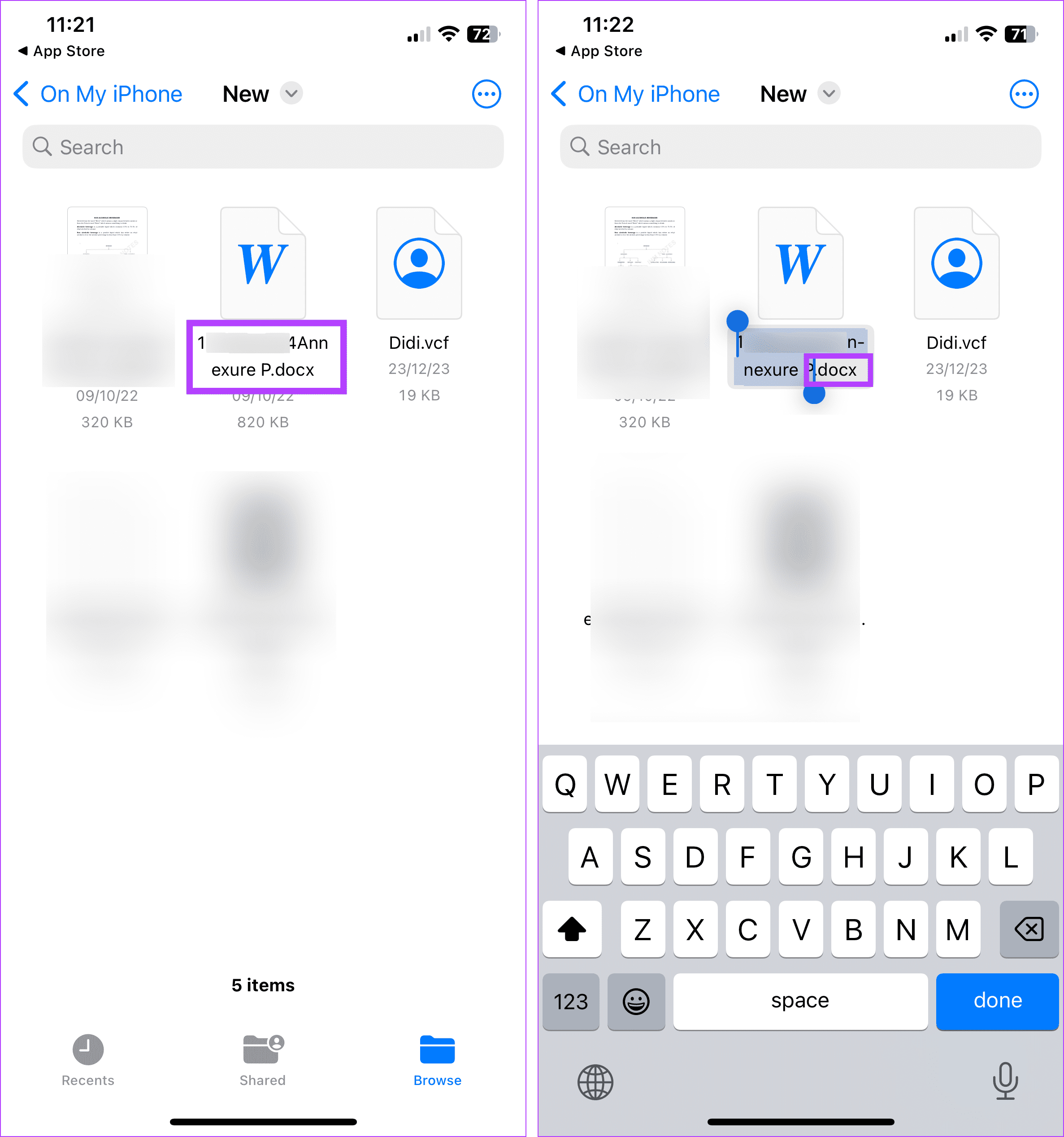
Step 6: Now, if required, change the file name and add the relevant new extension after it.
Example: New File.docx is changed to NewFile.doc. Or Photo.jpg is changed to Photo.png.
Step 7: Once the changes are made, tap on Done.
Step 8: When prompted, tap on the Use option.

This will ensure the file uses the new extension and discards the previous one. You can repeat these steps to change the photo file type or any other file type on your iPhone.
Tip: Check our guide to learn more about converting iPhone photos to JPG.
What to Do if iPhone File Is Not Opening or File Type Is Not Changing
While changing the file extension is relatively easy, there can be times when this can cause the file not to open or have issues when opening on your iPhone. This will cause the file to become inaccessible. Here are 4 ways to help fix this issue.
1. Recheck the New File Extension
As mentioned, the file extension must be compatible with the previous one. This means changing a .jpg file extension to, say, .mkv or .pdf will make the file unusable. So, if it’s a photo file, use compatible photo file extensions like JPEG, PNG, etc. If it’s a video file, use AVI, MOV, MKV, and so on.
2. Rename the File Type Extension
If changing to the new file extension is causing the file to break when opening, rename it using the abovementioned steps and revert it to the original file extension. This can also work if you can’t change the file type.
3. Restart Your Device
Temporary glitches can occur when changing the file type, causing it not to open once the change has been made or not change in the first place. To fix this, turn off your iPhone and turn it back on. Once all device functions restart, check again to see if the issue has been resolved. Here’s how.
Step 1: Turn off your iPhone by following the below-mentioned steps:
- For iPhone SE 1st gen, 5s, 5c, and 5: Long-press the top button.
- For iPhone SE 2nd gen onwards, 7, and 8: Long-press the side button.
- For iPhone X and above: Long-press the power and any volume buttons simultaneously.
Step 2: Hold and drag the slider till the end. Wait for your iPhone’s screen to turn blank.

Step 3: Then press the Power button until the Apple logo appears.
Release the button and wait for your iPhone to finish turning on. Once done, open the relevant file location and try opening the file or renaming the file extension again.
4. Use a Third-Party App
If you can’t successfully change the file extension or use the Files app, you can use any other third-party file manager apps, like File Master. Once you open the relevant file in the app, change the file extension type accordingly. The changes should reflect on your iPhone as well.
Tip: You can also check our list of file manager apps for your iPhone and iPad.
FAQs About Changing File Extension on iPhone
Usually, viewing the file will only show the file name but not the file extension. This means you must first show the file extension in the Files app and then proceed to change the file extension on your iPhone.
Yes, you can convert the file separately using online converter apps. This will change the file extension automatically. However, doing this might require you to upload the file to that third-party app, which might not be ideal for certain files containing sensitive information.
While there is no set format, you must ensure you’re naming the new extension properly. For example, naming a .jpg file as a .jps file will cause it to error out and not open. Additionally, ensure the new extension is in line with the previous one.
Change File Extensions
The process of viewing and opening files is simple on an iPhone. So, if you wish to hide any file in plain sight, you can change the file type (extension) on your iPhone. This way, the file will not open or not appear when looking for a specific file format or extension.
Was this helpful?
Last updated on 29 February, 2024
The article above may contain affiliate links which help support Guiding Tech. The content remains unbiased and authentic and will never affect our editorial integrity.