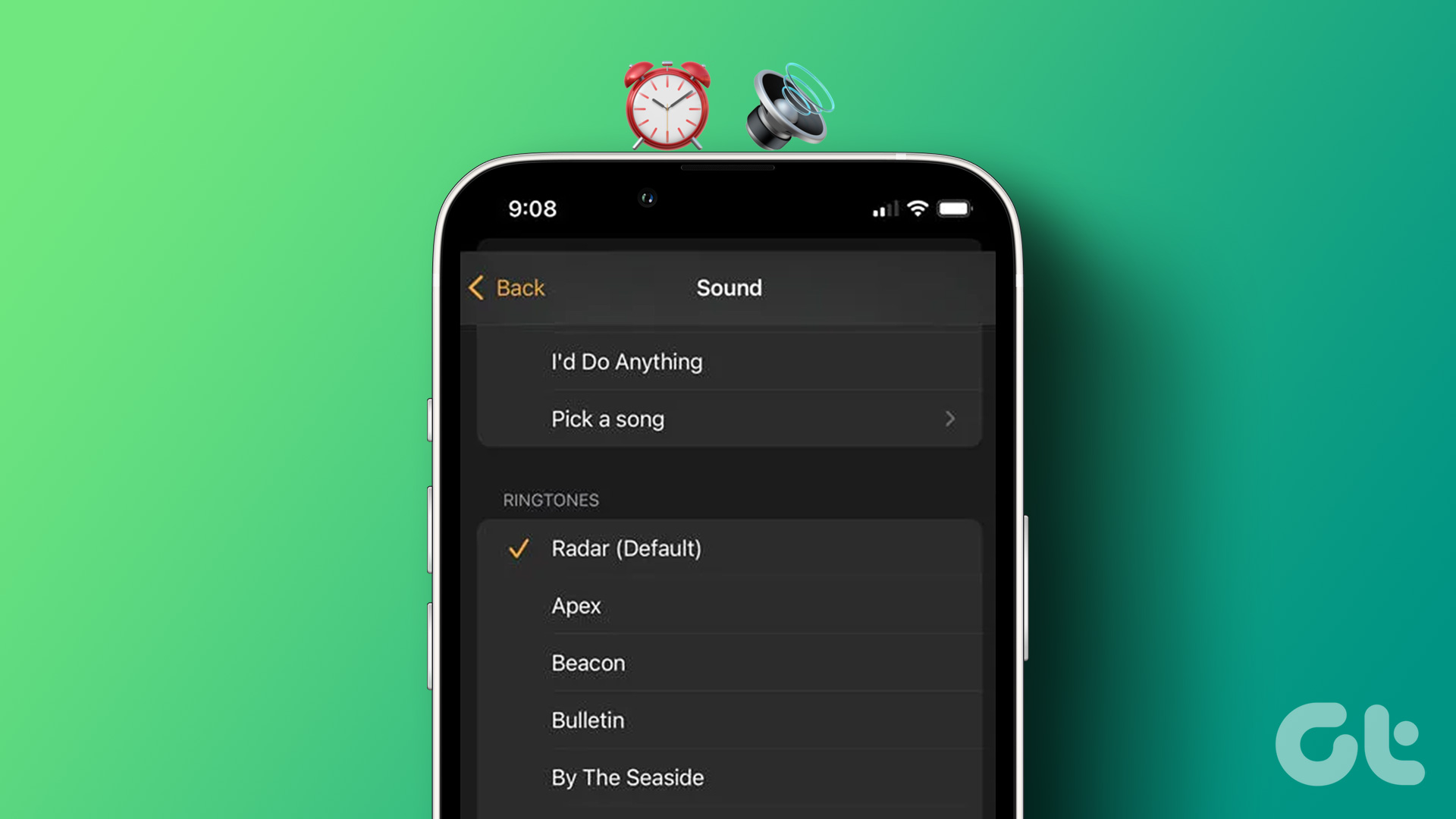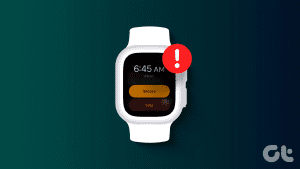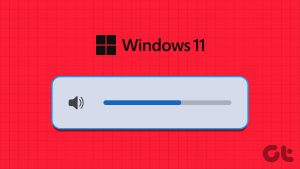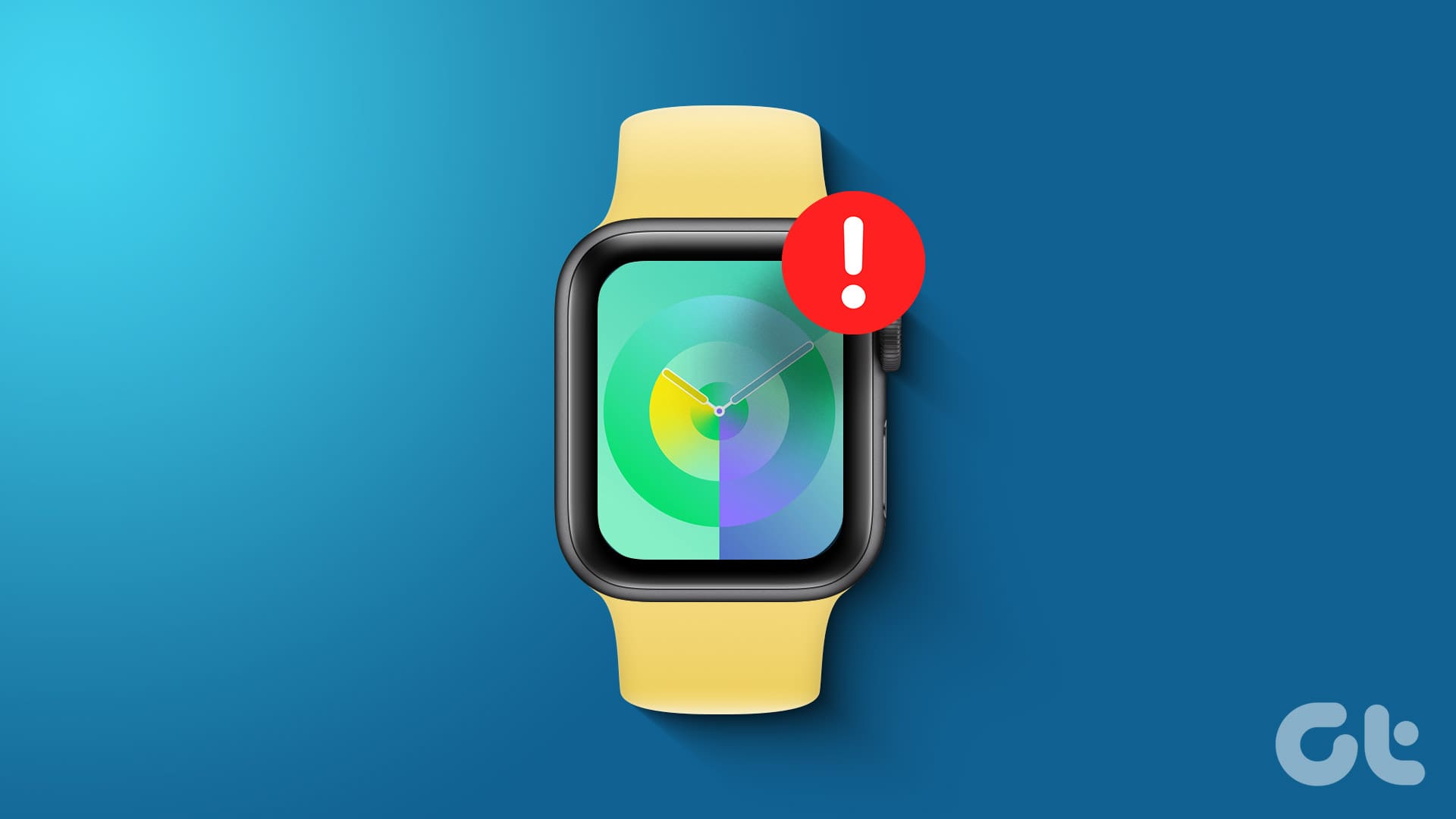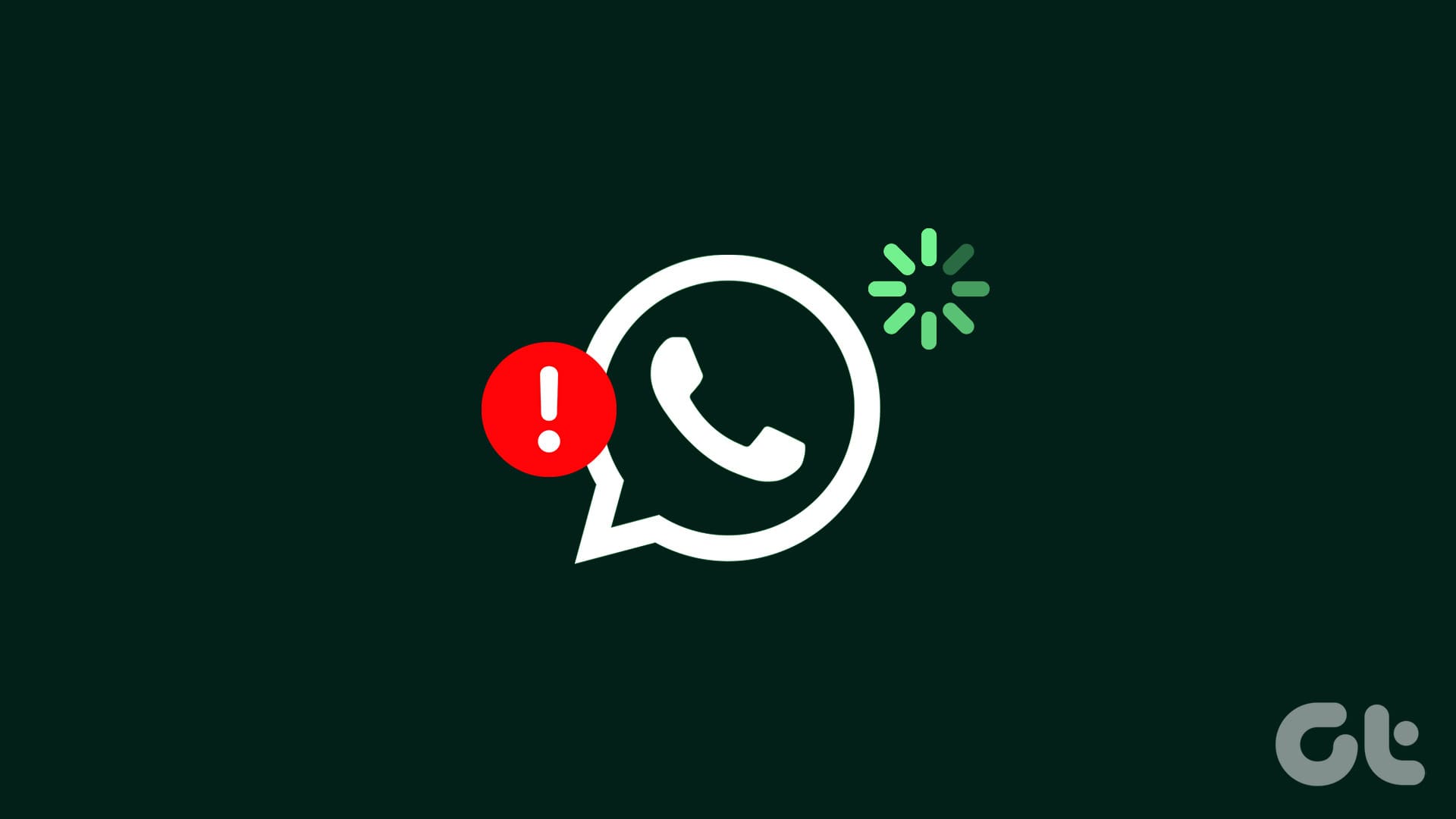If you cannot wake up with the default alarm sound on your iPhone, don’t worry. You can easily change the alarm sound on iPhone to anything that you like. For instance, you can set the alarm sound to a new tone available on your iPhone, use a custom tone, or even set the alarm sound to a song.
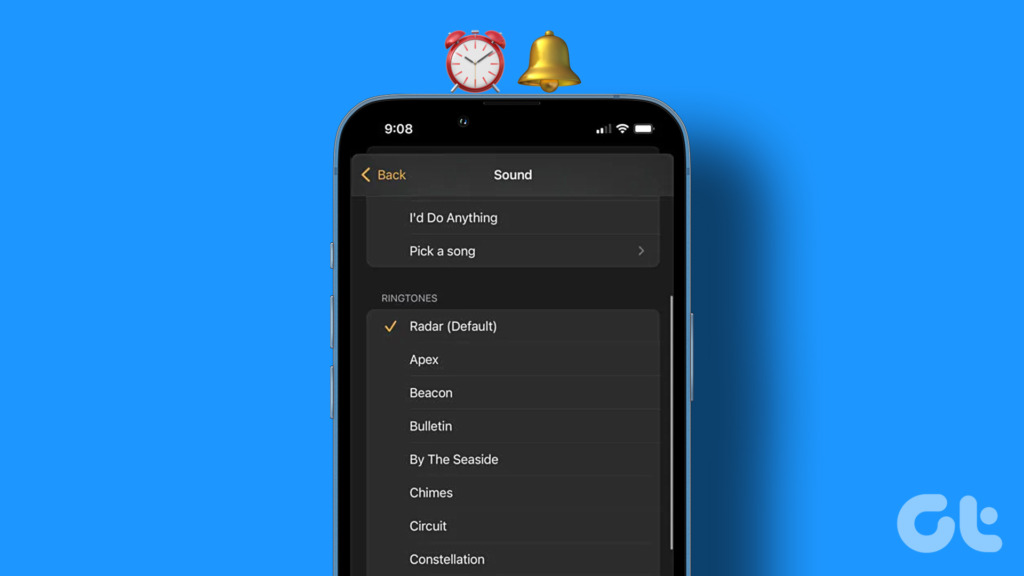
Furthermore, you can change the alarm tone separately for each alarm. Let’s check all the methods for changing the iPhone alarm sound in detail.
1. Change the Default Alarm Sound on iPhone
It’s quite easy to change the default alarm tone on your iPhone. Follow these steps:
Step 1: Open the Clock app on your iPhone.
Step 2: Tap on the alarm whose sound you want to change. You will be taken to the alarm edit screen.
Note: In case tapping the alarm doesn’t do anything, tap on the Edit button at the top and then tap on the desired alarm.
Step 3: Tap on the Sound option.


Step 4: You will see the list of available alarm tones. Tap on the one that you want to set as your new alarm tone.
Tip: Tap on the Classic tone at the bottom to view more alarm tone options.
Step 5: Once you select the preferred tone, tap on the Back option at the top.

Step 6: Finally, tap on Save at the top to confirm the changes.

2. How to Get Custom Alarm Sounds on iPhone
If you don’t like the default alarm tones offered by your iPhone, you can download and purchase different alarm tones from the iTunes Store. Follow these steps to download new alarm tones on your iPhone:
Step 1: In the Clock app, tap on the alarm whose tone you want to change. Then, tap on Sound.


Step 2: Scroll up on the Sound screen and tap on Tone Store.
Step 3: Download the tone that you want to use as your alarm tone and then set it on the Sound screen.

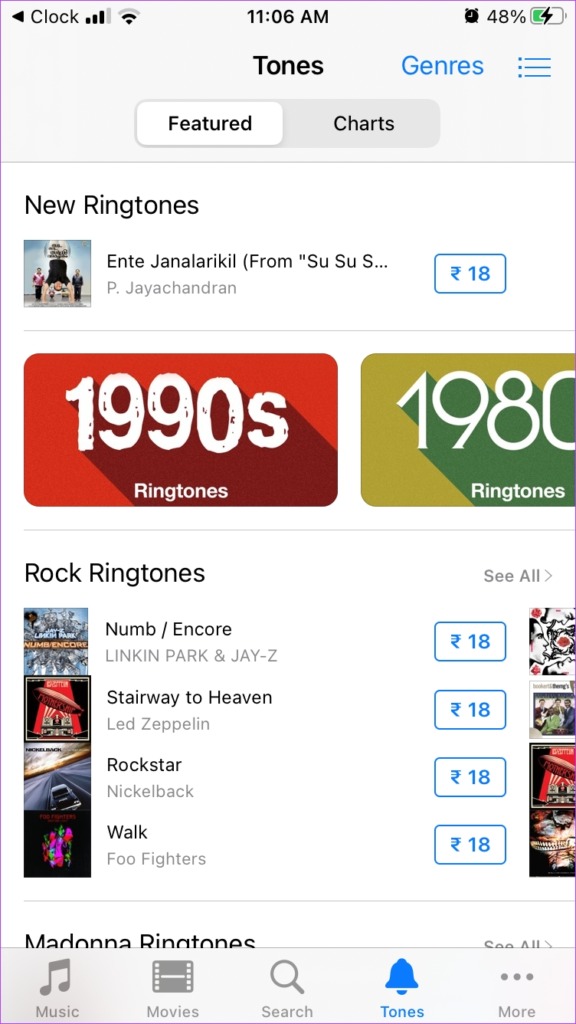
Step 4: If you had purchased tones earlier or on a different device, simply press the Download all purchased tones to view them on the current phone.

3. How to Change Your Alarm Sound on iPhone to a Song
In addition to simple tones, you can even set a song as an alarm sound on your iPhone. The only requirement is that the song should be present in the Apple Music app. That means you can either use a song from the Apple Music library or add a song from your computer by syncing it to your iPhone.
Step 1: Tap on the desired alarm in the Clock app.
Step 2: Tap on Sound.


Step 3: Scroll up and tap on Pick a song. You will be taken to the Apple Music library where you will find both the downloaded songs and the songs added from your computer. Tap on the song that you want to set as your alarm tone.


Step 4: Tap on the Back button and hit the Save button to set the song as your iPhone alarm tone.


Tip: Learn how to fix Apple Music not downloading songs.
4. Change Your iPhone Alarm Sound for Bedtime Mode
You can change the alarm sound for sleep aka bedtime mode on your iPhone in two ways. You can either do it via the Clock app or from the Apple Health app. Let’s check both methods.
Change iPhone Bedtime Alarm Sound Using the Clock App
Step 1: Open the Clock app on your iPhone.
Step 2: Tap on the Change button next to the alarm under the Sleep| Wake up section.
Step 3: Scroll down to the next screen and tap on Sounds & Haptics.


Tip: Turn off the toggle for Alarm if you want to disable the bedtime alarm.
Step 4: Select the new tone from the list.
Step 5: Press the Back button at the top and hit the Done button to save it.

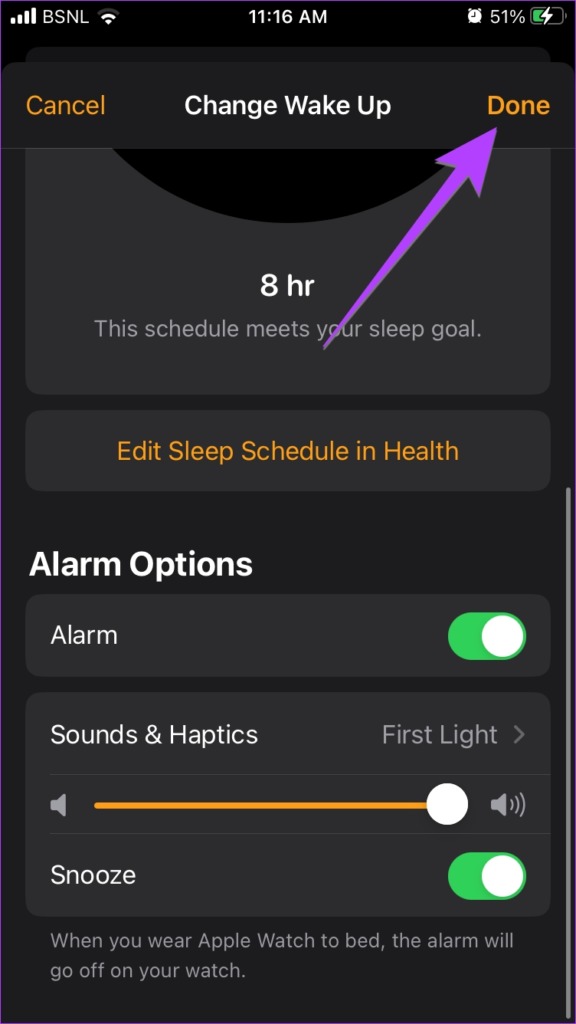
Change iPhone Bedtime Alarm Sound Using the Health App
Step 1: Open the Apple Health app on your iPhone.
Step 2: Tap on the Browse tab and select Sleep from the list.
Step 3: Tap on Edit under the Your schedule section.


Step 4: Scroll down and tap on Sounds & haptics. Select the desired alarm tone from the list.

Step 5: Press the Back button and tap on Done to confirm the changes.

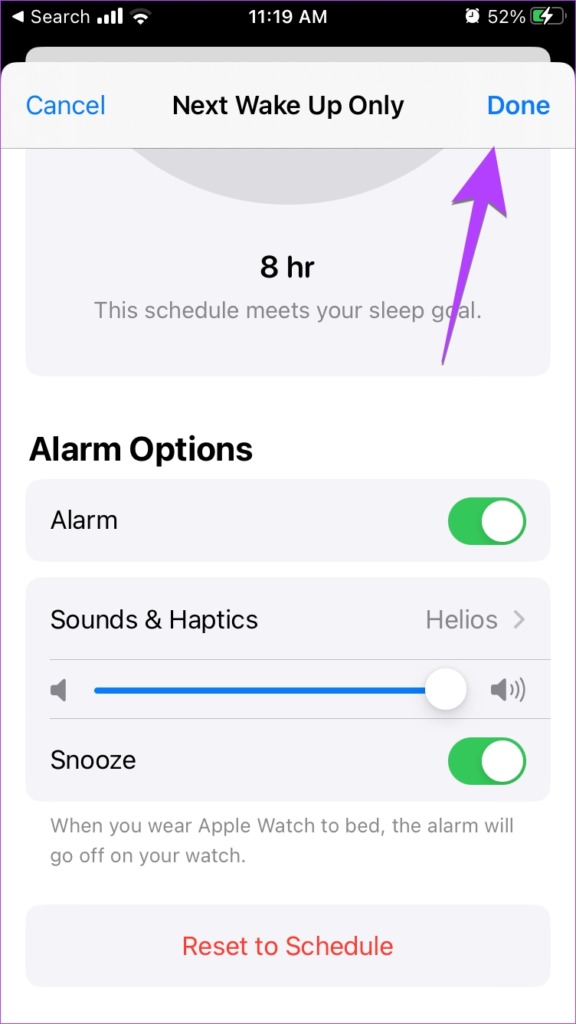
Tip: Learn how to use the good morning feature on iPhone.
5. Change the Alarm Vibration on iPhone
In addition to an alarm sound, you can even change the vibration pattern for your alarms on your iPhone.
Step 1: In the Clock app, tap on the desired alarm and press Sound.


Step 2: Scroll to the top and press Vibration. Choose the desired vibration pattern from the list.


Step 3: Alternatively, scroll down and tap on Create New Vibration to make a custom vibration pattern.

Step 4: Tap on the screen in the desired pattern to record the new vibration. Finally, tap on Stop followed by Save. Give your vibration pattern a name and save it.


Frequently Asked Questions About Alarm Sound on iPhone
iPhones do not offer a separate volume for alarm sound. It’s linked to the phone’s ringtone and notification sound. Therefore, go to Settings > Sounds & haptics. Drag the slider under the Ringtone and alert volume section to the left or right to change the alarm volume as well as the ringtone and other alert volumes.
If you want your iPhone alarm to only vibrate and not make any sound, go to the alarm in the Clock app. Tap on Sound and choose None at the bottom of the screen.
To set a voice recording as an alarm sound, you will need to convert it into a tone using the Garageband app. And then, you can easily set it as your alarm tone. The step to do so are similar to setting WhatsApp audio as a ringtone on iPhone.
Fix Your iPhone Alarm
As you saw above, changing the iPhone alarm sound is a simple task. But if you are facing any issues, here’s how to fix alarms not working on iPhone. Also, know how to fix the iPhone alarm sound that’s too loud or low.
Was this helpful?
Last updated on 15 November, 2022
The article above may contain affiliate links which help support Guiding Tech. The content remains unbiased and authentic and will never affect our editorial integrity.