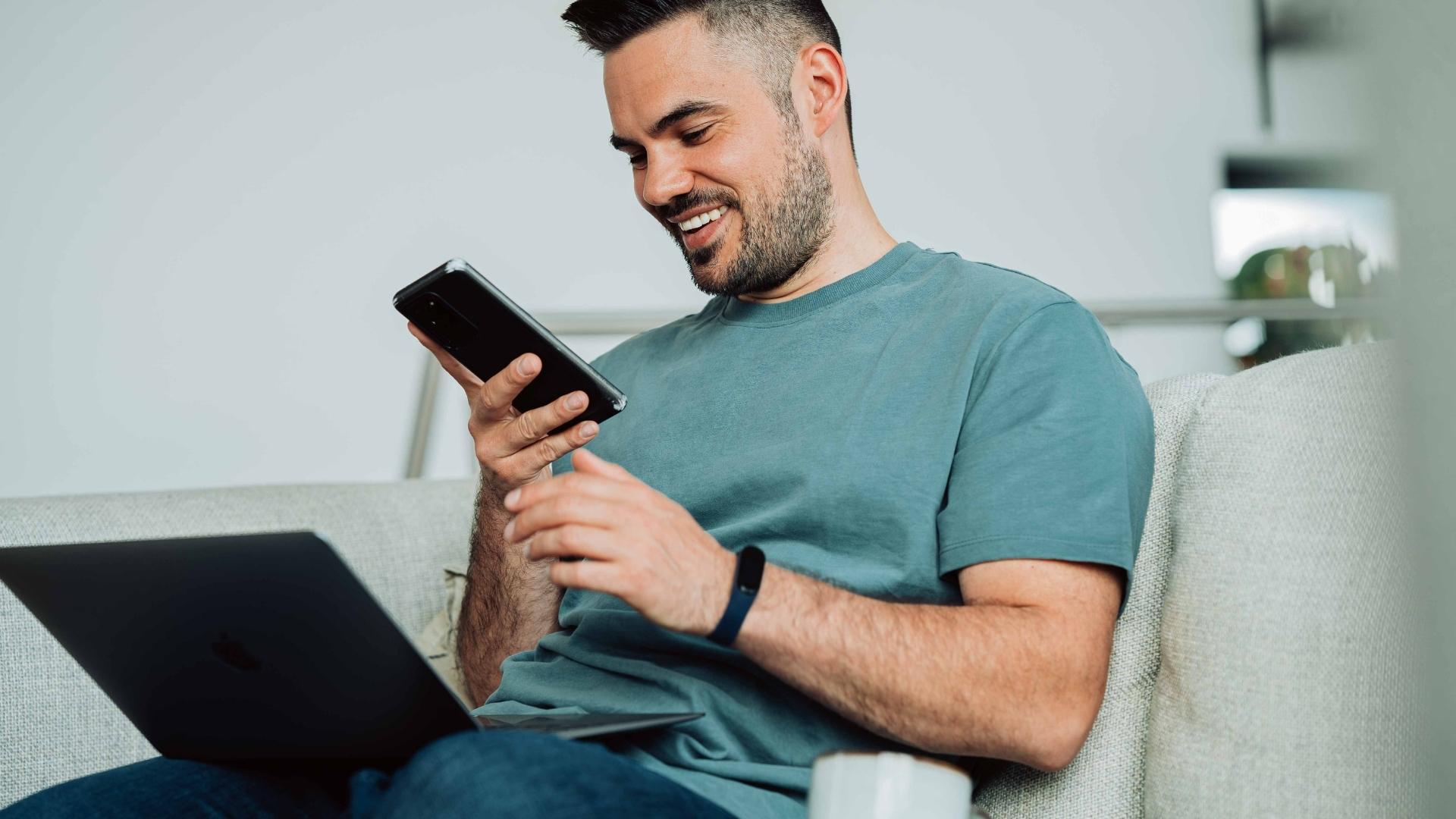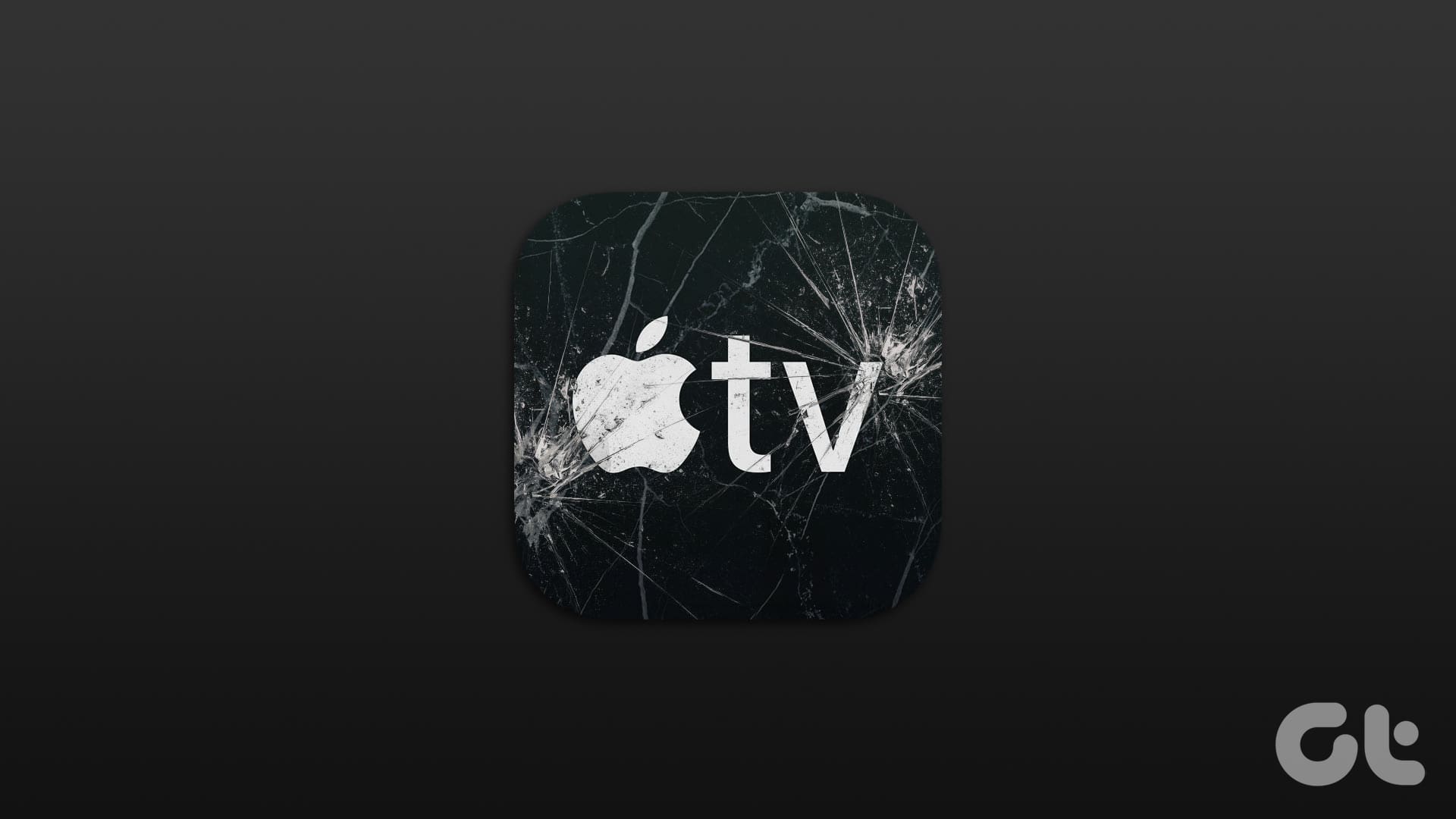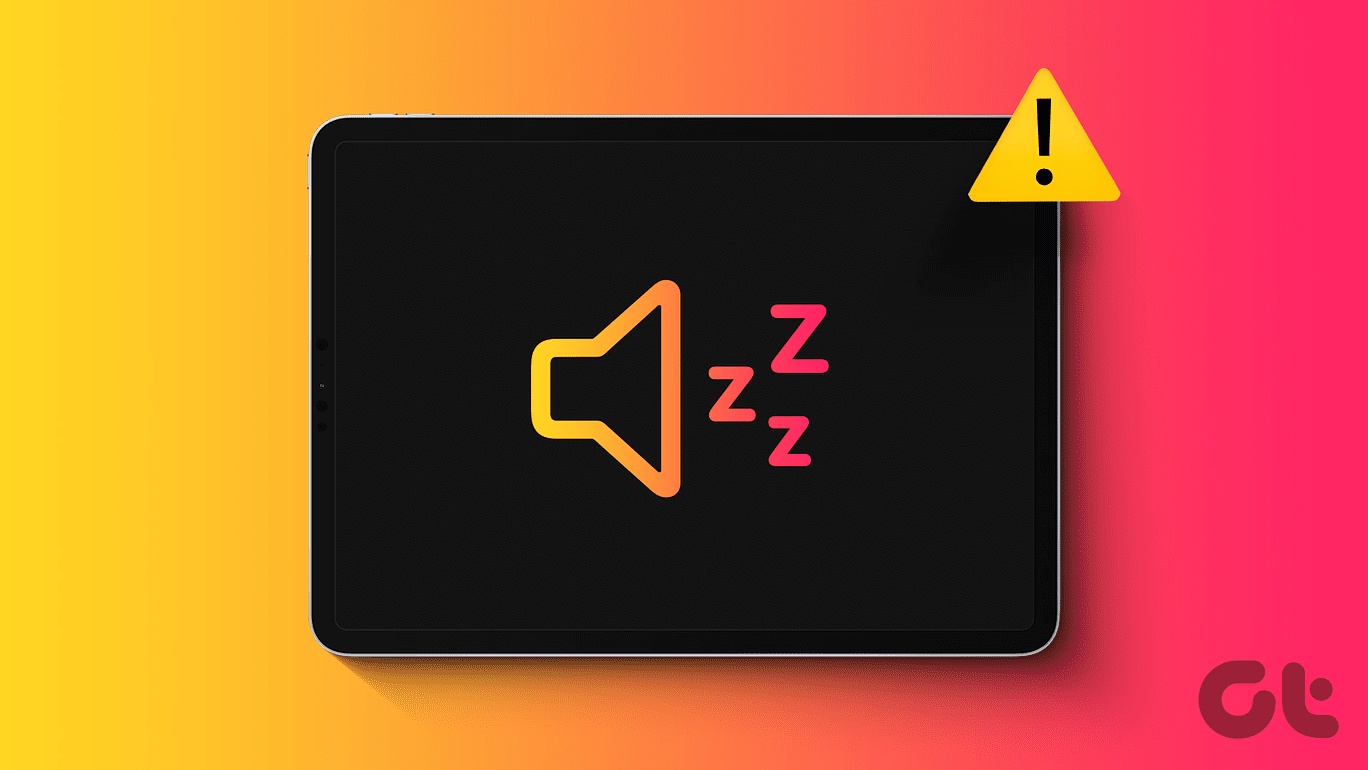The Apple Pages app offers a variety of features to create your documents. You can track changes, insert a signature or convert your Pages file into PDF. You can use these features to create various documents on Mac and iPhone.

If you want to change the look of your documents for a specific purpose, altering the background can also impact. Whether it’s a menu or a poster for an event, you can alter the background of a document. That’s why the Pages app is apt to give you the option to change the background color. We will show you how to do that on your iPhone and Mac.
Change Background Color in Pages App on iPhone
Nearly all features of Pages app are usable between the iPhone and Mac. While taking down notes or checking work-related documents on the go, you get the option to change the background color. You can do this for just one or multiple pages of your document.
Follow these steps, which are also applicable to iPad users.
Step 1: Open the Pages app on your iPhone.
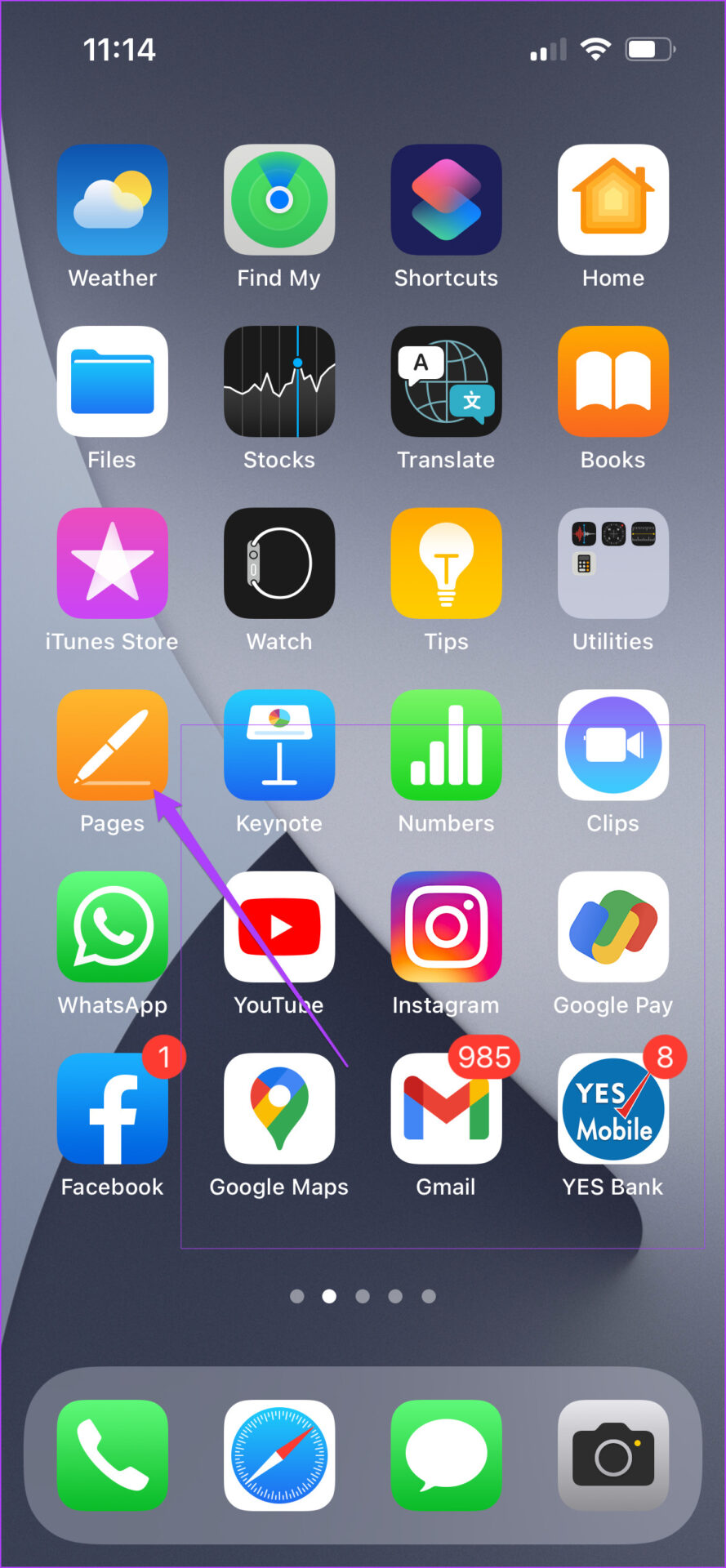
Step 2: Open a file of your choice.
Step 3: Tap anywhere on the document whose background you wish to change.
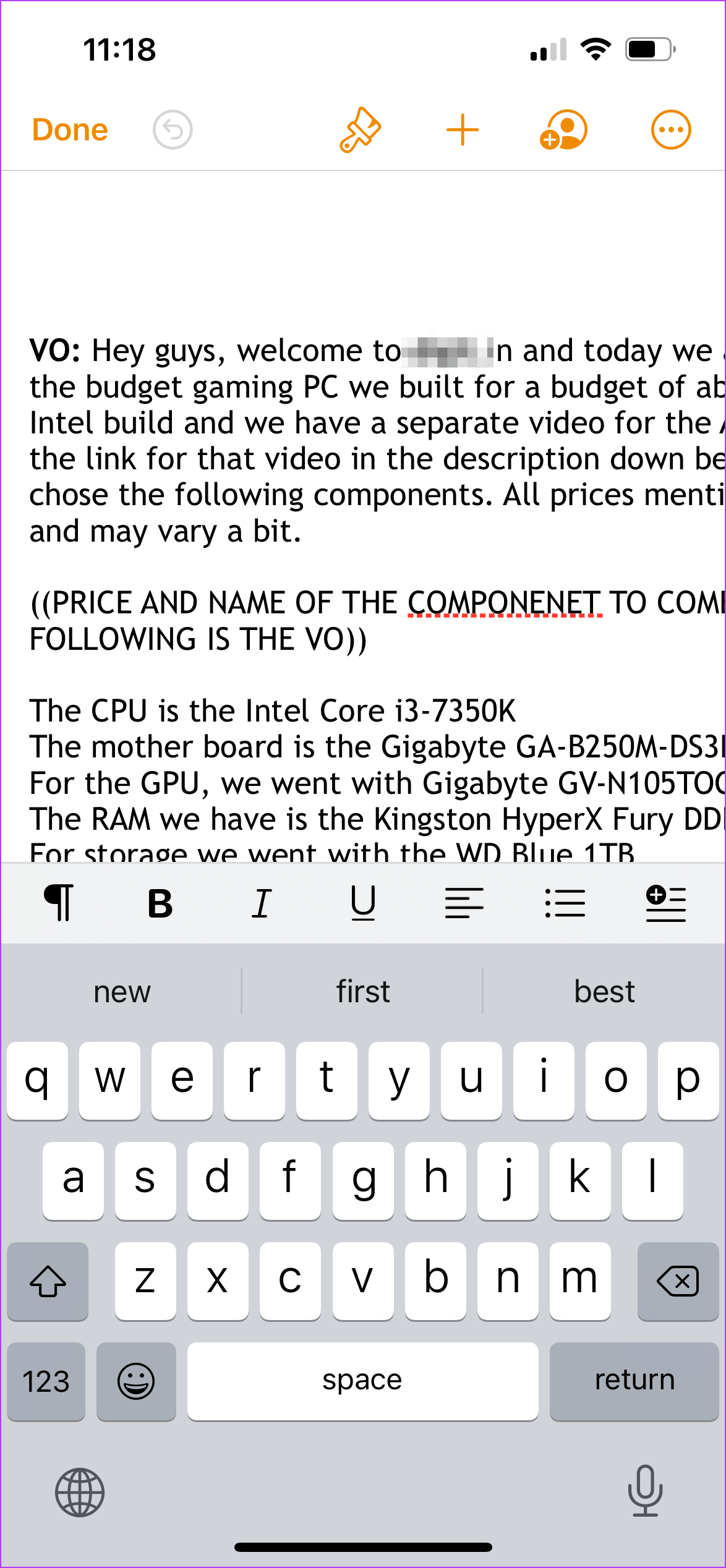
Step 4: After you enable the cursor, tap on the three dots in the top-right corner.
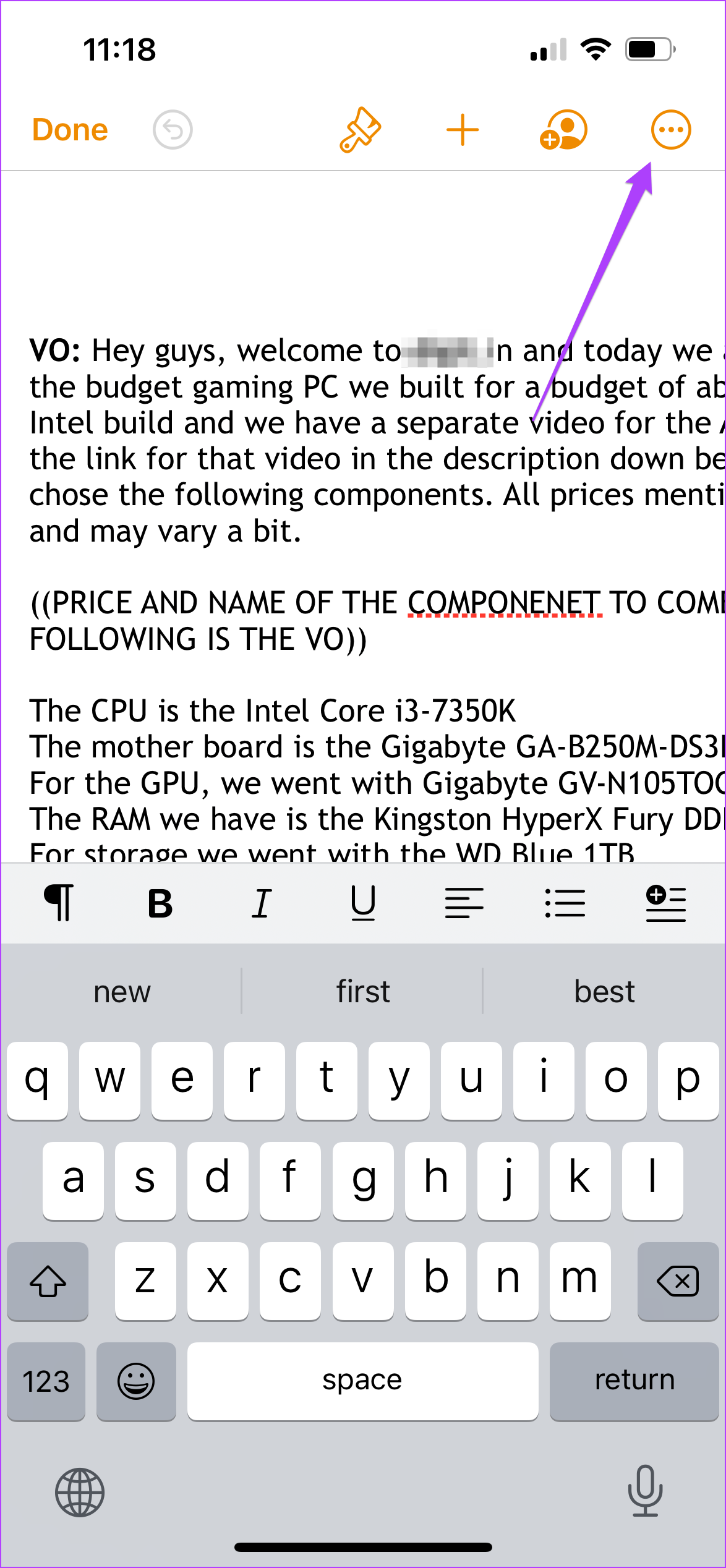
Step 5: Scroll down and select the Document Setup option from the list.

The Document Setup menu will open on your document screen.
Step 6: To change the background color, select the Section tab.
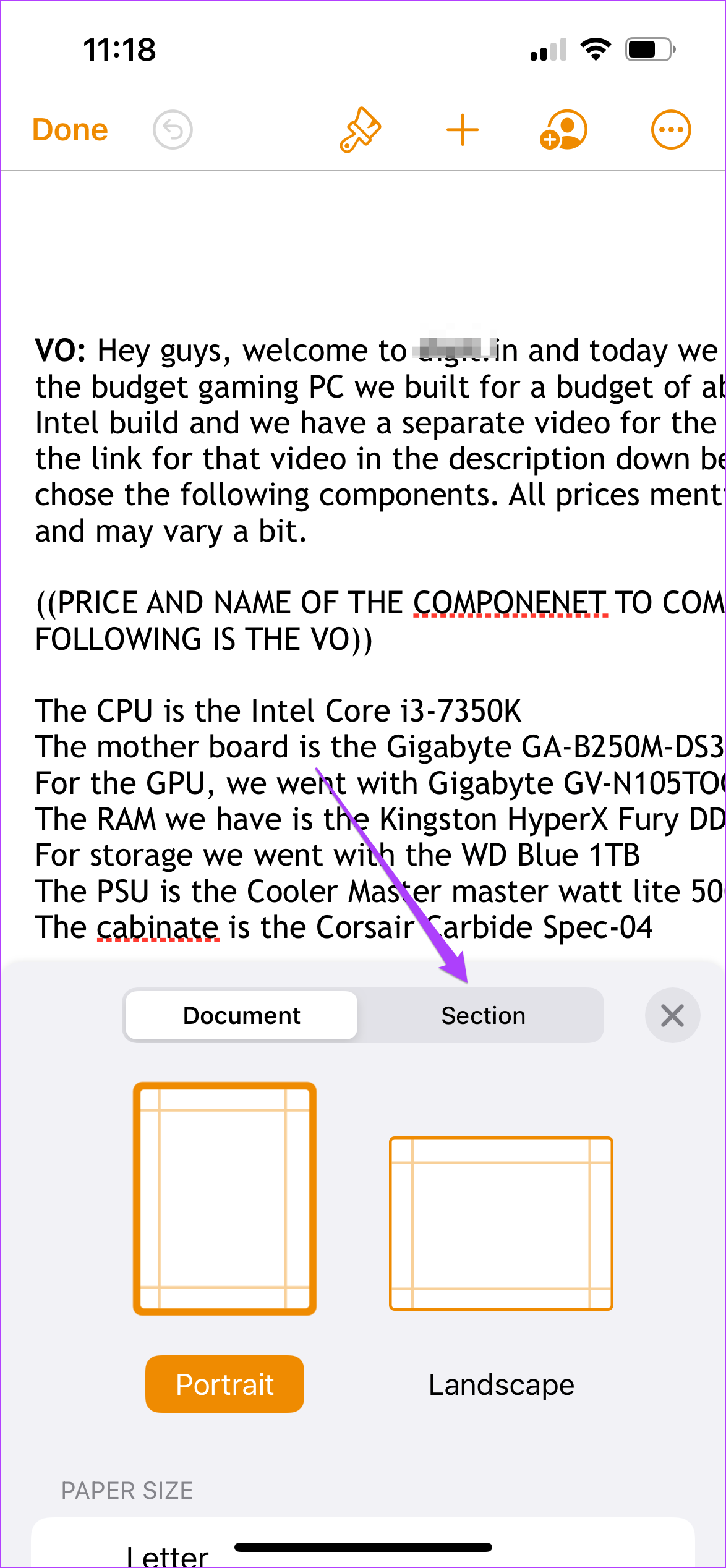
Step 7: Select Background.

You will see four different background presets for your document. Select one of the presets and choose the background color.
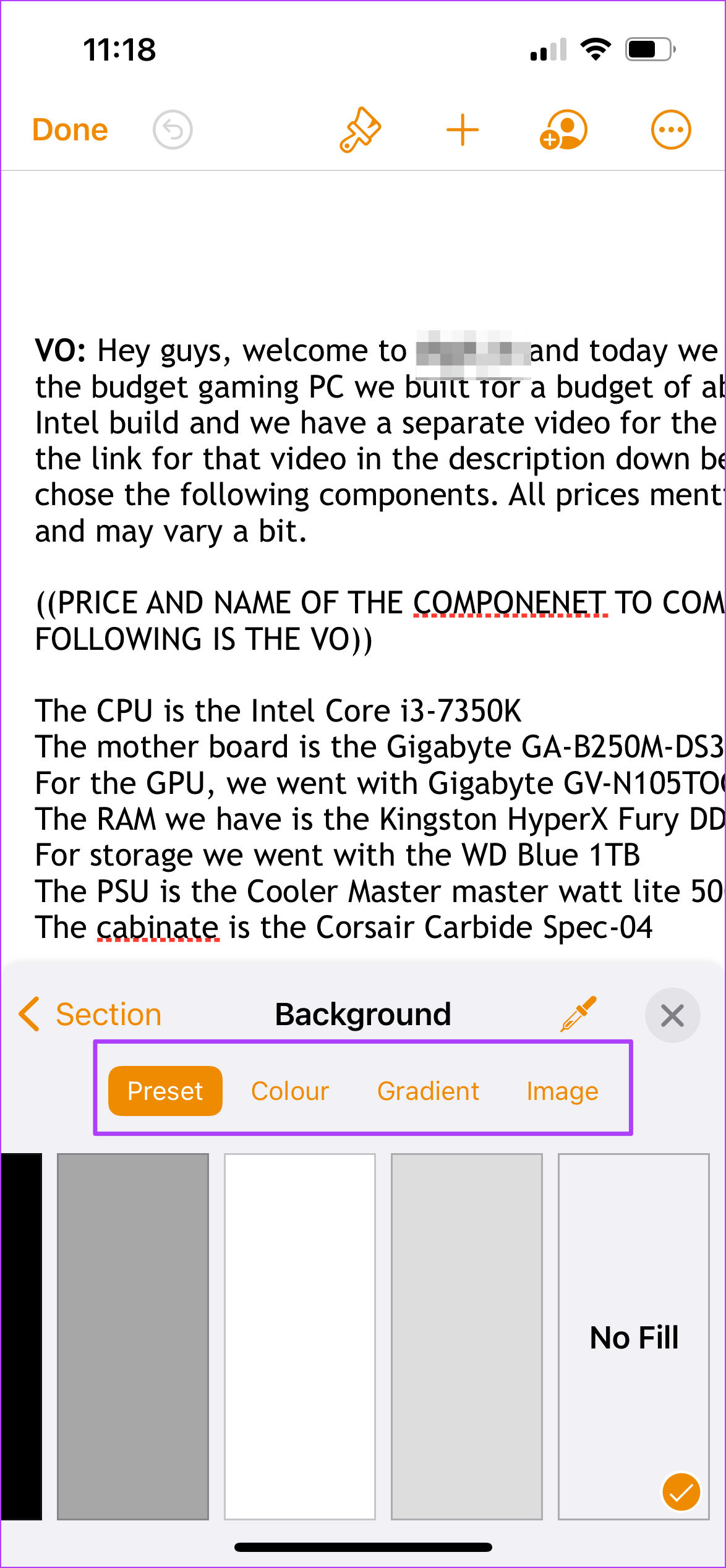
Step 8: After that, tap on Done in the top-left corner.
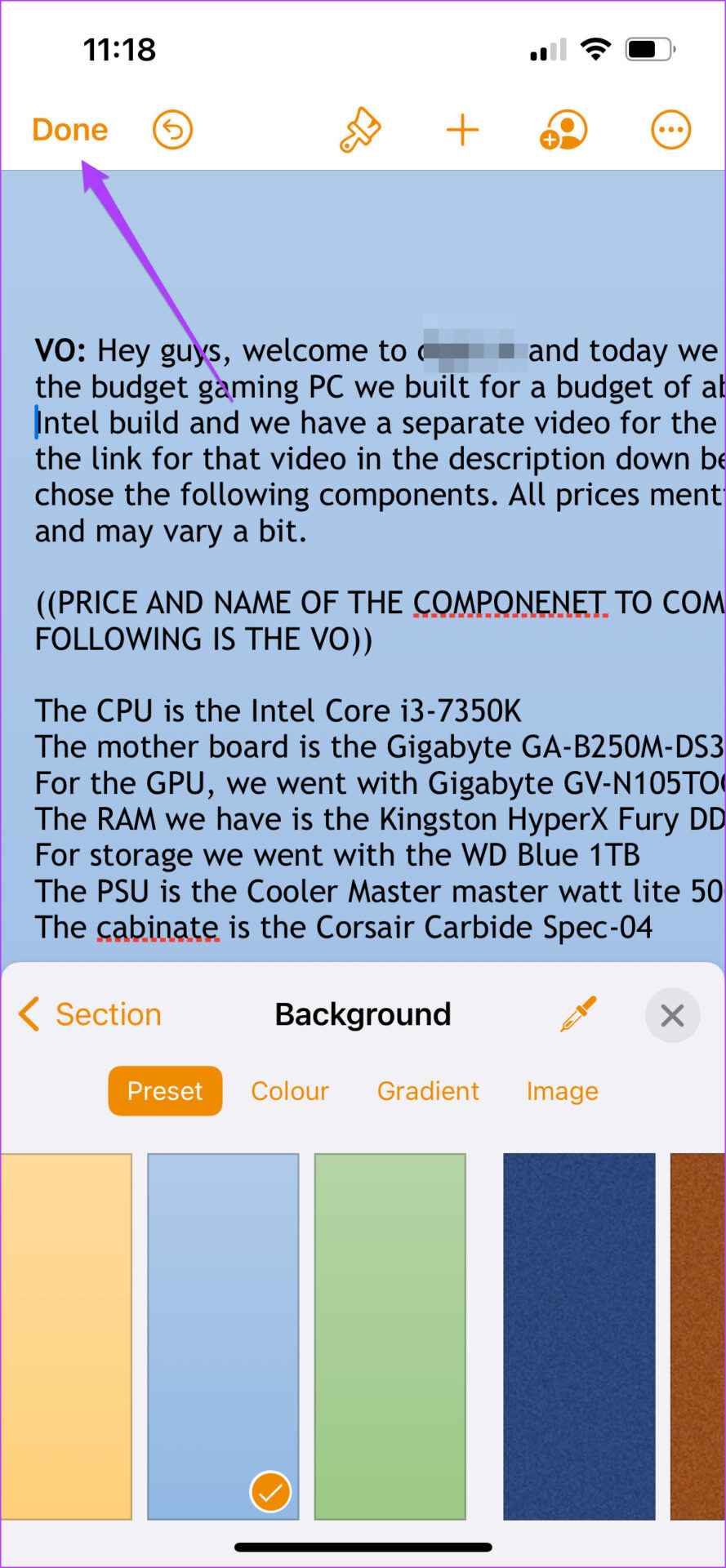
You can retrace the steps above and make changes to the background of your document in the Pages app on iPhone. Using the Pages app to change the background on the iPhone helps when you’re in a hurry. When not in a rush, you can also change the document’s backgr0und color from Mac.
Change Background Color in Pages App on Mac
You can change the background color in the Pages app on your Mac while preparing your documents. Setting a color will make the presentation of your content stand out in front of your peers. But then you need to ensure that the text is also adjusted as per the background color that you choose to ensure perfect readability.
Follow these steps to change the background color in the Pages app on your Mac.
Step 1: Press Command + Spacebar to open Spotlight Search, type Pages and hit Return.

Step 2: Open the document you want to change the background color.
Step 3: Click on the page to enable the cursor.
Step 4: Select the Document option in the top-right corner.
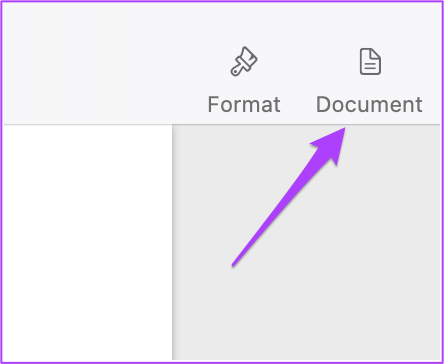
Step 5: Click on the Section tab.

Step 6: Click on Background to select the color.
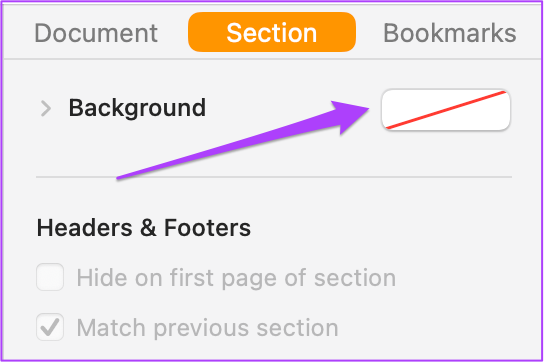
The page background will now change to your selected color.
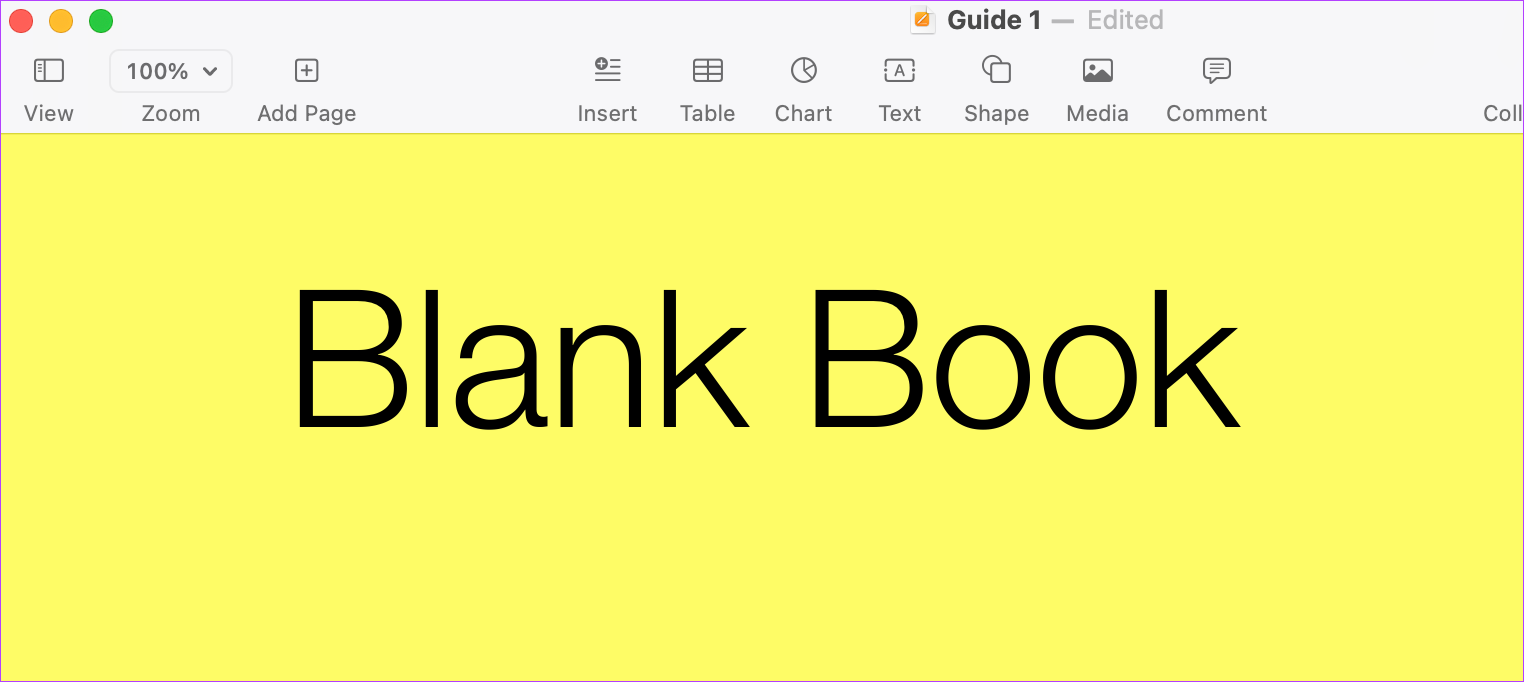
If you want to switch back to white, select the white color option from the palette. Alternatively, you can press Command + Z to undo your action.
Step 7: After changing the color, click on File and select Save.
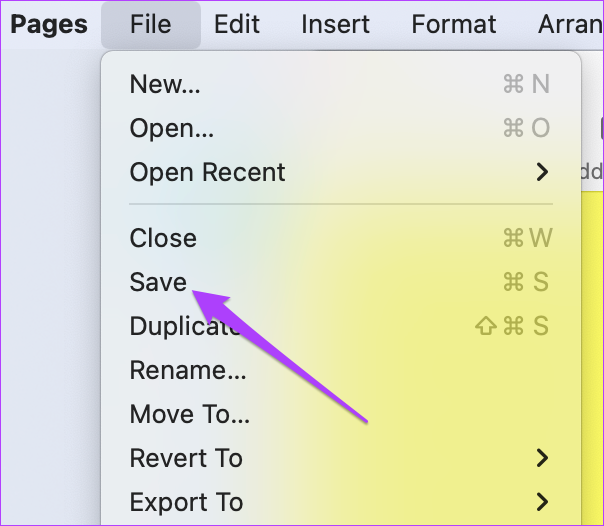
You have successfully changed the background color on the Pages app. This is how you can add more appeal to your writeups. Every color represents an emotion. So you can add a different color to every page in your document to add a sentimental theme to your writings.
But it is recommended to keep updating the app as new features are introduced regularly by the developers. It is helpful, especially when your Apple device is 3-4 years old. The developers update the apps to make them more compatible with older Apple devices.
Play With Colors in the Pages App
You can add background colors to your documents with the help of the steps mentioned above. This is a great way to add a different look and feel to your documents. If you want to design a newsletter, school circular, or an event invite, you can take the help of this feature to achieve a refreshing look and feel as per the category of document. Since the Pages app comes pre-installed on Apple devices, you don’t have to subscribe to paid software or use online platforms. Open the Pages app and get started with writing down your creative imagination.
Was this helpful?
Last updated on 07 May, 2022
The article above may contain affiliate links which help support Guiding Tech. The content remains unbiased and authentic and will never affect our editorial integrity.