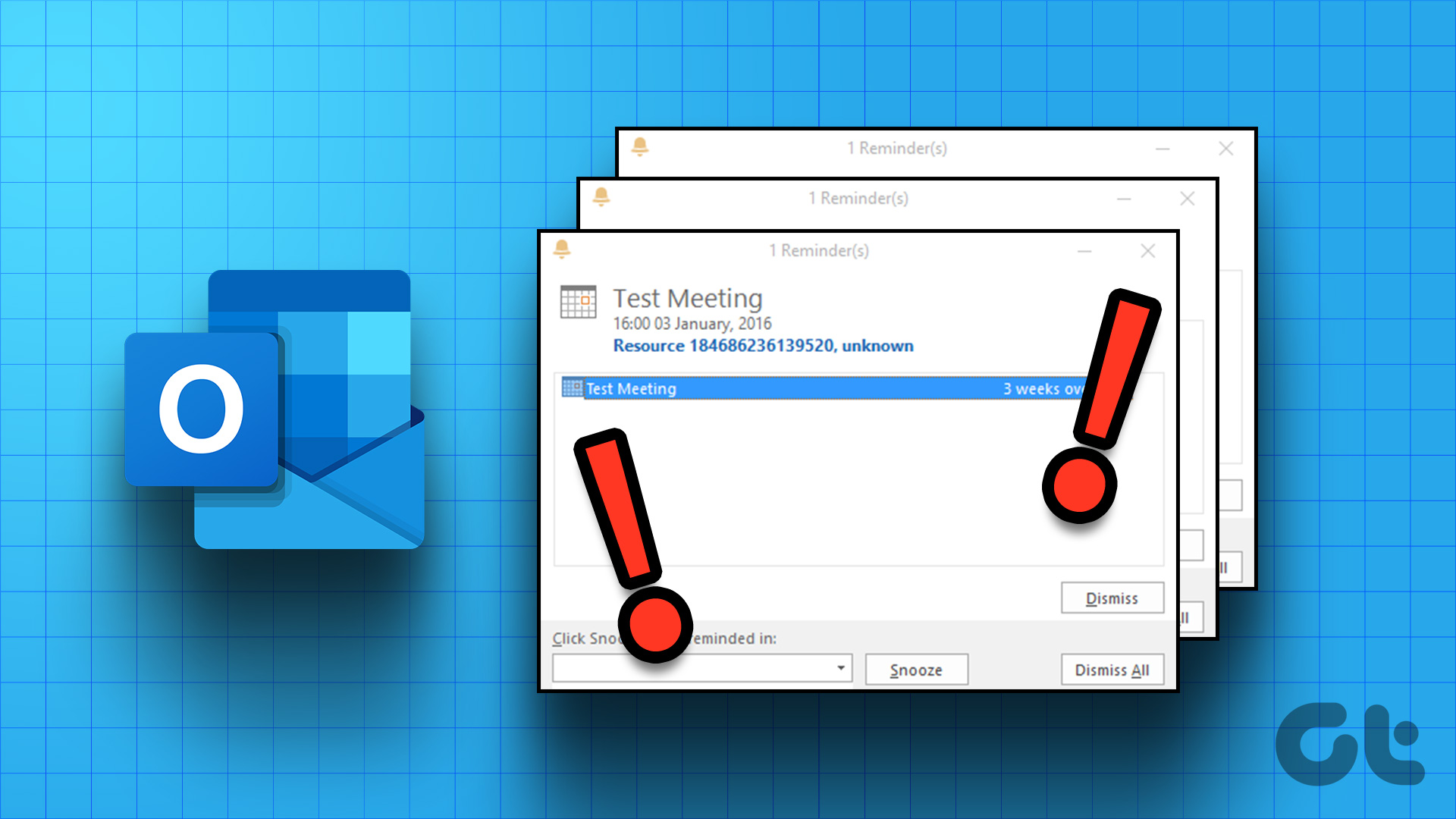Just like you need the keyboard to type, you need your mouse to scroll around the page, open links, select items, close windows, and so much more. And while the standard mouse layout is indeed workable, you change mouse sensitivity (DPI) and other settings in your Windows 11 device.
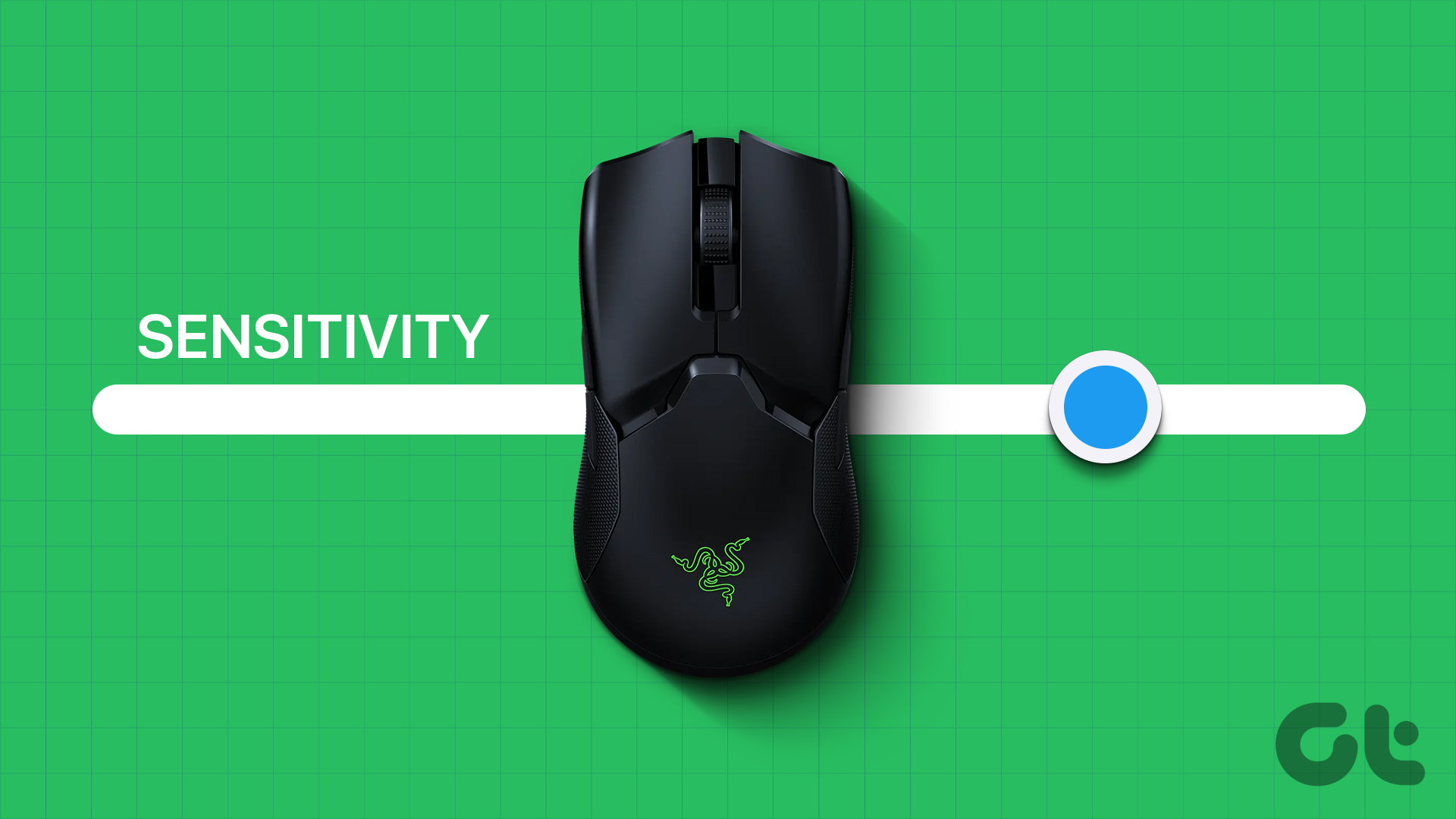
Changing mouse DPI and other settings can help you adapt your new mouse to your old setup, make the mouse pointer easier to see and use, and even give it a brand-new look. So, let’s check out all the ways we can adjust mouse settings in Windows 11.
1. Increase or Decrease Mouse Sensitivity
Sensitivity in a mouse can be anything, from how fast it moves across the screen to how fast it reacts when double-clicking. For different users, different mouse sensitivity levels can be set according to their preferences. And to change the DPI or sensitivity, we can use the mouse sensitivity settings in the Settings app. Here’s how.
Step 1: Use the Windows + I key to open Settings.
Step 2: From the menu options, click on ‘Bluetooth & devices’.
Step 3: Then, click on Mouse.

Step 4: Here, use the ‘Mouse pointer speed’ bar to increase or decrease mouse sensitivity.
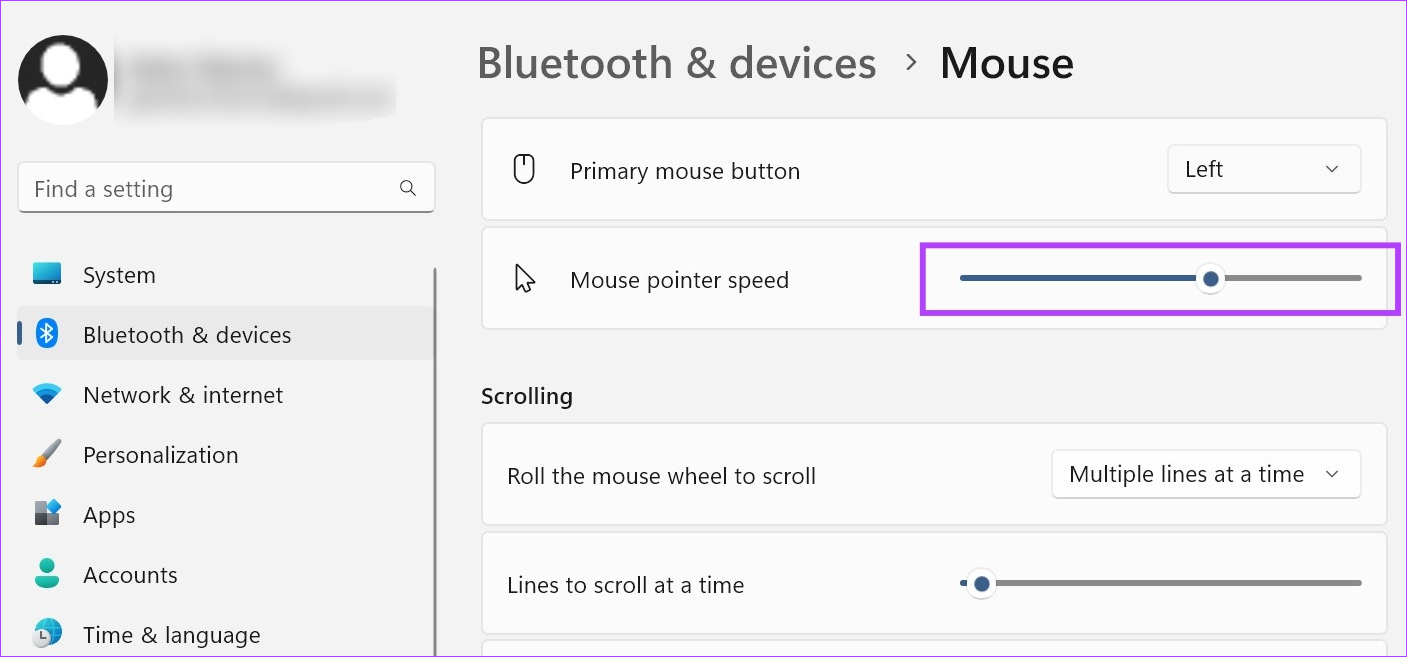
If you want, you can also adjust the mouse pointer speed for double-clicking in Windows 11 using the additional mouse settings menu. Here’s how.
Using Additional Mouse Settings
Step 1: On the Mouse settings page, scroll down to the Related settings section and click on ‘Additional mouse settings’.

Step 2: Here, go to ‘Double-click speed’ and use scale to increase or decrease the double-click speed.
Step 3: Once done, click on Apply and OK.
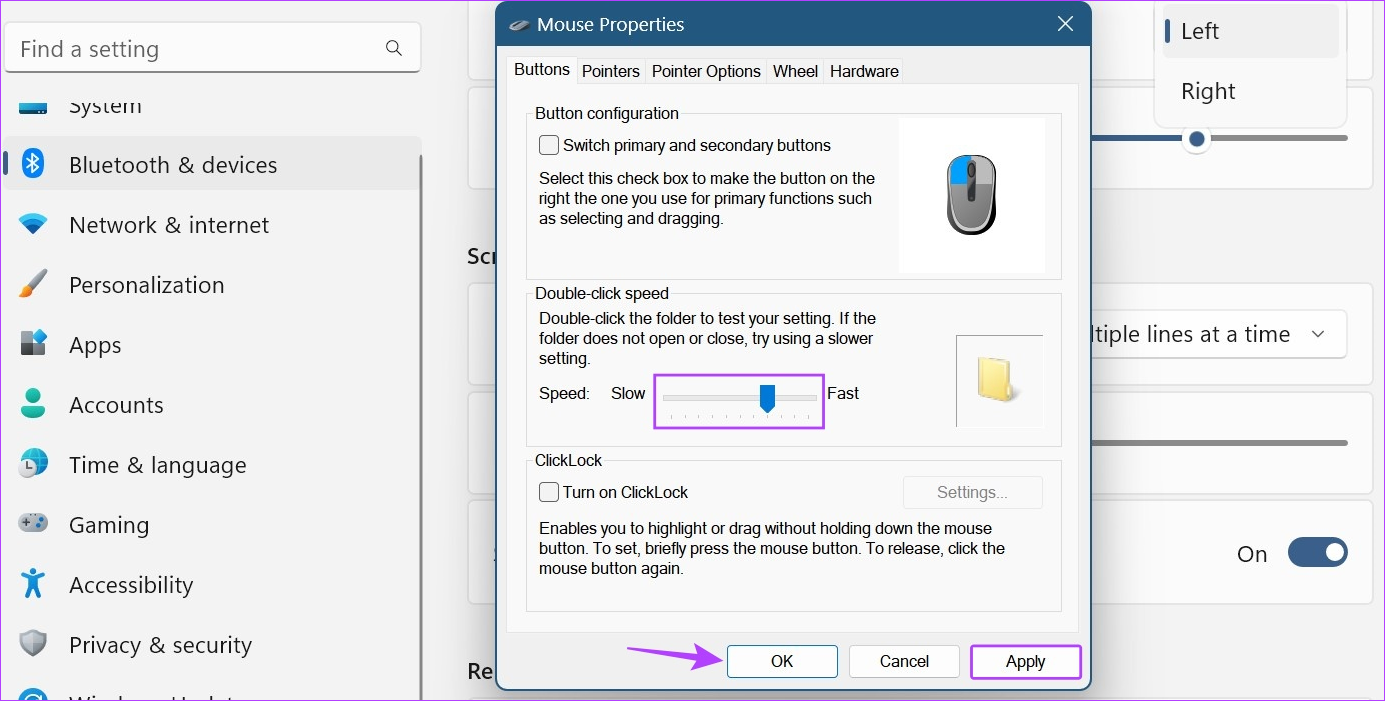
This will close the window and change the double-click response time for your mouse accordingly.
2. Adjust Mouse Scroll Settings
While scrolling up and down on a page might not seem like a major thing, it becomes an important feature when you’re scrolling through pages and would like the scroll speed to be a little fast or slow. This can also be helpful if you’re using an external mouse. Here’s how to do it.
Step 1: Open Settings using the Windows + I key.
Step 2: Here, go to ‘Bluetooth & devices’ and click on Mouse.

Step 3: Scroll down to the Scrolling section and click on the ‘Roll the mouse wheel to scroll’ drop-down.
Step 4: Select the relevant scrolling setting.
Note: Selecting the ‘One screen at a time’ option will automatically disable the ‘Lines to scroll at a time’ option.
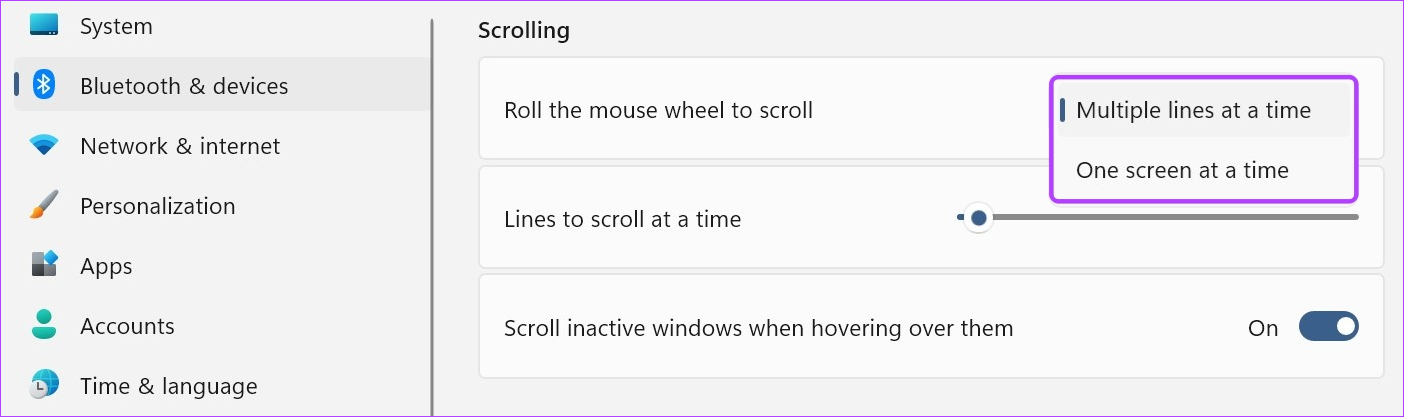
Step 5: When selecting the ‘Multiple lines at a time’ option, you can also increase or decrease the number of lines in one scroll.
Step 6: Lastly, you can toggle on the ‘Scroll inactive windows when hovering over them’ option.
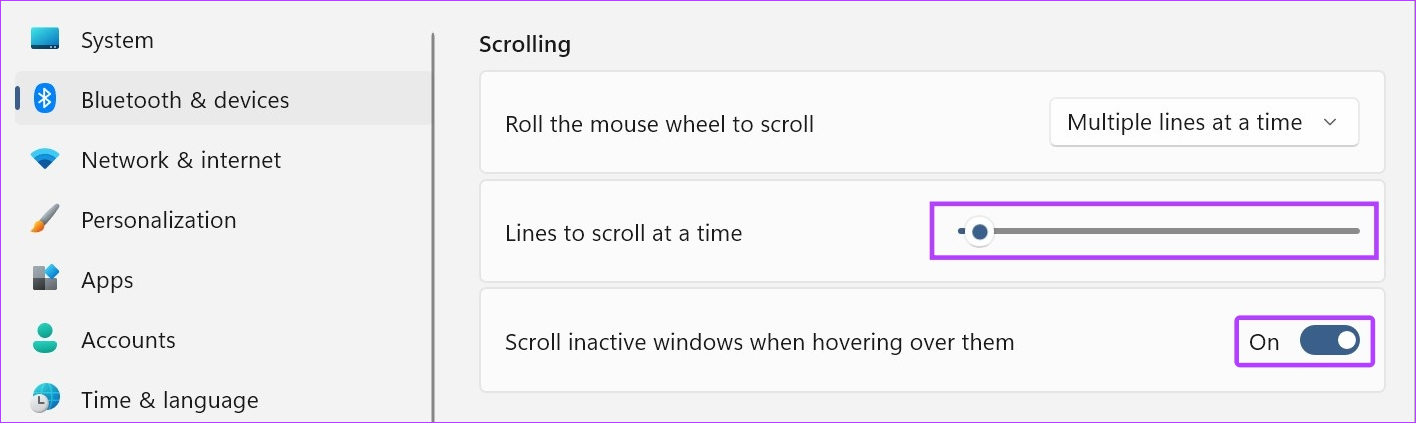
This will allow you to scroll through inactive windows just by hovering over them.
3. Use a Different Cursor Scheme
The classic white mouse cursor with a black outline is a staple across most Windows devices. However, this can get a little monotonous after a while. So, to make your mouse’s cursor more fun, here’s how you can adjust mouse settings using pre-fed cursor schemes in Windows 11.
Step 1: Open Settings using the Windows + I key and click on ‘Bluetooth & devices’.
Step 2: Here, click on Mouse.

Step 3: Then, scroll down and click on ‘Additional mouse settings’.

Step 4: From the menu options, click on Pointers.
Step 5: Now, use the Scheme drop-down to select the relevant scheme for your cursor. The previews for the selected scheme will be available in the box beside the Scheme drop-down.
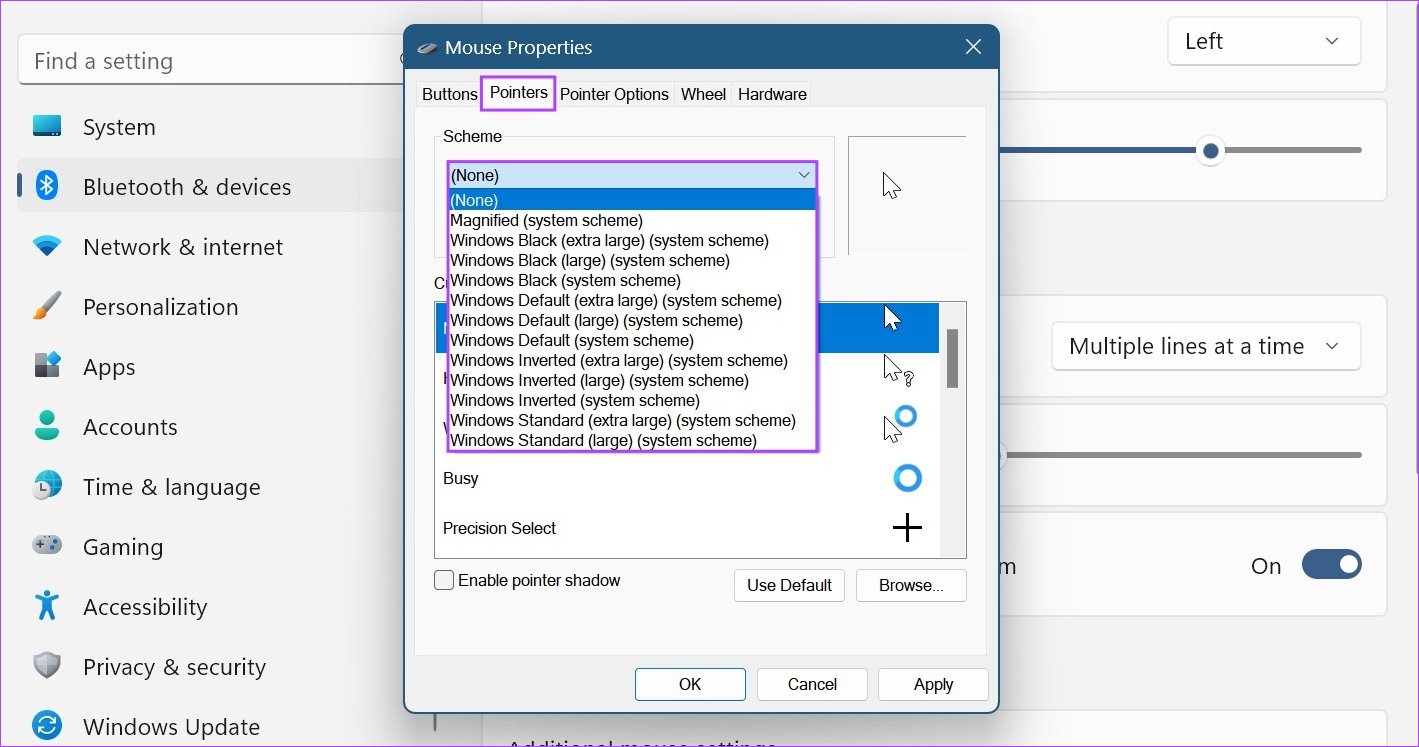
Step 6: Once done, click on Apply and OK.
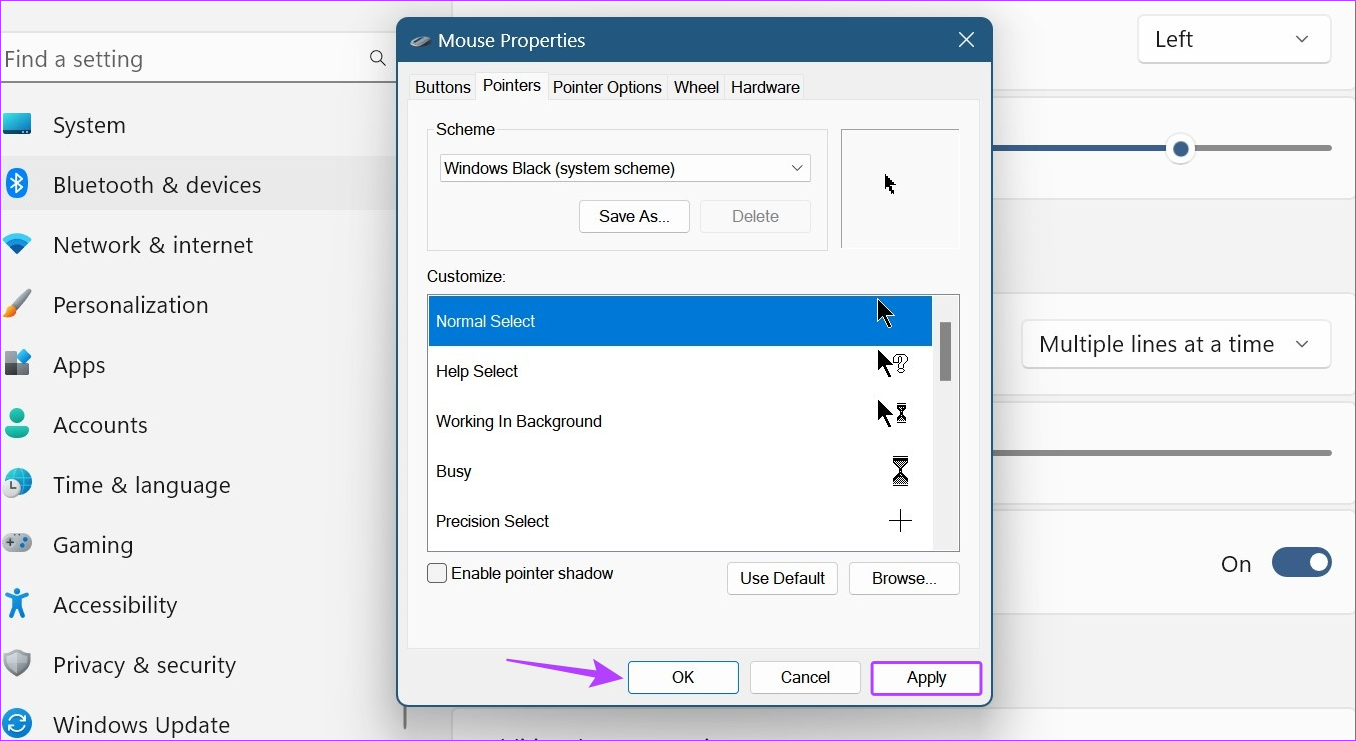
This will save the custom mouse cursor scheme in Windows 11.
4. Enable or Disable Cursor Trails
Once activated, a trail comprising your mouse’s icon will follow the icon around the screen. It is an excellent accessibility feature that can help you track where your mouse pointer is at any given time. Follow the below steps to enable mouse cursor trails on your Windows device.
Step 1: Open Settings using the Windows + I key and go to ‘Bluetooth & devices’.
Step 2: Here, click on Mouse.

Step 3: Scroll down and click on ‘Additional mouse settings’.

Step 4: From the menu options, click on Pointer Options.
Step 5: Here, check the ‘Display pointer trails’ option.
Step 6: Once enabled, increase or decrease the pointer trail by dragging the slider to either end.
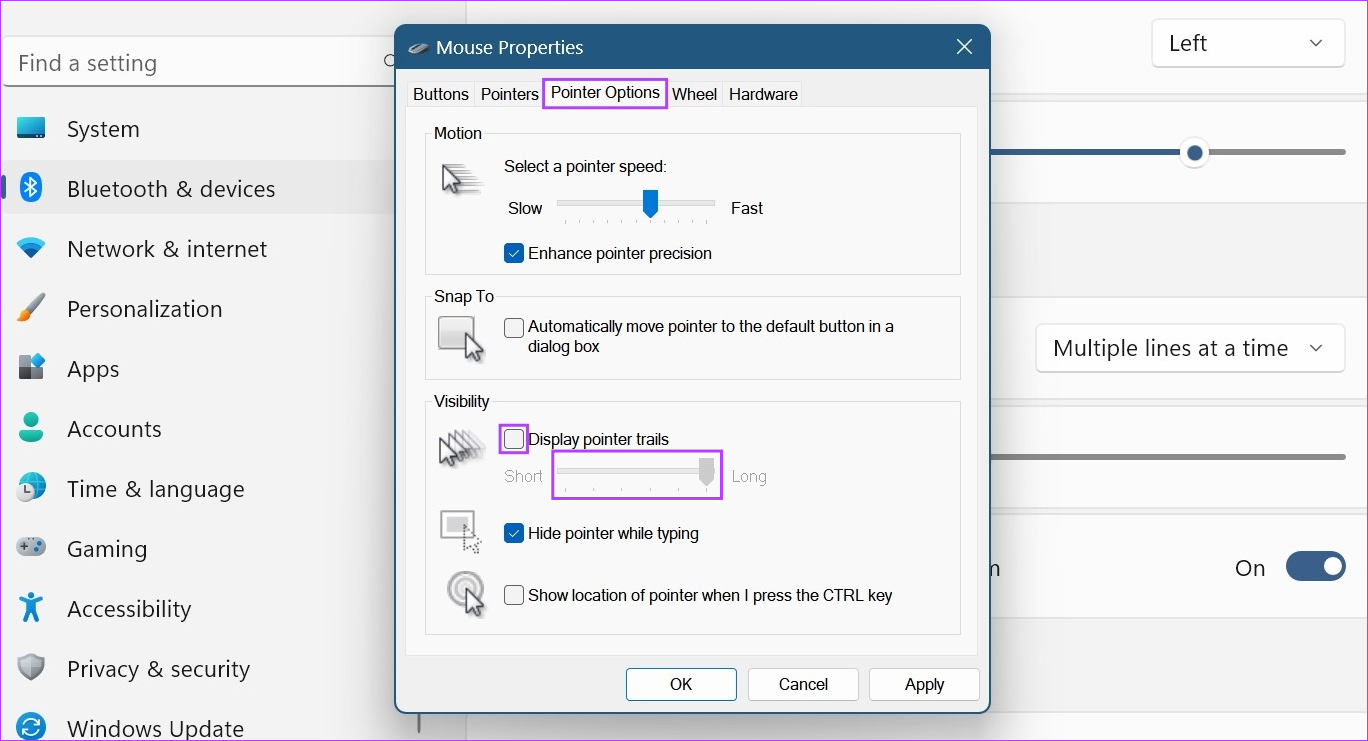
Step 7: You can also check the ‘Hide pointer while typing’ option. This will hide the mouse cursor automatically once you start typing, minimizing distractions.
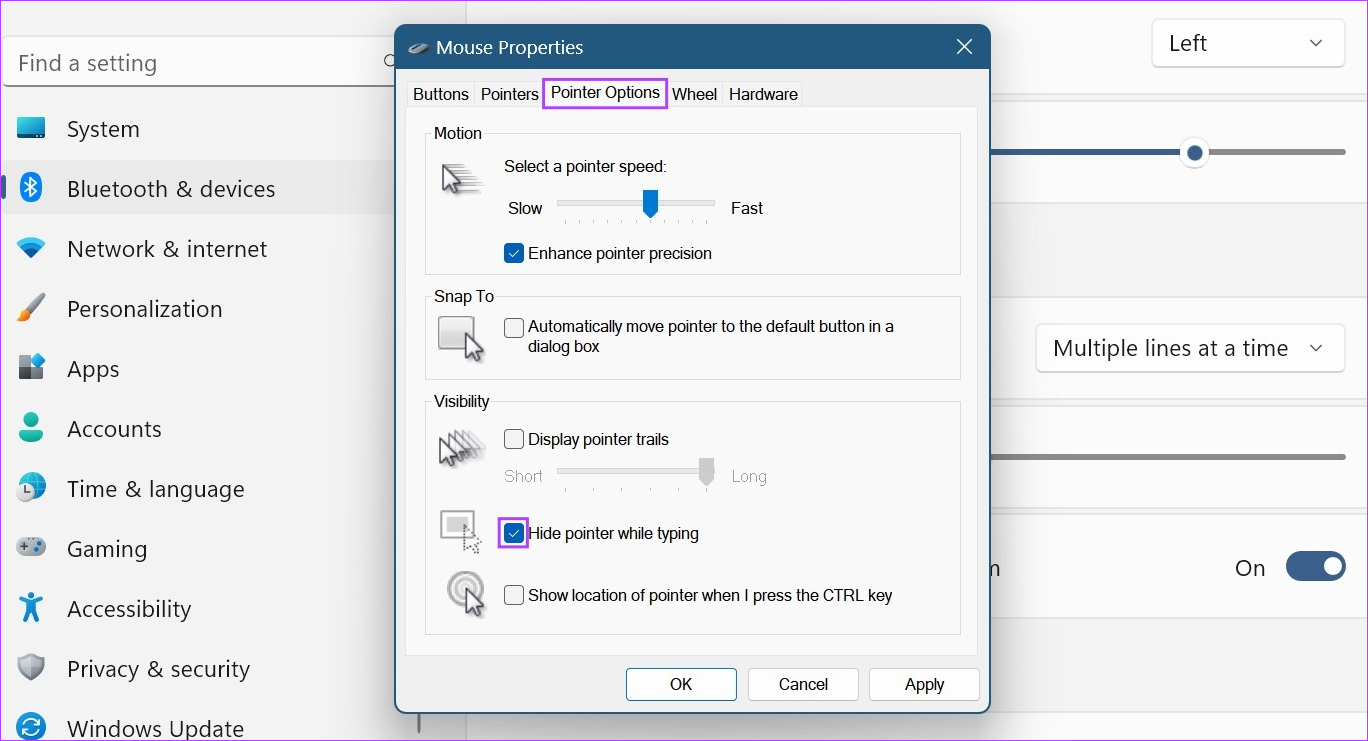
Step 8: Then, click on Apply and OK.
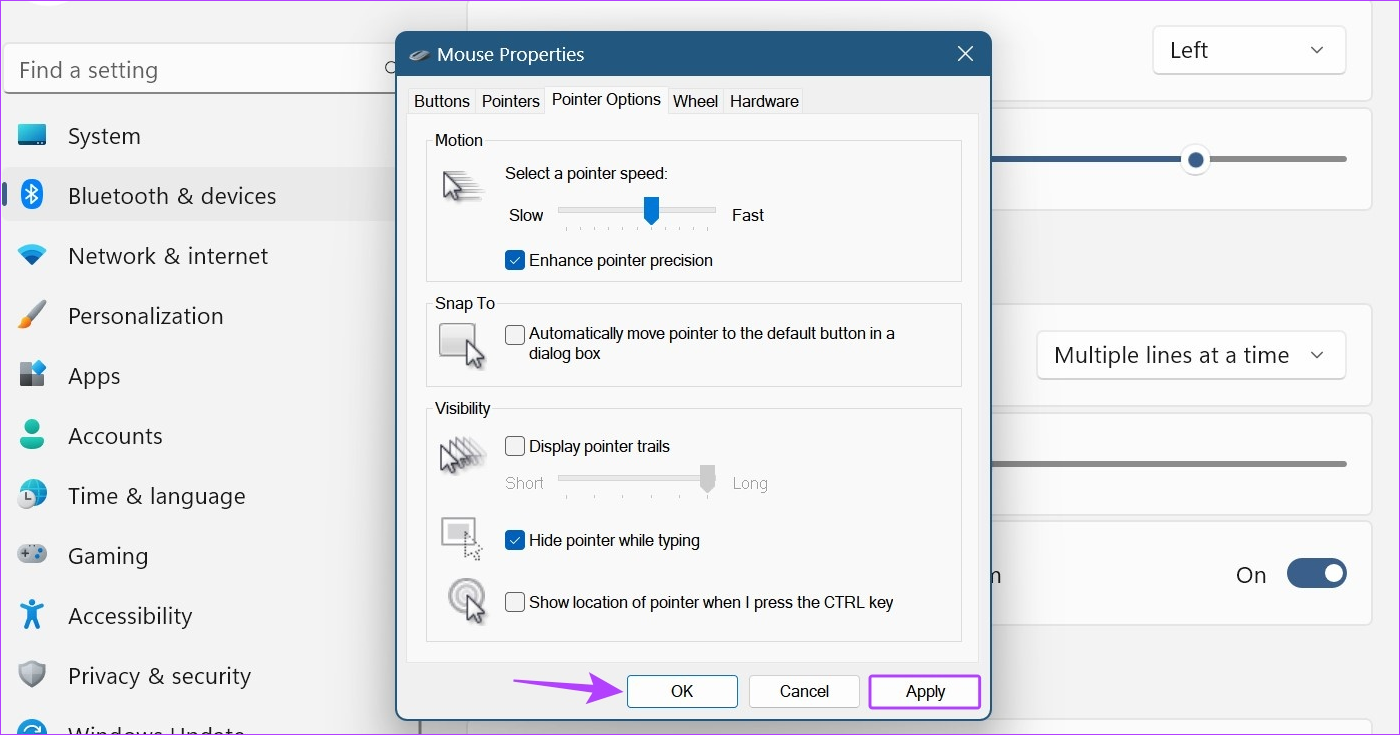
This will save the changes to your mouse cursor’s appearance and behavior accordingly. You can also uncheck the ‘Display pointer trails’ option to disable pointer trails in Windows 11.
5. Change the Mouse Button Configuration
Certain users who are either ambidextrous or left-handed might experience difficulty when using the mouse configuration meant for right-handed individuals. In this case, you can consider changing the layout of the primary mouse button and see if it helps in making your browsing experience better. Here’s how.
Step 1: Open Settings and click on ‘Bluetooth & devices’.
Step 2: Scroll down and click on Mouse.

Step 3: Here, click on the ‘Primary mouse button’ drop-down.
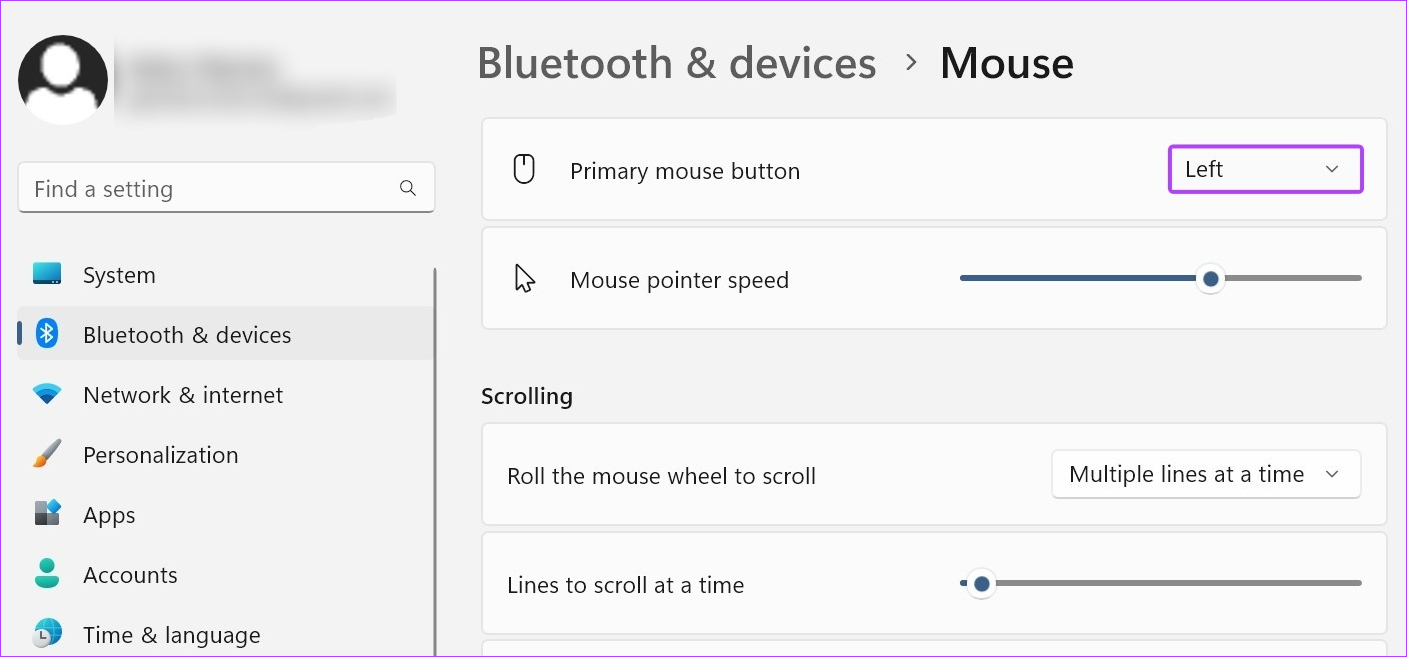
Step 4: Select the side you wish to use as your primary mouse button.
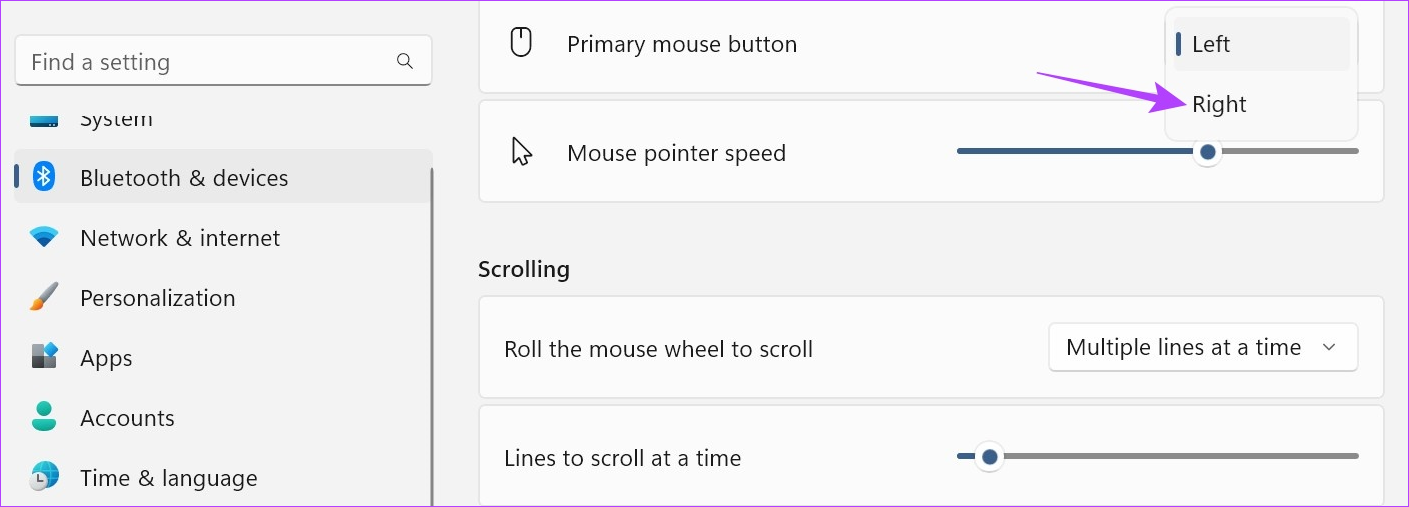
Please note that when mapping the mouse button to make other changes, like getting the scroll wheel to left-click or right-click, you must ensure an external mouse is connected. However, if you’re unable to map your mouse button using the above steps, you can also open the Mouse Properties window for more settings options. Here’s how.
Step 5: Go down to the Related settings section and click on ‘Additional mouse settings’.

Step 6: Here, check the ‘Switch primary and secondary buttons’ option.
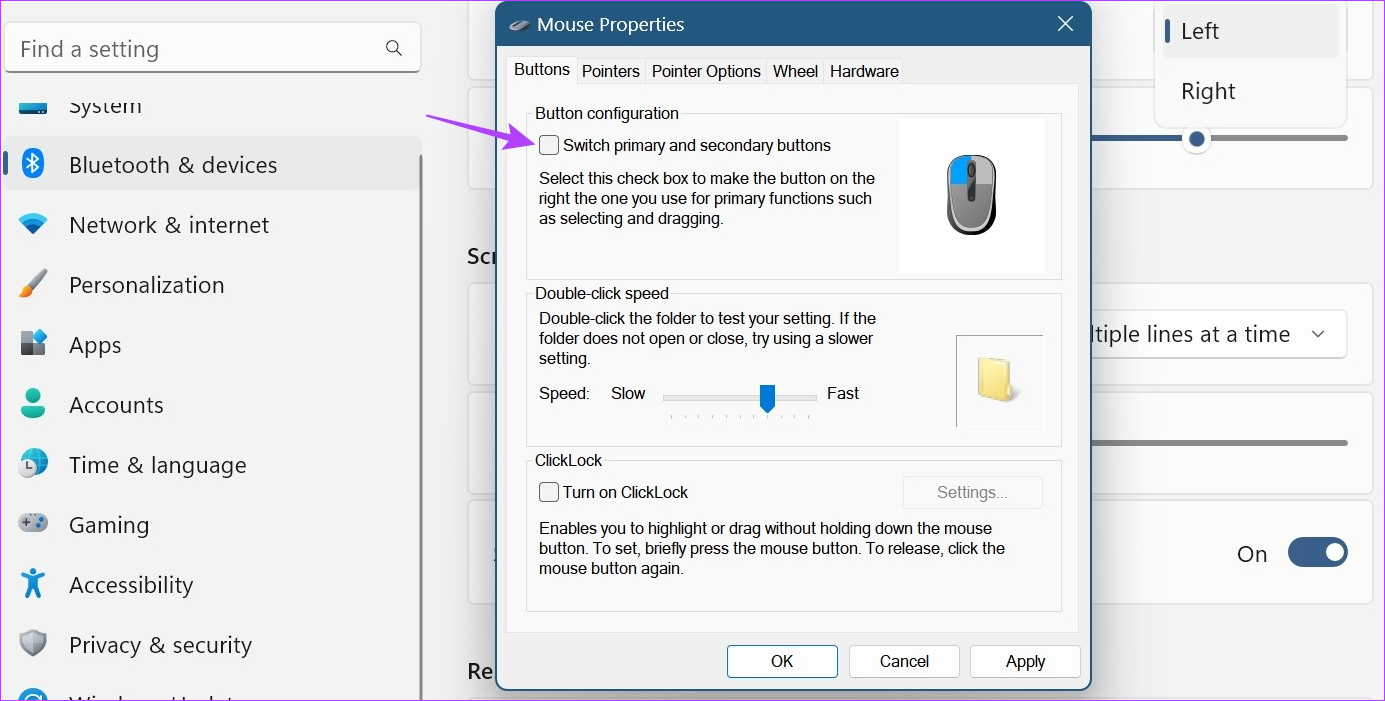
Step 7: Click on Apply and OK.
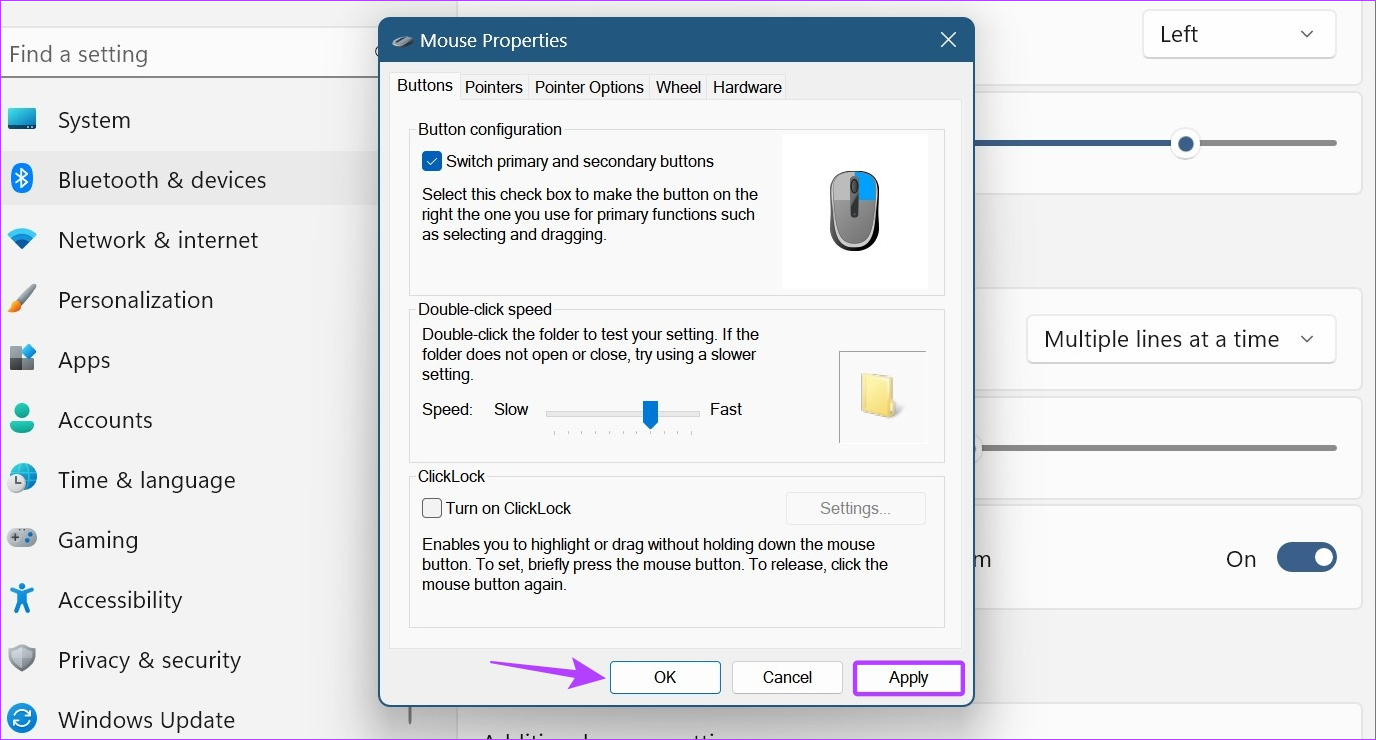
This will make the mouse button left-click and vice versa on your Windows 11 device.
FAQs for Adjusting Mouse Settings in Windows 11
If you’re using an external mouse, disconnect and reconnect it to Windows 11. If the mouse still keeps auto-scrolling in Windows 11, check and see if there are any physical damages on the mouse. You can also use the abovementioned steps to open the Scrolling settings and tweak them. Then, check to see if the issue is fixed.
Open Settings and go to ‘Bluetooth & devices’. Here, click on Mouse > ‘Additional mouse settings’. From the menu, select Pointers and click on Use Default. Then, click on Apply and OK to save the changes. This will change the mouse cursor’s settings back to default. For any other setting change, follow the above steps and make the relevant changes.
Customize Your Mouse Cursor
We hope this article helped you in changing the mouse sensitivity (DPI) and other settings in Windows 11. If you want to further change the appearance of your mouse cursor, you can also change the cursor size and text color on Windows 11.
Was this helpful?
Last updated on 07 July, 2023
The article above may contain affiliate links which help support Guiding Tech. The content remains unbiased and authentic and will never affect our editorial integrity.