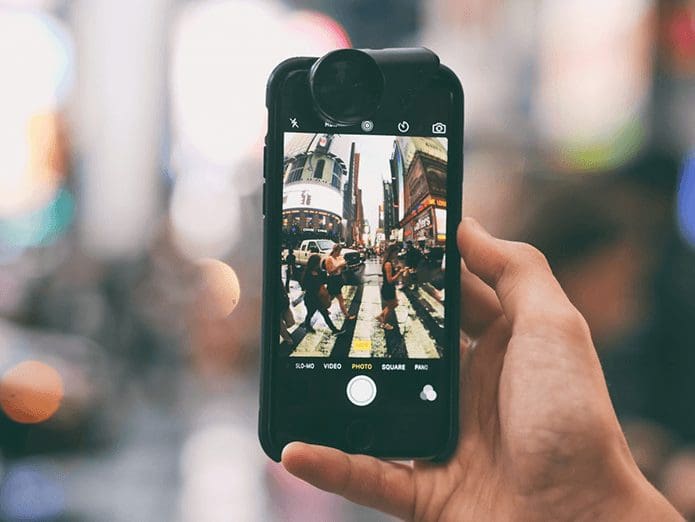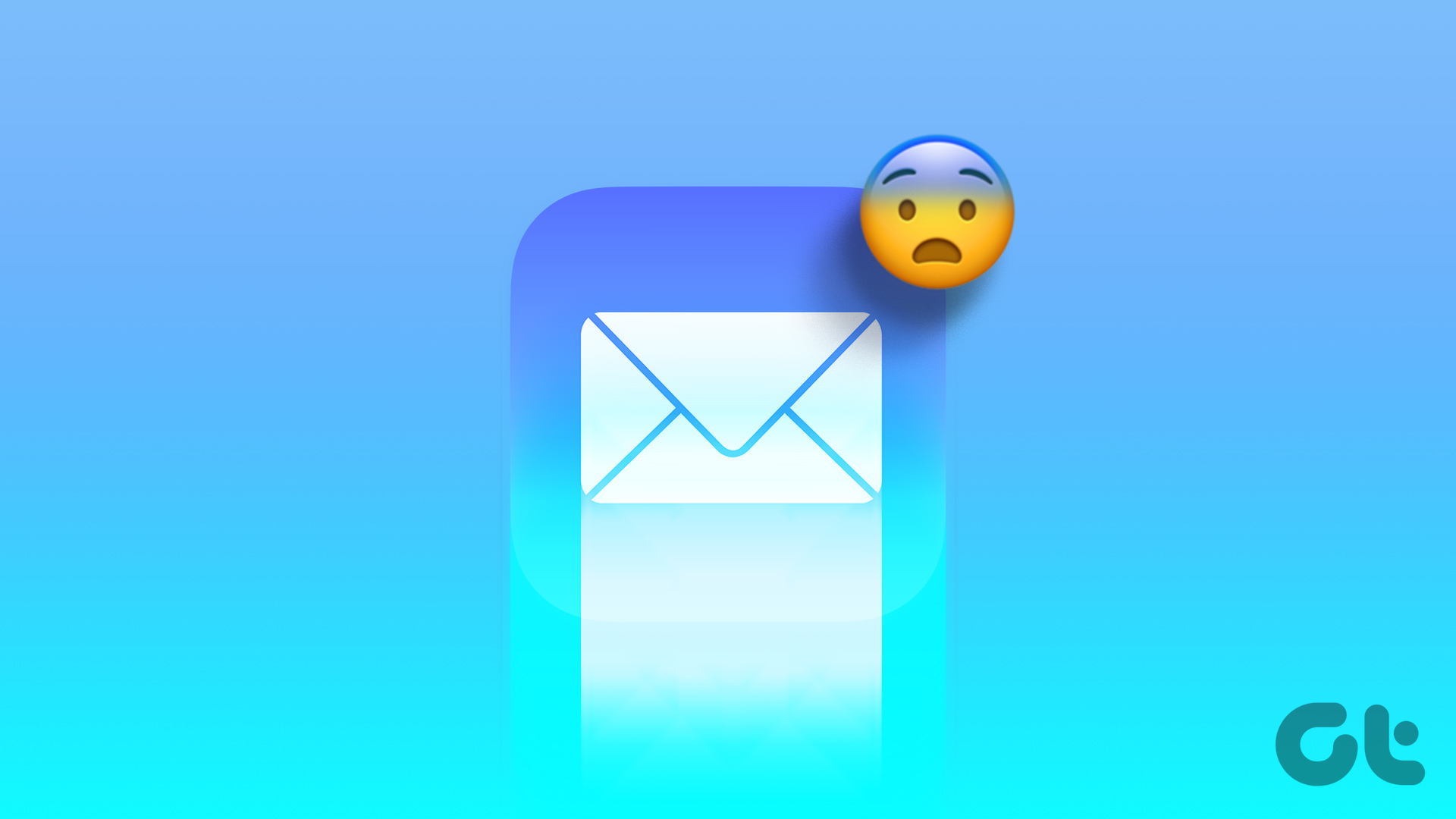Method 1: Use a Shortcut to Convert JPG to HEIC
I’ve created a Shortcut to help you quickly convert a JPG image to HEIC.
Step 1: Open the iCloud link to download the Shortcut. Tap on Add Shortcut in the Shortcuts app.
Note: The above link may also open on your web browse – tap on Get Shortcut, and open it in the Shortcuts app.
Step 3: Tap to run it, select all the photos you want to convert, and tap on Add. The selected photos will be converted, and saved to the Recents album in the Photos app.



Also Read: 15 Best Shortcuts for Action Button on iPhone 15 Pro.
Method 2: Use a JPG to HEIC Converter on Web
There are various free websites that will help you easily convert JPG to HEIC on your iPhone. Here’s a website we can recommend and here’s how you can go about the conversion process on your iPhone.
Step 1: Visit Convertio – a free website to convert JPG to HEIC on iPhone.
Step 2: Tap on choose files. Tap on Photo Library. You can also select a JPEG image from your files app.
Step 3: Select the photo and tap on Add.

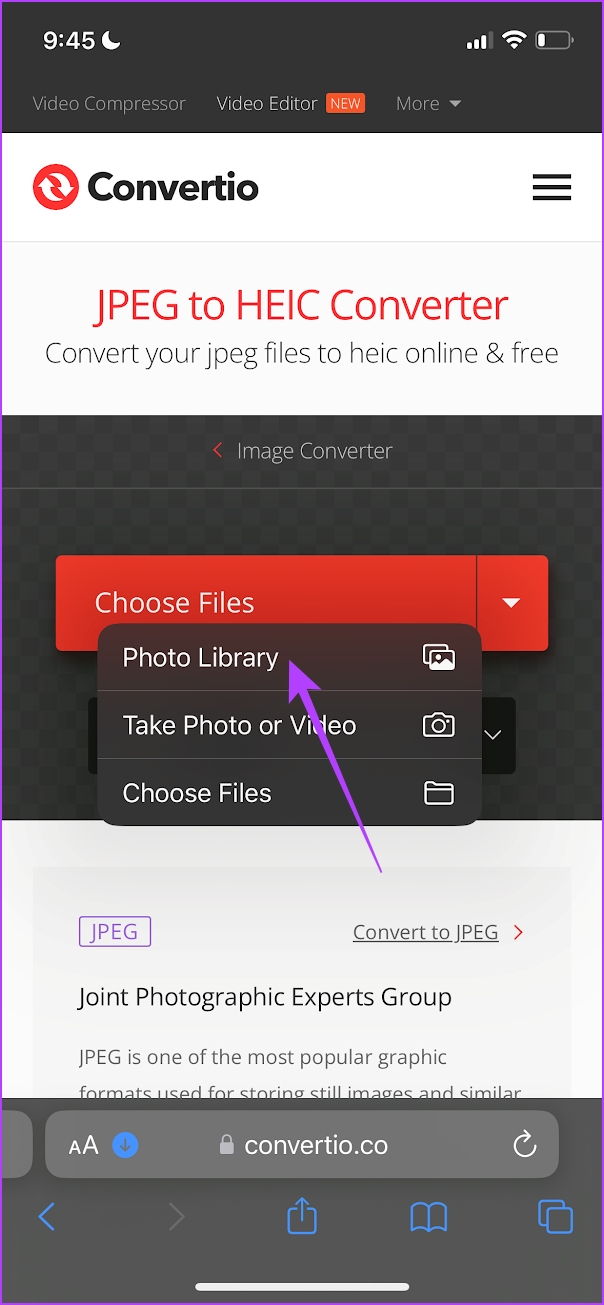
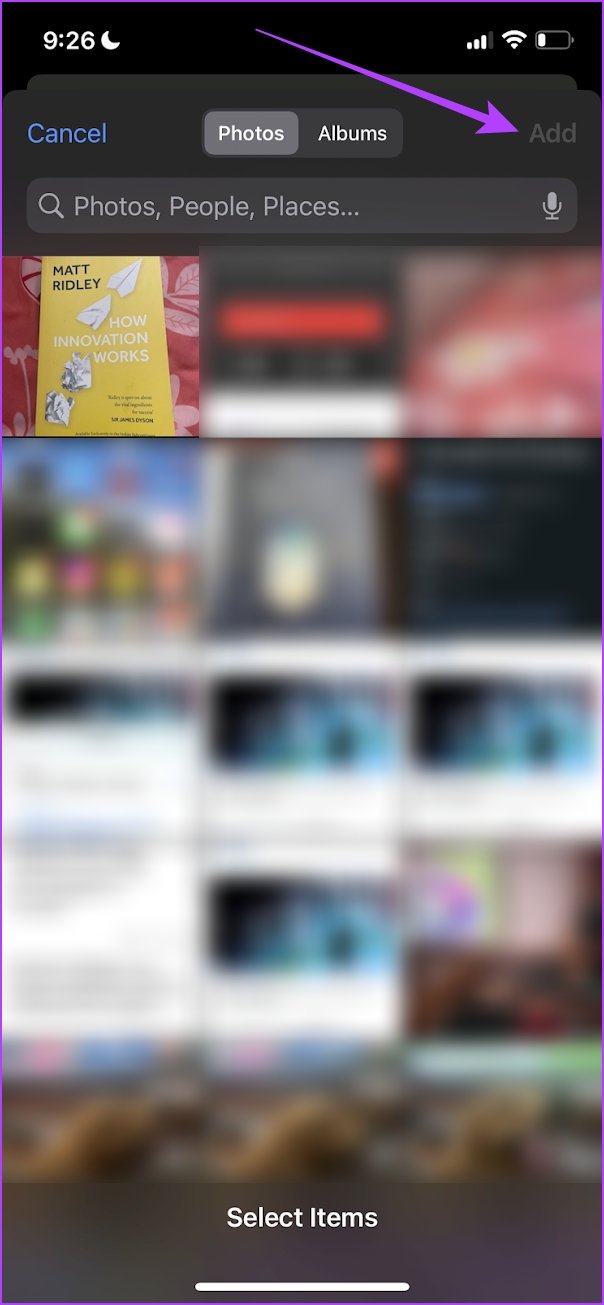
Step 4: Make sure you have selected the output format as HEIC and tap on Convert.
Step 5: Tap on Download to save the converted JPG image.
Step 6: Tap on Download. You will be able to see the downloaded image in the Downloads folder of the Files app.


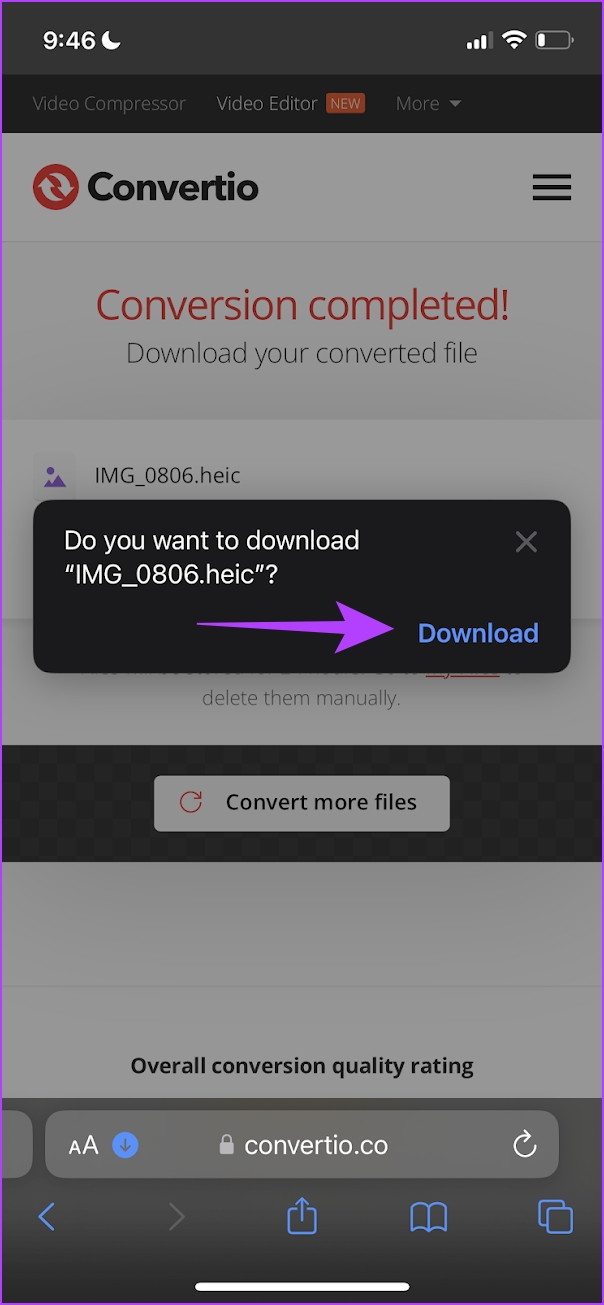
Also Read: How to convert RAW (DNG) photos to JPG on iPhone.
Method 3: Use Image Converter – JPG PNG HEIC App on iPhone
There’s also an app using which you can easily convert JPG to HEIC on iPhone. Here’s how you can use the app.
Step 1: Download Image Converter – JPG PNG HEIC from the App Store
Step 2: Once you open the app, tap on Allow Access to All Photos to grant the app permission to access your photo library. Select the photo you want to convert and tap on Next.
Step 3: Select HEIC format, adjust the quality, and tap on Save. You can directly save the photo to the Photos app by selecting Save to Photos.
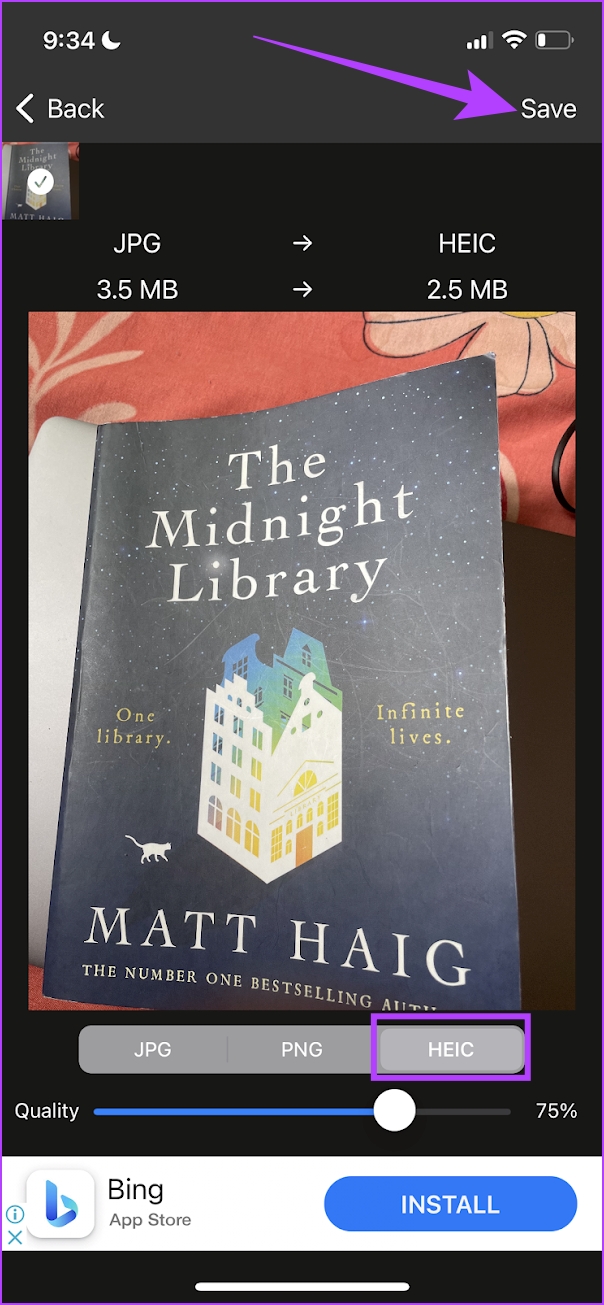


Also Read: How to convert HEIC images to PNG on iPhone.
Was this helpful?
Last updated on 27 May, 2024
The article above may contain affiliate links which help support Guiding Tech. The content remains unbiased and authentic and will never affect our editorial integrity.