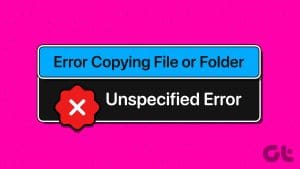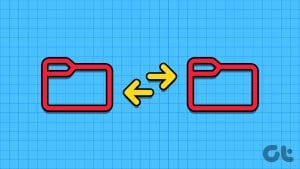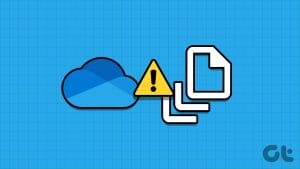Have you ever been in a situation where you hid some files on your Windows device while sharing them with friends or family and couldn’t find them later? Don’t worry. In this article, we’ll guide you through the steps to show hidden files and folders in Windows 11.

Hiding files can be useful, but knowing how to show them again is just as important. The good news is that you can view hidden files and folders in Windows using different methods. So, ditch the frantic searching and check out the various methods below to unhide files and folders in Windows.
Method 1: View Hidden Files and Folders Using Windows Settings
The Windows Settings app is your one-stop shop for customizing your device experience. From managing accounts and privacy to adjusting display and network settings, you can fine-tune every aspect of your computer. Moreover, it also allows you to view hidden files and folders in Windows. Follow the instructions below to do so:
Step 1: Launch the Windows Settings app by pressing Windows + I on your keyboard.
Step 2: On the left side of the pane, click Privacy & Security. On the right, click on Searching Windows.

Step 3: Under the ‘Exclude folders from the enhanced search’ section, locate the file or folder you want to show in the quick search. Press the three-dot icon and choose Remove.

Also Read: How to open Setting app on Windows
Method 2: Use Keyboard Shortcuts to Show Hidden Files
You can also use keyboard shortcuts to show hidden files and folders in Windows 11. They not only save you time but also reduce the effort of multiple clicks.
- Show/Hide Hidden Files: Press Ctrl + Shift + H within any File Explorer window. This quickly toggles visibility without needing to go through menus.
- Show All Files: In the File Explorer search bar, type *.* and press Enter. This displays all files, including hidden ones, based on their extensions.
Method 3: Unhide Files and Folders in Windows via Explorer Options
Another quick way to access and unhide files and folders in Windows is by using the Explorer options. Here’s how it’s done:
Step 1: Click the Windows icon. In the search box, type This PC and choose Open.

Step 2: Head to where you want to see the hidden files or folders. Select the three-dots icon in the toolbar and choose Options.

Step 3: Head to the View tab and select ‘Show hidden files, folders, and drives.’ Now, press Apply, followed by OK.

Method 4: Show System-Protected Hidden Files
While Windows keeps certain files and folders hidden for organization and protection, you may need to access them to troubleshoot, manage system settings, or retrieve specific data. Thankfully, you can access those system-protected hidden files easily by following the steps below:
Step 1: Press the Windows + S key on your keyboard, type This PC in the search box, and click Open.

Step 2: Head to the location where you want to see the hidden files and folders. Click the three dots icon in the toolbar and select Options.

Step 3: Go to the View tab and uncheck the box for ‘Hide protected operating system files’ (Recommended).
Step 4: Click Yes when prompted. Lastly, select Apply, followed by OK.

Also Read: How to password protect a folder in Windows
Method 5: Use Explorer Menu Bar
The Explorer menu bar at the top of the File Explorer window offers a convenient pathway to view hidden files and folders in Windows. Here’s how to use it:
Step 1: Click the Start icon, type This PC in the search box, and select Open. Grant permission by pressing Yes in the pop-up window.

Step 2: Head to the location where you want to see the hidden files or folders. Press the drop-down button next to View in the Menu Bar.
Step 3: Select Show > Hidden items.

Also Read: How to fix File Explorer not working on Windows 11
Method 6: Show Hidden Files Using Command Prompt
If you’re comfortable using command-line tools, Command Prompt offers one of the easiest ways to unhide files and folders in Windows. Adhere to the steps mentioned below to do so:
Step 1: Press Windows + S on your keyboard. In the search box, write Command Prompt and click Run as administrator. Select Yes in the pop-up window.

Step 2: Head to the folder containing the files or folders. Type the below command and hit Enter:
cd [folder/file path]
Note: Replace [folder/file path] with the original destination of the item. You can copy the folder or file path from the address bar and paste it into the CMD window.

Step 3: To show a file, type the following command and hit Enter:
attrib -h -s "<filename.ext>"
Note: Replace <filename.ext> with the file name you want to see.

Step 4: To show a folder, enter the following command and press Enter.
attrib -h "<folder name>"
Note: Replace <folder name> with the name of the folder you want to show.

Step 5: To show all subfolders and subfiles simultaneously, navigate inside the folder you want to show using the cd command.
Step 6: Write the following command and press Enter:
attrib -h -r -s /s /d *.

Explanation of Commands
- -h attribute makes files visible.
- -r command removes read-only status.
- -s attribute removes the system attribute.
- The /s and /d switches apply the changes to all subdirectories and files within them.
Method 7: Using PowerShell to Show Hidden Files
PowerShell offers a simple and efficient way to reveal hidden files within your Windows system. To find these hidden files, follow the steps below:
Step 1: Click the Windows icon, type PowerShell, and select Run as administrator. When prompted, choose Yes.
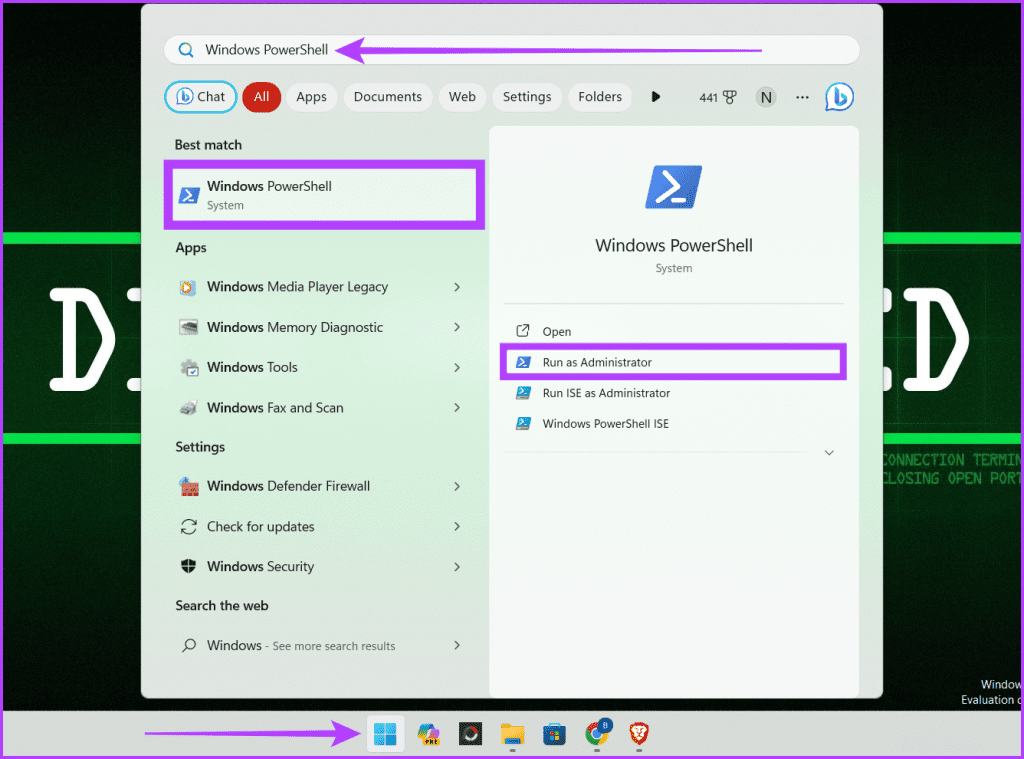
Step 2: Head to the folder where you want to show the hidden files or folders. Write the command below and press Enter on your keyboard to do so.
cd "[file/folder path]"
Note: Replace [file/folder path] with the original path. You can copy the file/folder path from the address bar in File Explorer and paste it into the PowerShell window.

Step 3: Now, type the command below and hit Enter to reveal hidden files and folders.
dir -force

Step 4: If you aren’t sure what folder contains the hidden files, write the command below and press Enter.
dir -recurse -force
Note: Running this command without heading to a folder will show all the hidden files or folders on the device.

Now, you can see all the hidden files and folders in the selected folder and its subfolders. However, remember that this method will only let you see the hidden files in the PowerShell window, and it won’t make those hidden items appear in File Explorer, where you usually look at files and folders.
FAQ on Viewing Hidden Files and Folders
Yes, modify specific keys in the Registry to make hidden files and folders permanently visible. However, this approach is recommended for experienced users due to the risk of messing up system settings.
Access Hidden Files and Folders
We hope this article helped you show hidden files and folders in Windows 11. Did any particular method work best for you? Or did you discover another way? Share your tips and tricks in the comments below.
Was this helpful?
Last updated on 19 February, 2024
The article above may contain affiliate links which help support Guiding Tech. The content remains unbiased and authentic and will never affect our editorial integrity.