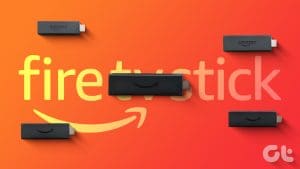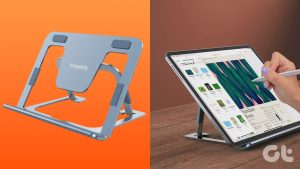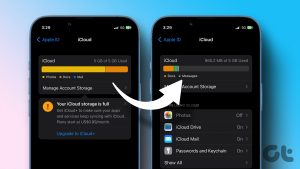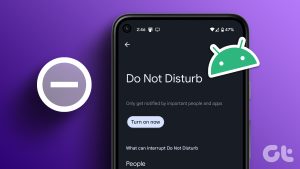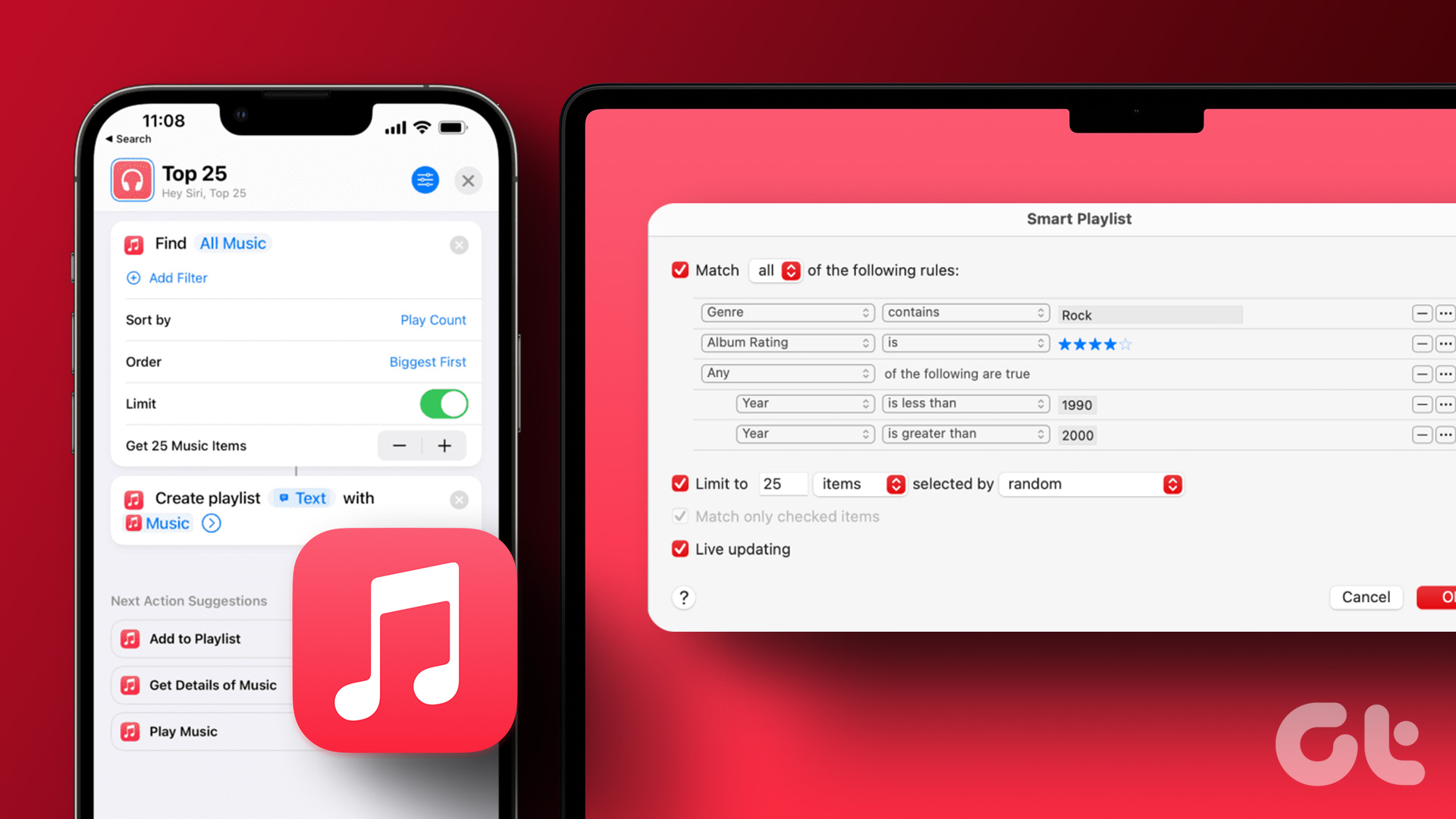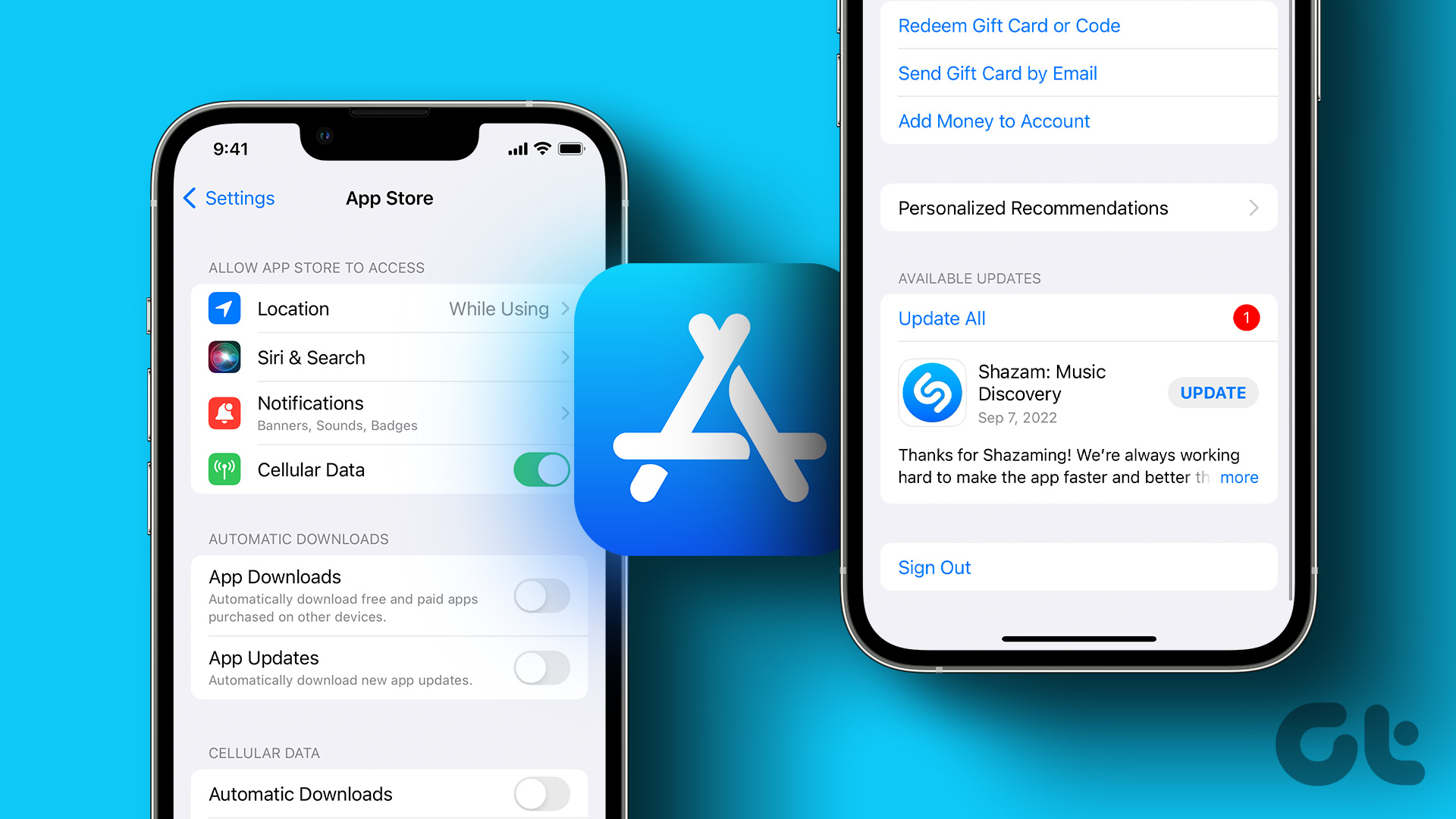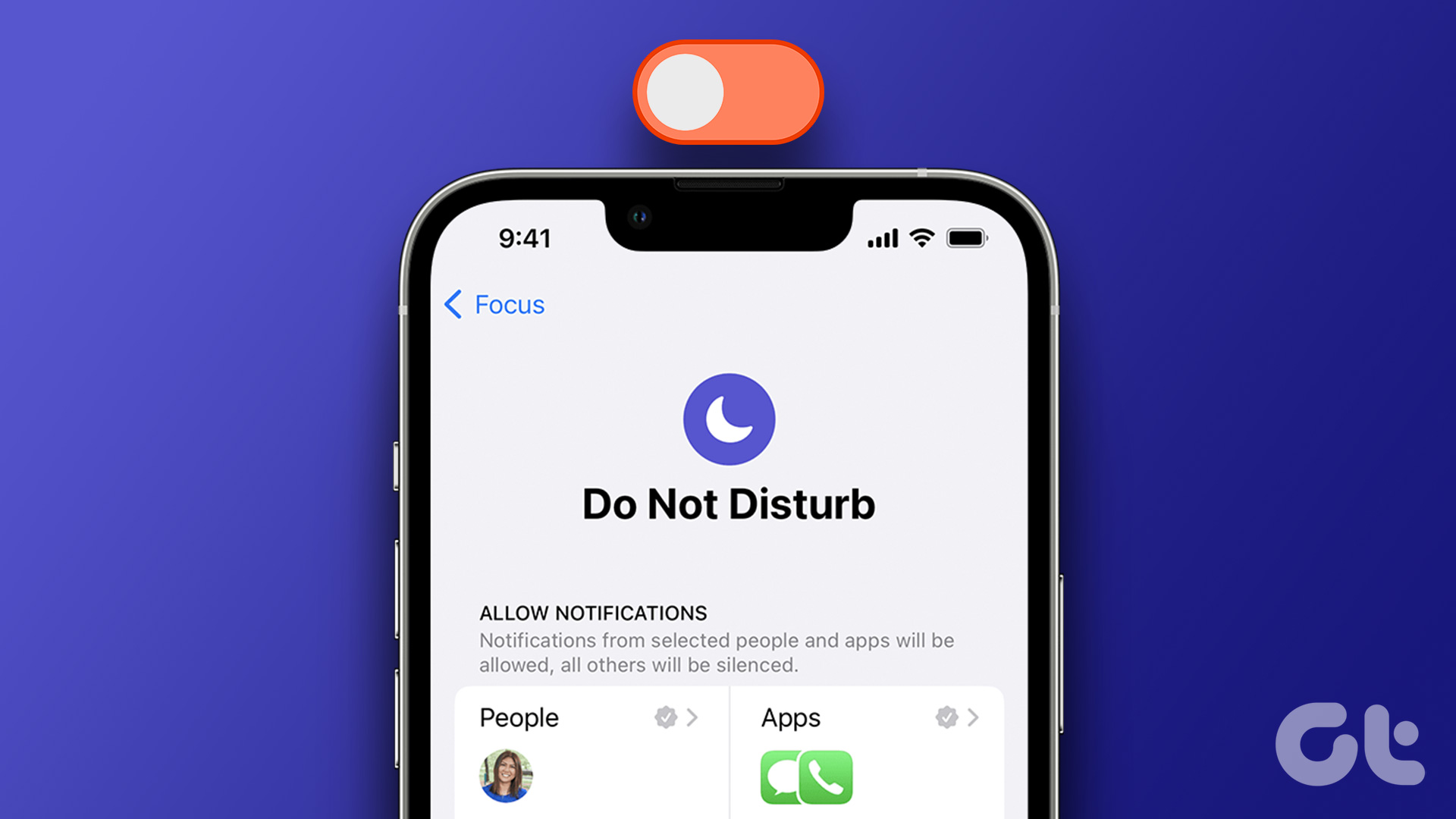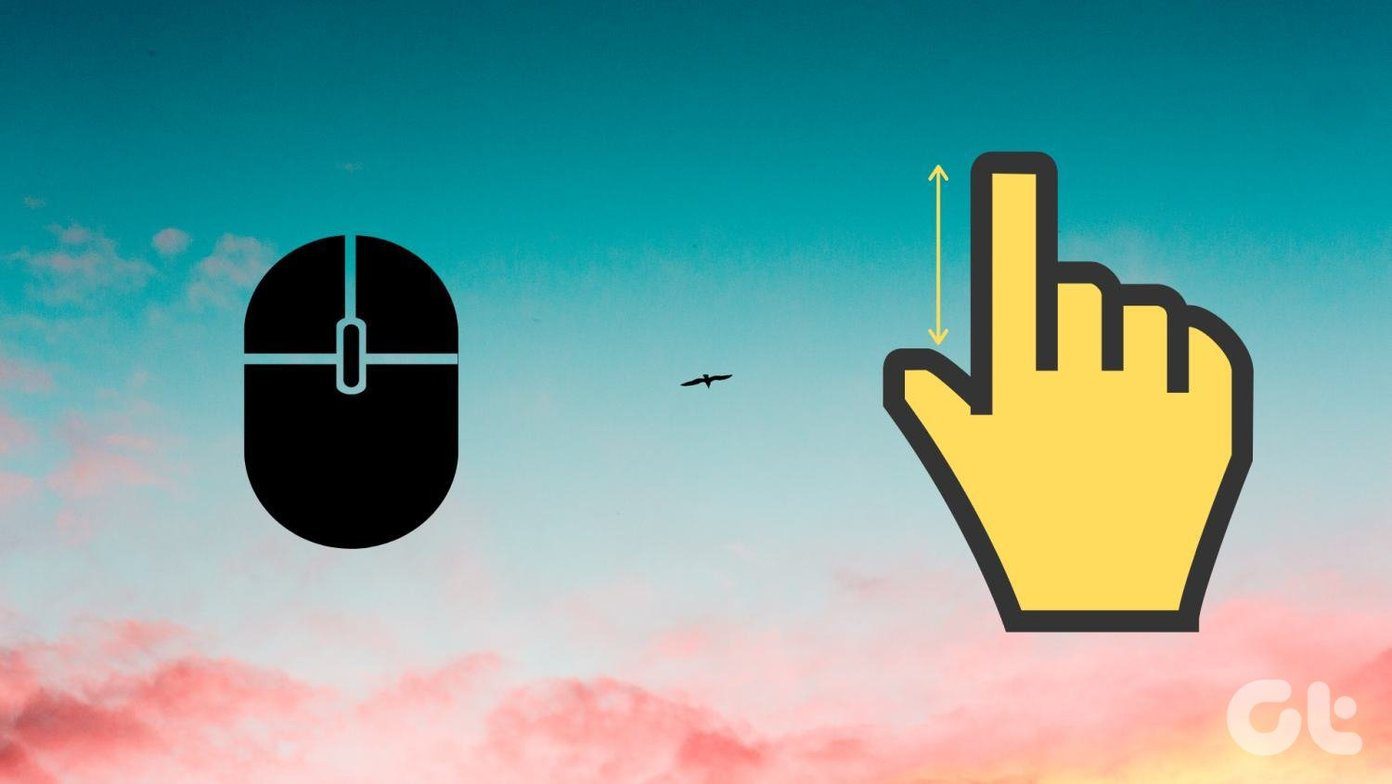If you want to upgrade your Apple device, it is good to know your current model. It can also come in handy if you’re experiencing issues with your iPad and wish to raise an online ticket. But how can you find which iPad model you have? Let’s find out.
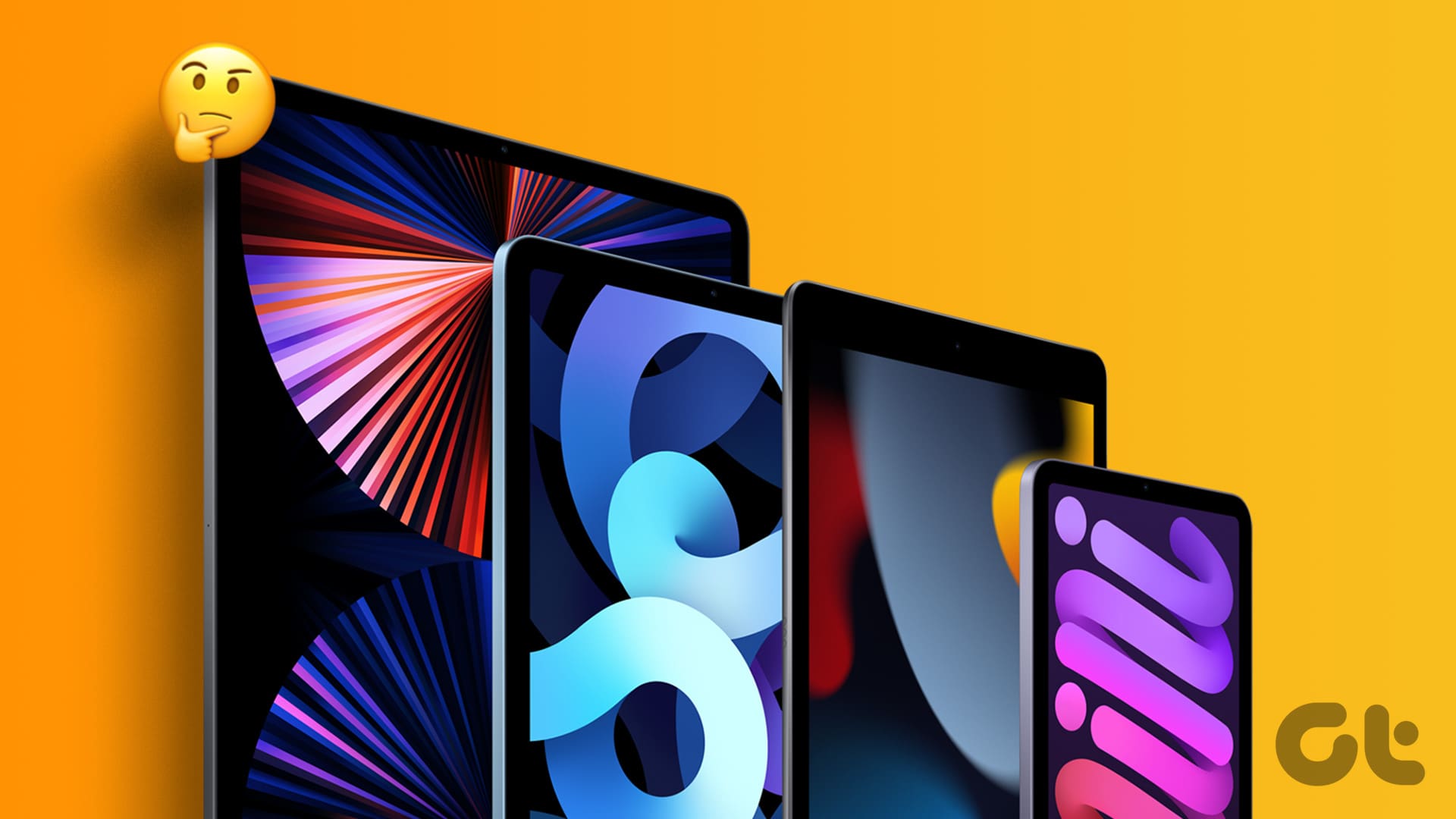
With about 10 generations of iPad models, finding which iPad model you have can be confusing but necessary. This can help you determine which iPad is eligible for which update and the availability of the features that come with it. So, let us look at 6 ways to help you with that.
1. Through iPad Settings
Using the Settings menu on your iPad, you should see device details, like the current iPadOS version, device capacity, iPad serial number, etc. You can also use this to see your iPad’s model number, helping you find out what generation your iPad is. Here’s how to access these details on your iPad.
Step 1: Open the Settings app on your iPad. Then, tap on General.
Step 2: Here, tap on About.
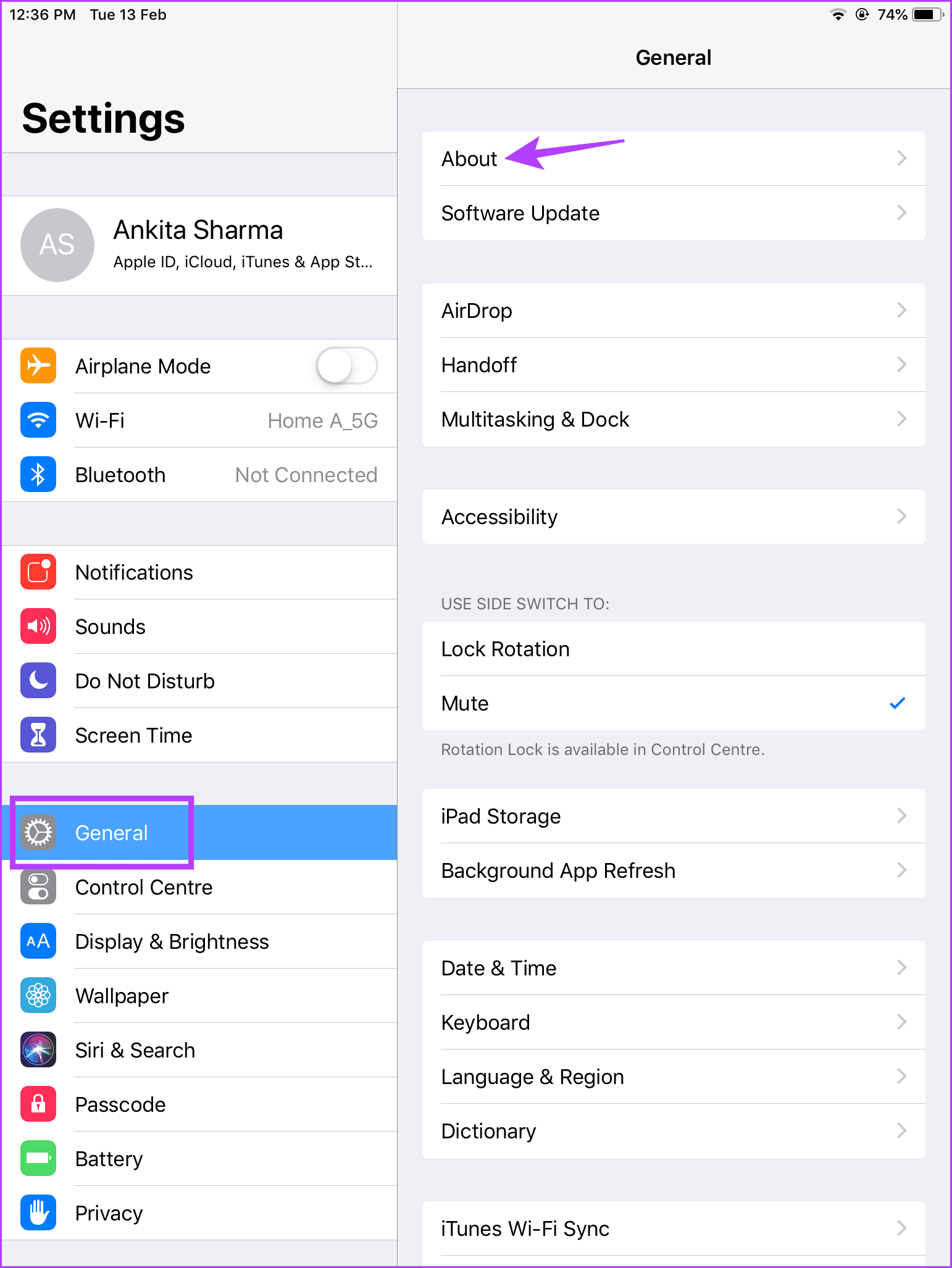
Step 3: Now, check your iPad’s details.
Note: Your iPad’s model number must begin with an A. So, if your iPad’s model number has a / in it, tap on it to reveal the complete model number for your device.
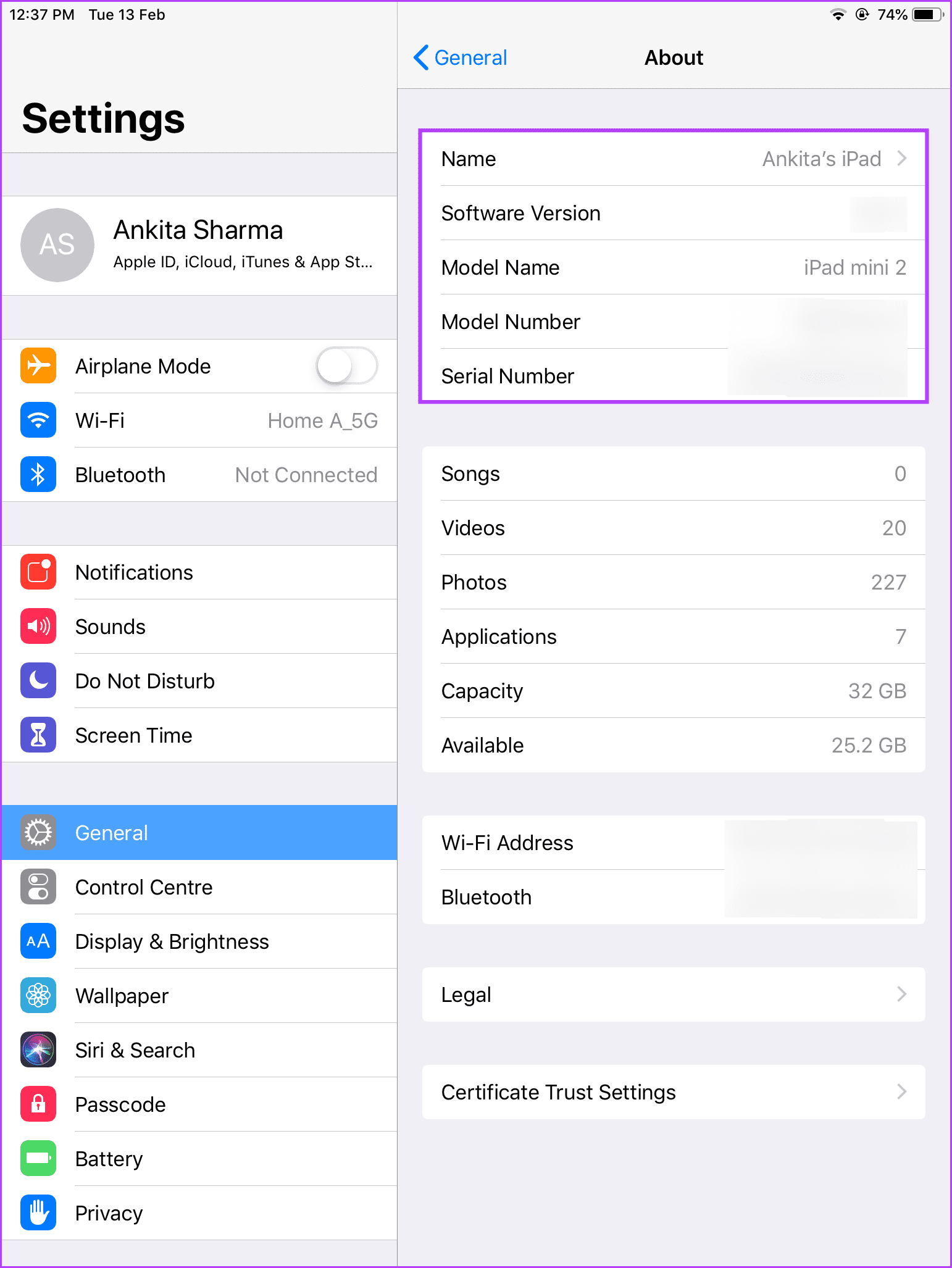
2. By Checking the iPad Body
On your iPad’s backside, you should find certain device details, like the serial number and model number. Both of these can help you identify which iPad model you have when contacting Apple support.
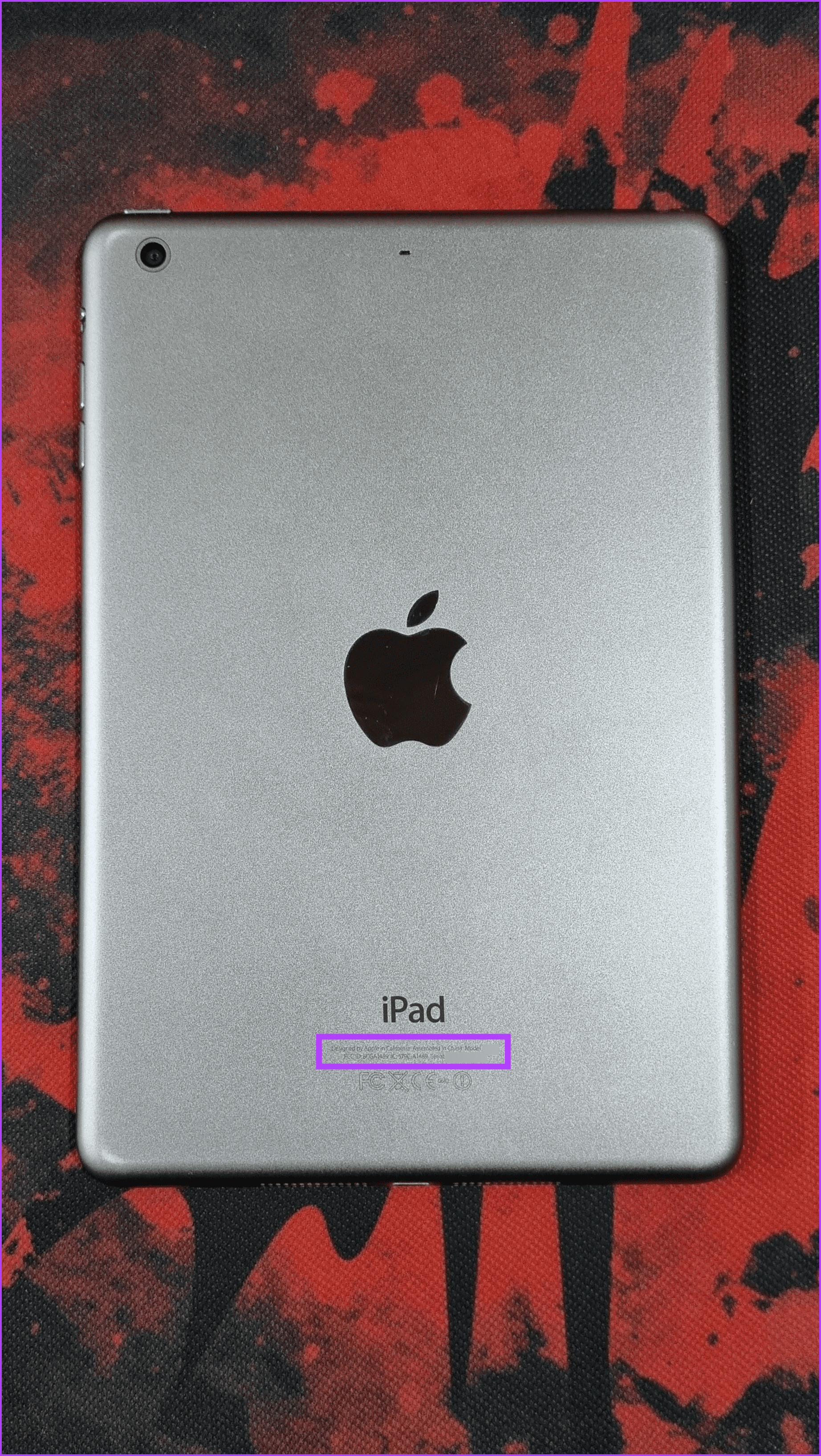
These details should be printed at the bottom. It is, however, printed in tiny letters. You might need to place the iPad under good lighting conditions to see the printed details properly.
3. Using the Packaging
The box your iPad comes in has all the device details printed. This can not only help in checking the iPad model with serial number but also ensure the iPad is genuine. Run the serial number through Apple support and have them verify the device details accordingly. You can also scan the barcode using a barcode scanner to get the serial number details directly to your phone.
Tip: If you have purchased your iPad through Apple or an authorized retailer, you can find device details, like model number, serial number, etc., on the purchase invoice as well.
4. Through Your Apple ID/Account
The Apple ID running on your iPad also has details of the device associated with it. Taking advantage of this, you can access your Apple ID settings to tell what version your iPad is. Here’s how to do it.
Step 1: Open the Settings app and tap on your Apple ID.
Step 2: Tap on Show All at the bottom if available.
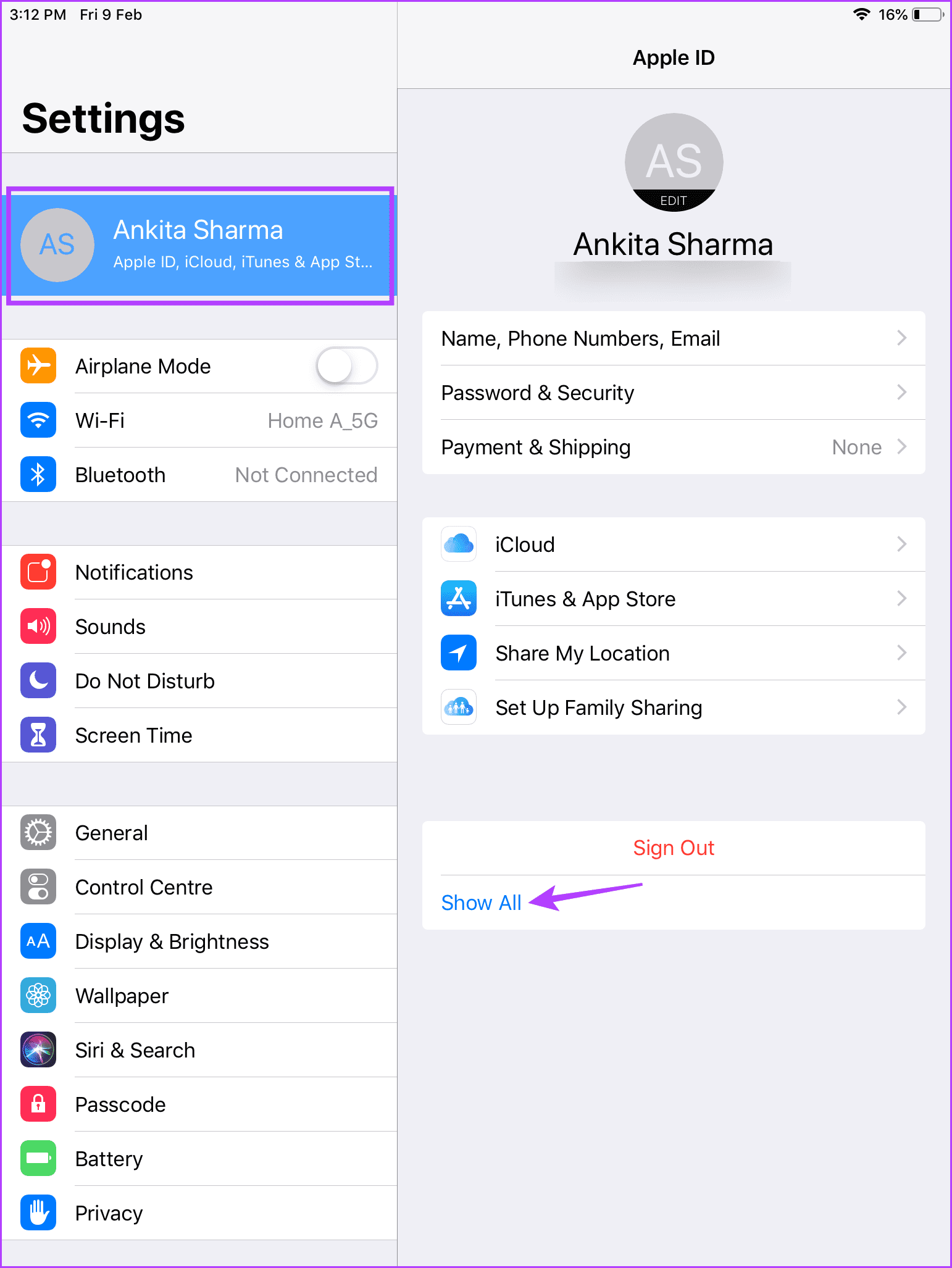
Step 3: Now, tap on your iPad.
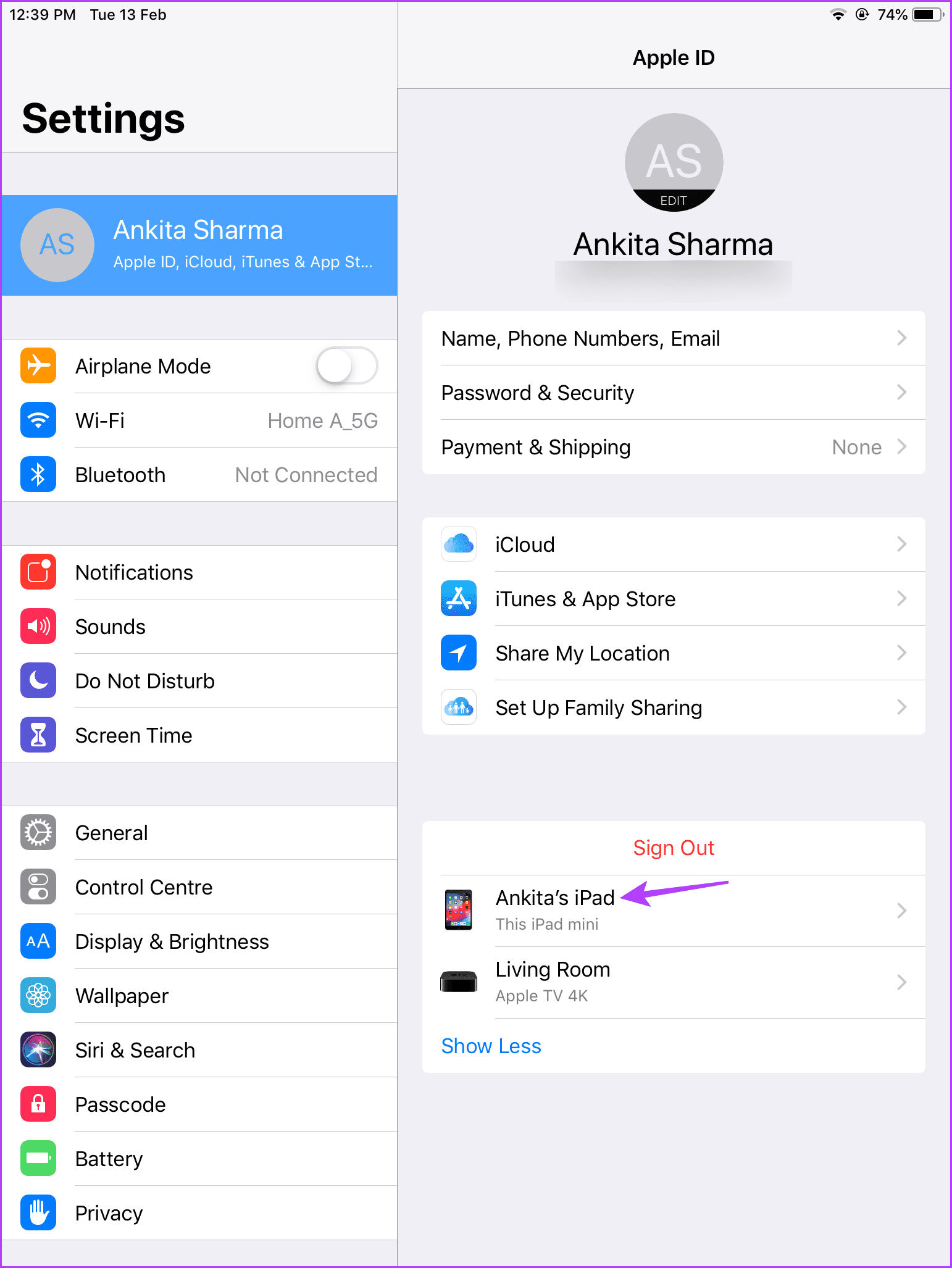
Step 4: Here, check the details related to your iPad.
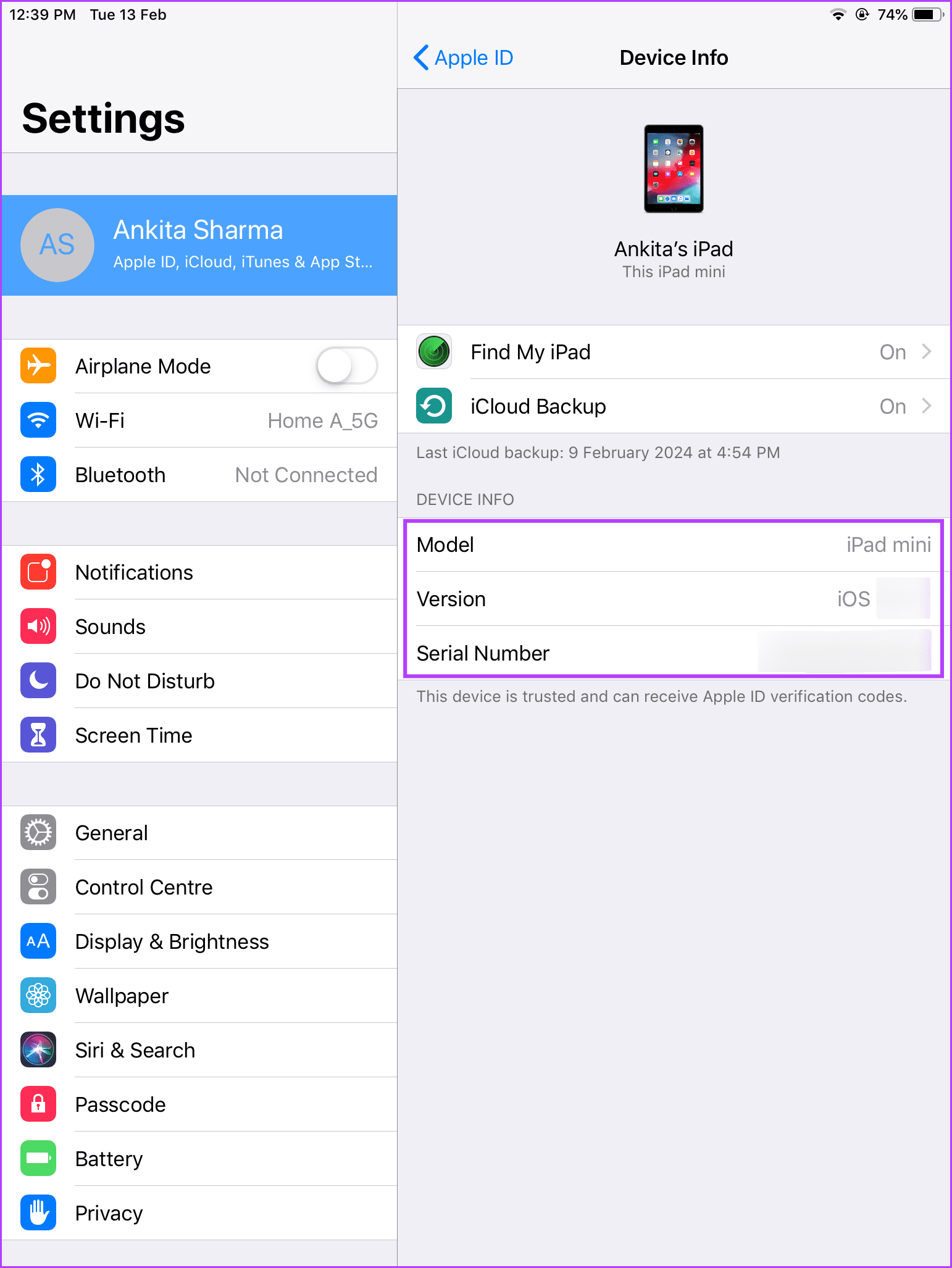
5. By Doing a Reverse Image Search
If you can’t access the Settings menu or the serial number printed on the box or device, use Google Lens on your iPhone or Android device. Using this, do an iPad model lookup through the Search feature in the Google Lens app. Then, scroll through the results to locate your iPad. Follow the below steps to do it.
Step 1: On your phone, open the Google Lens app.
Step 2: Now, point your device’s camera on your iPad. You can flip the device for better results.
Step 3: Once the iPad is in focus, tap on Search from the menu options. Wait for Google Lens to compile the results.
Step 4: Now, scroll through the results and find the iPad matching your device.
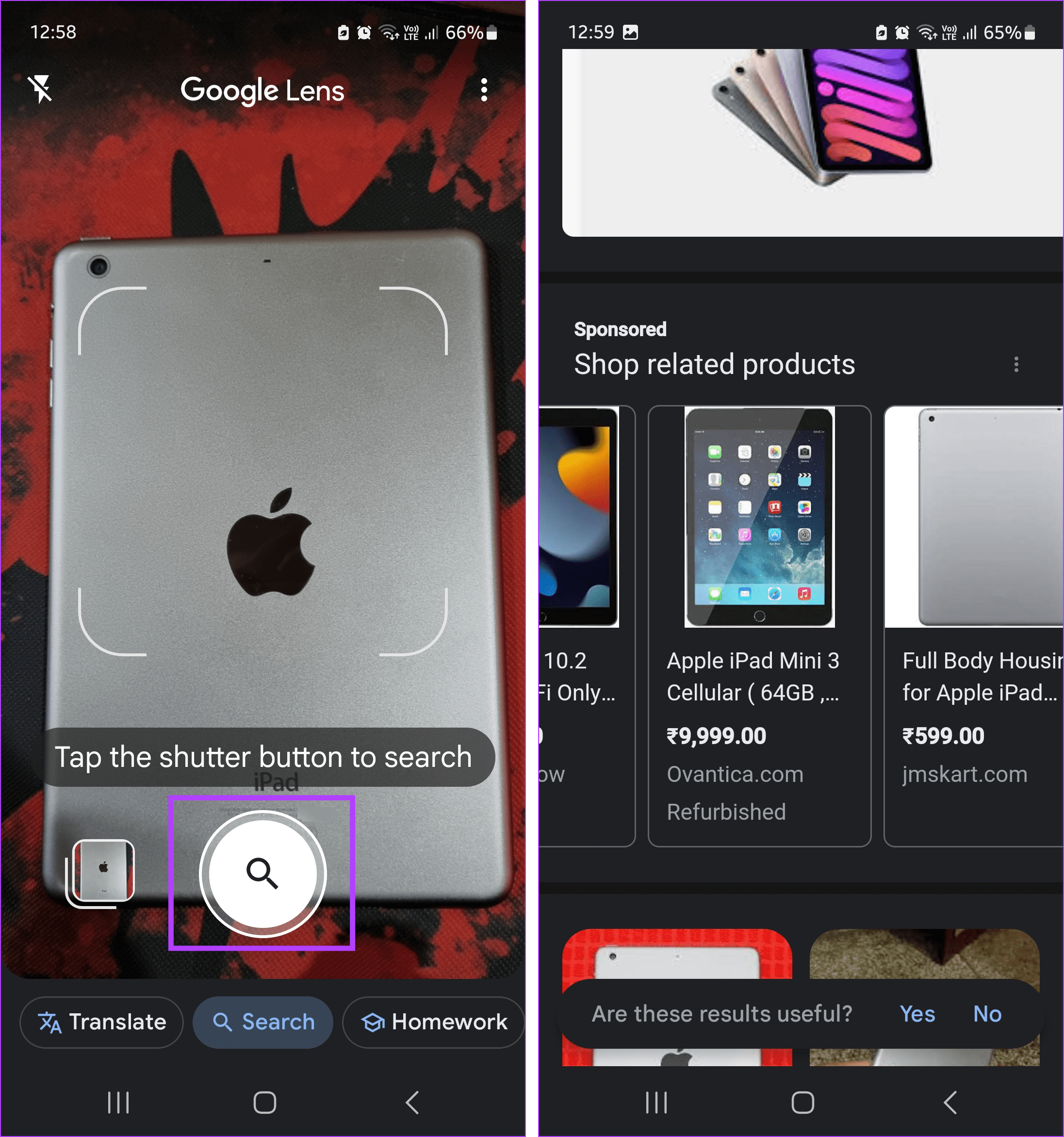
While using Google Lens is relatively easy, it might not be accurate at times. If in doubt, use at least one official source to double-check and confirm the results.
6. Checking the Apple Website
While it might not be the most accurate, do a visual lookup of your iPad to check which model it is. To do this, check certain iPad features, like the Home button, camera, etc., and compare them against the other models. This might help you determine which year or generation your iPad belongs to. Go to Apple’s iPad list and compare the models against the below-mentioned points.
I. Home Button Availability
While most older iPad models come with a Home button, it is missing in the newer models. So, if your iPad does not have a Home button, it can be an iPad Pro released post-2018, an iPad Air 4th generation or older, an iPad mini 6th generation, or an iPad 10th generation model.
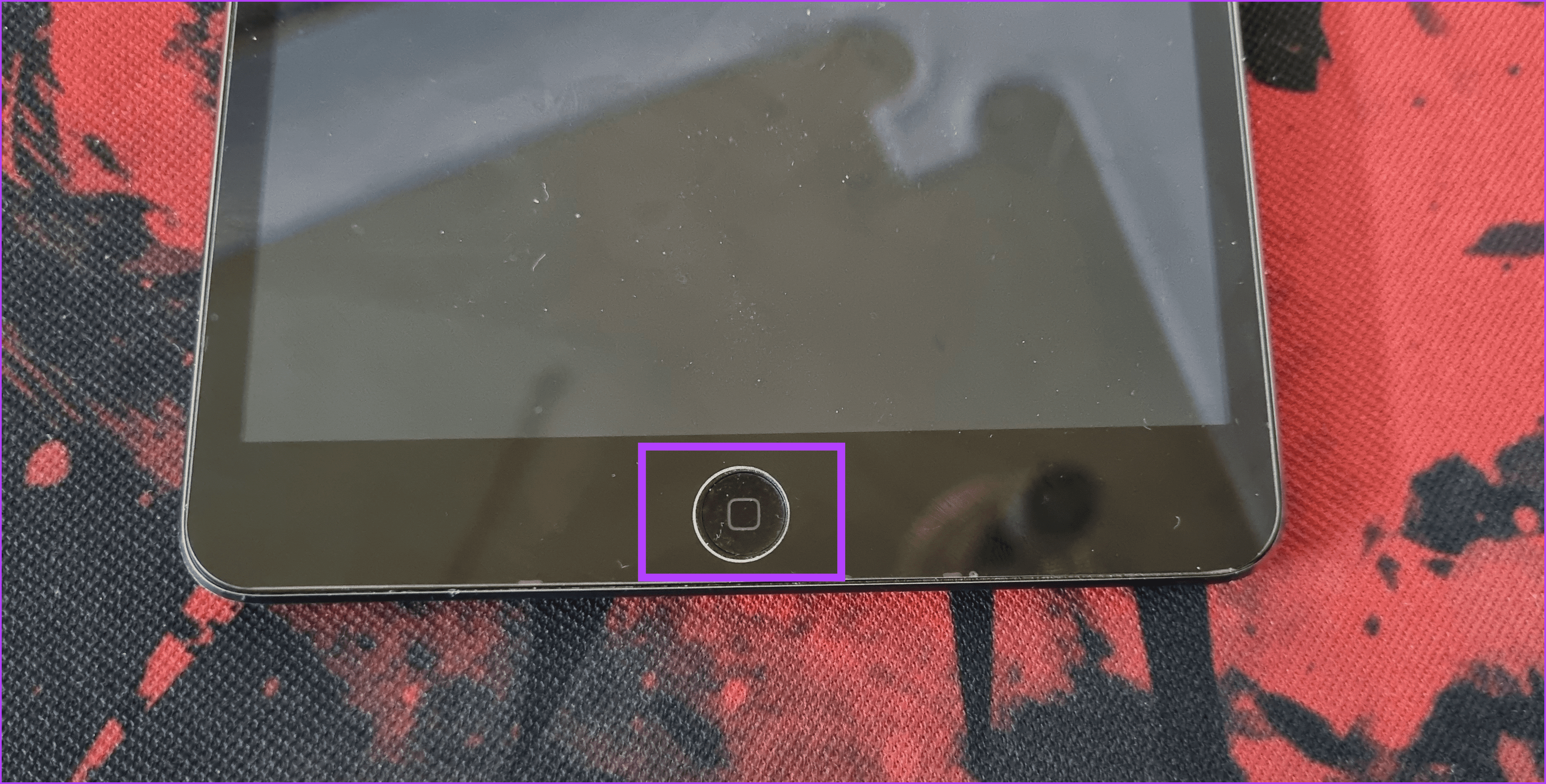
If the available Home button does not have Touch ID, your iPad model can be anything between iPad 4th generation or lower, an iPad mini 2 or lower, or an iPad Air.
II. Camera Placement
While most iPad back camera placement has been the same, the difference between the one-lens and two-lens setup sets them apart. This is especially true with the iPad Pro models released in 2020 and beyond.
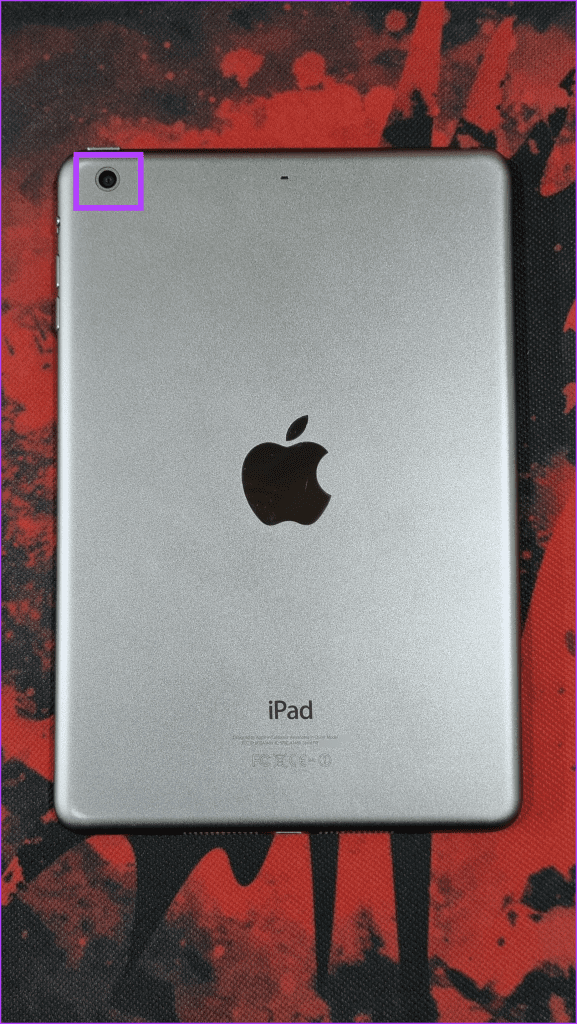
Additionally, certain older iPad models, like the iPad 5th generation and below or the iPad mini 5th generation and below, have a relatively smaller camera lens compared to the newer models.
Bonus: List of All iPads Ever Released (By Year)
If you’re looking to find which iPad model was released before or after your device, keep reading as we list all the iPads ever released (by year), starting from the latest one.
Tip: If viewing this list on a mobile, use the Control + F shortcut on your iPhone or Android device to jump quickly to the relevant model number.
| iPad Name and Generation | Year Released | Associated Model Numbers |
| iPad Pro 12.9-inch (6th generation) | 2022 | A2436, A2437, A2764, A2766 |
| iPad Pro 11-inch (4th generation) | 2022 | A2759, A2761, A2435, A2762 |
| iPad Air (5th generation) | 2022 | A2588, A2589, A2591 |
| iPad (10th generation) | 2022 | A2696, A2757, A2777, A3162 |
| iPad Pro 12.9-inch (5th generation) | 2021 | A2378, A2461, A2379, A2462 |
| iPad Pro 11-inch (3rd generation) | 2021 | A2377, A2459, A2301, A2460 |
| iPad (9th generation) | 2021 | A2602, A2604, A2603, A2605 |
| iPad mini (6th generation) | 2021 | A2567, A2568, A2569 |
| iPad Pro 12.9-inch (4th generation) | 2020 | A2229, A2069, A2232, A2233 |
| iPad Pro 11-inch (2nd generation) | 2020 | A2228, A2068, A2230, A2231 |
| iPad Air (4th generation) | 2020 | A2316, A2324, A2325, A2072 |
| iPad (8th generation) | 2020 | A2270, A2428, A2429, A2430 |
| iPad (7th generation) | 2019 | A2197, A2200, A2198 |
| iPad Air (3rd generation) | 2019 | A2152, A2123, A2153, A2154 |
| iPad mini (5th generation) | 2019 | A2133, A2124, A2126, A2125 |
| iPad Pro 12.9-inch (3rd generation) | 2018 | A1876, A2014, A1895, A1983 |
| iPad Pro 11-inch | 2018 | A1980, A2013, A1934, A1979 |
| iPad (6th generation) | 2018 | A1893, A1954 |
| iPad Pro 12.9-inch (2nd generation) | 2017 | A1670, A1671, A1821 |
| iPad Pro (10.5-inch) | 2017 | A1701, A1709, A1852 |
| iPad (5th generation) | 2017 | A1822, A1823 |
| iPad Pro (9.7-inch) | 2016 | A1673, A1674, A1675 |
| iPad mini 4 | Late 2015 | A1538, A1550 |
| iPad Pro (12.9-inch) | 2015 | A1584, A1652 |
| iPad Air 2 | Late 2014 | A1566, A1567 |
| iPad mini 3 | Late 2014 | A1599, A1600 |
| iPad Air | Late 2013, Early 2014 | A1474, A1475, A1476 |
| iPad mini 2 | Late 2013, Early 2014 | A1489, A1490, A1491 |
| iPad (4th generation) | Late 2012 | A1458, A1459, A1460 |
| iPad mini | Late 2012 | A1432, A1454, A1455 |
| iPad (3rd generation) | Early 2012 | A1416, A1430, A1403 |
| iPad 2 | 2011 | A1395, A1396, A1397 |
| iPad | 2010 | A1219, A1337 |
Find Your iPad
Once you know what iPad you have, you can not only look up the specs but also choose the device accessories accordingly. We hope this article helped you find which iPad model you have. You can also check our guide to learn how to personalize your iPad’s lock screen with widgets and live wallpapers.
Was this helpful?
Last updated on 17 February, 2024
The article above may contain affiliate links which help support Guiding Tech. The content remains unbiased and authentic and will never affect our editorial integrity.