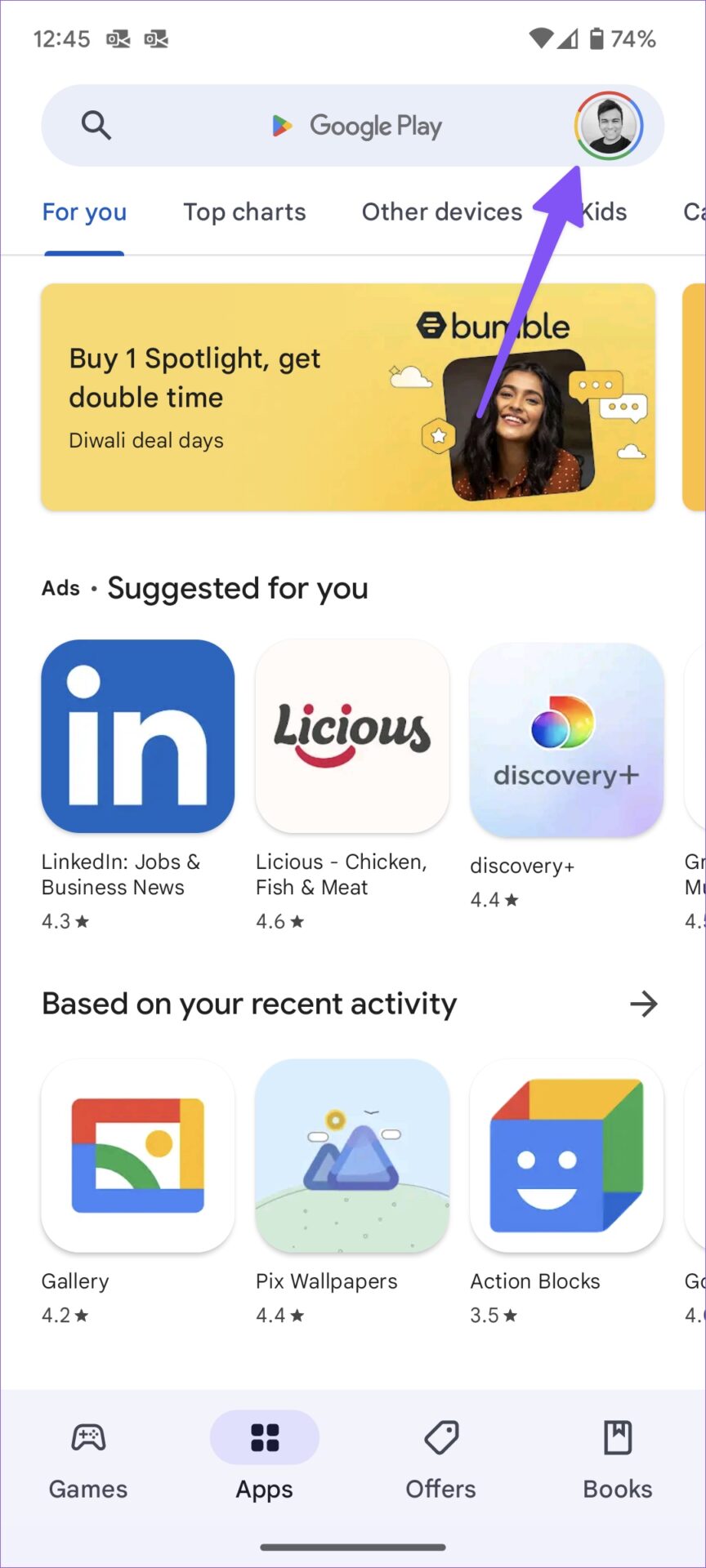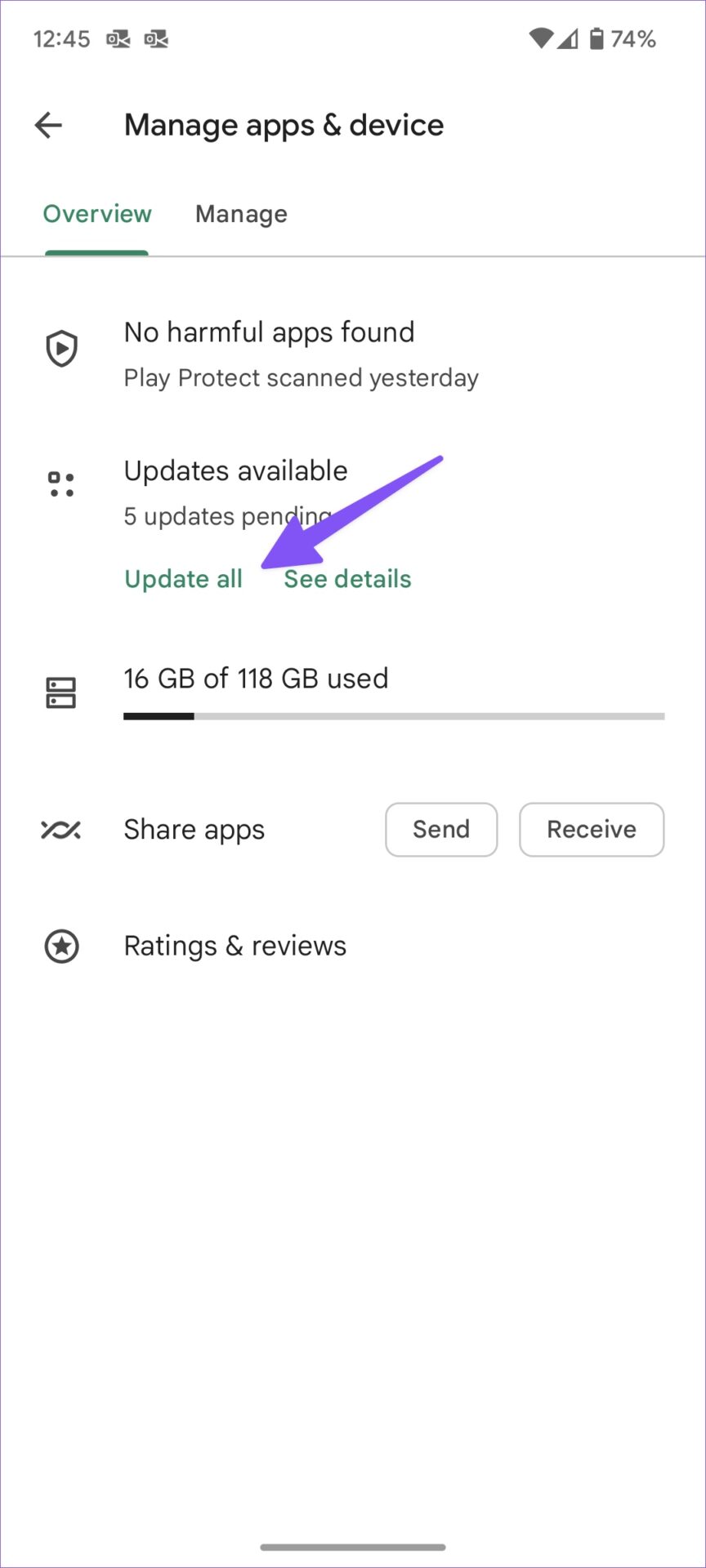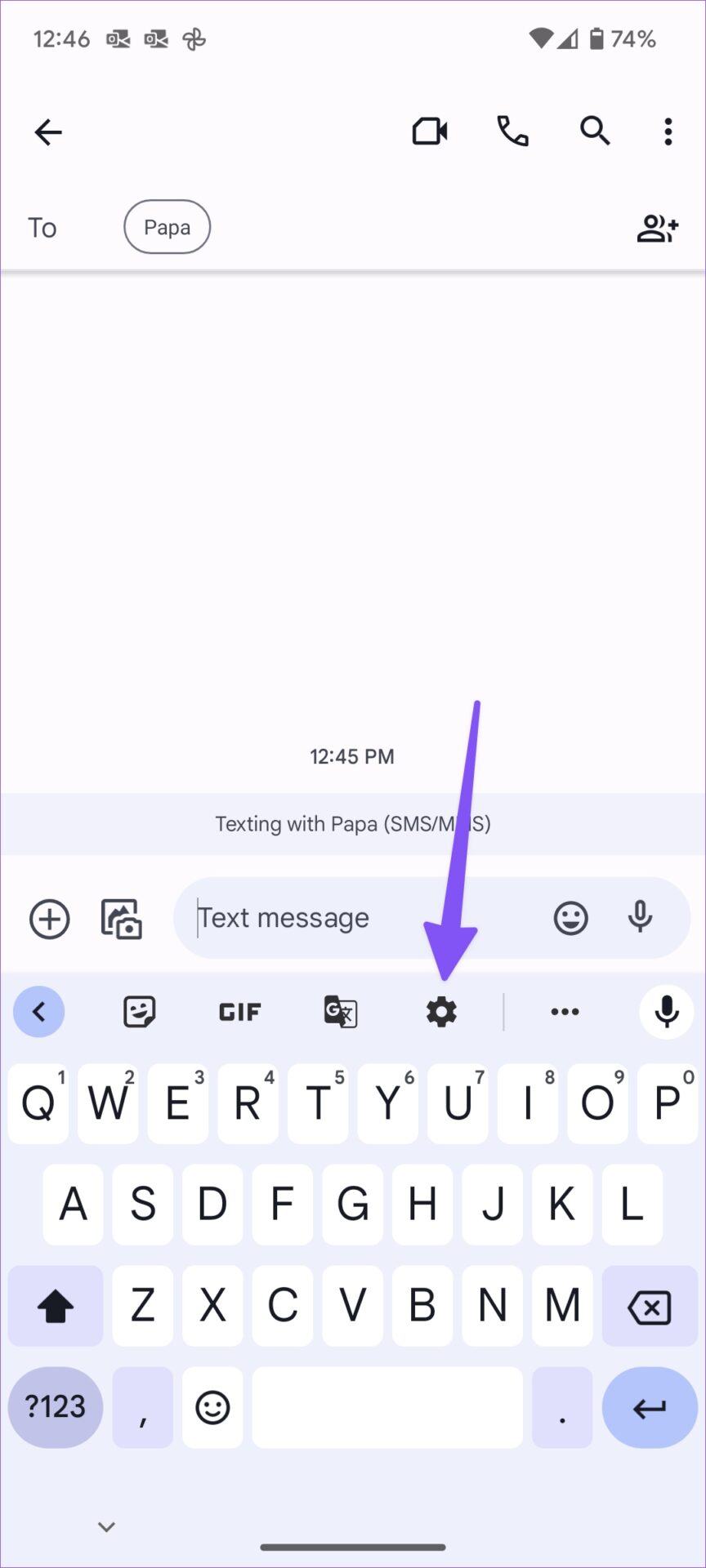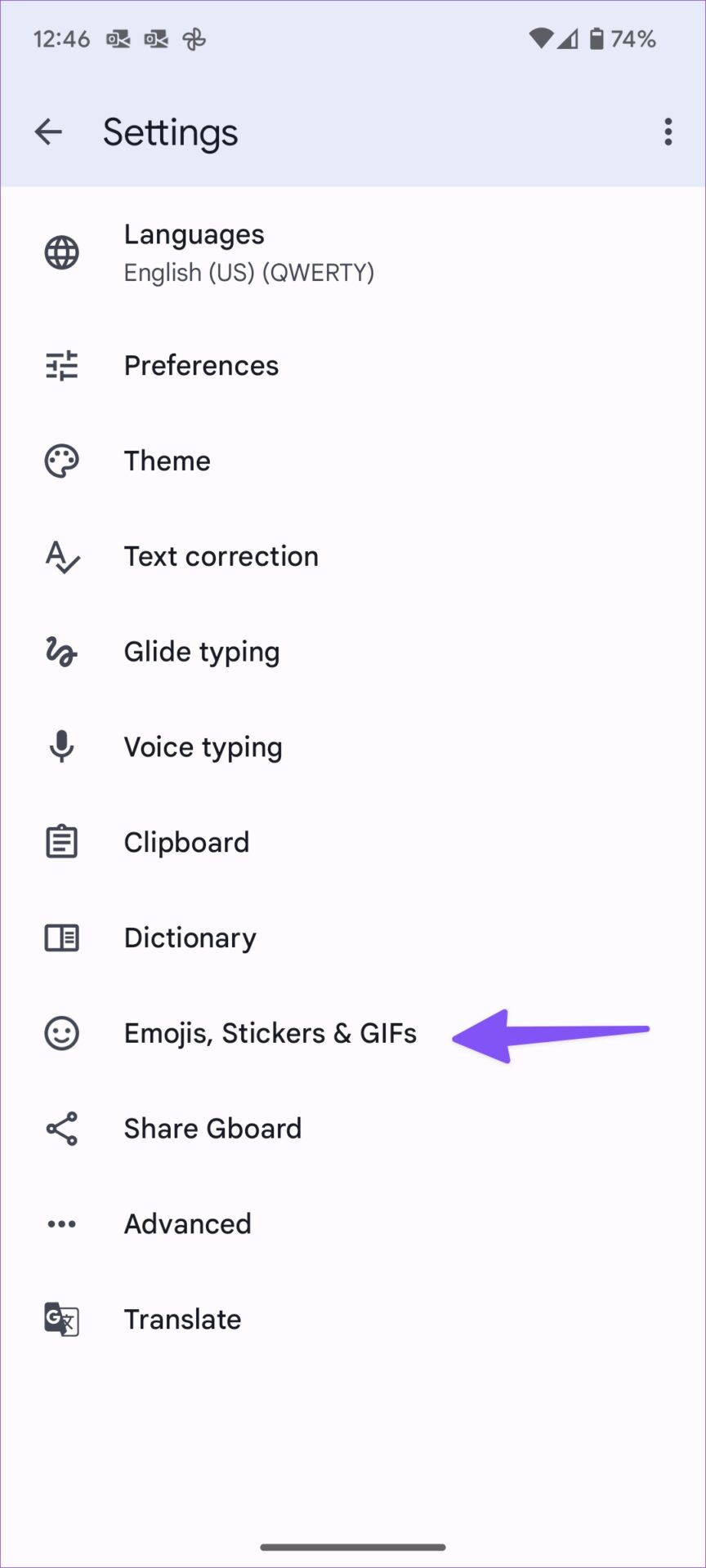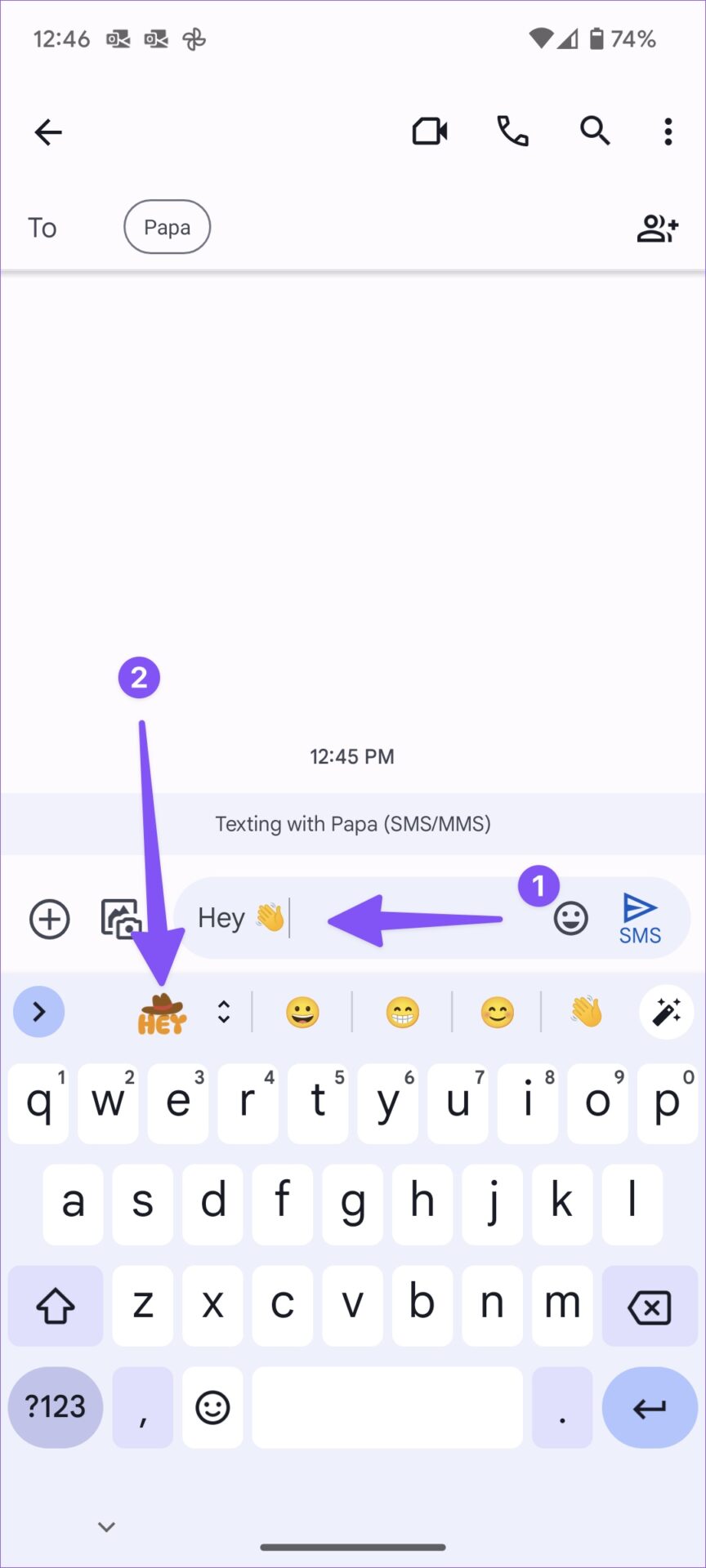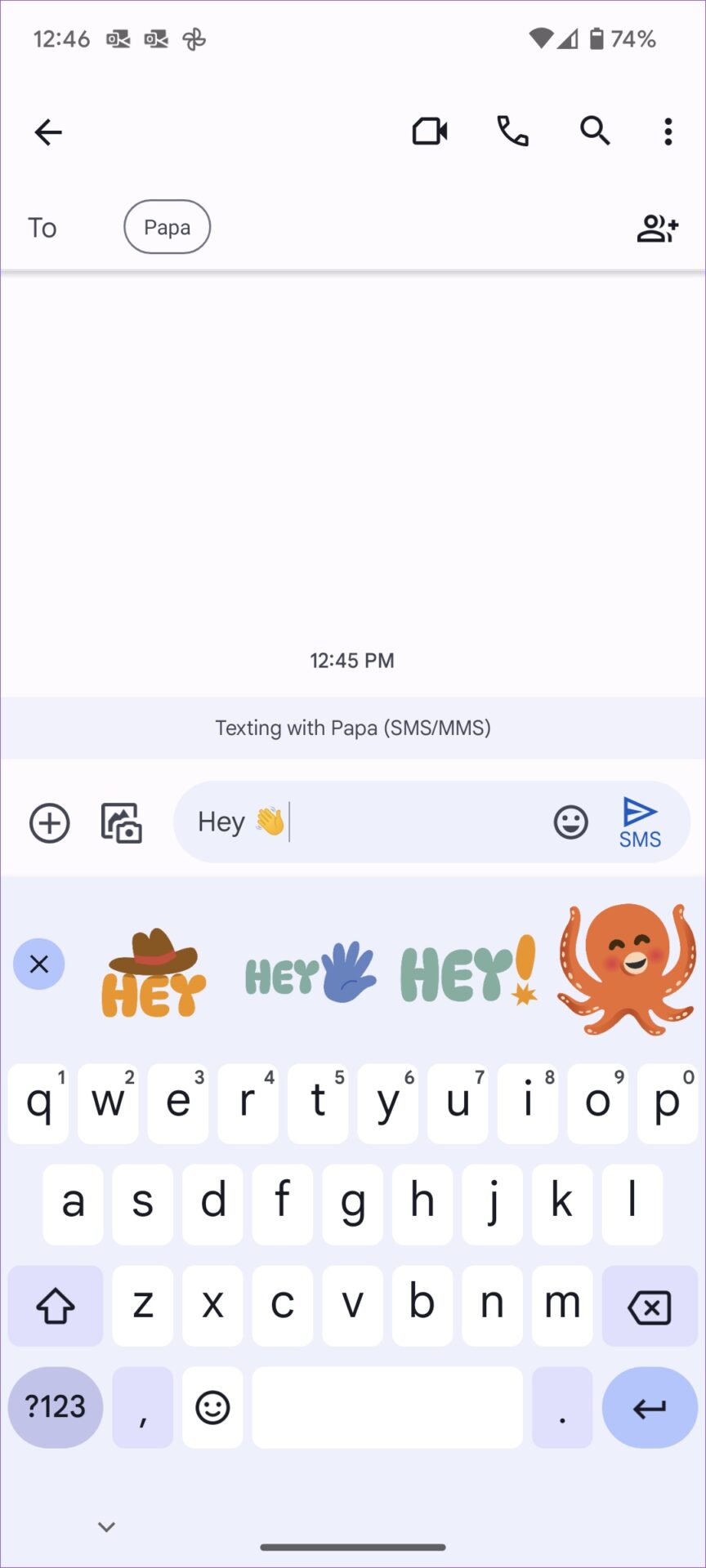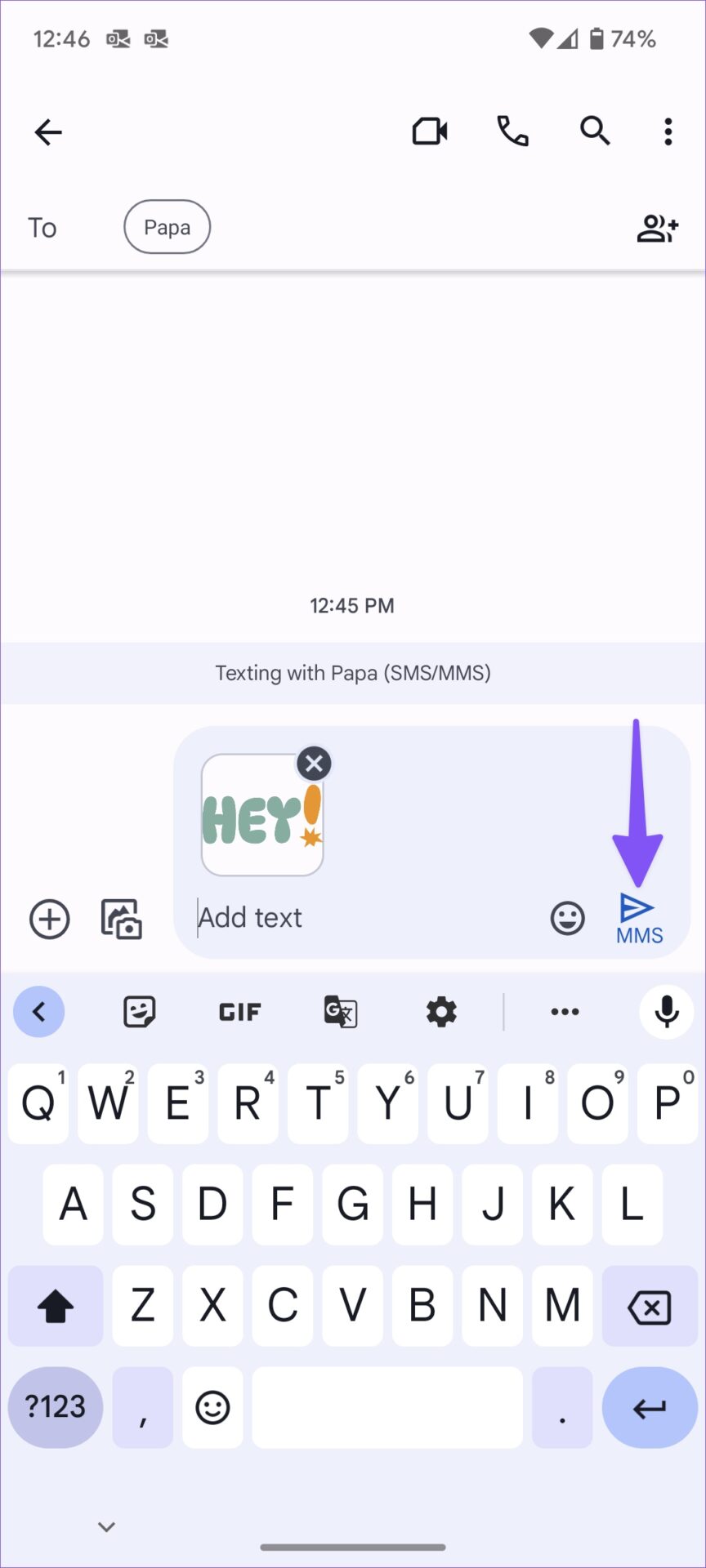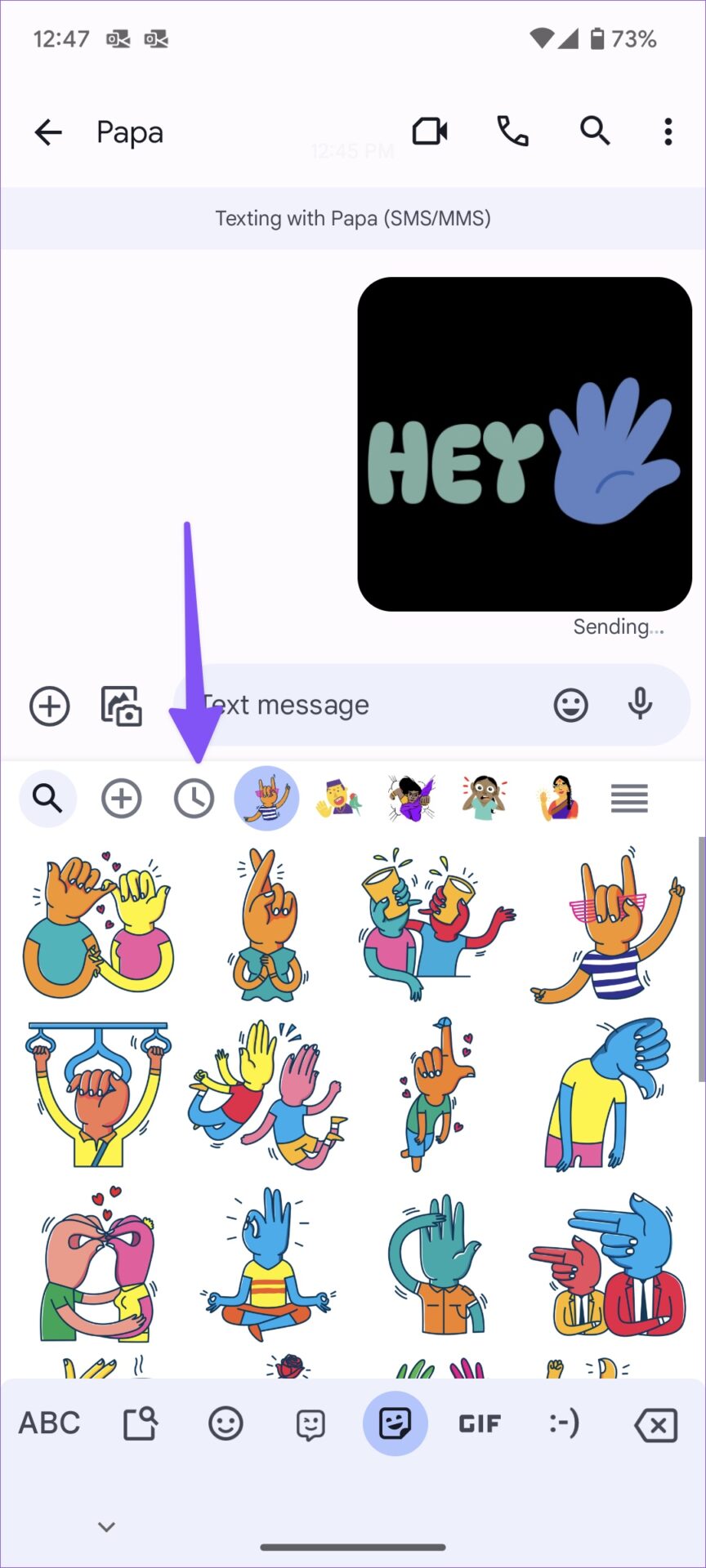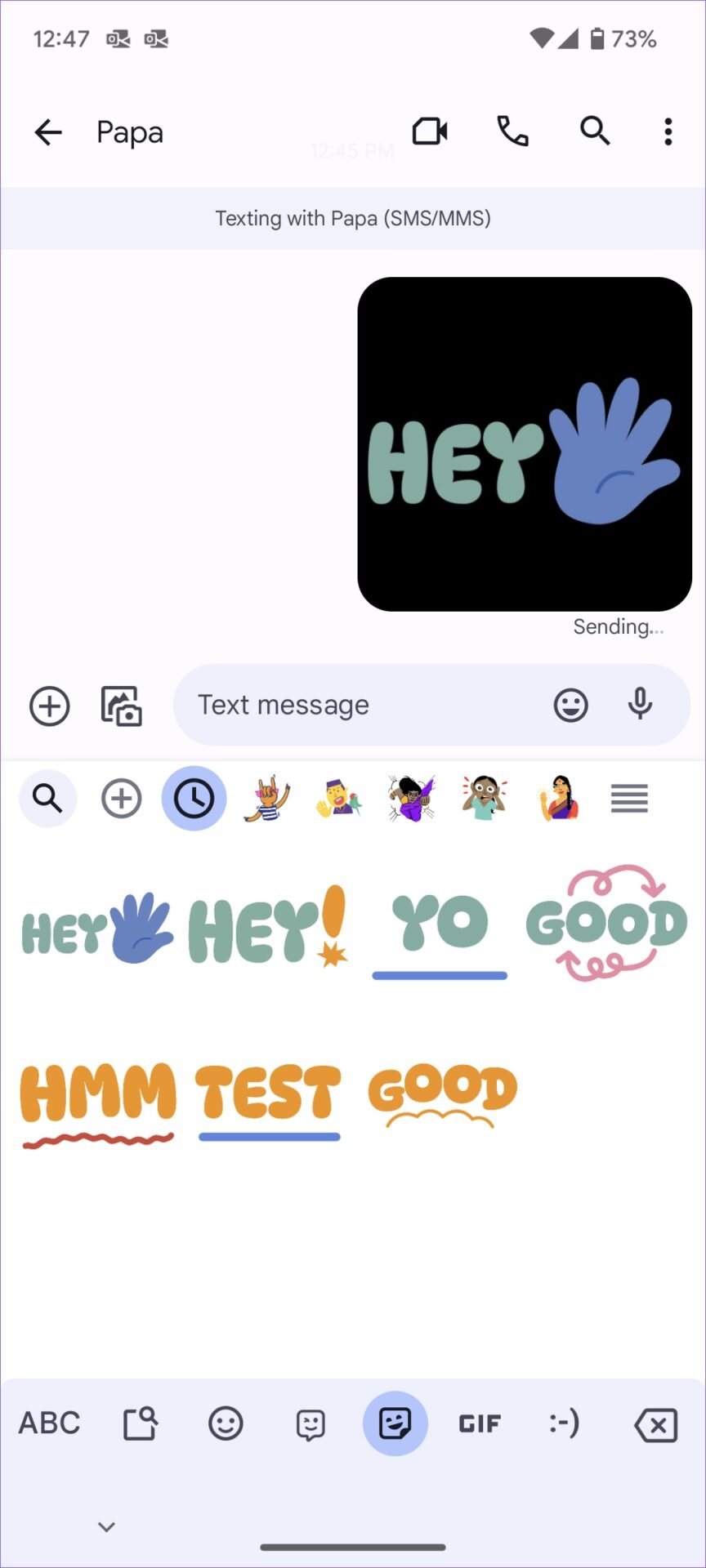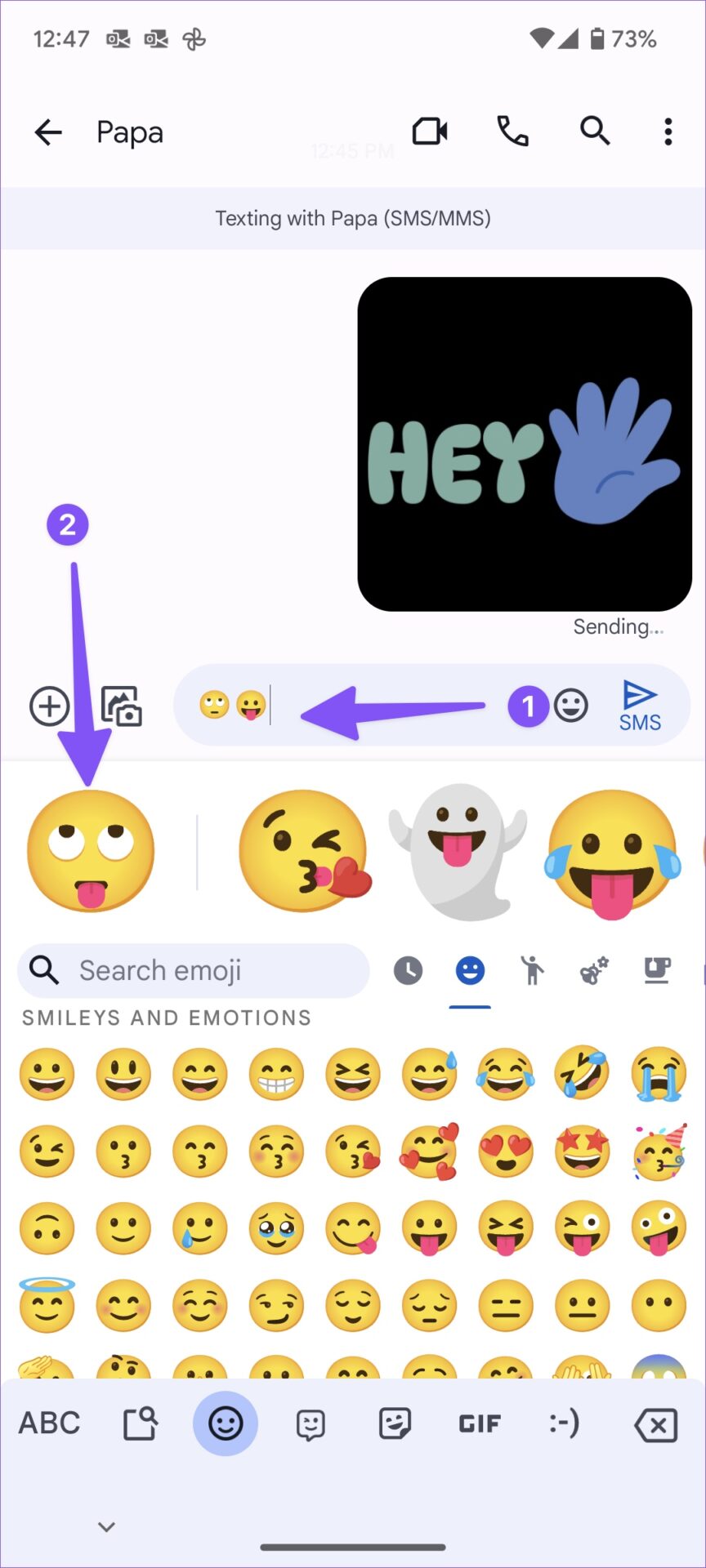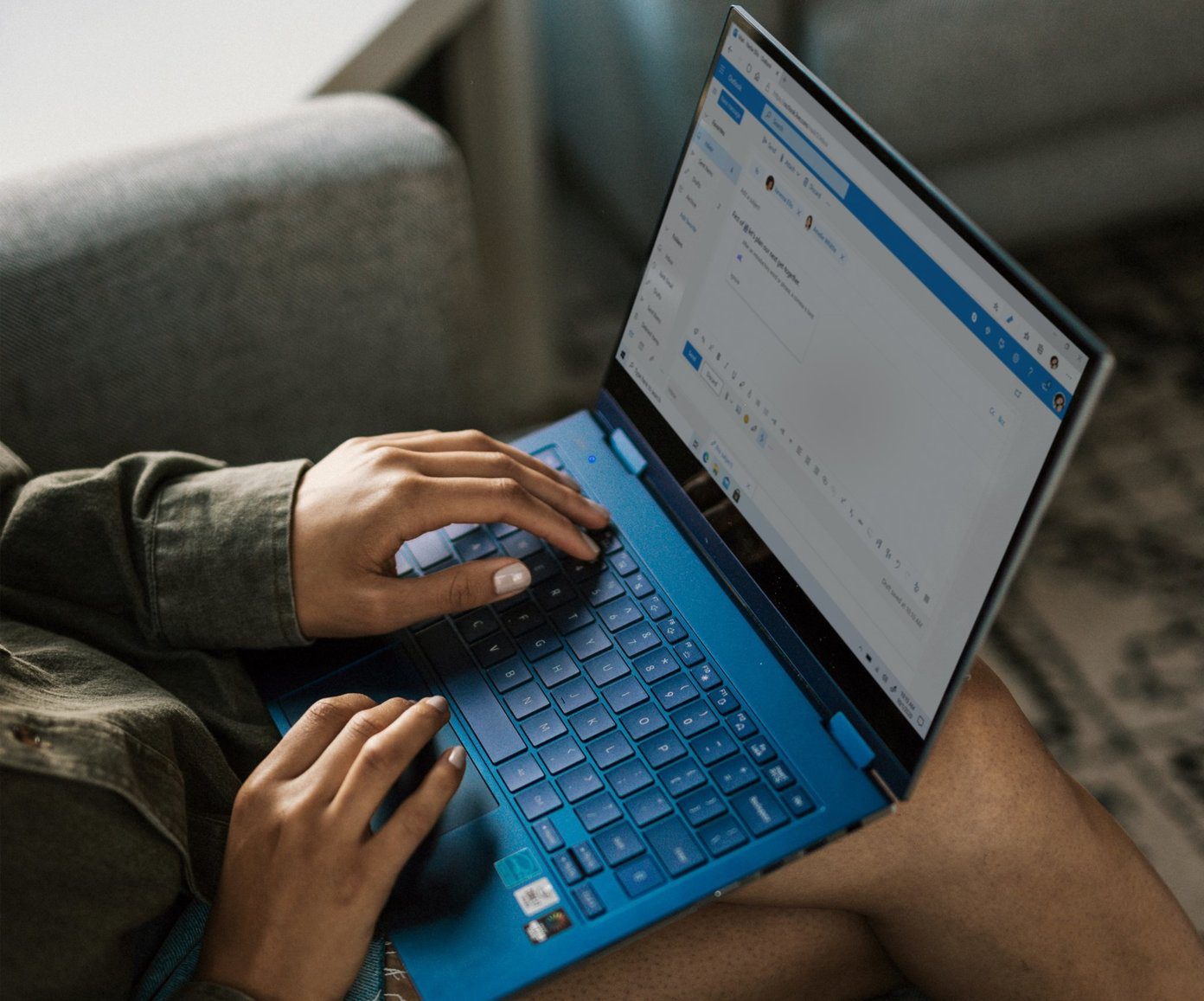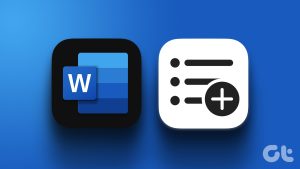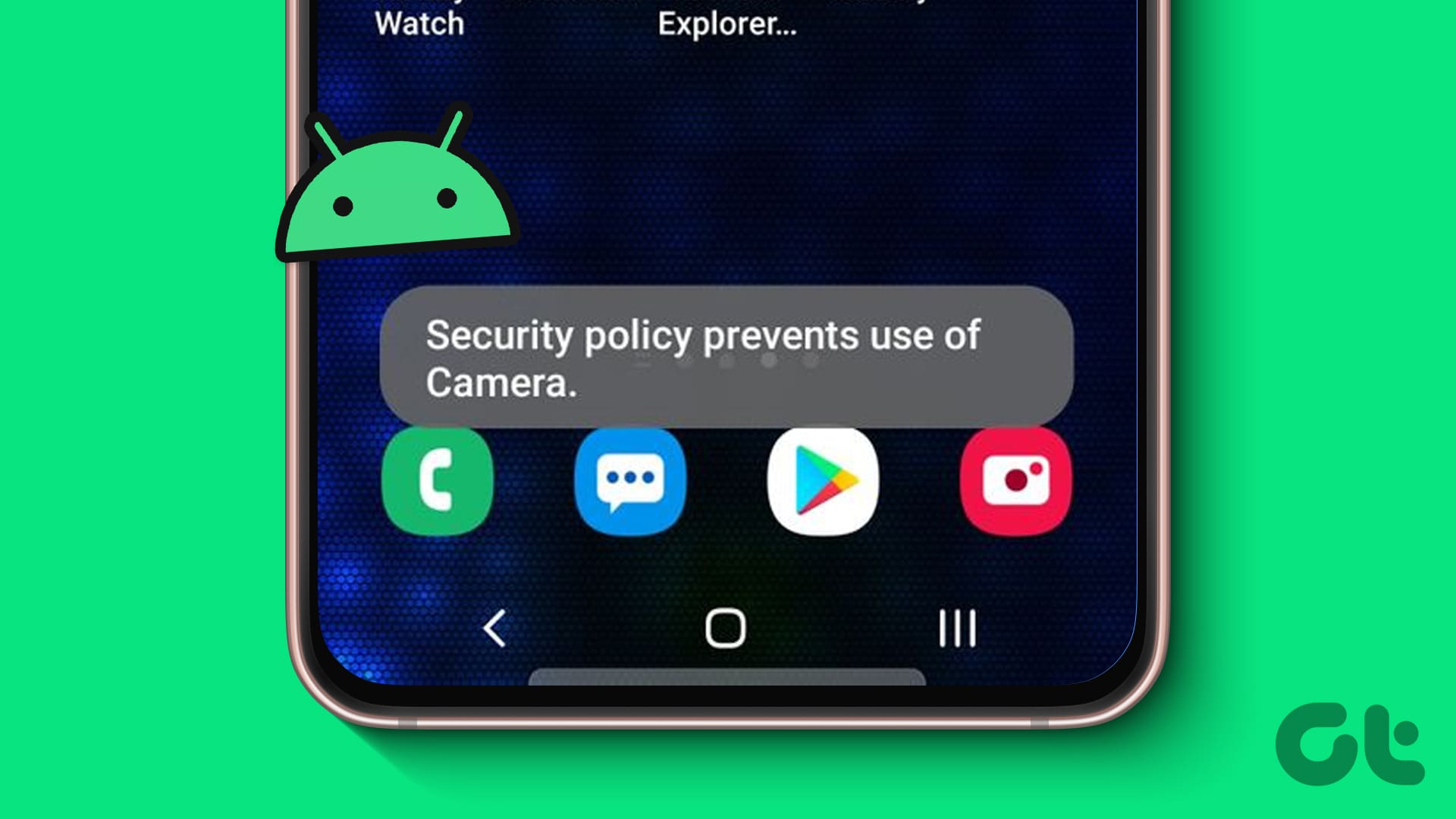Announced as the Pixel exclusive feature on Android, Google eventually brought Gboard’s custom text stickers to all Android phones. You no longer need a Pixel phone to enjoy fancy custom text stickers. Anyone with an Android phone can create the same and spice up conversations on the go. Here’s how you can create custom text stickers on Android.

Popular social media apps like WhatsApp, Facebook Messenger, Telegram, and Signal offer several sticker packs to use in conversations. Google goes a step ahead and provides the same in the Gboard keyboard. What’s more? You can even use text and emojis to create fancy new text stickers on social media and chat groups.
Update Gboard on Android
Creating custom text stickers on Android is a part of the Gboard add-on that Google recently introduced. If you are not fond of installing app updates on Android, you must download the latest Gboard update to make the feature available on your phone.
Step 1: Open Google Play Store on Android.
Step 2: Tap on your profile picture in the top-right corner.
Step 3: Select Manage apps & device.
Step 4: Tap Details and update Gboard from the following menu.
Enable Gboard Stickers
Google enables stickers by default on Gboard. If you have disabled the option in Gboard settings, you won’t be able to create stickers during conversations. Let’s enable it using the steps below.
Step 1: Open Gboard on Android. If you haven’t enabled the Gboard app shortcut, you won’t find it in the app drawer. Open the Gboard keyboard in any app and hit the Settings gear at the top.
Step 2: Scroll to Emojis, Stickers & GIFs.
Step 3: Enable Stickers toggle under the ‘Suggestions while typing’ section.
Create and Send Custom Text Stickers on Gboard for Android
You can create and send custom text stickers in any app on Android. We will use the default Google Messages app as an example.
Step 1: Open Messages on your Android phone.
Step 2: Select any conversation and open the keyboard to compose a message.
Step 3: Type text, hit Space, and select a relevant emoji from the suggestions. If you tap on any emoji without hitting the spacebar, Gboard will replace the text with an emoji. To create a custom text sticker, you must type text and emojis in a conversation.
Step 4: Check the custom text sticker suggestion on the Gboard top left corner.
Step 5: Check different text sticker suggestions to use in chat.
Step 6: Tap on a suggestion and attach the sticker to a conversation. Enter text and hit the Send button.
You can create as many custom text stickers as you want.
Save Custom Text Stickers on Android
If you want to share the same text sticker in another app or save it as an image, you can easily do so from the conversation.
Step 1: Open any conversation in the Messages app where you have used a custom text sticker.
Step 2: Tap on a sticker you want to share or save.
Step 3: Hit the save icon to download the sticker to the phone gallery or tap the share icon to open the Android share interface.
Open Google Photos or your preferred gallery app and check a new Messages folder with your saved sticker.
Find Your Custom Text Stickers on Android
Gboard saves all your custom text stickers on the keyboard. You don’t need to create new stickers to use in conversations every time. Here’s how you can find your custom text stickers on Android.
Step 1: Open any conversation one of the messaging apps on Android and fire up Gboard.
Step 2: Tap the sticker icon at the top.
Step 3: Tap the recent icon to check all your custom text stickers. You can select any sticker to use in conversations.
Create Custom Stickers Using Emojis on Android
Google offers yet another neat trick to create custom stickers on the go. You can now combine two emojis and make a new sticker. Let’s check it in action.
Step 1: Open Gboard in any messaging app on Android.
Step 2: Tap the emoji icon on the keyboard.
Step 3: Select any two emojis and check sticker suggestions that combine both emojis at the top.
Tap an emoji you want to share, type your message, and hit send.
Level Up Your Conversations on Android
While the Google Play Store is packed with third-party sticker apps, nothing beats the convenience of using the same right from your preferred keyboard on Android. Try them out and add some fun elements to your conversations.
Was this helpful?
Last updated on 07 October, 2022
The article above may contain affiliate links which help support Guiding Tech. The content remains unbiased and authentic and will never affect our editorial integrity.