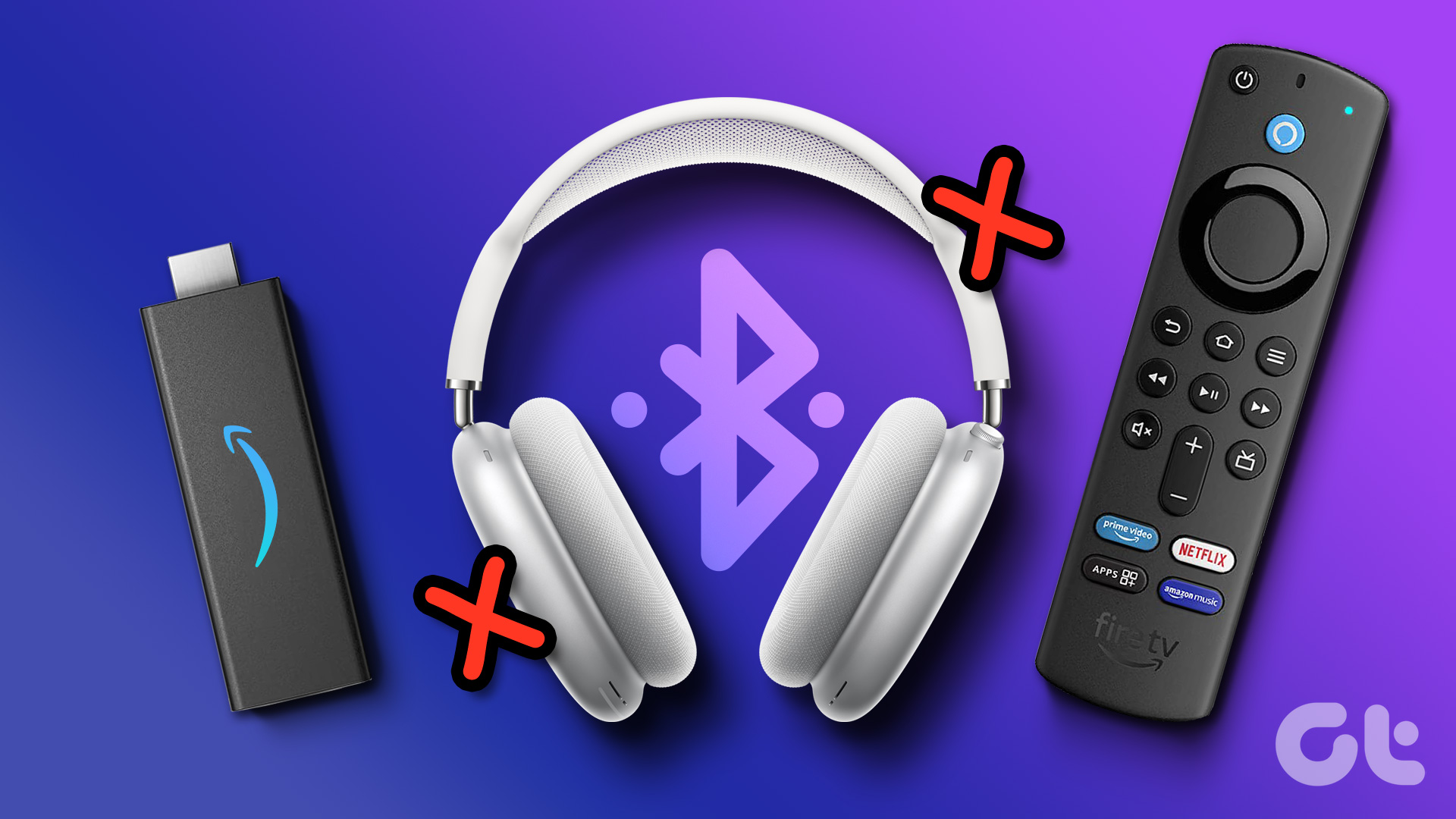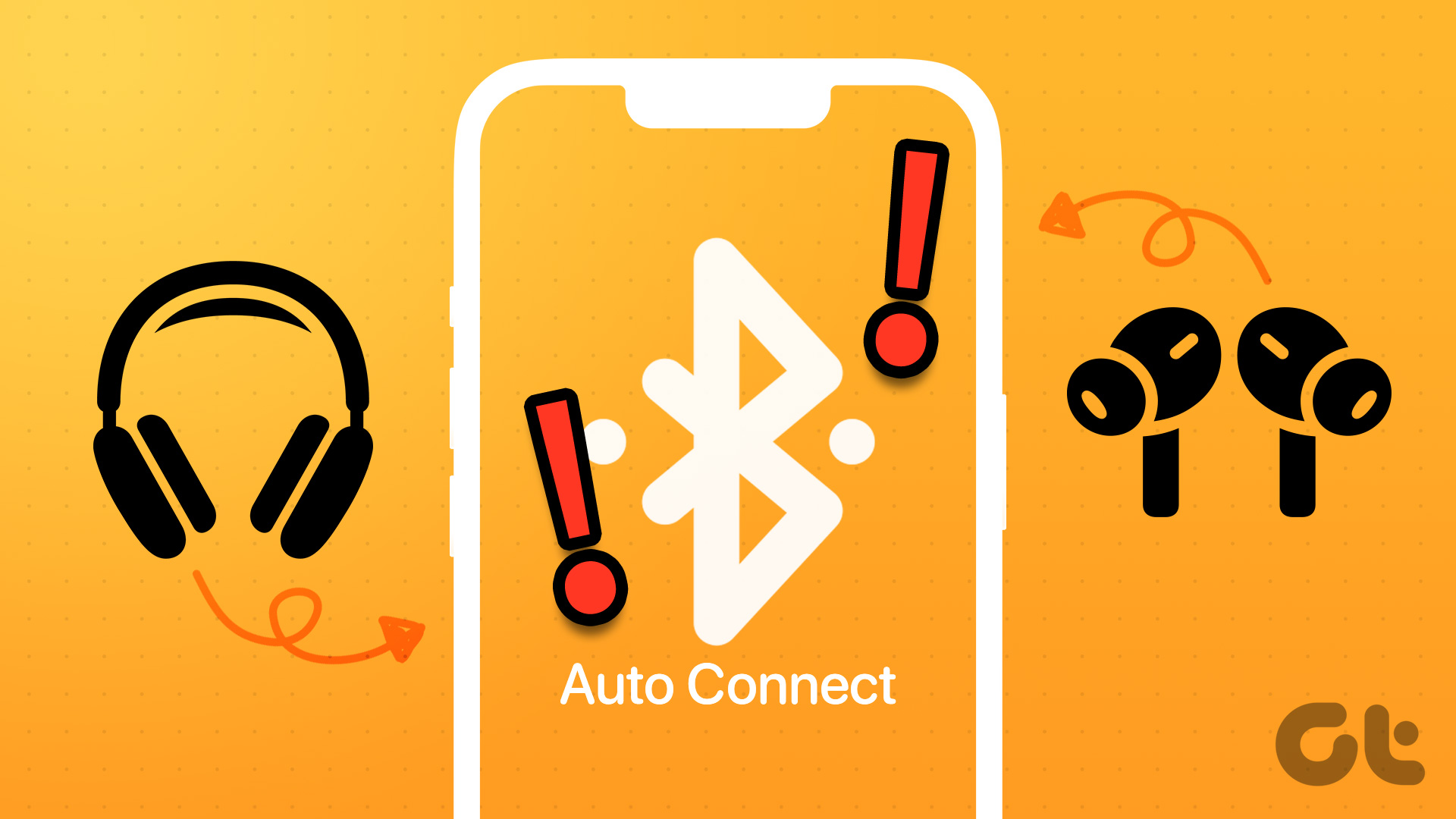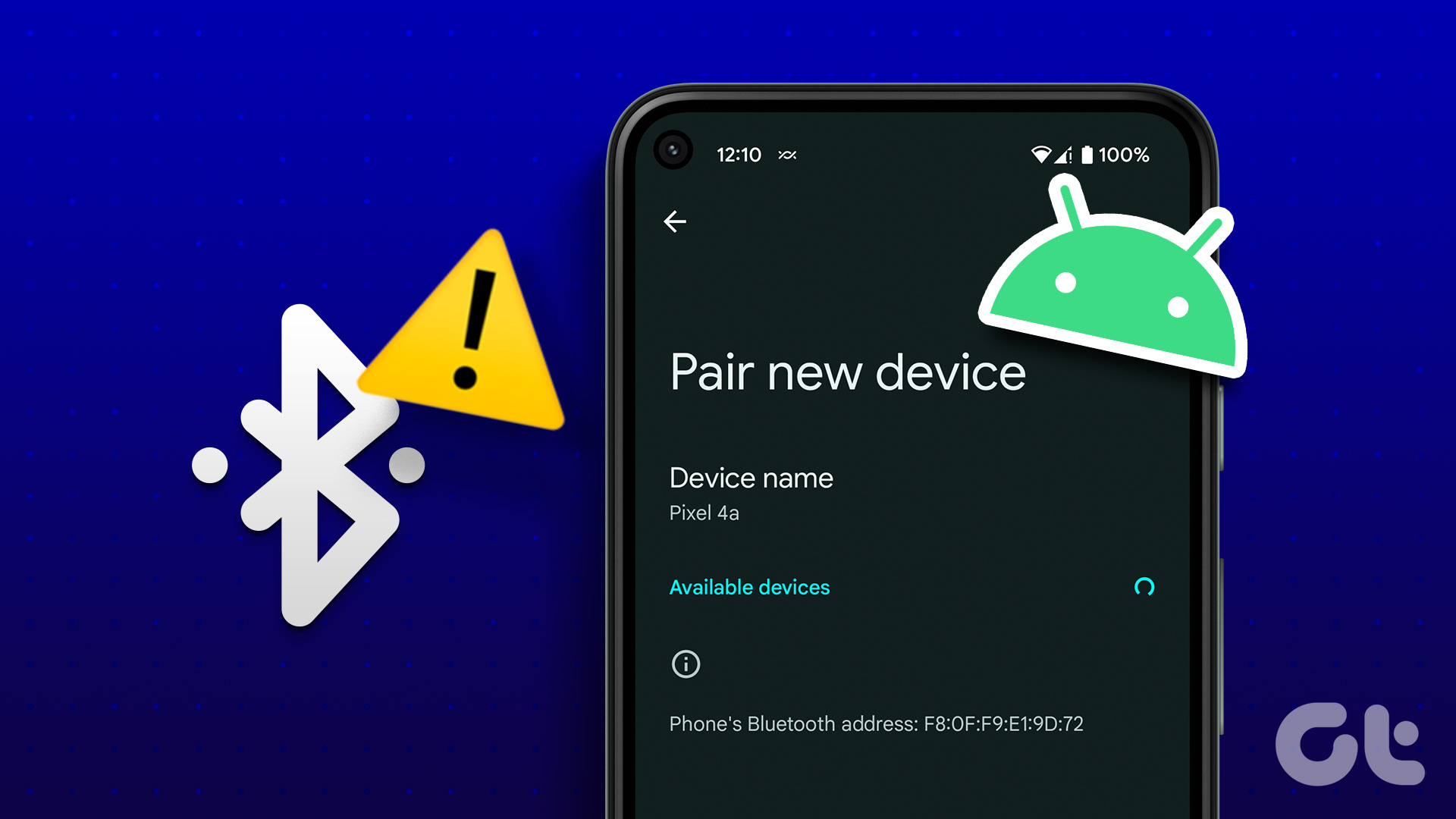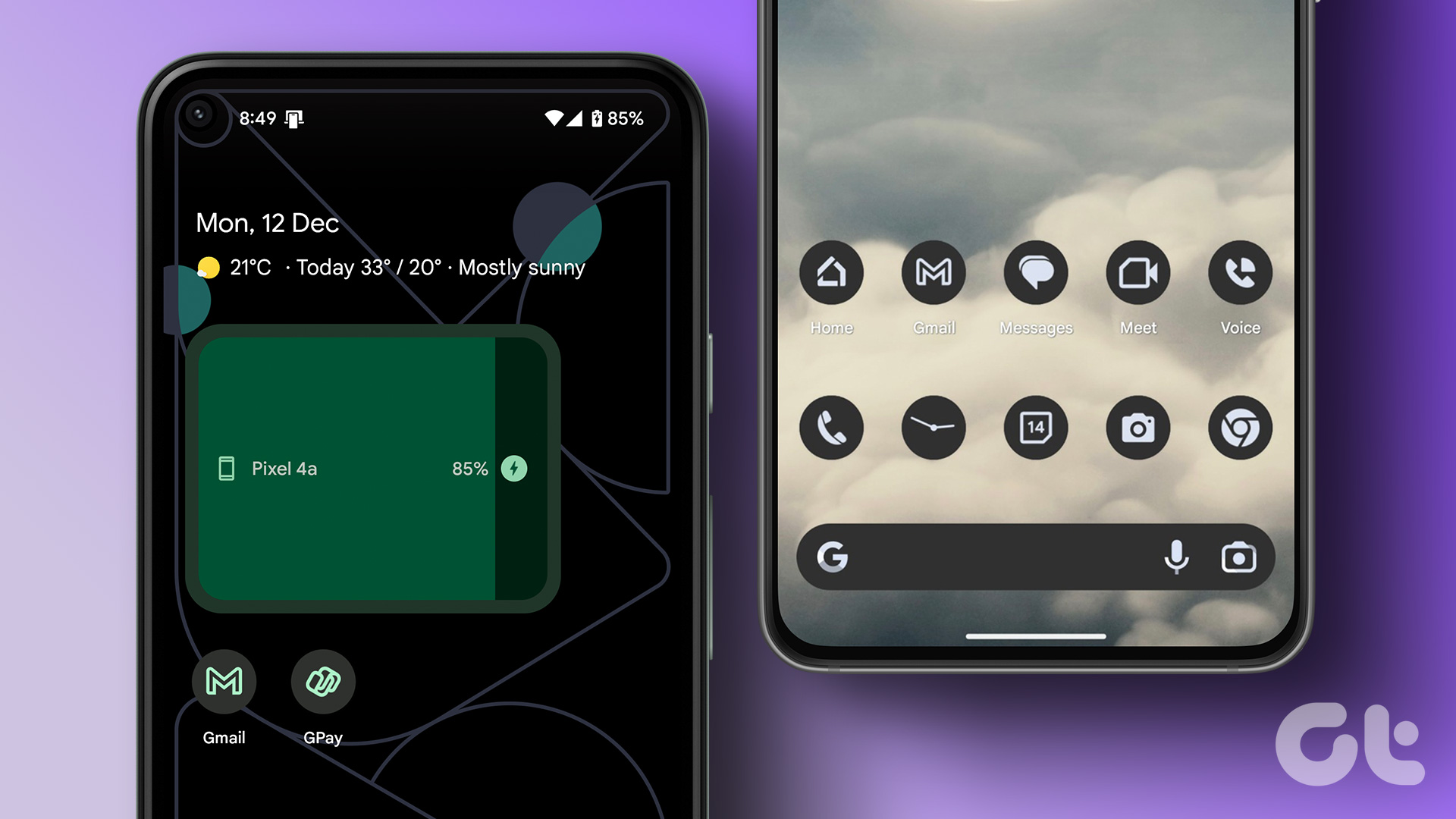Bluetooth has changed the way we interact with technology, however, we’ve all faced issues staying connected to these wireless devices. Recently, we were struggling to pair a Bluetooth device to our Android phone, and if you’re in the same boat – this article will help you out.
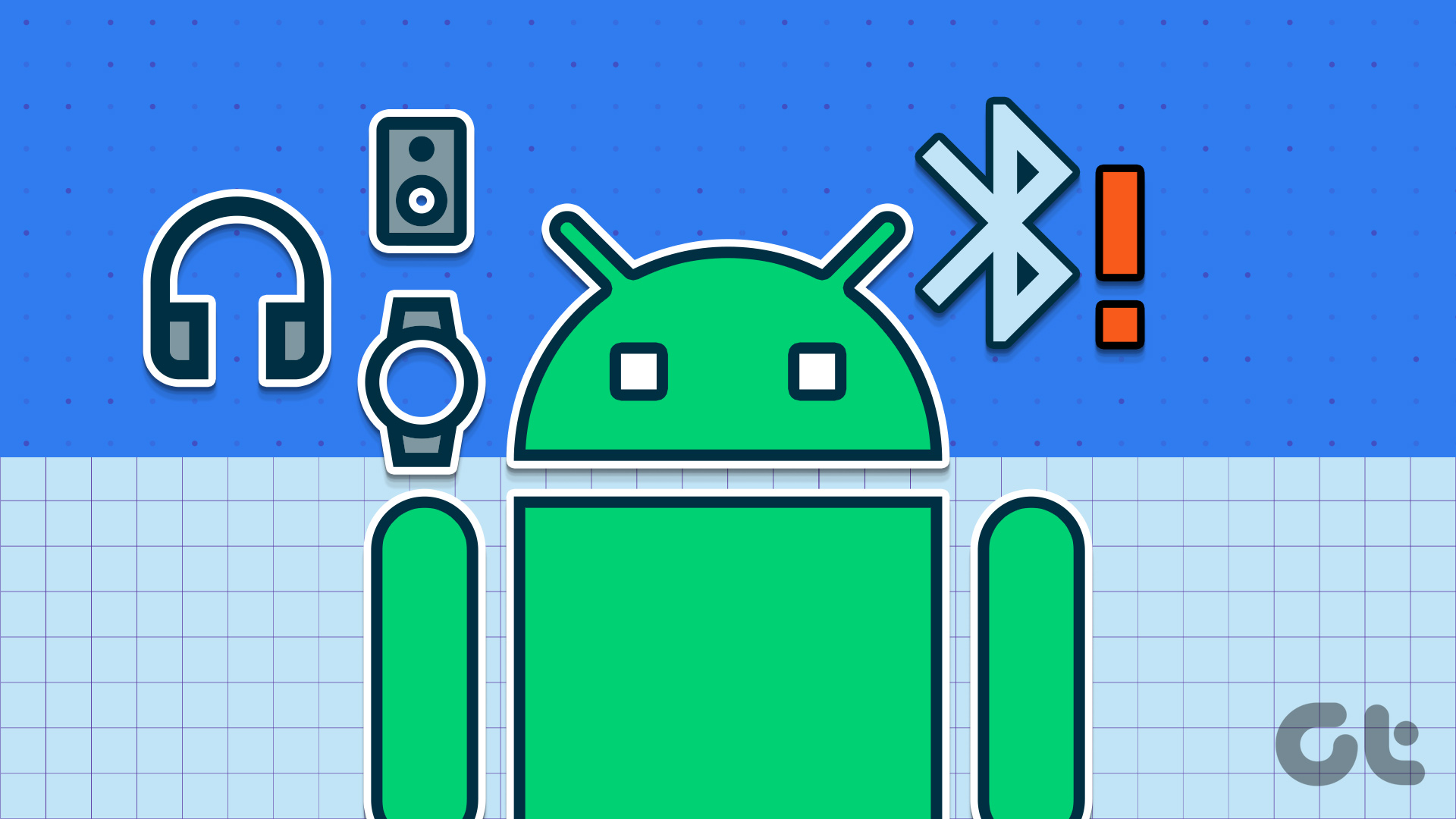
In this article, we’ve compiled eight effective methods that’ll help you out if your Android device isn’t able to connect to a Bluetooth device. Further, these methods will also help if Bluetooth keeps cutting out from your Android device.
But first, like every time – have you tried turning it off and on? Let’s do that!
1. Re-Enable Bluetooth
This should be your first port of call whenever you can’t seem to pair Bluetooth devices to your Android phone or tablet. Turn off Bluetooth, turn it back on after some seconds, and reattempt the pairing process.
Step 1: Open the Settings app.
Step 2: Tap on Bluetooth.
Step 3: Turn off the toggle and turn it back on.
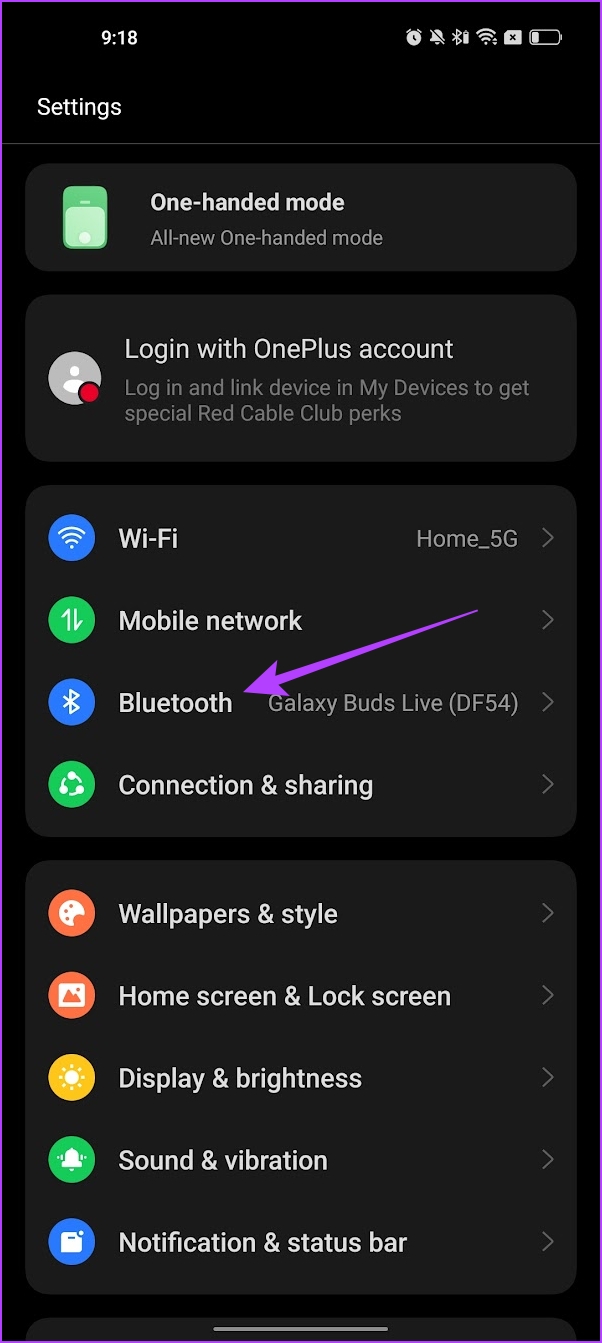
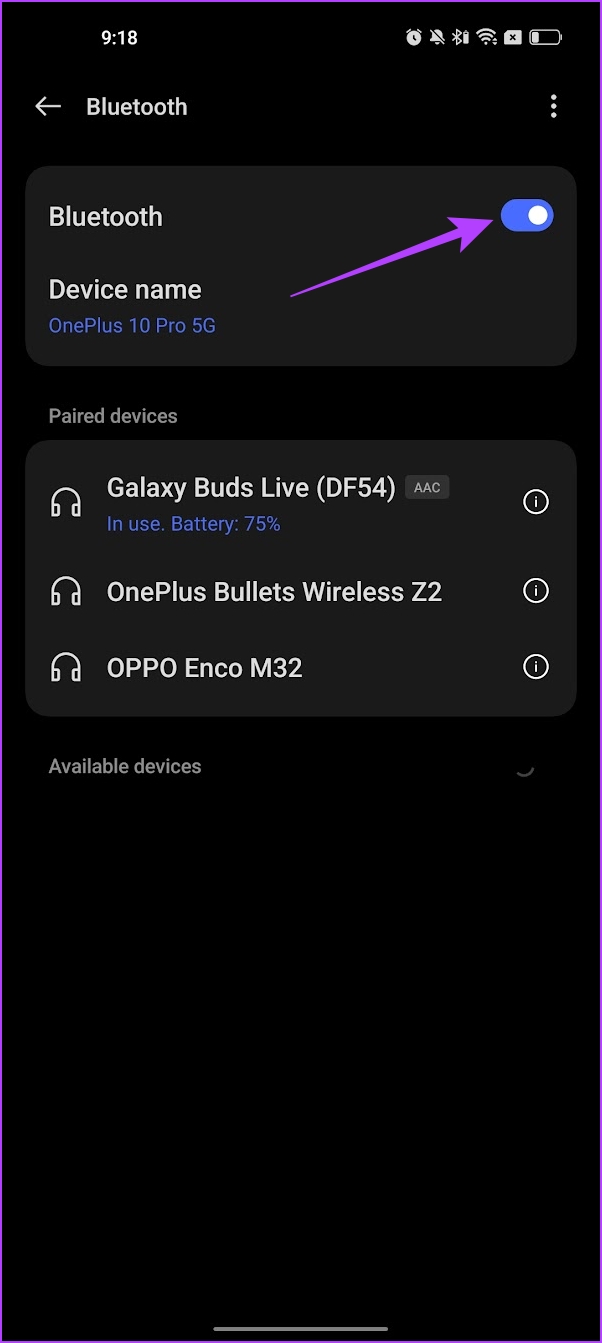
2. Forget Device
If you’ve previously paired and used the Bluetooth device, but it suddenly refuses to connect to your Android smartphone after some time, forgetting the device might help.
This entails deleting the Bluetooth device from your smartphone’s Bluetooth connection memory and reconnecting it from scratch.
Step 1: Launch your device’s Settings menu and select Connected Devices.
Note: Based on your device’s brand and model, this option may be labeled as Bluetooth, Bluetooth Settings, or other similar variations.
Step 2: In the ‘Previously Connected Devices’ section, tap the gear icon next to the affected Bluetooth device.
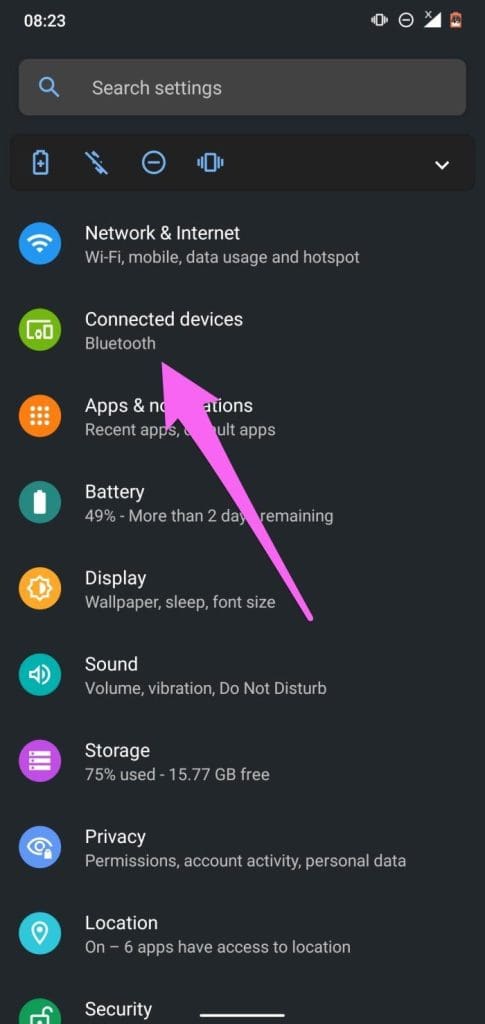
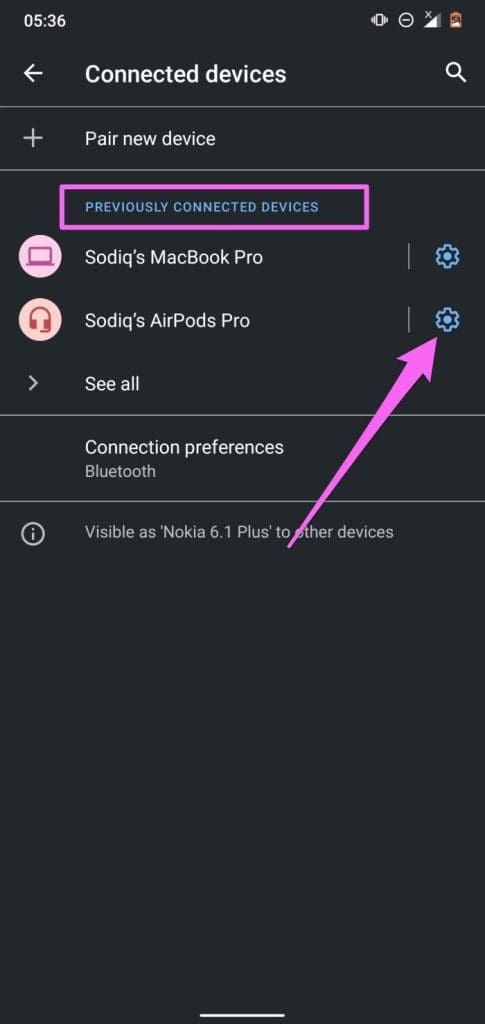
If you don’t find the device on the list, tap the See All drop-down arrow and click the gear icon on the device you want to forget.
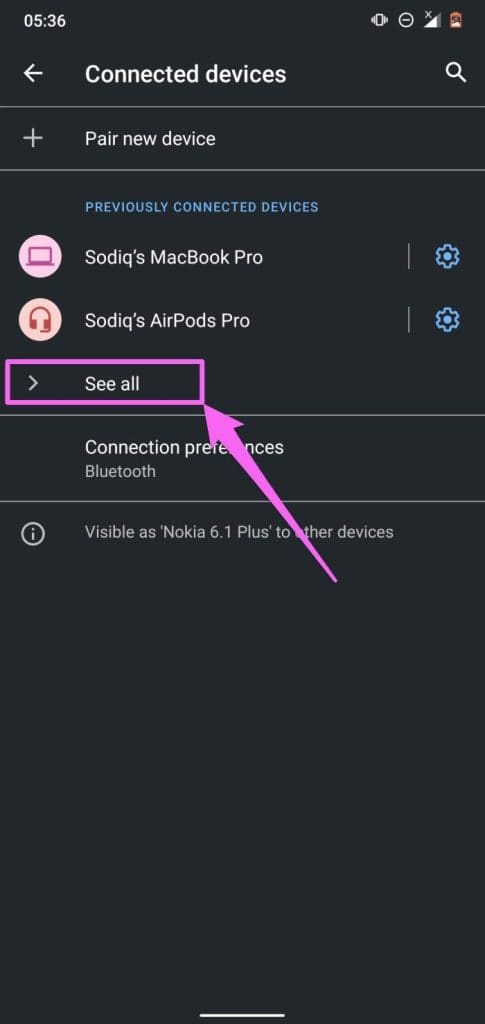
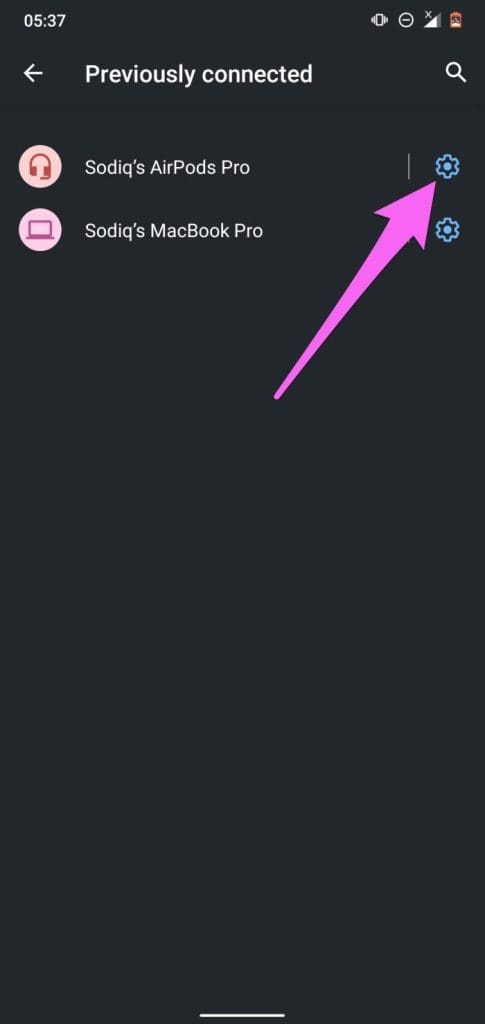
Step 3: On the Device details page, hit the Forget icon and select Forget Device on the confirmation prompt.
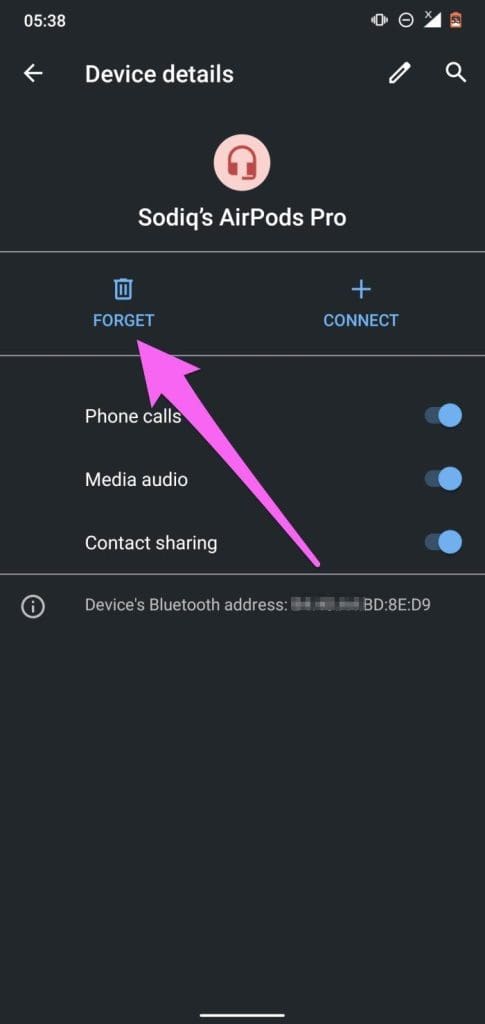

Now, return to the Bluetooth settings page (see step #1) and tap ‘Pair new device’ to reconnect the Bluetooth device. By the way, put the Bluetooth device in pairing mode. And if you’re prompted to confirm or enter a pairing confirmation code, click on Pair or OK.
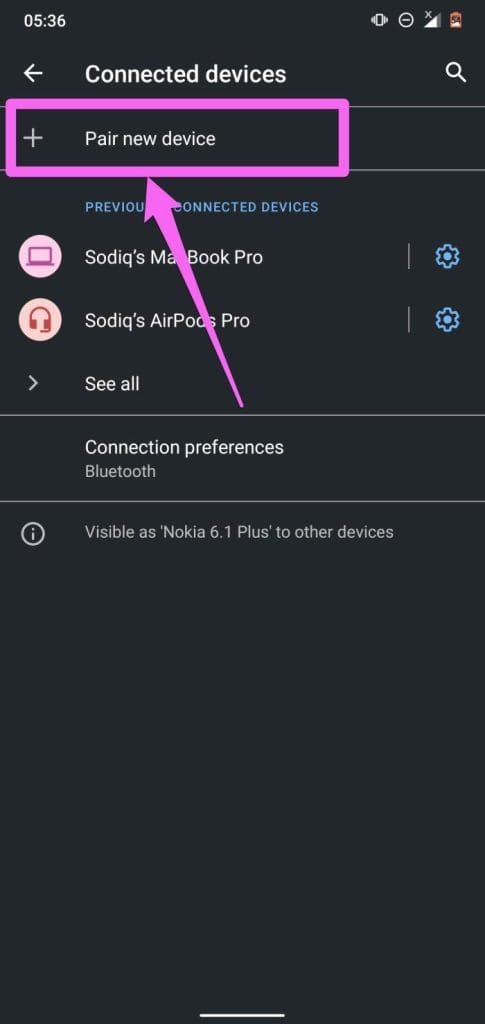

3. Restart Device
This applies to both devices in question. Power cycle your Android device and the Bluetooth device. If you still cannot pair both devices when they come back on, try resetting the Bluetooth device.
Step 1: Use your Power button + Volume up or Down Button, or just long-press the power button to open the device power menu.
Step 2: You will find the option to restart your device.
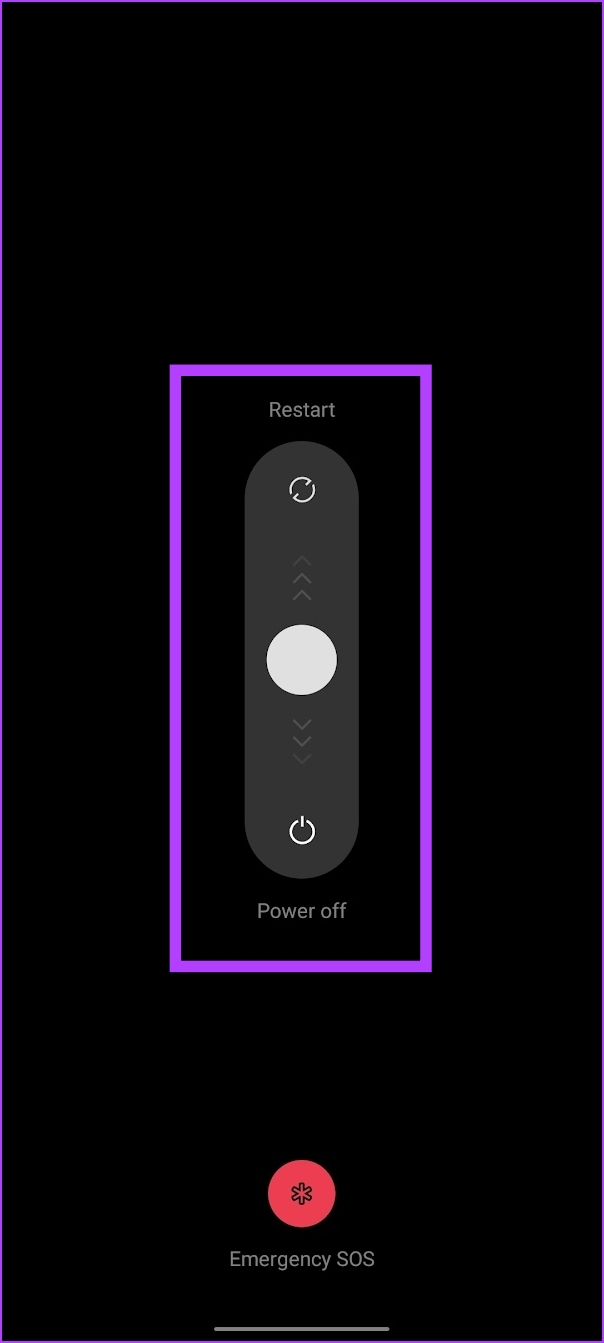
4. Reset Bluetooth Device
Due to a distinction in design, features, and types, the process of resetting Bluetooth devices may vary. To reset some Bluetooth devices, you’d have to hold the power button for a few seconds. Others may require you to hold the power and volume buttons simultaneously. We strongly recommend that you consult the device’s instruction manual or visit the product’s website for accurate instructions.

If your Android smartphone still doesn’t establish a connection with the Bluetooth device that you just reset or any other Bluetooth device, you should reset its network settings.
5. Update the Firmware of the Bluetooth Device
Some Bluetooth devices come with a dedicated app to control and configure them. These apps also present you with an option to update the firmware. If you are not able to connect your Bluetooth device to your Android phone, the developers will certainly fix it over an update.
For example, here’s how it looks on the dedicated app for Samsung Bluetooth devices to update the firmware.
6. Do Not Connect to 2.4 GHz Wi-Fi
If you are using a 2.4GHz Wi-Fi band, there is a chance that you might face interference. This is because Bluetooth also uses a 2.4GHz frequency band, and this can cause the signals to overlap. This interference ends up causing a few problems and can affect the device’s connectivity as well.

Hence, if you have an alternate 5Ghz band option on your Wi-Fi, connect to it and see if the problem is resolved or not. If you are unable to implement this method for whatever reason, do not worry as we have a lot of alternative and effective methods as well.
7. Reset Network Settings
Performing a network reset is recommended when your phone won’t connect to any Bluetooth device, but other devices can. All Bluetooth connections, devices, and configurations will be deleted from your device when you reset network settings. This also applies to other network-related protocols like Wi-Fi, cellular connections, VPN, etc. Learn more about resetting network settings on Android.
Step 1: Launch your device’s Settings app and select System.
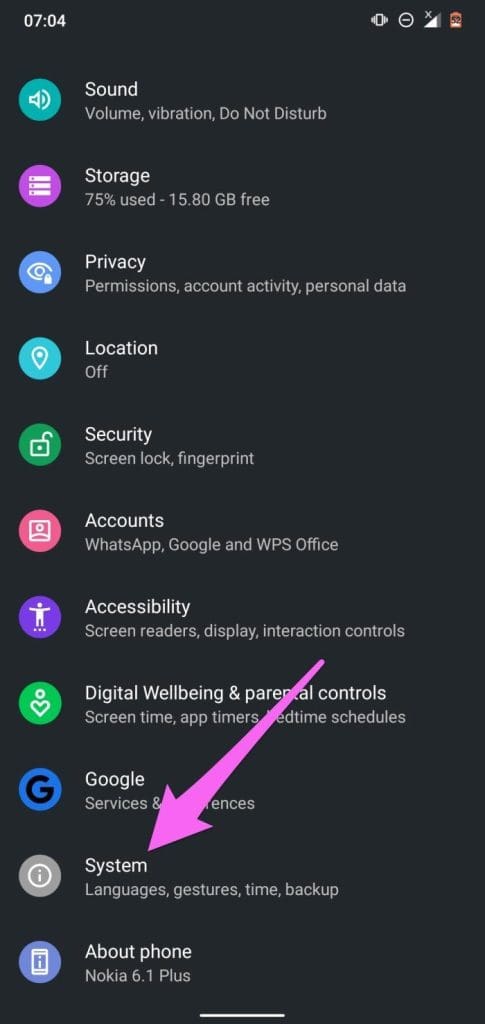
Step 2: Next, tap the Advanced drop-down button and select Reset options.
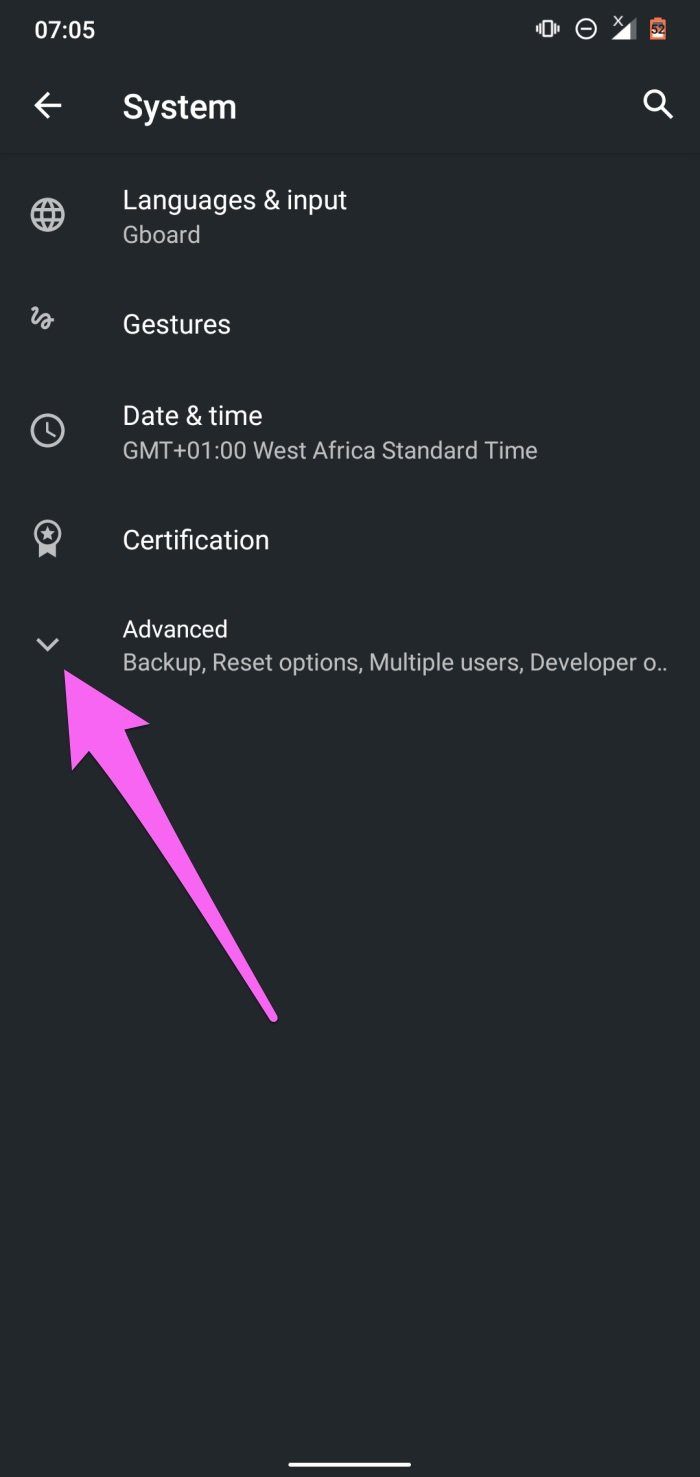
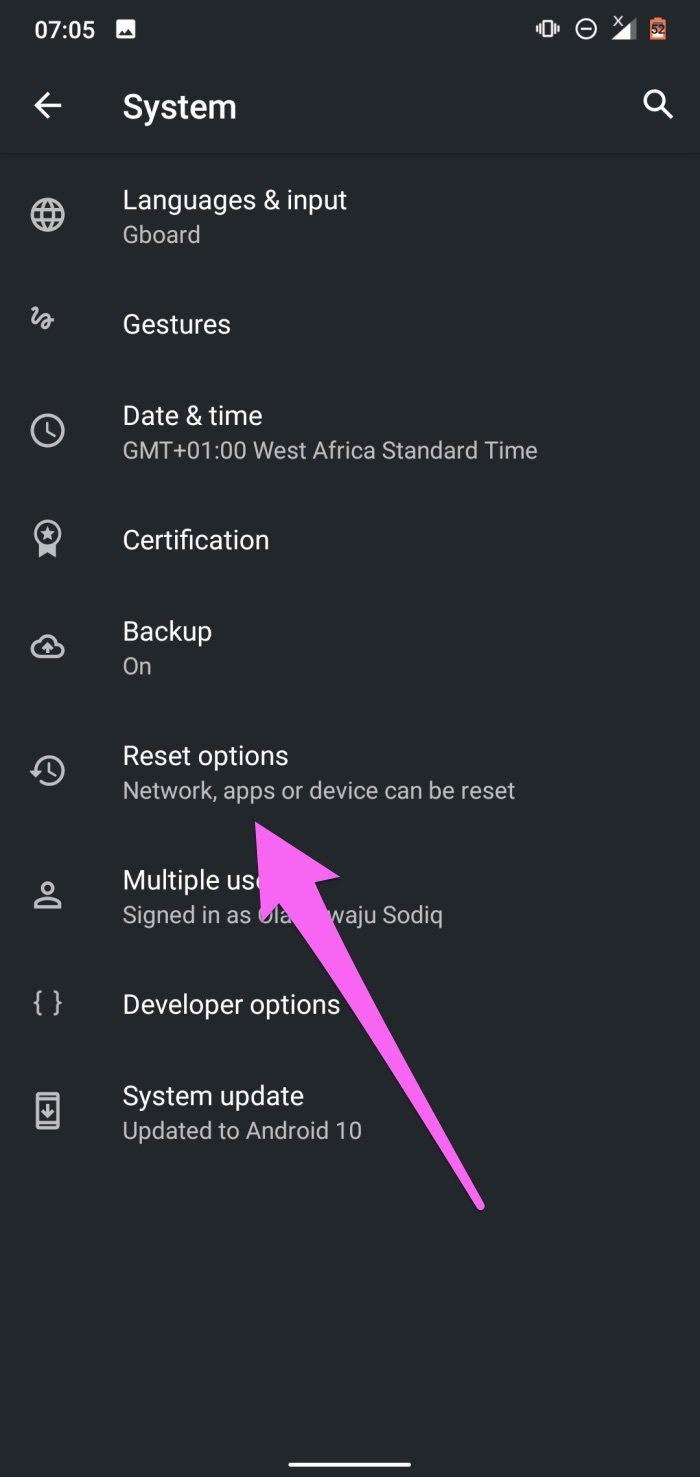
Step 3: Select ‘Reset Wi-Fi, mobile, & Bluetooth.’
Step 4: Tap the Reset Settings button.
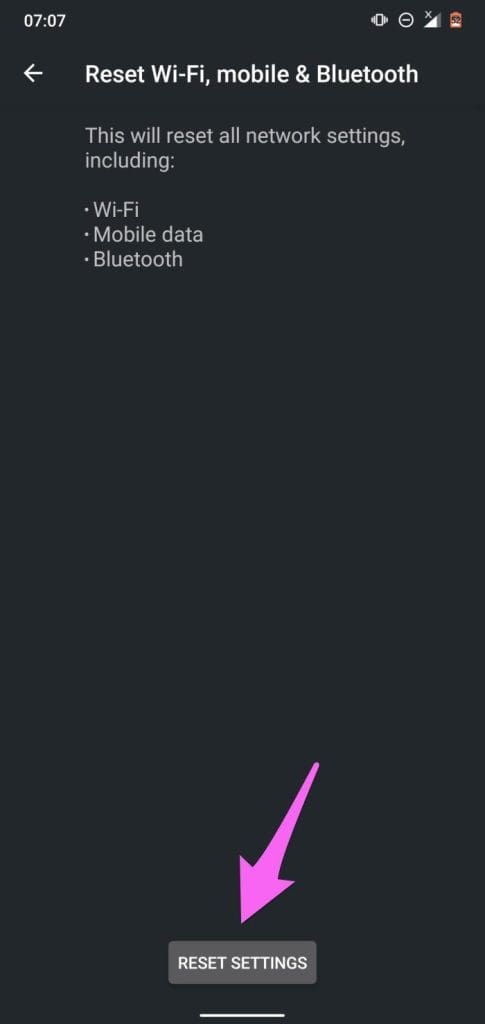
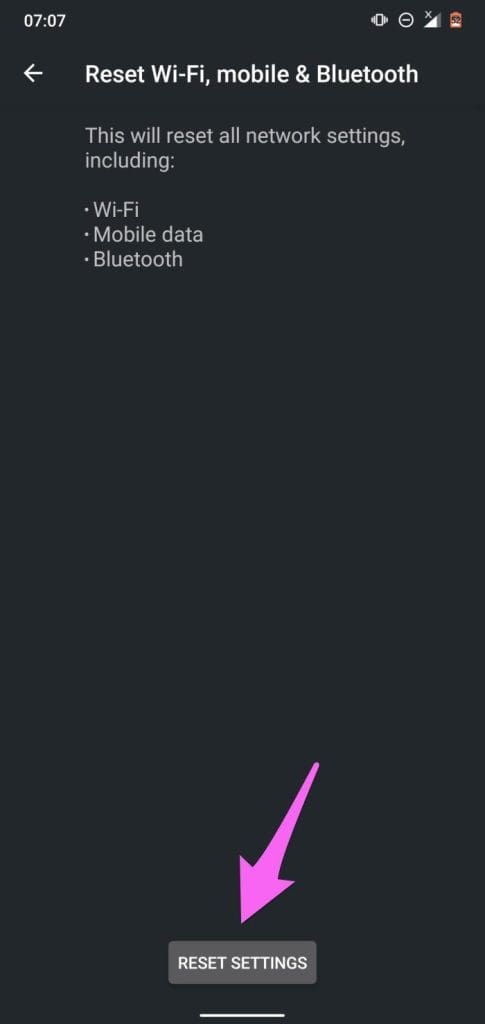
Step 5: Enter your phone’s passcode/password/PIN/pattern and click Reset Settings to proceed.
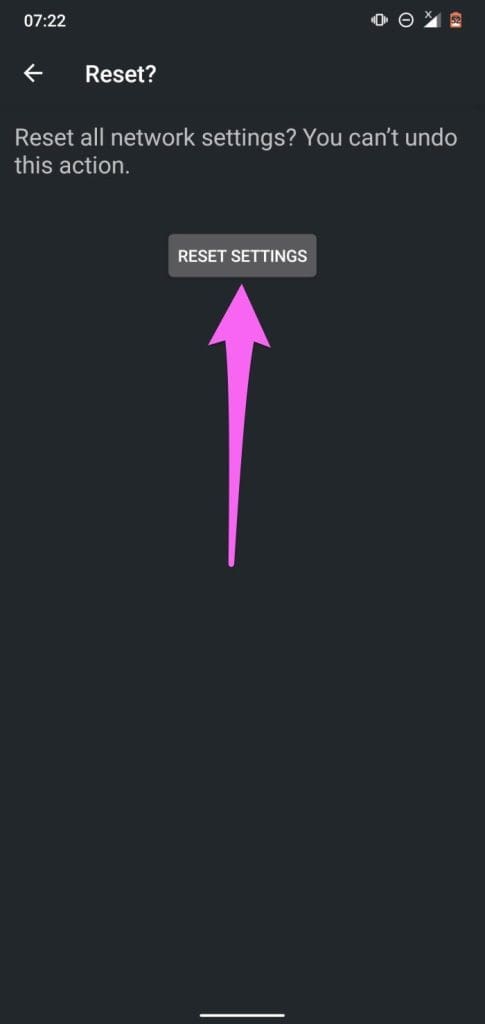
8. Update the Device
Android updates have a history of ruining certain device functionalities. And you know what they say about history repeating itself. If you recently updated your Android device or it runs on an old Android version, a Bluetooth bug may be responsible for this glitch. Interestingly, these bugs can be squashed by installing a new, bug-free update.
So, if none of the recommended solutions above fixes the problem, try updating your device to the latest Android version. Go to Settings > System > Advanced > System Update and click the ‘Check for updates’ button.
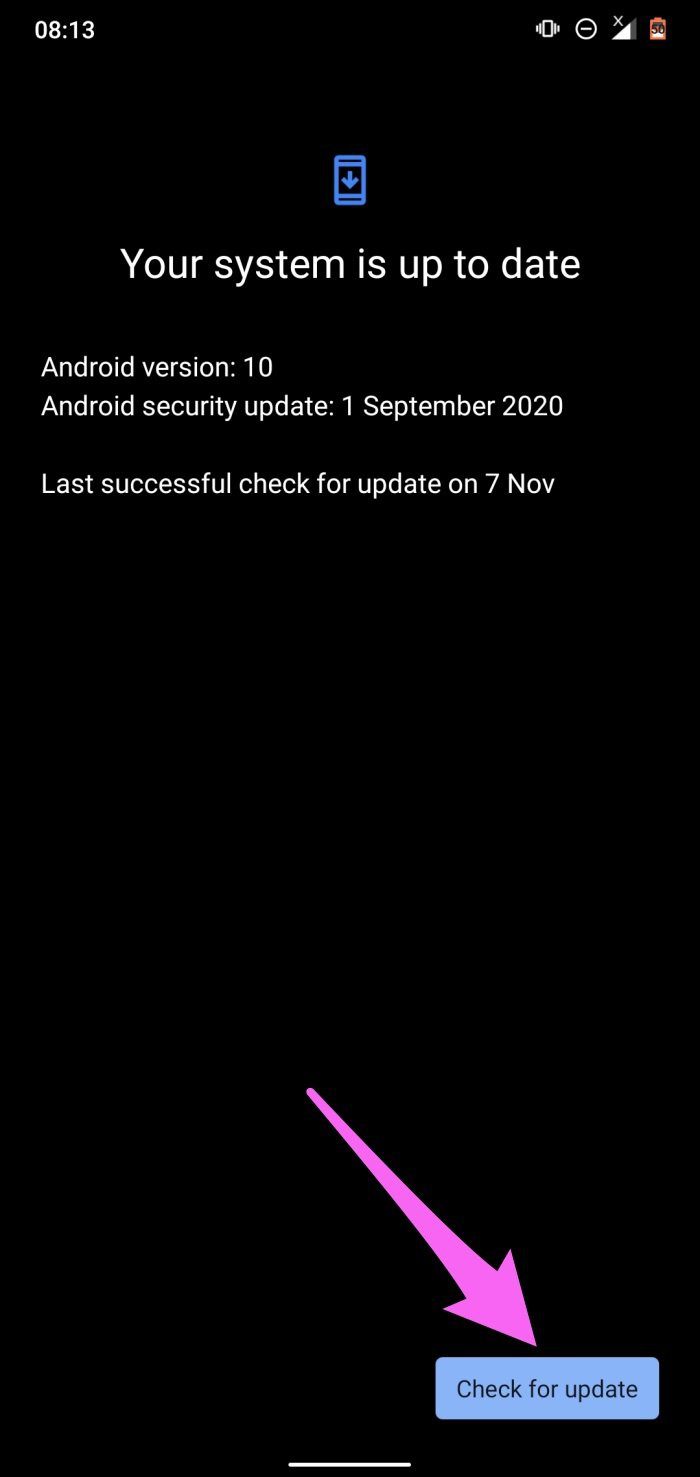
That is everything you need to know on how to resolve the issue of your Android phone not connecting to a Bluetooth device. However, if you have any further questions you can take a look at the FAQ section below.
FAQs on Bluetooth Won’t Connect on Android
We recommend you do not move your Android device more than 5-10 meters from the Bluetooth device.
The latest version of Bluetooth is version 5.4.
Keep the Bluetooth device close to your phone, and try restarting both your phone and the Bluetooth device.
Bridge the Gap
We hope this detailed guide helped you fix the issue. However, if the Bluetooth device still won’t connect to your phone or other devices, there’s a high chance of hardware damage. Contact the customer center or visit the store to purchase the product to get it fixed or replaced.
Was this helpful?
Last updated on 20 November, 2023
The article above may contain affiliate links which help support Guiding Tech. The content remains unbiased and authentic and will never affect our editorial integrity.