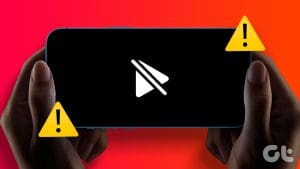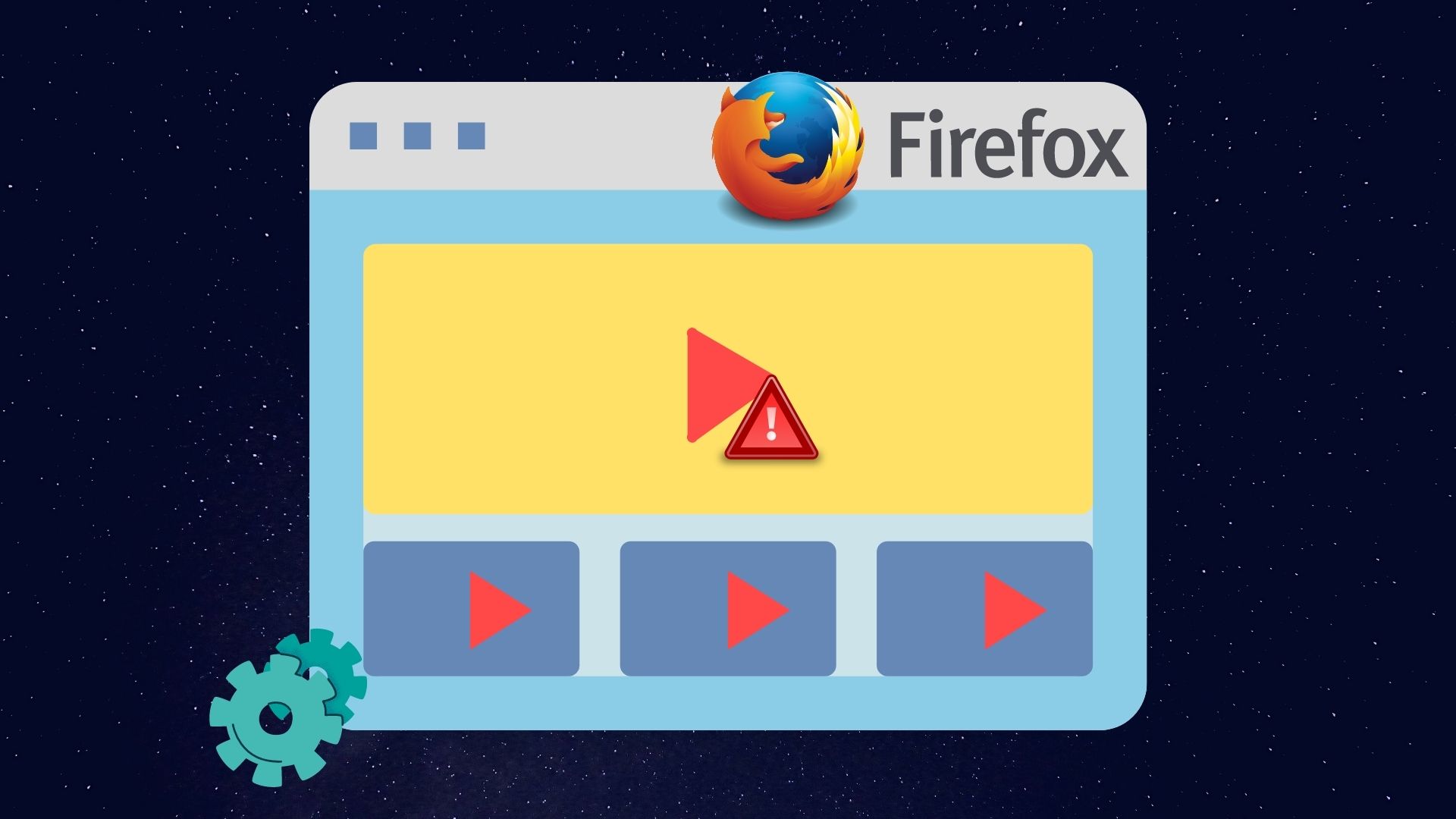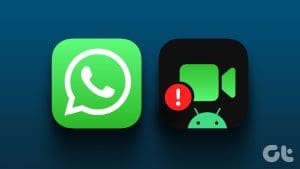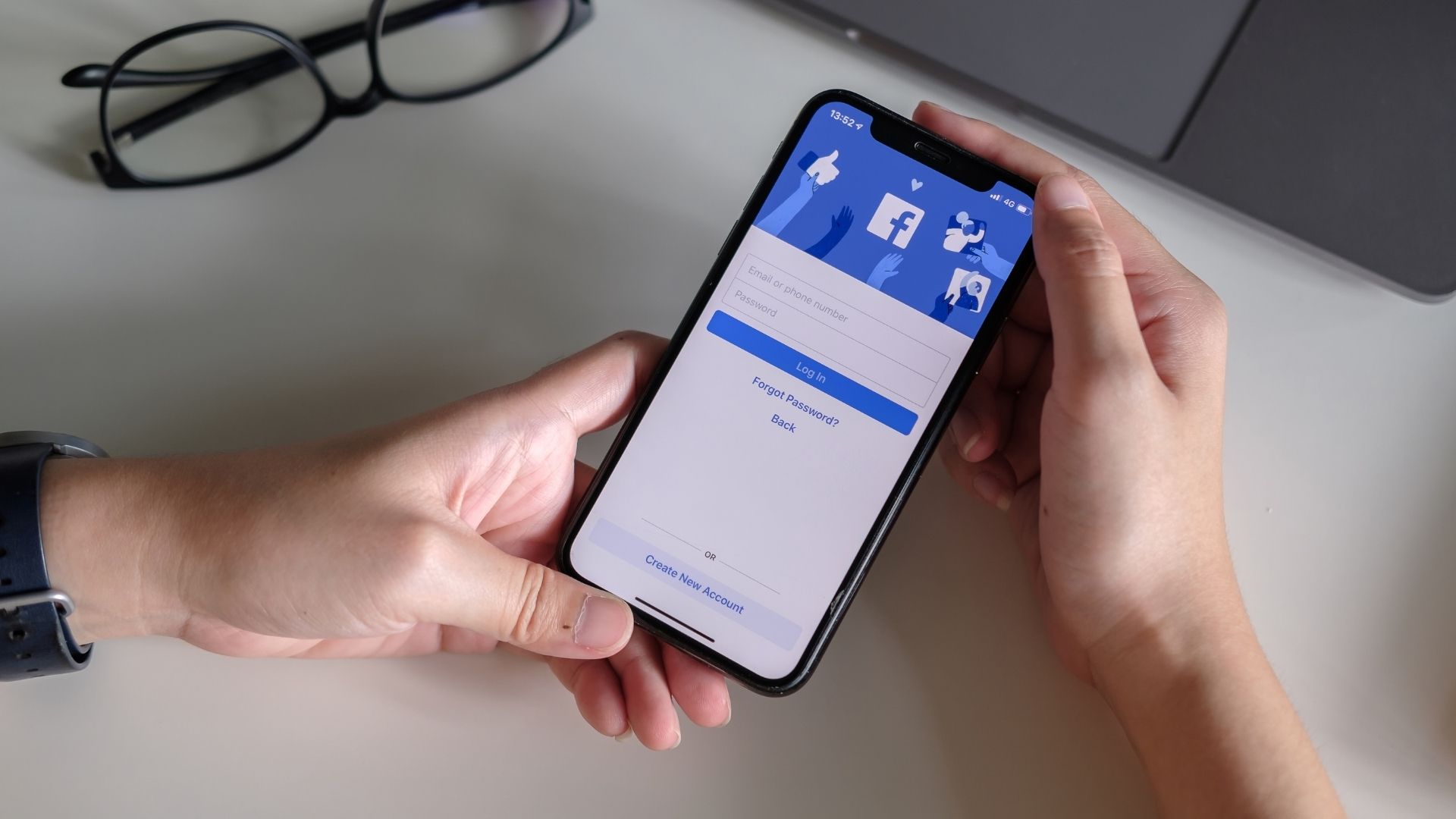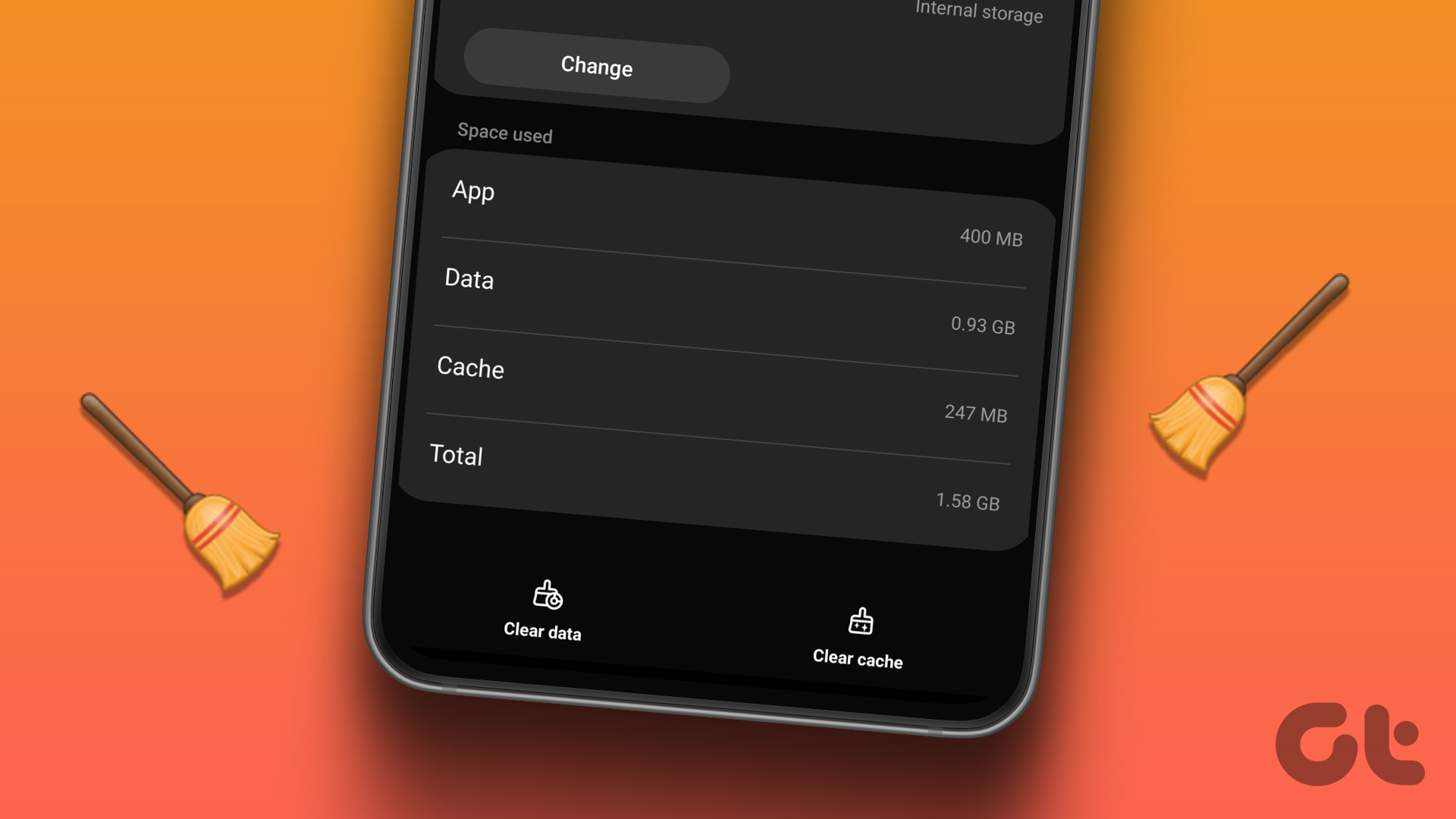Basic Fixes
- Check Network Connection: If you’re trying to stream content backed up to the cloud, then you’ll need to use high-speed internet to sync and stream it. Otherwise, you will run into a continuous loading/buffering indicator while playing a video.
- Check for Overheating: After a long video recording or gaming session, your phone’s temperature may go abnormally high. In such a situation, you face shutters and lag with basic tasks like playing a video in Google Photos. You need to wait for some time, let the phone temperatures go down, and try again after some time
- Check for Corrupted Videos: Did you receive a corrupt video over WhatsApp, email, or other third-party app? No matter how hard you try, you can’t play such videos on your phone. Either get a fresh copy of the video or ask the sender to share it again.
How to Fix Google Photos Not Playing Videos
Fix 1: Force Stop, Clear Cache, and Relaunch
In most cases, force-stopping and clearing the app’s cache can resolve the issue. To do that, first, long-press on the Google Photos app icon and open the info menu. Then, tap on ‘Force Stop‘. Next, tap on ‘Storage and cache‘. Here, tap on ‘Clear cache‘.



And that’s it. Open the Google Photos app and it should be able to play videos now.
Fix 2: Check Video File Type
If you receive a slow-motion or hyperlapse video from an iPhone, your Android phone may fail to play such videos properly. That might happen the other way around as well. The Google Photos app supports popular video extensions like MP4, AVI, MKV, and more.
However, you may run into errors when playing WMV, MOV, WebM, Theora, and other video files. So, to play those files, you’ll need to the videos to a supporting video format in Google Photos. Our recommendation is VLC Player. Here’s how you can use it.
Step 1: Download and install the VLC Player from the Google Play Store. Once done, launch VLC Player and give it the required permission to read stored videos on your phone.
Step 2: VLC shows all your videos under the Video tab. If the app doesn’t show a newly added video, tap the three-dot menu in the top-right corner and select Refresh.


The default video player on VLC is packed with useful features and gestures. You can tweak brightness levels, change playback speeds, enable subtitles, and make other tweaks from VLC settings. We highly recommend digging into the VLC settings to get the best out of it.
Fix 3: Download the Full Video
While most users use Google Photos to view their offline media, chances are that you’re trying to stream a video saved in your Google Photos cloud backup. If the video file is too big, or your internet speed is slow, the video might not stream properly.
As such, the best solution is to download the video file completely, and then play it. To do so, open the video file inside Google Photos and swipe up to view its info. Here, tap on Download.


Once the video file has been downloaded, try playing it again.
Fix 4: Remove and Add Storage Media
Are you trying to play a video from a microSD card or a USB drive on Google Photos? If you continue to run into errors, try removing the external storage media from your phone and inserting it after some time. Alternatively, you can also try to restart your Android phone to fix any issues related to external storage.
Fix 5: Update Google Photos
An outdated Google Photos app may fail to play videos. As such, you need to update Google Photos to the latest version from the Play Store. Simply open the Google Photos app page on the Google Play Store, and tap on Update. Once the latest version has been downloaded and installed, try playing back the video file.
Was this helpful?
Last updated on 09 June, 2024
The article above may contain affiliate links which help support Guiding Tech. The content remains unbiased and authentic and will never affect our editorial integrity.