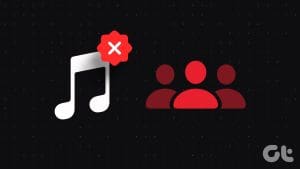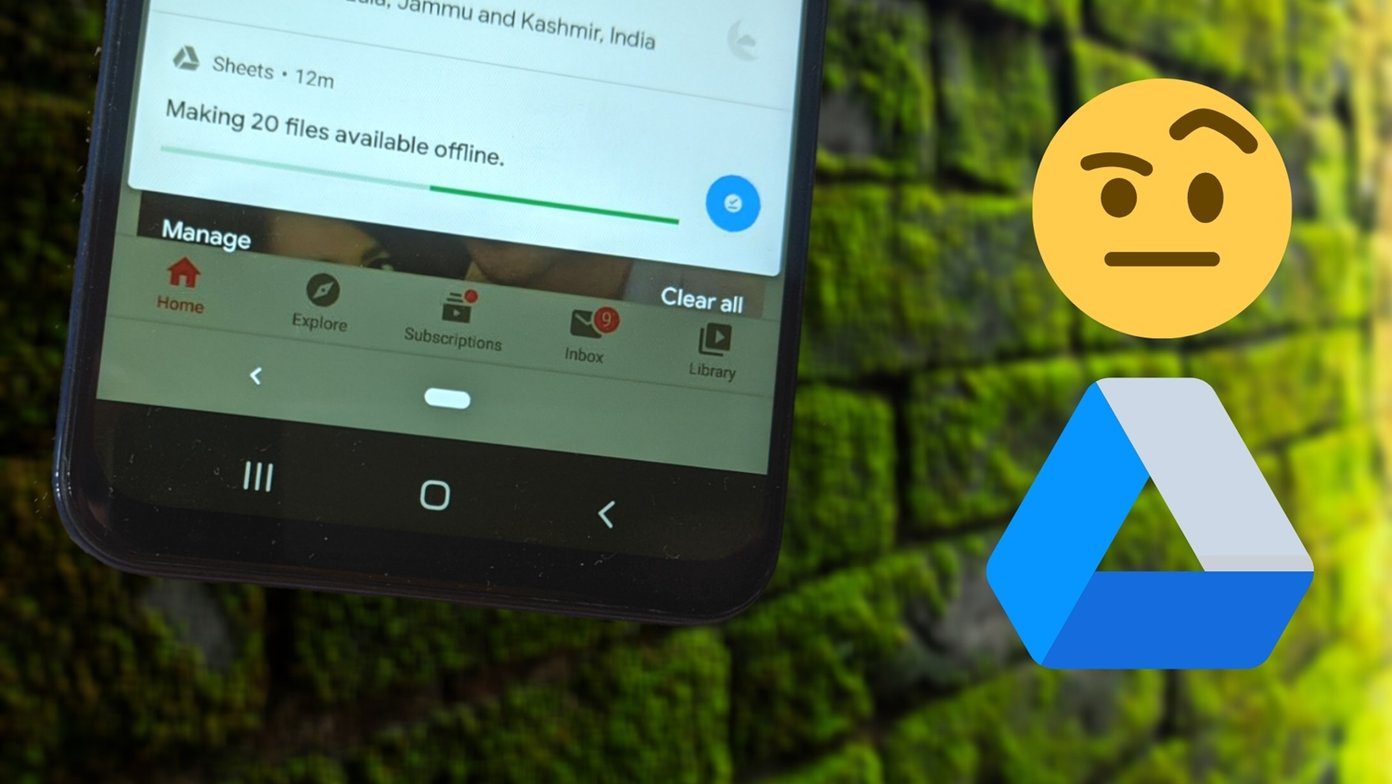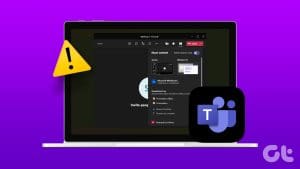Steam Family Sharing is designed to enhance the gaming experience by allowing you to share your game libraries with friends and family. However, like any technology, it’s not immune to occasional glitches and issues. In this article, we’ll look through the simple steps to fix Steam Family Sharing not working on Windows 11.

Whether you’re encountering error messages, difficulties accessing shared games, or facing other unexpected hurdles, addressing these issues is crucial to ensuring a seamless gaming experience. However, it’s important to be familiar with both potential errors and inherent limitations of Steam Family Sharing to do so. Let’s start by exploring the latter.
Steam Family Sharing Limitations
Here are some limitations that can hinder your Family Sharing experience on the Steam app:
- Family Sharing Not Enabled: Check if Family Sharing is enabled on your account and the account you’re trying to share games with. Go to Settings > Family > Family Library Sharing in the Steam client on both accounts and ensure the toggle next to ‘Authorize Library Sharing on this computer’ is enabled.
- Sharing Restrictions: Some games restrict family sharing, such as VAC-protected games or where the developers opt out of sharing the game. Check the game’s store page or Steam Family Sharing guide for specific restrictions.
- Authorization Issues: Verify that the recipient’s account is authorized to access your library. Go to Settings > Family > Manage Family Library Sharing > Eligible Devices, and check if the recipient device is listed and enabled there.
- Library Visibility: Ensure the Steam library you want to share is visible to the recipient account. In the Steam client, click on View > Libraries drop-down and ensure the shared library is checked.
Also Read: How to download and use Steam on Windows.
How to Fix Steam Family Sharing Not Working
Now that you’ve checked for limitations, here are easy methods to help you fix the Steam Family Sharing not working:
1. Ensure the Library Is Accessible
Enabling library sharing authorization on Steam typically allows designated family and friends to recognize and access the shared library, actively overcoming potential hindrances that could prevent the sharing feature from working as intended.
However, if you’re having trouble with Steam family sharing, the first step is to check your settings and make sure the games you want to share are eligible. Here’s how:
Note: We assume the Steam Guard feature is active on both accounts.
Step 1: Launch the Steam app. In the top menu, choose Steam and head to Settings.

Step 2: Select Family on the left. Now, ensure that the toggle for ‘Authorize Library Sharing on this device’ is enabled.

2. Check if the Game Supports Sharing
Not all games on the Steam platform are eligible for sharing through the Family Sharing feature. Verifying the compatibility of the specific game with Family Sharing can help ensure that the game titles you’re trying to share are designed to be accessible within the framework of the feature.

Confirming game compatibility can help you streamline the troubleshooting process, as it prevents you from spending unnecessary time attempting to share titles that may not support this feature. You can check the compatibility in the game description.
3. Run an SFC Scan
While the Steam app may not work perfectly, sometimes corrupted Windows files can also be a possible cause of the Steam Family Sharing not working error. However, you can resolve the issue by running the SFC scan on your device.
This process examines and repairs corrupted or missing system files that could be impacting the functionality of Steam Family Sharing. By verifying and restoring the integrity of essential Windows files, the SFC scan contributes to a stable environment for Steam Family Sharing to operate smoothly. Here’s how you can do so:
Step 1: Click the Windows icon and type Command Prompt. Select Run as administrator and click Yes when prompted.

Step 2: Write the command below and press Enter to execute it.
sfc /scannow
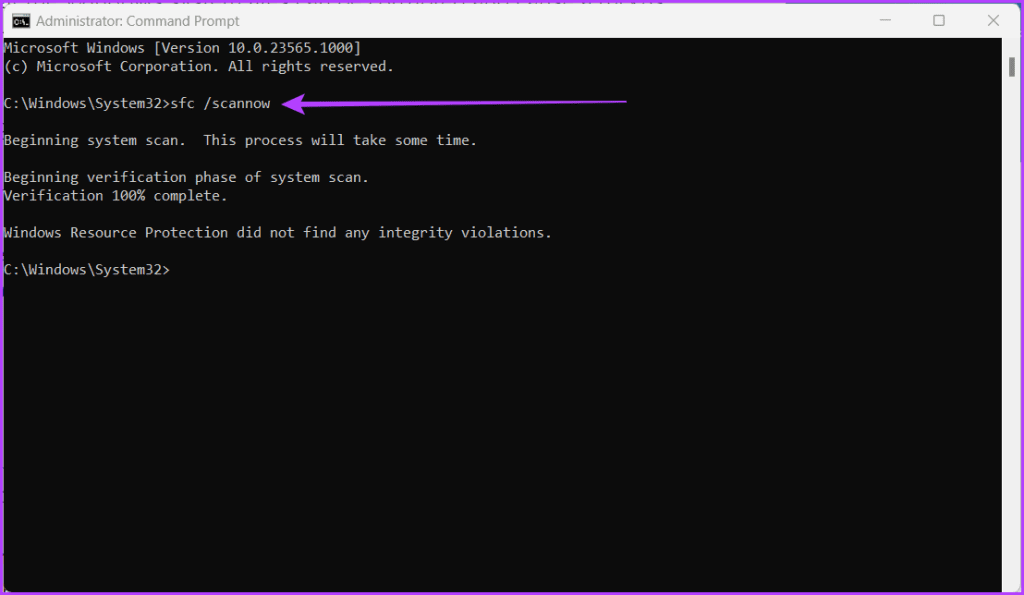
Your computer will undergo a check to find any corrupted system files. If the scan finds any problems, it will swap them with the right files.
Restart your device after the scan is complete to save the modifications. Now, check if the “this library is not currently available for family sharing” issue is resolved.
Also Read: How to open Command Prompt on Windows
4. Allow Steam Through Firewall and Antivirus
The antivirus software you use on your Windows can sometimes interfere with Steam’s Family Sharing feature by blocking its connection to the servers. This can cause the error message “shared library locked or not showing” to appear.
To fix this, add Steam to your firewall and antivirus exceptions list or mark it as a trusted application. This will grant Steam the necessary permissions to communicate with the Steam servers and enable family sharing. Here’s how you can do so on the Windows Security app:
Note: The steps to add Steam as an exception differ depending on the antivirus you’re using.
Step 1: Click the Windows icon, type Windows Security in the search box, and click Open.

Step 2: Head to ‘Virus & threat protection’ on the left and click Manage settings under Virus & threat protection settings.

Step 3: Scroll to the Exclusions section and click ‘Add or remove exclusions.’ Press Yes when prompted.

Step 4: Press the Add an exclusion button and select Folder from the options.

Step 5: Copy the path below, paste it into the address bar of the pop-up, and press Enter.
C:\Program Files (x86)
Step 6: Now, locate the Steam folder, select it, and press the Select Folder button.

Also Read: How to fix Windows Security not opening or working
5. Check the Integrity of Steam’s Game Files
Verifying the integrity of the Steam game files is an effective method to ensure that the shared games are in optimal condition. This process examines the game files for any corrupted or missing components and automatically repairs or replaces them. Follow the steps below to check the integrity of Steam’s game files:
Step 1: Launch the Steam app and head to the Library tab. Right-click on the game that’s not functioning in the Steam Family Sharing mode and select Properties.

Step 2: Navigate to the Installed Files tab and click the ‘Verify integrity of game files’ button.

6. Reset the Winsock Catalog
The Winsock catalog is a critical Windows operating system component that manages network communication. When it becomes corrupted or misconfigured, it can lead to various network-related problems, including difficulties with Steam Family Sharing. Adhere to the simple steps below to reset the Winsock catalog.
Step 1: Click the Start icon, type Command Prompt, and select Run as administrator. When the pop-up box appears, choose Yes.

Step 2: Enter the command below and hit Enter to run it.
netsh winsock reset

Step 3: Finally, restart your device to save the changes.
7. Relocate the Steam Installation Files
If you have trouble with Steam Family Sharing not working, relocating the Steam installation files can be a viable solution, as it’s like giving Steam a fresh start in a new neighborhood. Here’s how to do so:
Step 1: Press Windows + S on your keyboard, type This PC, and click Open.

Step 2: Paste the path below in the address bar and hit Enter.
C:\Program Files (x86)\Steam

Step 3: Find the following files: SteamApps, Steam.exe, and Userdata, and move these files to another place.

Step 4: Press Ctrl + A to select all files in the Steam folder and click the Trash icon to delete all files in the Steam folder.

Step 5: Now, put the SteamApps, Steam.exe, and Userdata files back into the Steam folder.

Also Read: How to fix Steam not opening or crashing on Windows
8. Update Steam
Regular updates help keep things running smoothly, ensuring compatibility with various features, including family sharing. By regularly updating the Steam app, you get bug fixes, security patches, and improvements that address potential issues within the platform. Here’s how to update the Steam app:
Step 1: Open the Steam app. In the navigation bar, click Steam.
Step 2: Select ‘Check for Steam Client Updates’ from the options.

Now, the app will check for any new updates. If you find them, download and install them immediately. Then, restart your device and verify whether the “no eligible accounts” error for Steam family sharing has been resolved.
9. Try to Sign Out and Sign In
If you have problems with Steam Family Sharing not working, a simple solution is to sign out and sign back in to your Steam account. This helps refresh your connection and might fix any issues with authentication or syncing.
To sign out of your Steam account, launch the Steam app, select your username on the top right corner, and click on ‘Sign out of account’. In the pop-up menu, choose Confirm.

Finally, enter your username and password. Click the Sign in button.

10. Reinstall the Game
If Steam Family Sharing is still not working, a simple solution is to reinstall the game that causes the issue on the borrower’s device. Reinstall the game to address any corrupted or erroneous game files. After reinstalling, set up Steam Family Sharing and check if the problem persists.
Enjoy the Shared Games
Losing access to your shared library can be frustrating, especially when you’re excited to play something new or revisit a classic. But remember, it’s often a temporary issue. The troubleshooting steps outlined above can help you fix the problem of Steam Family Sharing not working and let you enjoy the games shared with you.
Was this helpful?
Last updated on 22 January, 2024
The article above may contain affiliate links which help support Guiding Tech. The content remains unbiased and authentic and will never affect our editorial integrity.