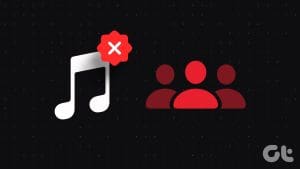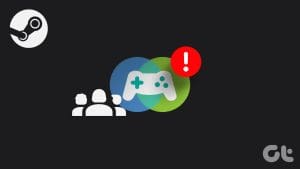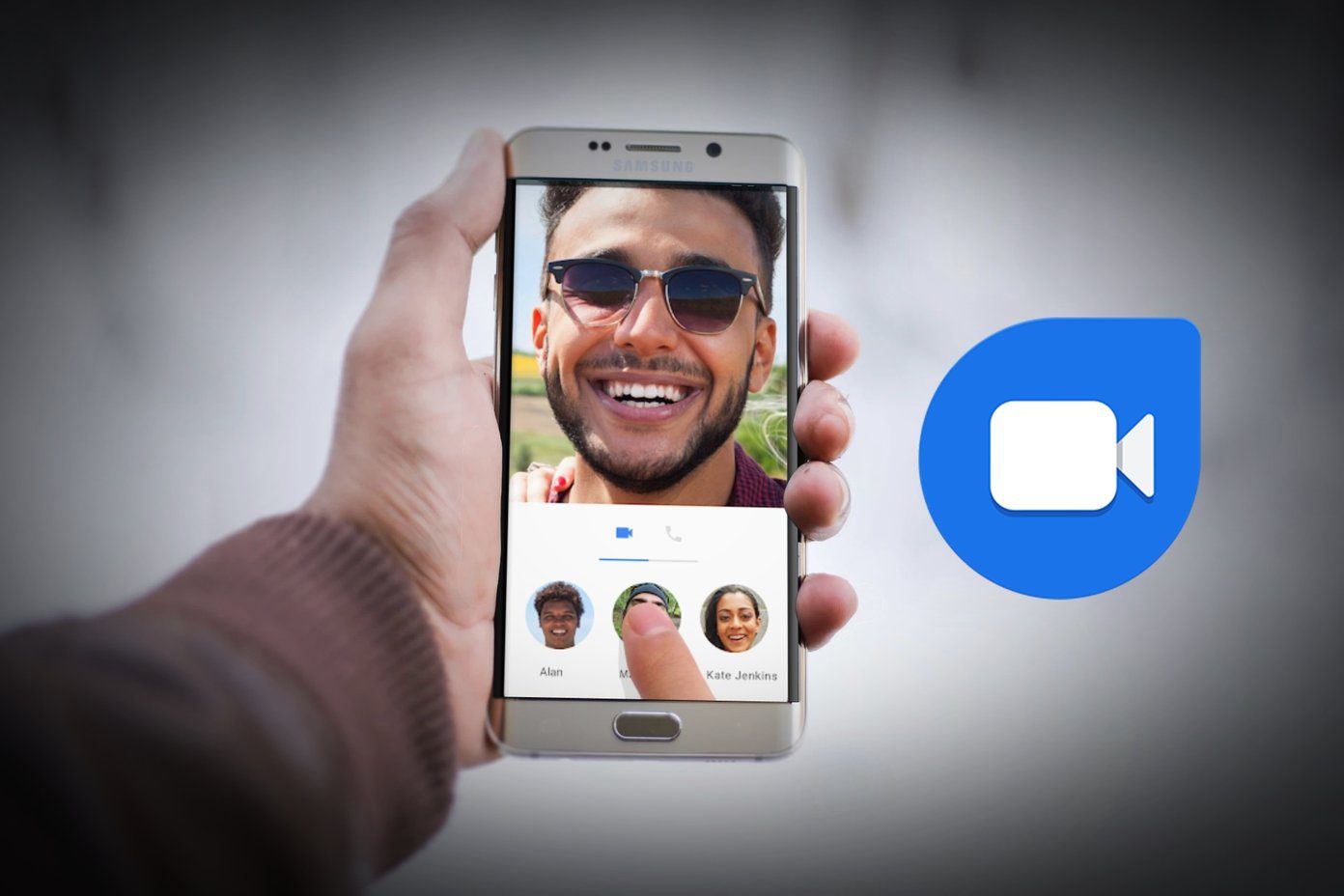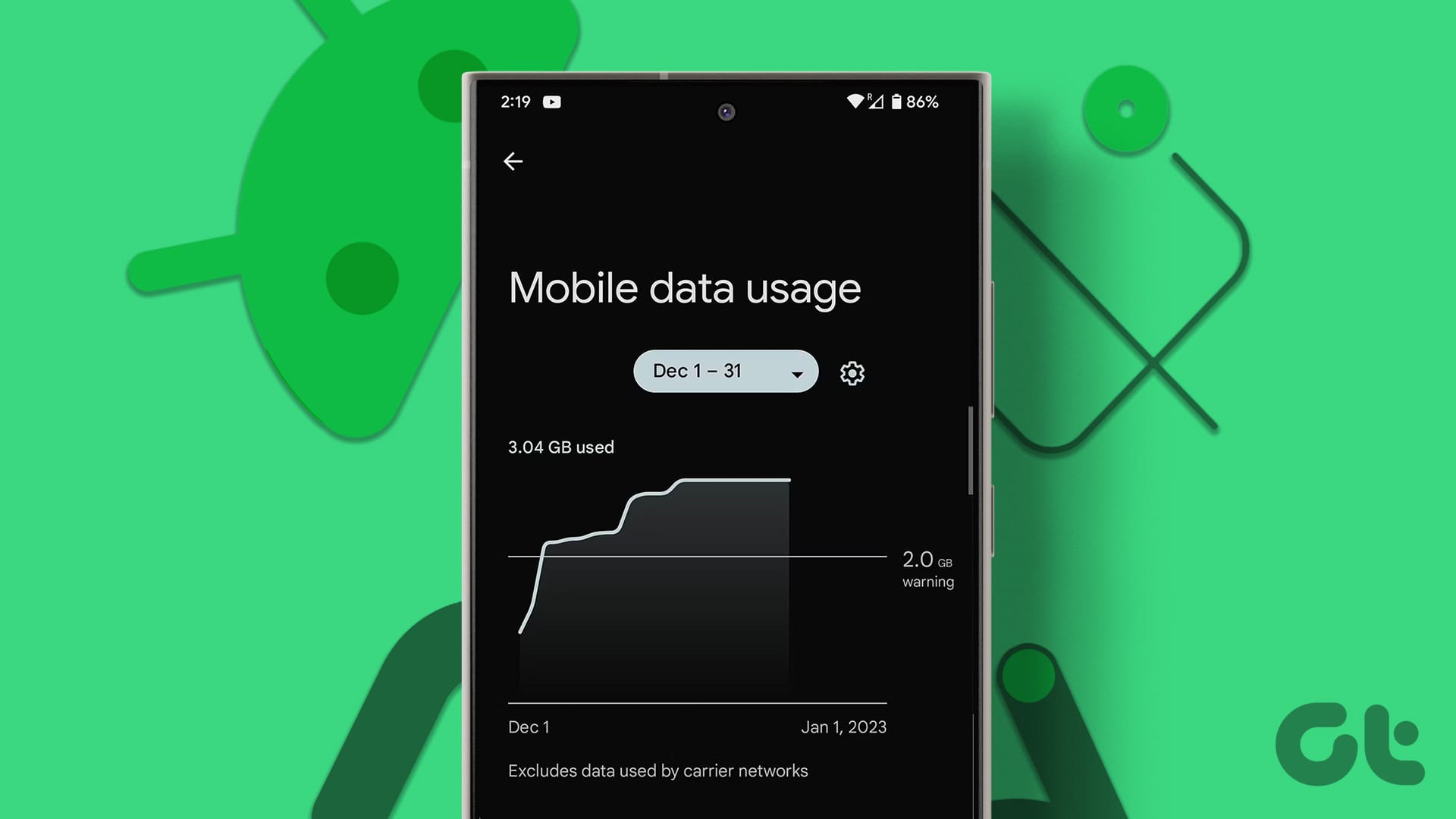Are you familiar with the amazing Google Family group service? Once you start using it, there’s no going back. It’s a smart way to manage content and services across devices. You can also save money on Google Play products such as apps, games, movies, etc., by sharing them with your family members. However, some users are unable to use it in Google Play—Google Family Play Library. In short, the Google Family Play Library is not working for them.

Different users face myriad types of issues related to the Google Family Play Library. While some are unable to join a family group, others cannot share apps with other Google family members. Similarly, for several users, some apps are shareable, and a few are not. That’s quite confusing.
Let’s understand the reasons and various ways to fix Google Family Play Library not working issue.
1. Limitations on Changing Family Group
You can join only one family group at a time. So if you are part of a Google family group already, you cannot switch to another family group quickly.
According to Google, one can join a new family after 12 months of leaving the old family group. In case you were part of a different family a month back, you will face issues while joining a new family group.
2. Supported Google Account
Google Family does not work with Google account from work, school, and organization. Whether you are a family manager or a regular member of a group, you need to use a personal Google account for Google Family.
3. Country/Region Restrictions
All the family members, including the family manager, should have the same country or region listed for Google Play Store. To check and change your country, follow these steps:
Step 1: Open Google Play Store and tap on the three-bar icon at the top.

Step 2: Tap on Account. Under Preferences, you will find your country.
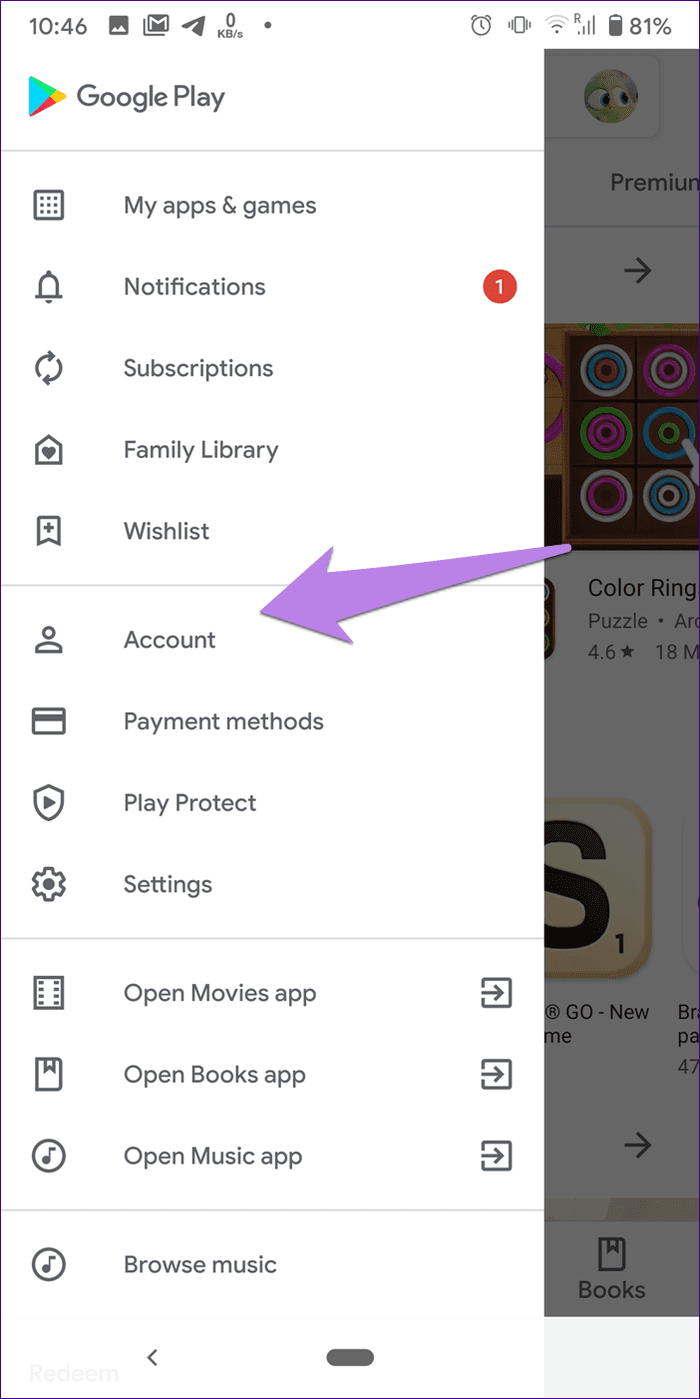
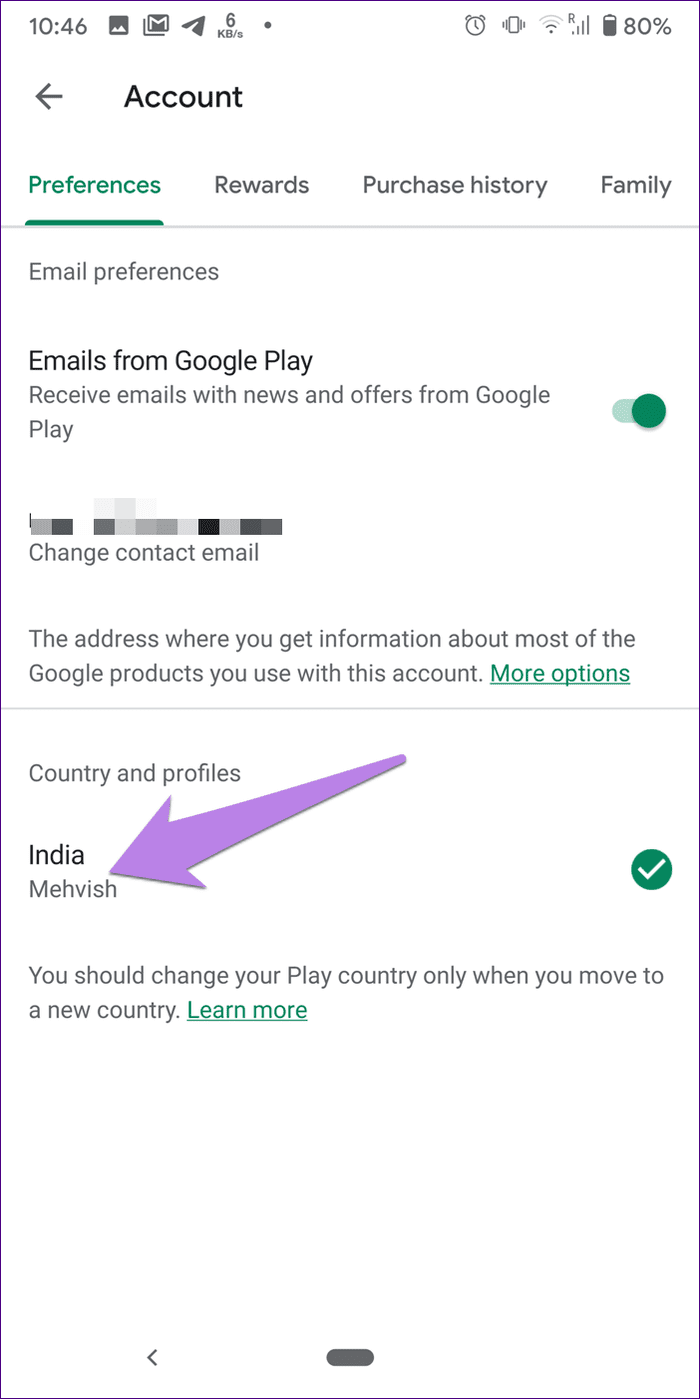
Step 3: If you have set a different country for your Google Play account, you will get the option to change your country on that screen.
Note: You can switch Google Play country only once a year.
Google has a guide on how to change the country and solutions when you are unable to change the country.
4. Turn off VPN
Tip: Find out whether using a free VPN at home is a good choice or not.
5. Check Compatibility of Apps and Games
Just because you have enabled family sharing for an app or a game doesn’t mean it will show up for others. The app or game purchased after July 2, 2016 are eligible for family sharing. Also, those apps or games purchased should have the necessary permission of sharing to the family library. Some apps don’t have that option, which means the app developer has disabled it. And you can’t share such apps with other family members
You can check whether an app supports family sharing by opening it in the Play Store. Then, look for Eligible for Family Library message under ratings in the More info section.
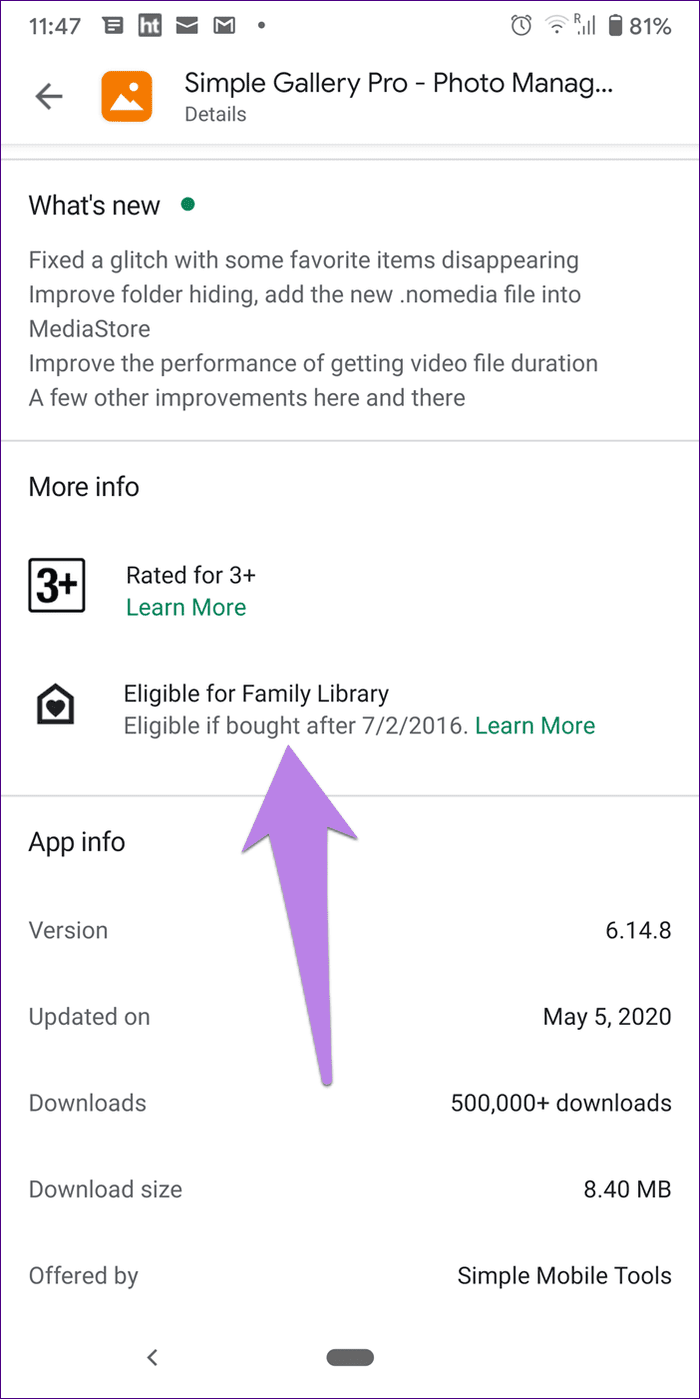
6. Check Eligibility of Content
There are certain limitations and restrictions when it comes to sharing apps, movies, games, shows, and books on Google Play with family.
For a movie or TV show to be eligible for family sharing, it should be purchased via the family payment method. If it was bought via a personal credit or debit card, you won’t be able to share it with other members.
Further, rentals (movie or TV show) on Google Play and movies and shows purchased on YouTube aren’t eligible for family sharing. Free apps cannot be shared via family sharing. If a paid app is available on sale for free, it’s better to buy it on all devices separately.
Similarly, Play Music, Newsstand purchases, free book samples, rented books, and public domain books cannot be added to Family Library.
7. Allow Apps That Can Be Shared
When you are part of a Google Family group, Google offers two ways to share your purchased Google Play items — share those eligible purchases automatically or manually. Former options means that you let Google share your purchases automatically. Latter option means you’ll have to select apps and other purchases to share it with other members through the Family Library.
For that, follow these steps:
Step 1: Launch Google Play Store on your phone
Step 2: Tap on the three-bar icon at the top and go to Account.

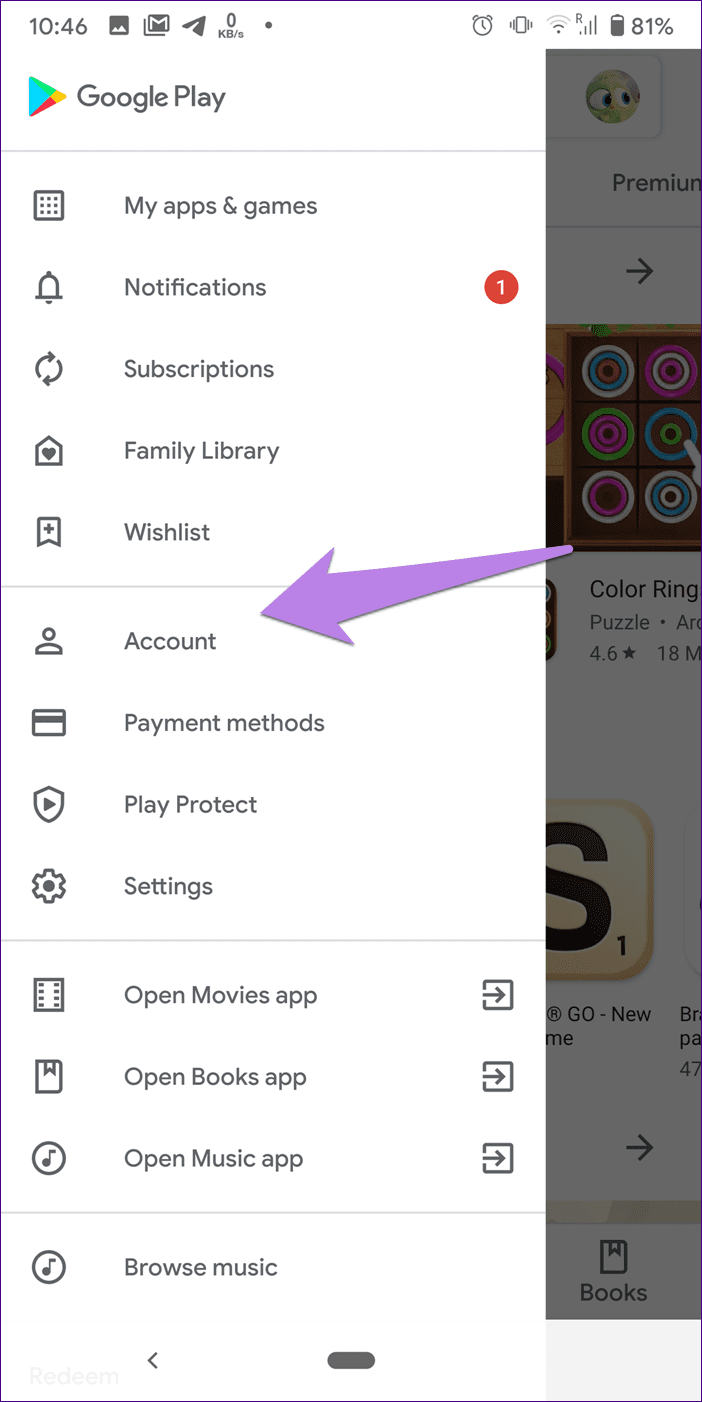
Step 3: Tap on the Family tab followed by hitting Family Library settings.
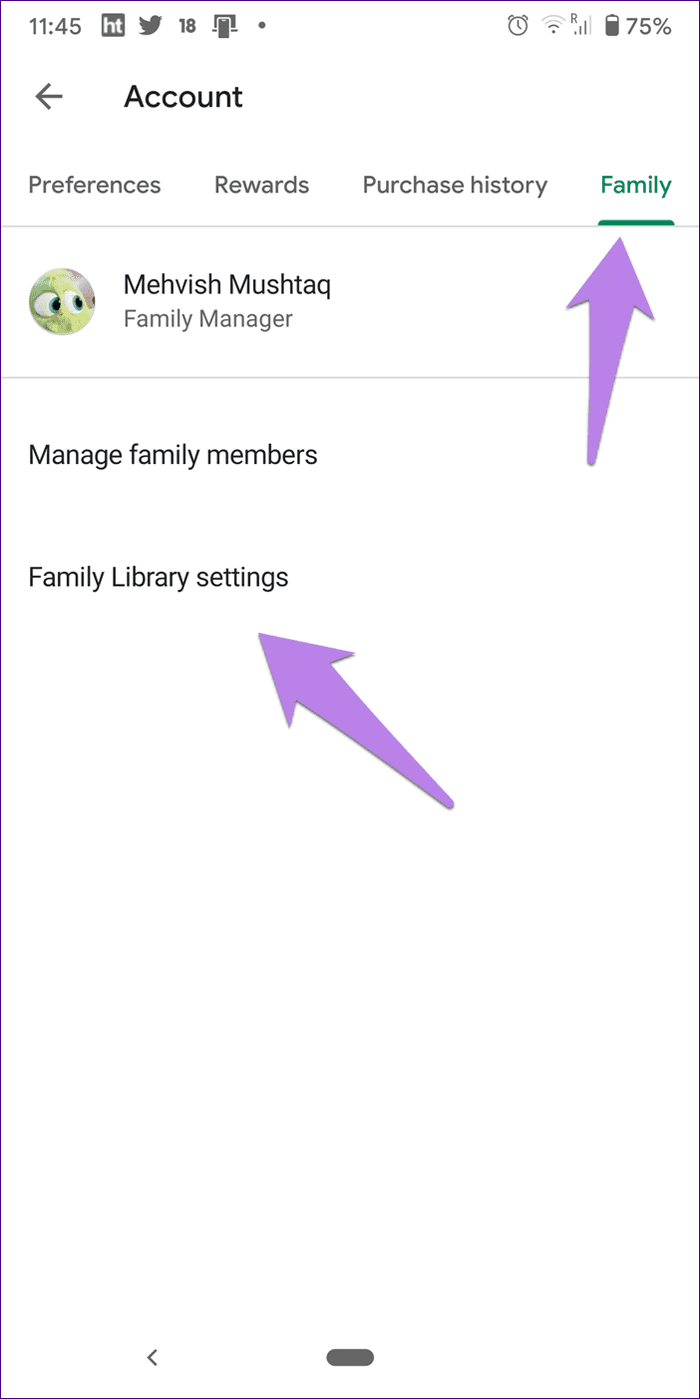
Step 4: Tap on Apps & Games. Then change the setting as per your need.
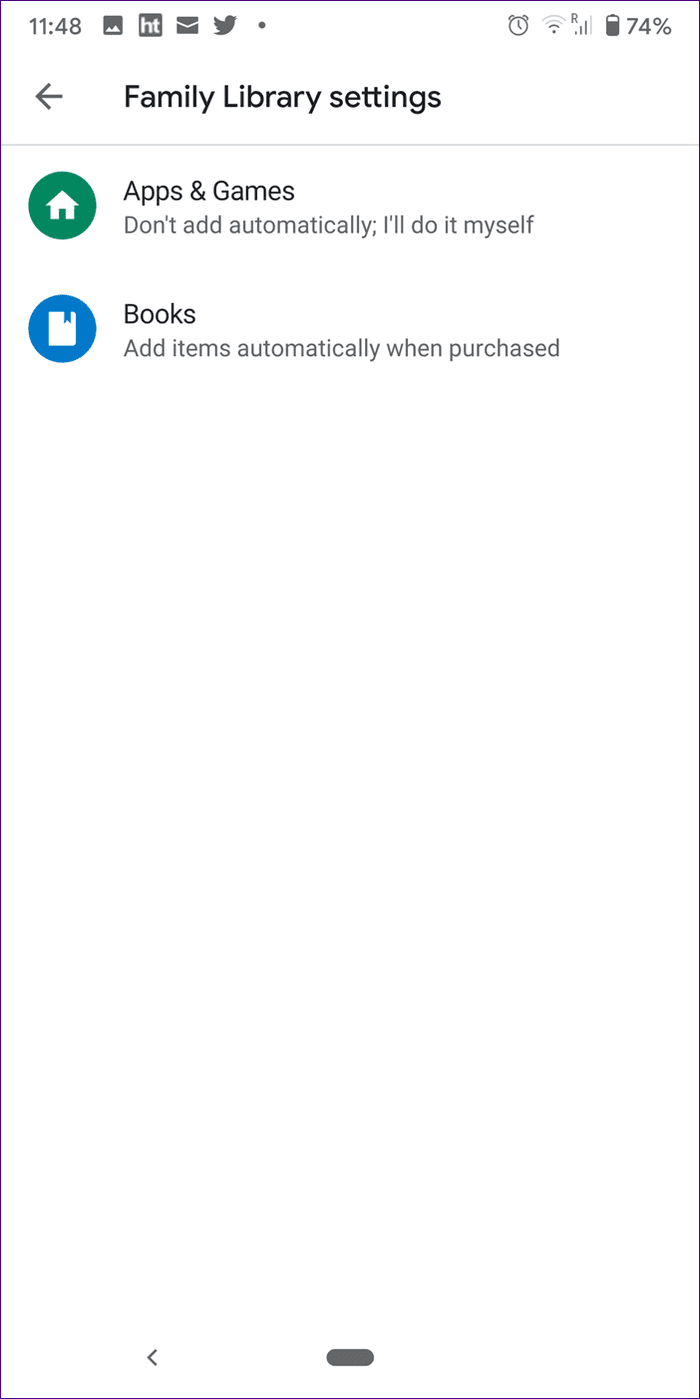

When the manual option is enabled, you need to visit each app’s page separately and enable the ability to share it via family sharing. For that, turn on the Family Library toggle on the app page.
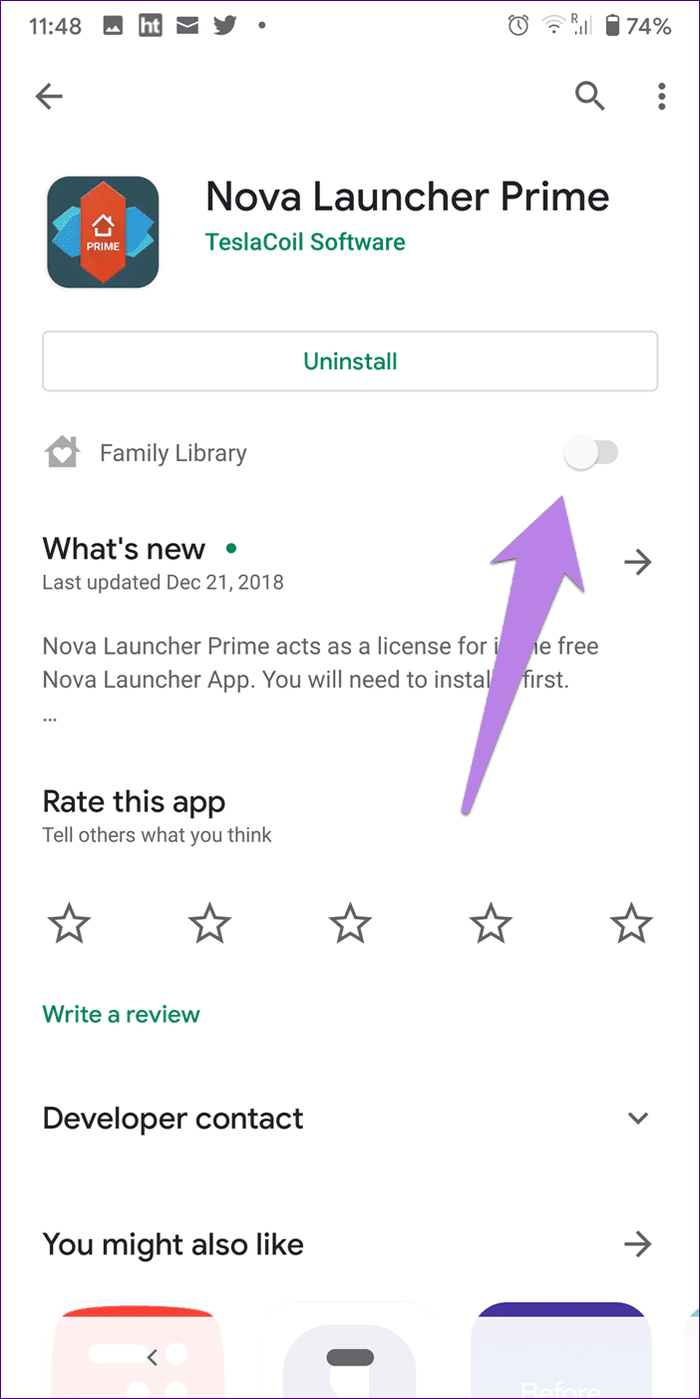
8. Change Parental Controls Settings
If your child is unable to download movies that are shared via family sharing, you should take a look at parental control settings. At times, the movie ratings prevents the child account to access such content. So filter that out. For that, open the Family Link app. Tap on your child followed by Manage settings > Controls on Google Play. Then tap on the content that you want to filter according to your need. Refer our guide on how to set up parental controls through Play Store.
9. Check Family Payment Method
If a family member tries to buy an app using the family payment method and it fails, then that person can purchase the app using a personal card. However, that app will not show up in the Family Library. The family member can always file for a refund if the family manager updates the payment method within two hours the purchase. But if he/she decides to keep the purchase on a personal card, that item will become shareable only after the family manager updates the family payment method. Following that, the said member will have to share the purchased app manually, as shown in #7 above.
10. Clear Play Store Cache and Data
Even after applying the solutions mentioned above, the Google family sharing still doesn’t seem to activate, it’s time to clear cache and data for Google Play Store. That will not uninstall your apps or delete any personal data. It will only change the settings in Google Play Store to their default values.
To clear cache and data for Play Store, follow these steps:
Step 1: Open Settings on your phone and go to Apps.
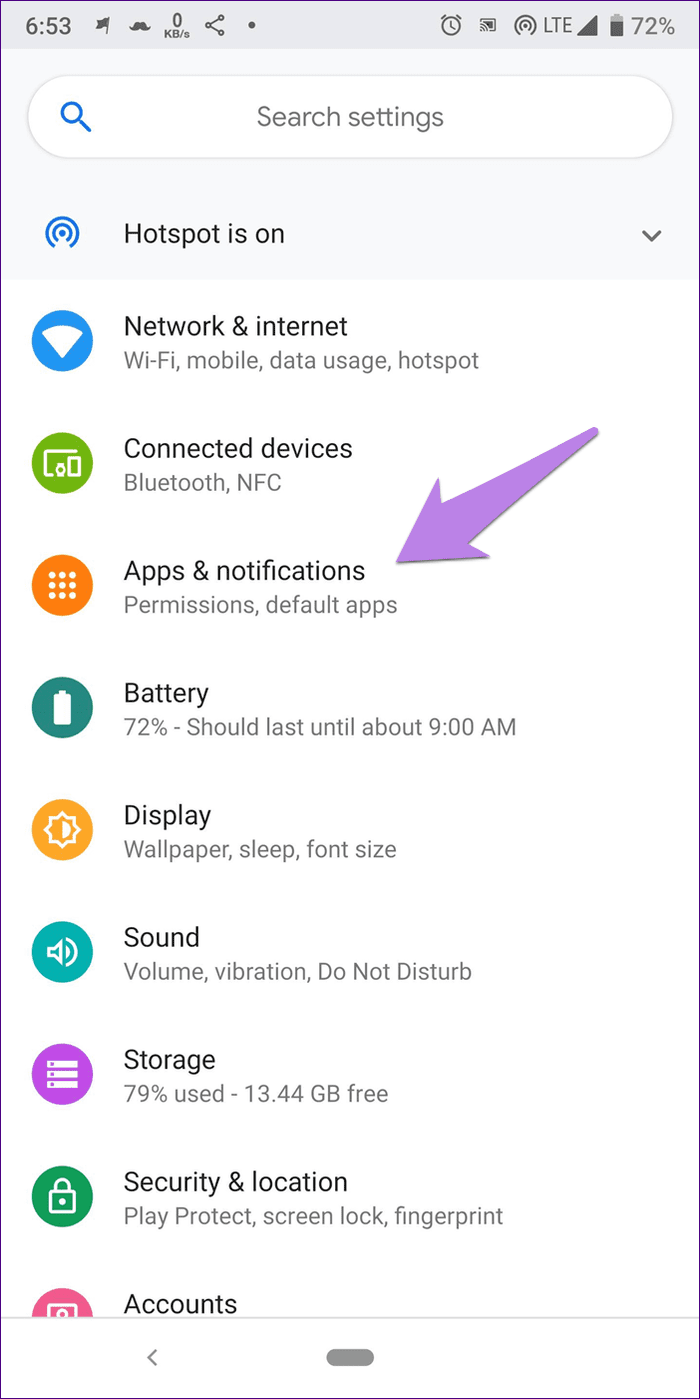
Step 2: Tap on Google Play Store under All apps. Tap on Storage.
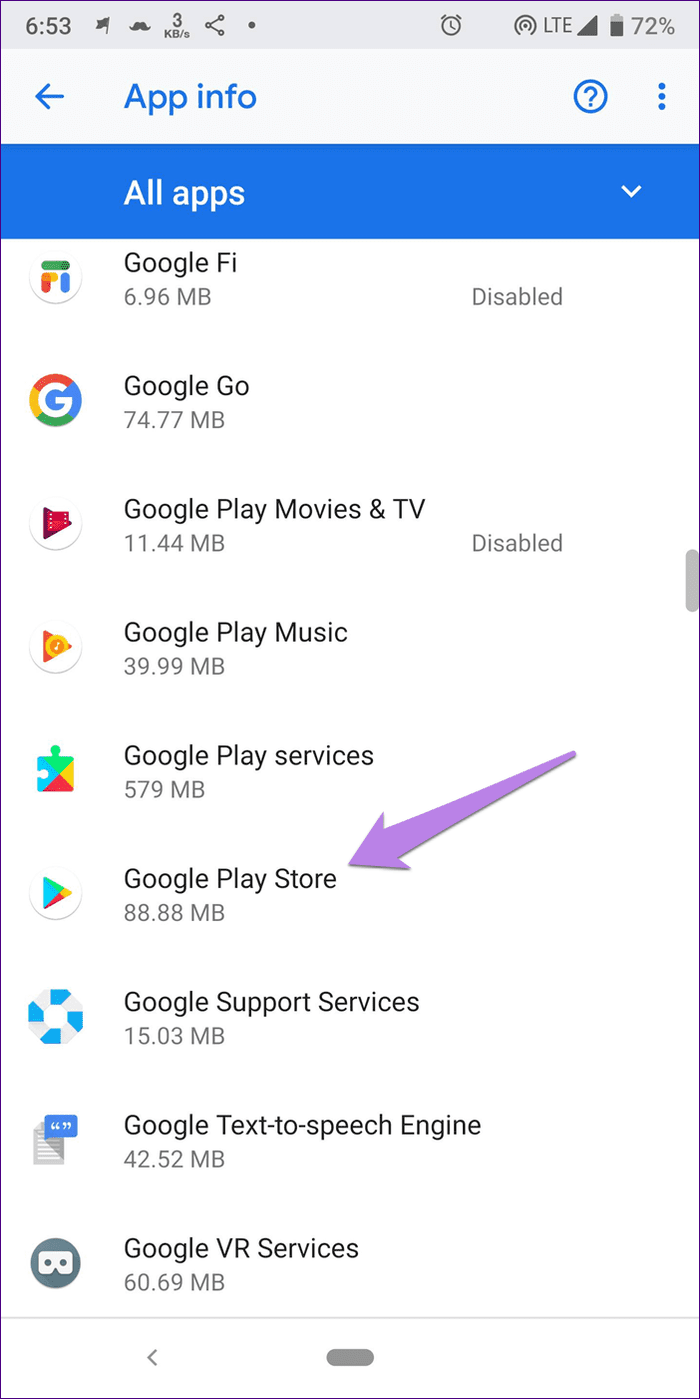
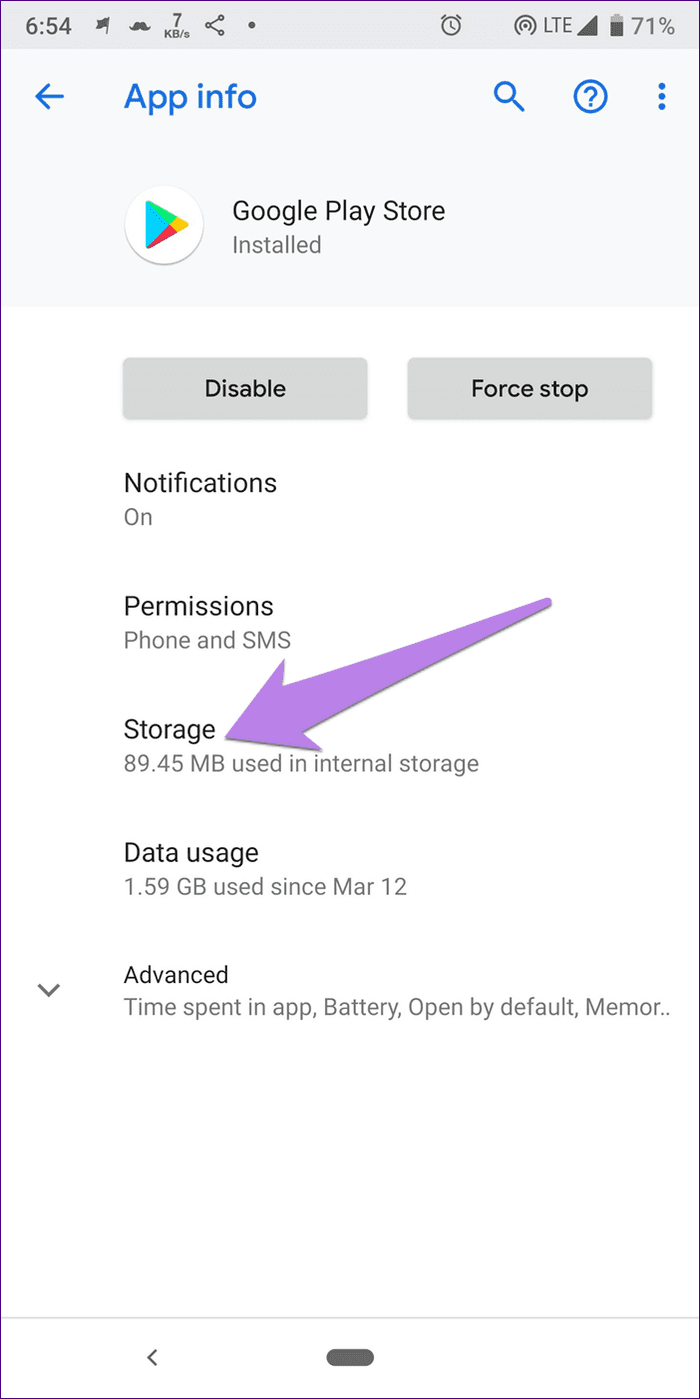
Step 3: Hit the Clear cache button first. Restart your phone. Check if Family Library is working fine. If it’s still giving you trouble, tap on Clear data or Clear storage depending on the available option.
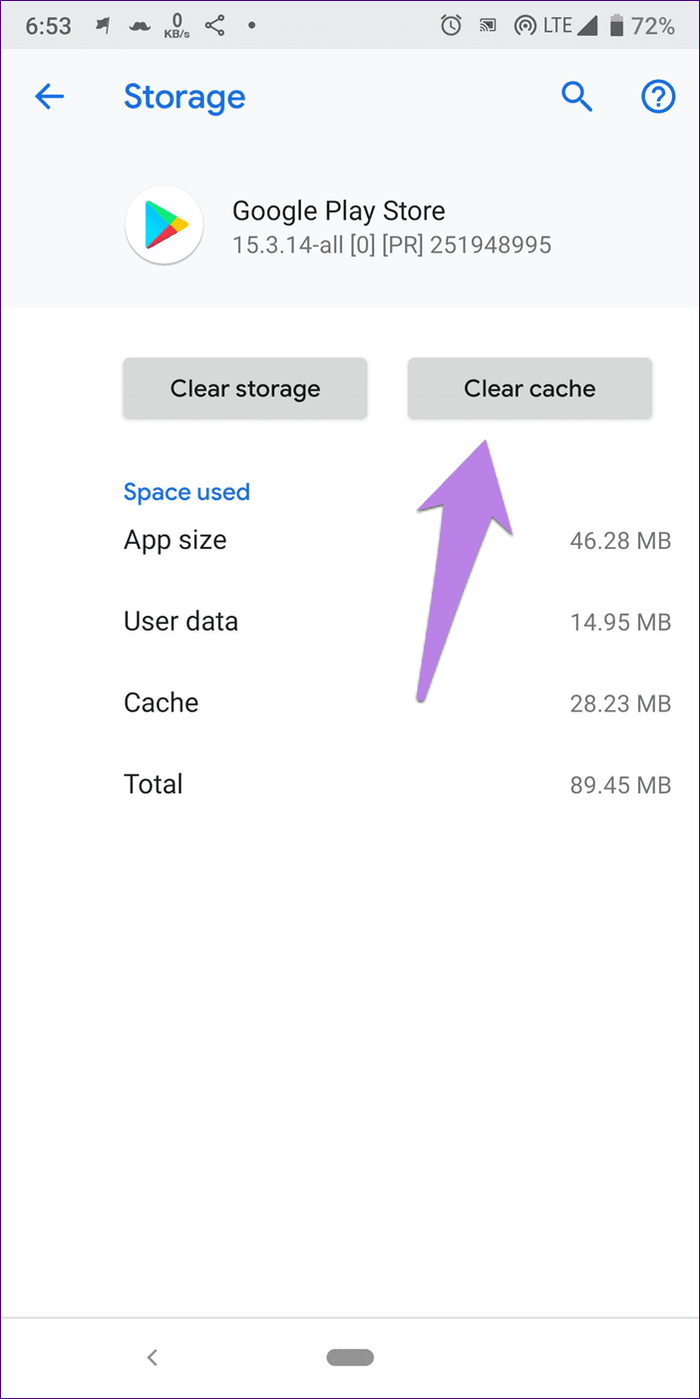
Tip: You should also try updating Google Play Store and Google Play services manually.
Bonus: Purchase Approvals Not Working
When a family payment method is set up, other family members (above 18) can purchase items on Google Play without the permission of the family manager. If required, the family manager can set up purchase approvals for members to request that for buying any apps or services.
For child accounts (age less than 18 years), one can enable purchase approvals for all the content. This feature isn’t available for adults. In their case, the family manager can only restrict in-app purchases.
In case the child account doesn’t offer the ability to enable purchase approvals for all content, check that account’s information, especially birth date. The age should be under 18.
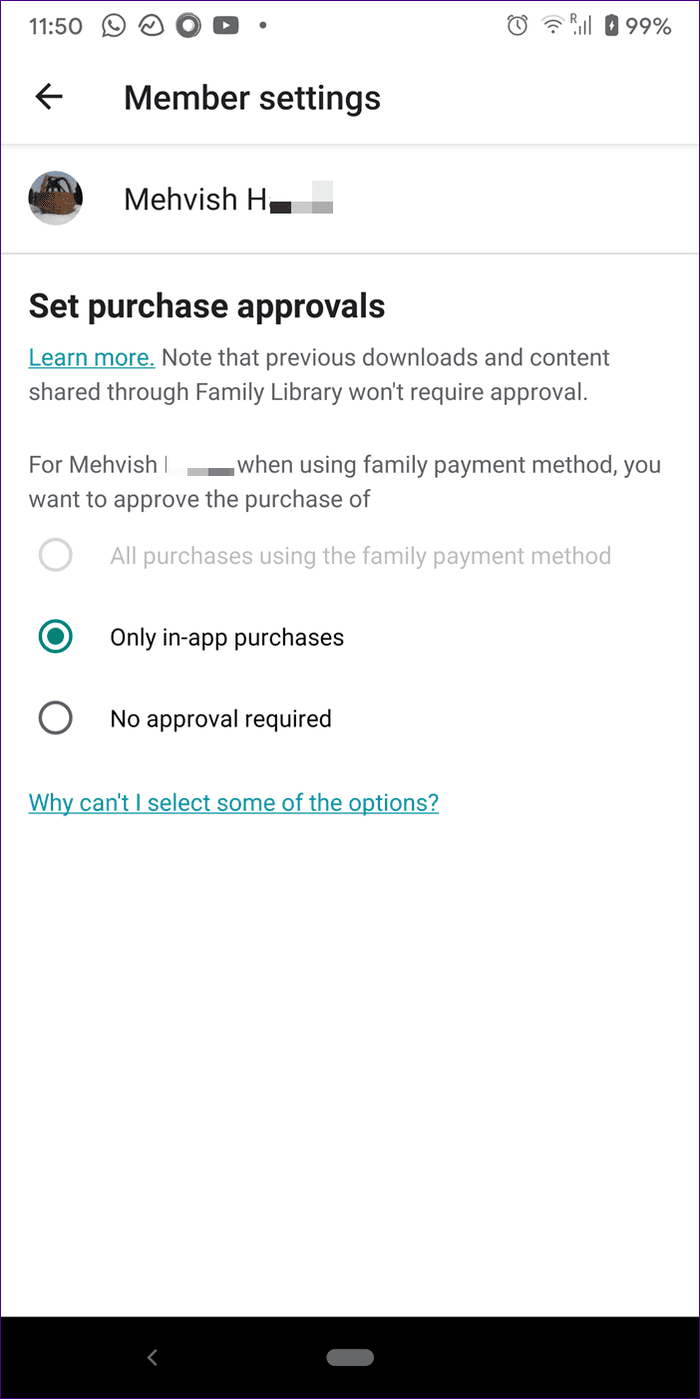
The Best Gift
Google Family groups are one of the smartest ways to share purchases between family members and even friends. We hope the above tips would have helped you in restoring the normal functionality of Google Family Play Library features.
Next up: We use Google Play Store to install and update apps regularly. Why not make the best out of it? Check out 10 useful tips and tricks for Play Store from the next link.
Was this helpful?
Last updated on 07 February, 2022
The article above may contain affiliate links which help support Guiding Tech. The content remains unbiased and authentic and will never affect our editorial integrity.