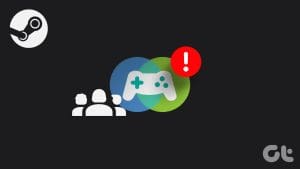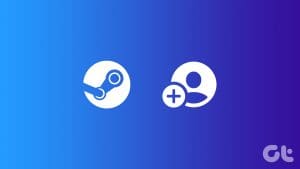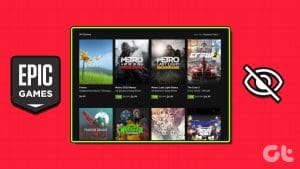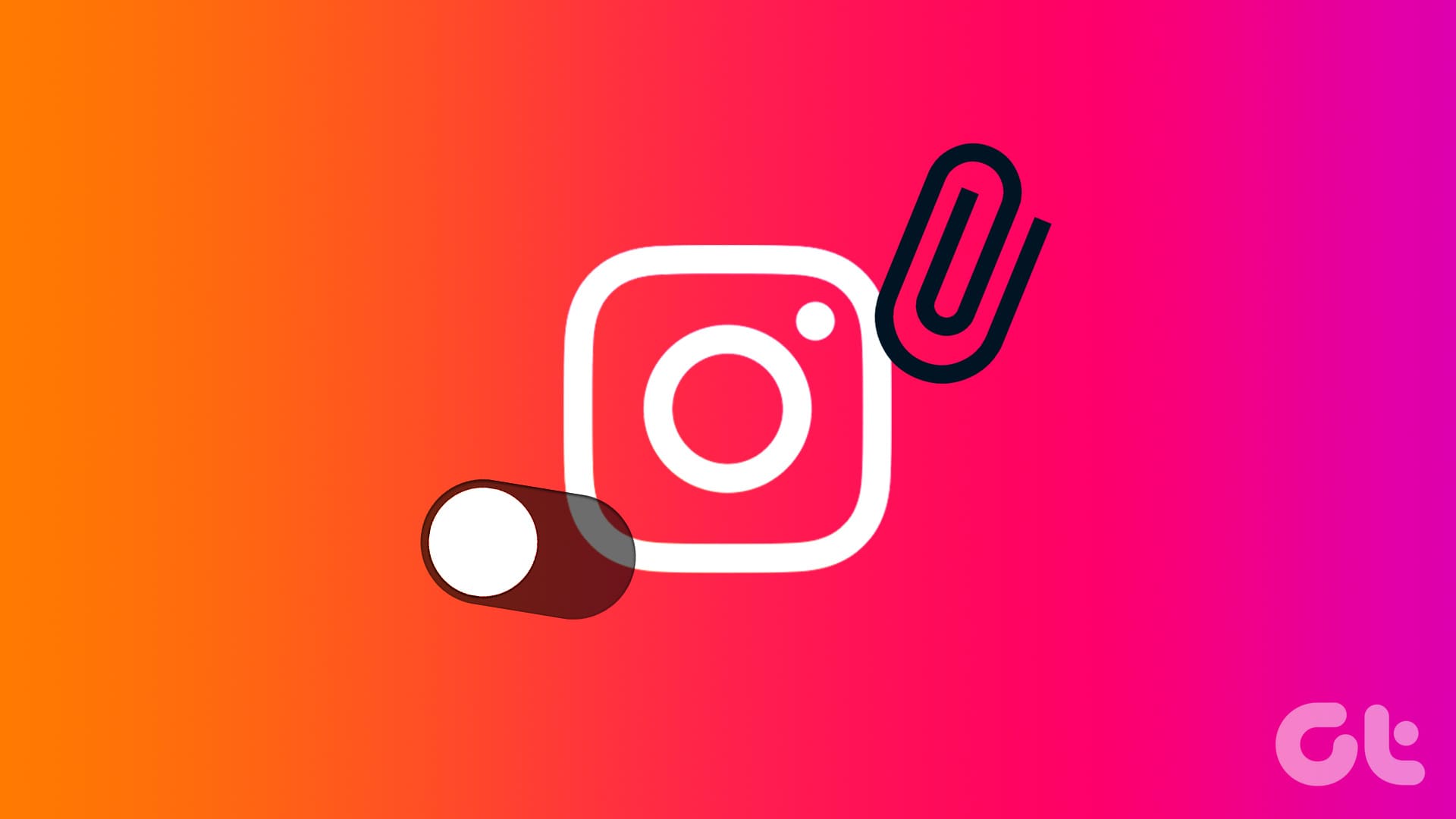Do you ever stare at your massive Steam library, wishing you could share the joy with your friends? While there was no method you could have used in the past, that’s not the case anymore. In this article, we’ll look at how to share games on Steam with friends.

Steam’s Family Sharing mode lets you unlock your library for select buddies, granting them access to your entire gaming treasure trove. But hey, it’s not all sunshine and rainbows; there’s a catch. You can only access the games from the accounts logged in to the Steam app on your computer.
Enable Steam Guard as a Prerequisite
Steam Guard acts as an extra layer of security for your Steam account, adding a crucial second step beyond your username and password. While the Steam Guard is active by default, if you have deactivated it or aren’t sure about it, you can adhere to the steps below to check its status or enable it:
Step 1: Launch the Steam app. On the top right corner of the screen, click your username and select ‘Account details: [your username]’.

Step 2: In the Account details tab, scroll down and find the Account Security section. Now, choose Manage Steam Guard.

Step 3: Finally, enable Steam Guard by selecting any of the below-mentioned:
- Get Steam Guard codes from the Steam app on my phone
- Get Steam Guard codes by email (will require you to re-login)

Before we delve deeper and learn more about enabling family sharing on Steam, remember you can only share or borrow games through Family Sharing with accounts currently logged in on your device.
Also Read: How to download and use Steam on Windows.
How to Share Games on Steam With Friends and Family
Once you’re sure that the Steam Guard is active, adhere to the steps below to share your Steam library games with your friends and family:
Note: You can only share your games library with up to five accounts.
Step 1: Open the Steam app. Click Steam in the navigation bar and select Settings.

Step 2: Go to the Family tab. Enable ‘Authorize Library Sharing on this device.’ Wait for a while. Now, you can find your friends under the Eligible Accounts section.
Step 3: Toggle on the switch next to the friend you want to share games with.

Once the switch is enabled, your friend can see the shared games. Additionally, not all games can be shared due to licensing restrictions.
Also Read: How to fix Steam not connecting to the internet on Windows
How to Request a Shared Library From Friends and Family
Steam allows you to check on your friends and see their actions, whether online or offline. Moreover, you can also find out what game they’re playing and borrow it from them if you’re interested. Here’s how to do it:
Step 1: Open the Steam client on your computer.
Step 2: Head to the Library tab and find the game you want to play on the left side of the pane. Right-click on the game and select Play.

If it’s a paid game, you’ll see the Borrow button instead of the Play button. Click it and hit Request Access once the confirmation window appears. The owner will get an email with a link to approve your request. They can click the link to permit you to play their game. After the owner approves, you can install and play the game.
Also Read: How to play Steam games on Android and iOS
How to Stop Sharing Games on Steam
If you no longer wish to share your game library with your friends and family, here’s how you can do so.
Step 1: Open the Steam app. Head to Steam in the top menu and click Settings.

Step 2: From the left side of the pane, choose Family. On the right side of the pane, click on the Manage button next to Family Library Sharing.

Step 3: Find your friend’s username and press Revoke next to it.

Congratulations! You’ve successfully stopped sharing the game.
Also Read: How to fix Steam not opening or crashing on Windows
Benefits of Using Shared Steam Library
Sharing games on Steam with friends and family comes with several benefits. Here are some of those advantages:
- Cost Savings: This feature allows you to share your game library with up to five family members. This can result in significant cost savings, as multiple people can enjoy various games without purchasing separate copies.
- Game Variety: You can access a wider range of games as each participant can bring their collection to the shared pool, providing everyone with more gaming options.
- Social Interaction: Sharing games also facilitates multiplayer experiences, enabling friends and family to play together. This fosters social interaction, teamwork, and friendly competition.
- Shared Achievements and Progress: When you play games with friends and family, you can compare achievements and progress, creating a sense of community and shared experiences.
- Trial Before Purchase: Game sharing allows individuals to try a game before purchasing it. This can be especially useful in determining whether a game suits one’s preferences and play style.
Frequently Asked Questions
Only one person can play a shared game at a time, even if the owner wants to play.
If the owner wants to play a shared game you’re currently using, you’ll have 30 minutes to save and quit before they can play.
Yes, you’ll have access to all DLC and save files owned by the library owner for the shared games.
Yes, but they will be added to your library, not the owner’s.
Share Steam Library
We hope the above article has helped you learn how to share games on Steam with friends and family. If you’re facing any other issues with Steam, let us know in the comments, and we’ll assist you in fixing it.
Was this helpful?
Last updated on 19 January, 2024
The article above may contain affiliate links which help support Guiding Tech. The content remains unbiased and authentic and will never affect our editorial integrity.