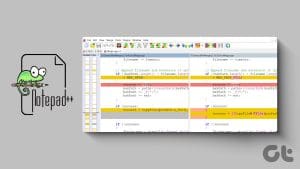Basic Fixes
- Restart PC: Press the Windows + X shortcut to open the Power User Menu. Select shut down or sign out and click Restart.
- Close similar Notepad applications: If you’ve installed other Notepad app alternatives (e.g., Sublime Text, Notepad++), uninstall them to avoid creating conflicts.
- Launch Notepad from the Command Prompt: Open the Command Prompt app using the Windows Search Menu, type notepad in the terminal window, and hit Enter to launch it.
- Perform a clean boot: Third-party software can often create conflicts when opening the Notepad app. Perform a clean boot, identify the culprit app, and uninstall it from Windows 11.
Fix 1: Launch Notepad From System32 or SysWOW64 Folder
If Notepad isn’t opening from its desktop shortcut, access the System32 (on a 32-bit system) or SysWOW64 (on a 64-bit system) system directory to open it directly from its installation source.
Step 1: Open File Explorer using the Windows + E shortcut and select your drive containing the Windows installation.
Step 2: Open the Windows folder > select System32 if using a 32-bit system. Alternatively, open the SysWOW64 folder if you use a 64-bit Windows 11 system.


Step 3: Locate and double-click notepad to launch the app.

Fix 2: Repair or Reset the Notepad App
The Notepad app may not open on Windows 11 if its installation files are corrupt. To resolve the problem, repair or reset the app manually.
Note: Resetting the Notepad app removes all its user configurations.
Step 1: Press the Windows + I shortcut to open the Settings app > select Apps from the left sidebar > click Installed apps.

Step 2: Locate Notepad in the list, click its three-dot menu, and select Advanced options.

Step 3: Scroll down to the bottom and click Repair. If it doesn’t work, select Reset to reset the app to its default values.

Fix 3: Reinstall the Notepad App
If Notepad still malfunctions after resetting the app, you can reinstall it using system settings.
Step 1: Press the Windows key, search Optional features, and click to open it.

Step 2: Expand Notepad (system) under the Added features section and click on Uninstall to remove it.

Step 3: Once uninstalled, Select View features next to Add an optional feature.

Step 4: Search Notepad, check the box for Notepad (system), and click Next.

Step 5: Click Install to add the Notepad app to Windows 11.

Fix 4: Repair Corrupt System Files
Lastly, Notepad might fail to open due to OS corruption. You can find and repair the corrupt system files by running the SFC (System File Checker) scan.
Step 1: Press the Windows key, search Command Prompt, and click Run as administrator.

Step 2: Type sfc /scannow in the Terminal and press Enter. Reboot your system after the scan completes.

Step 3: Next, execute the following commands sequentially to repair the system image.
DISM /Online /Cleanup-Image /CheckHealth
DISM /Online /Cleanup-Image /ScanHealth
DISM /Online /Cleanup-Image /RestoreHealth

Was this helpful?
Last updated on 22 May, 2024
The article above may contain affiliate links which help support Guiding Tech. The content remains unbiased and authentic and will never affect our editorial integrity.