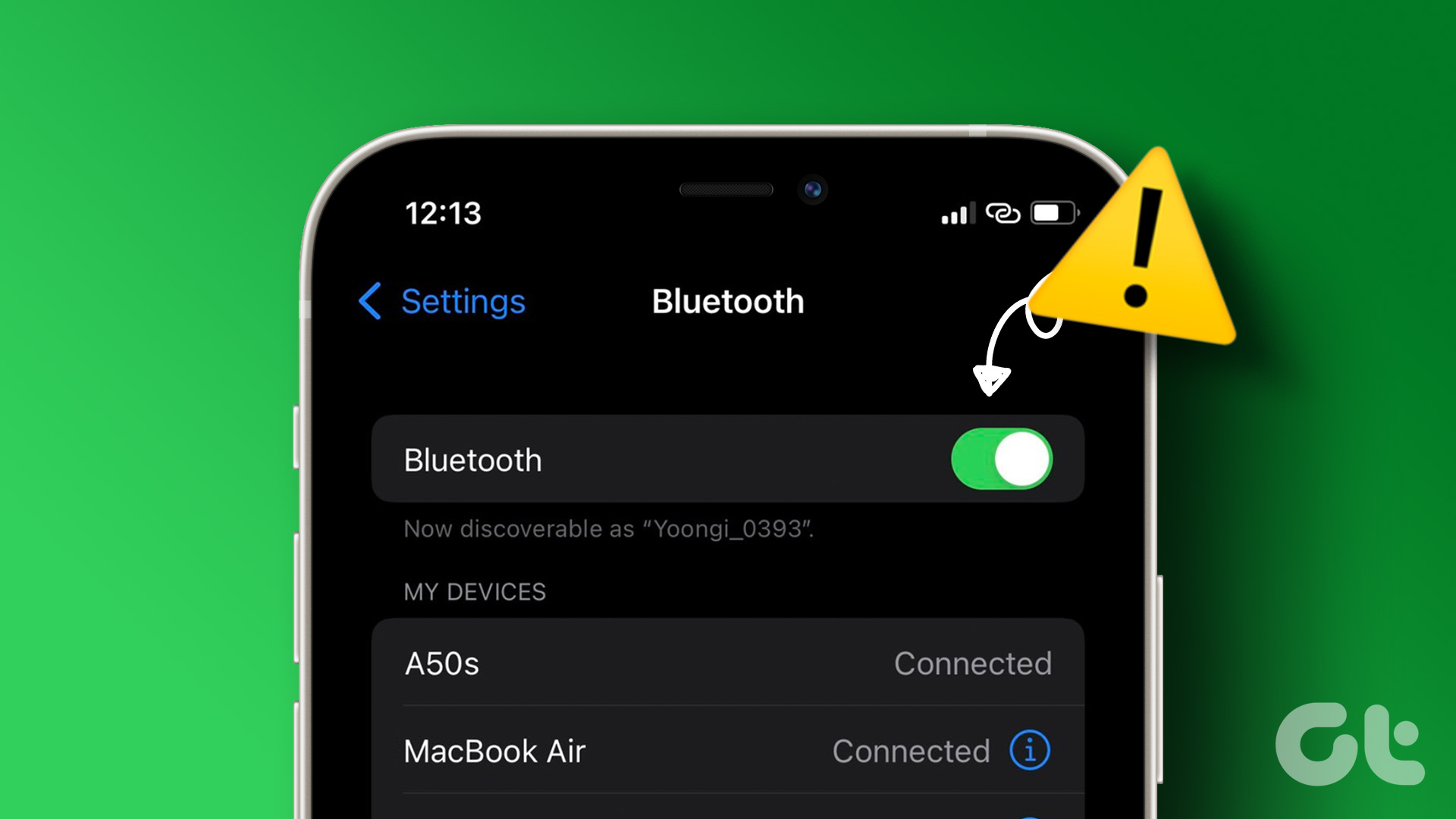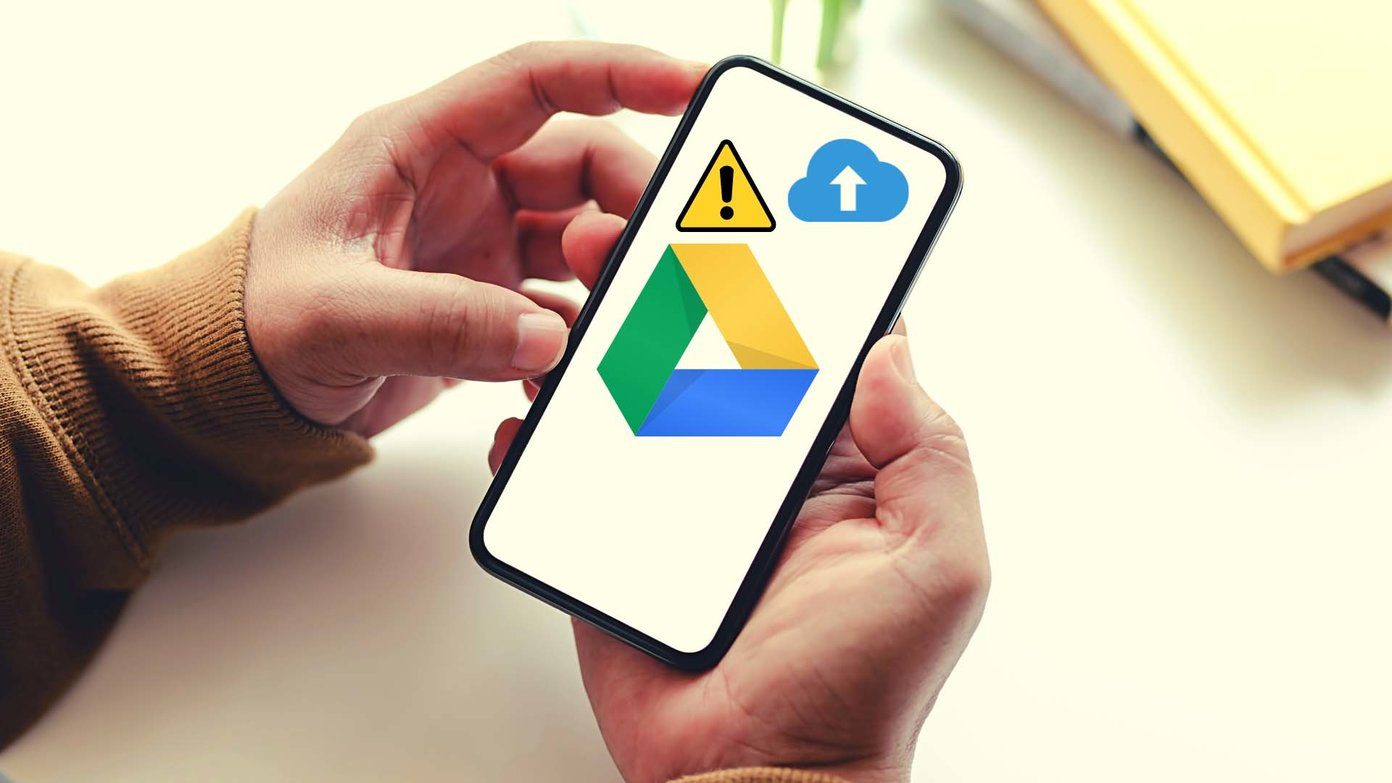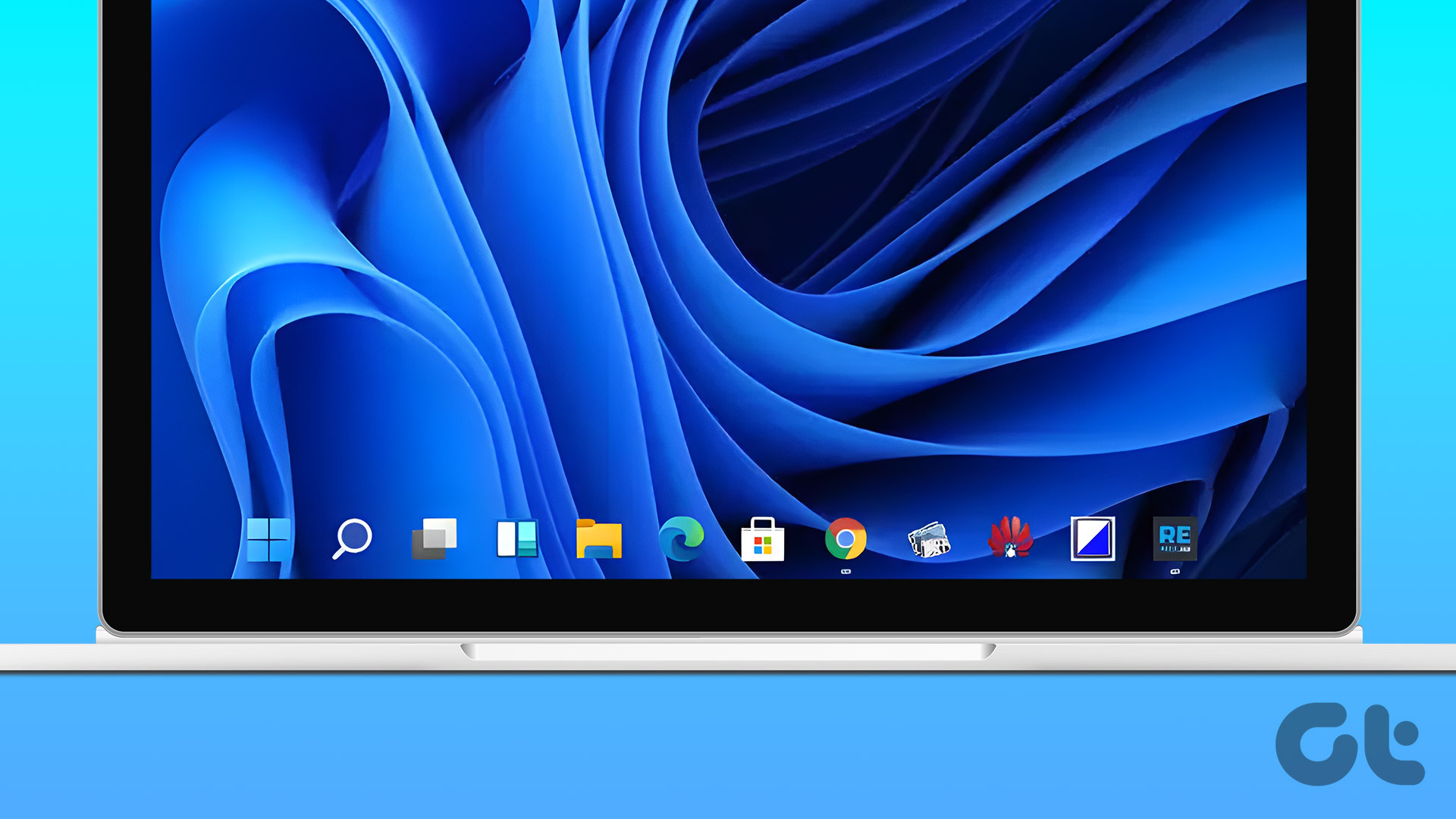Microsoft Teams app is great for team management and communication. It’s up there among the likes of Zoom, Skype, etc. Despite its amazing features, there’s one thing I do not like about the Microsoft Teams Windows app: it starts automatically whenever I boot Windows. If you also dislike that and you’ve come here searching for answers on how to stop Microsoft Teams from starting automatically on your Windows 10 PC, then you’re on the right page.

Apps that start automatically can greatly reduce your computer’s speed and unnecessarily use up available PC resources. They could also slow down your computer’s boot time and drain your battery faster of your laptops. For an app like Microsoft Teams that you don’t necessarily use all the time, you should stop it from starting automatically every time you power on your desktop or laptop. We’ll show you 3 ways to get it done in the section below.
Method 1: Within the App
One of the easiest ways to disable the Microsoft Teams auto-startup feature is within the app itself. Here’s how.
Step 1: Right-click on the Microsoft Teams icon on your taskbar’s system tray. If you don’t see the icon on the taskbar, click on the arrow-up icon on the status bar to reveal it.
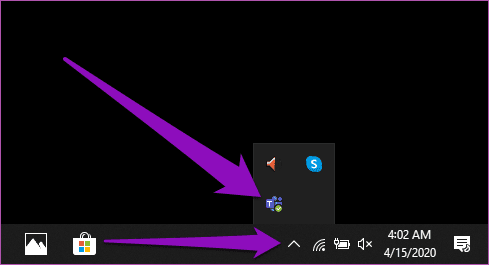
Step 2: Next, select Settings from the context menu.
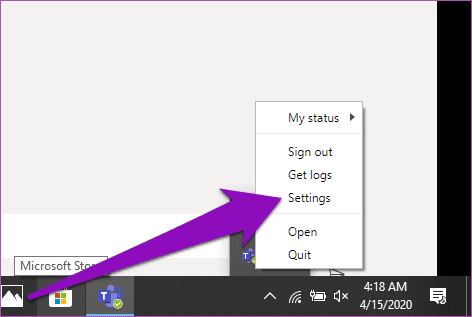
That will launch the Microsoft Teams app and automatically redirect you to the app Settings page.
Step 3: Uncheck the ‘Auto-start application’ option and close the Settings menu.
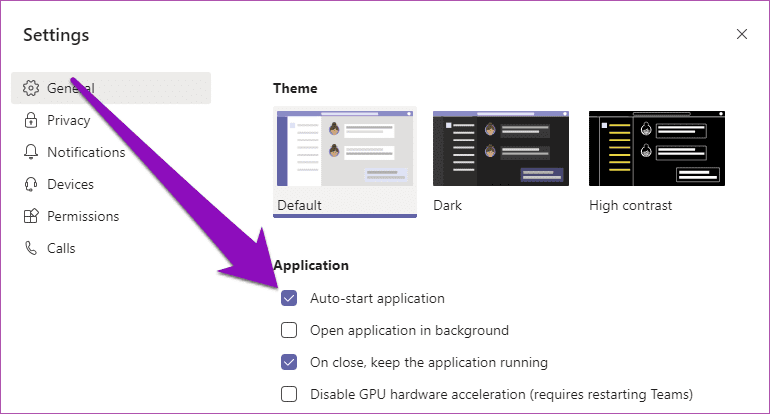
If you cannot find the Microsoft Teams icon in your PC’s taskbar, you don’t need to worry. Follow the steps below.
Step 1: Launch the Microsoft Teams app from your PC’s homepage or Start menu.
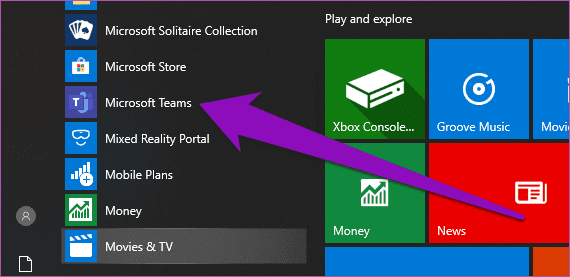
Step 2: When the app launches, tap the profile icon at the top-right corner of the app.
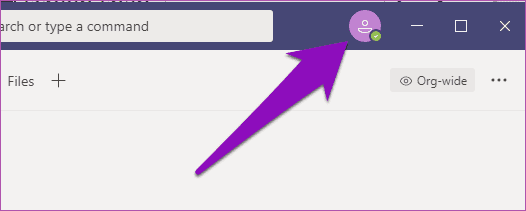
Step 3: Select Settings.
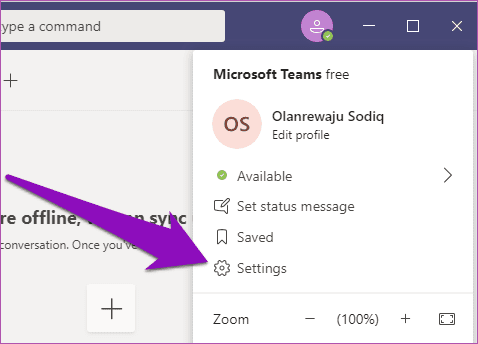
Step 4: In the General section of the Settings menu, uncheck ‘Auto-start application’.
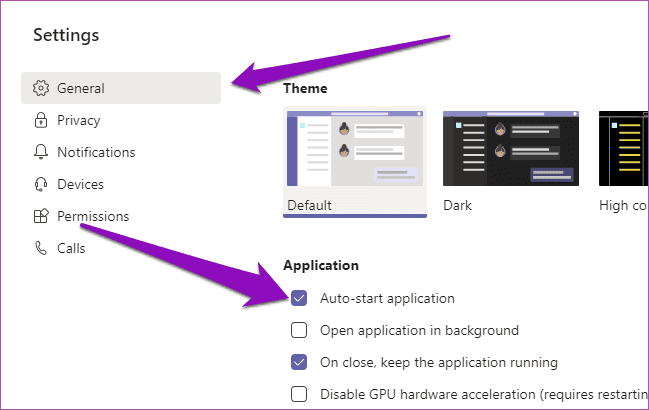
And that’s it, Microsoft Teams should no longer auto-start each time you turn on your PC.
Method 2: Using Windows Task Manager
In the rare instance where Microsoft Teams still continues to start automatically after instructing it not to using Method #1 above, you can disable the app from auto-starting using the Windows Task Manager.
Step 1: Use the Windows + X shortcut to launch the Windows Quick Access Menu and select Task Manager.
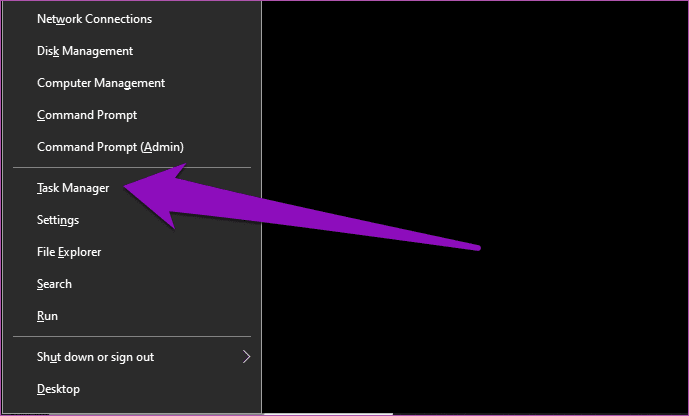
Pro Tip: You can also use the Ctrl + Shift + Esc keyboard shortcut to directly launch the Windows Task Manager.
Step 2: On the Task Manager, click on the Startup tab.
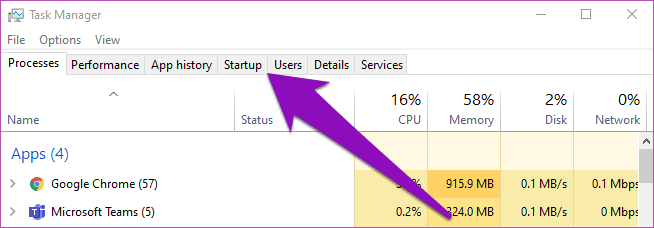
Step 3: Right-click on Microsoft Teams and select Disable. Alternatively, click on Microsoft Teams and tap the Disable button at the bottom-right corner of the section.

If you want to revert this action later and make Microsoft Teams start up automatically again, follow the same steps and tap Enable.
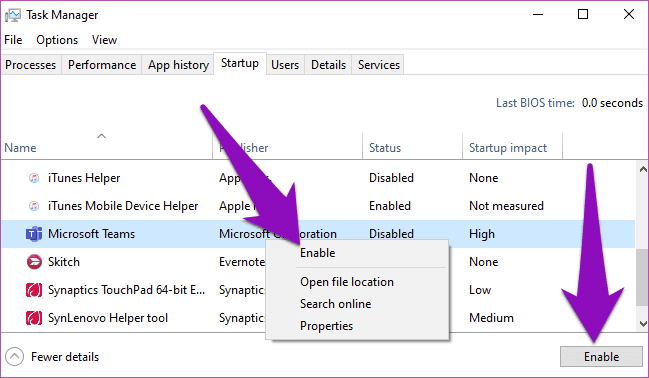
You can also use this method to stop any other app on your Windows computer from starting automatically. Just launch the Windows Task Manager, jump to the Startup section, and disable any power-hungry, CPU-intensive app that you barely use or don’t require to auto-start. This will save and extend your Windows 10 PC’s battery life by a great deal.
Method 3: Using Microsoft Registry Editor
Both methods above should stop Microsoft Teams from starting automatically on your Windows 10 PC. If you are feeling adventurous, you can try out this (technical) method. It involves deleting the Microsoft Teams’ auto-start file in the Windows Registry Editor.
Note: Ensure you follow the steps below keenly so that you don’t mess up any file or configuration in the Windows Registry. It is therefore advised that you backup your PC’s Windows Registry so you can restore it should anything go wrong.
Step 1: Use the Windows key + R keyboard shortcut to launch the Run dialog box.
Step 2: Type regedit into the box and select OK or tap Enter on your keyboard.
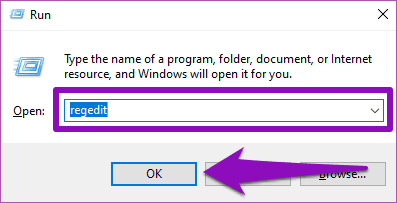
This will launch the Windows Registry Editor.
Step 3: Paste the path below into the Registry Editor’s address bar and tap Enter on your keyboard.
HKEY_CURRENT_USER\Software\Microsoft\Windows\CurrentVersion\Run
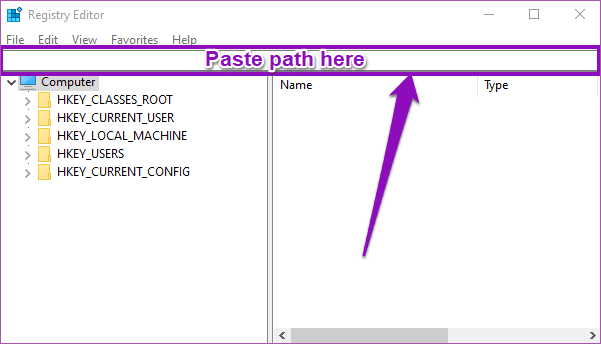
This will open the Microsoft Run folder.
Step 4: Right-click on the Microsoft Teams auto-start registry file (com.squirrel.Teams.Teams).
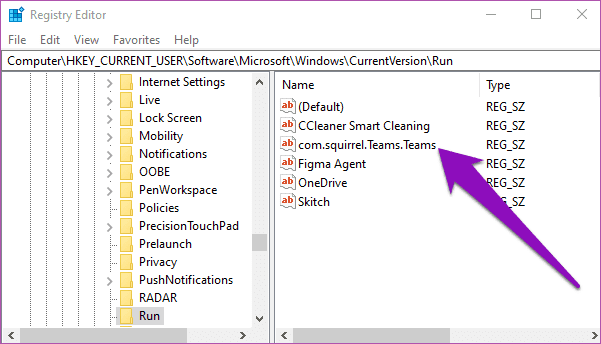
Step 5: Select Delete.
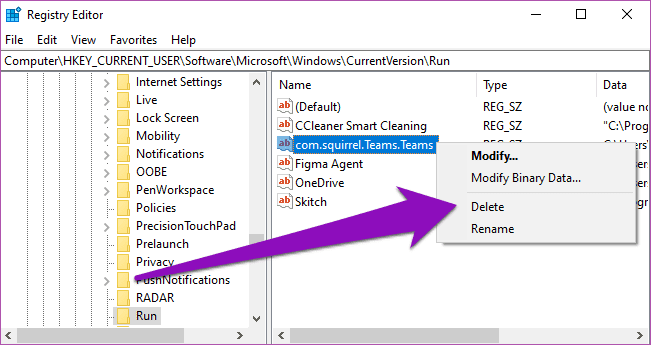
Restart your computer and the Microsoft Teams app should no longer start automatically unless you launch it.
Use Only When Needed
Allowing the Microsoft Teams app start up automatically might save you some time if you are a heavy and everyday user of the tool. It is, however, worth mentioning that this will reduce your computer’s performance (speed) and cause it to boot slower than usual. It also has a high impact on your PC’s battery life. You should stop Microsoft Teams from auto-starting if you only use the app occasionally. Even if you use the app every day, manually launching the app yourself when you need it is a much better option.
Next up: A list of 8 simple solutions to Microsoft Teams not opening or loading error on Windows 10 computer, Android, iOS, and any browser are mentioned in the next article.
Was this helpful?
Last updated on 07 February, 2022
The article above may contain affiliate links which help support Guiding Tech. The content remains unbiased and authentic and will never affect our editorial integrity.