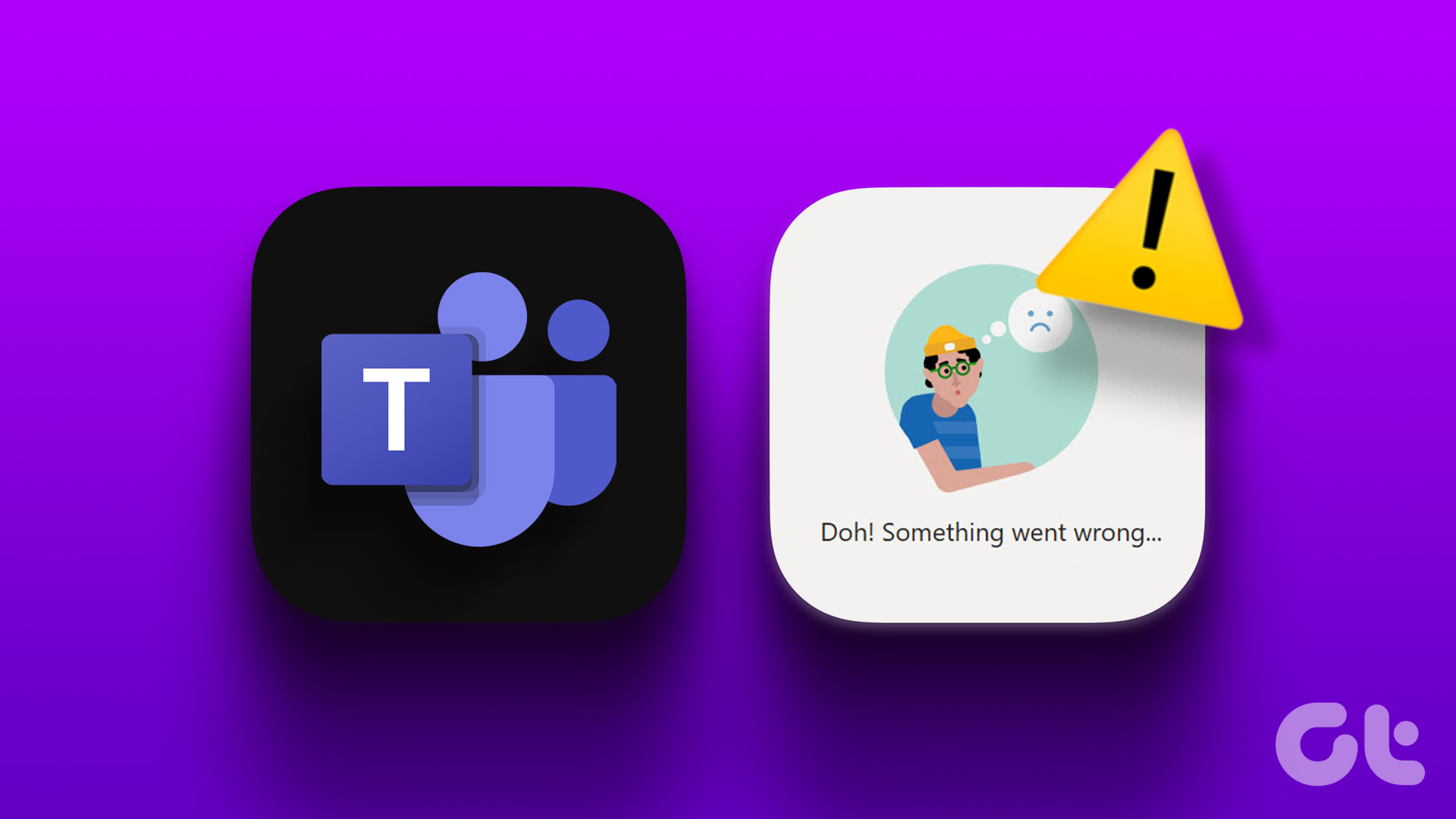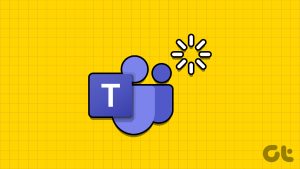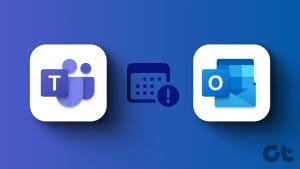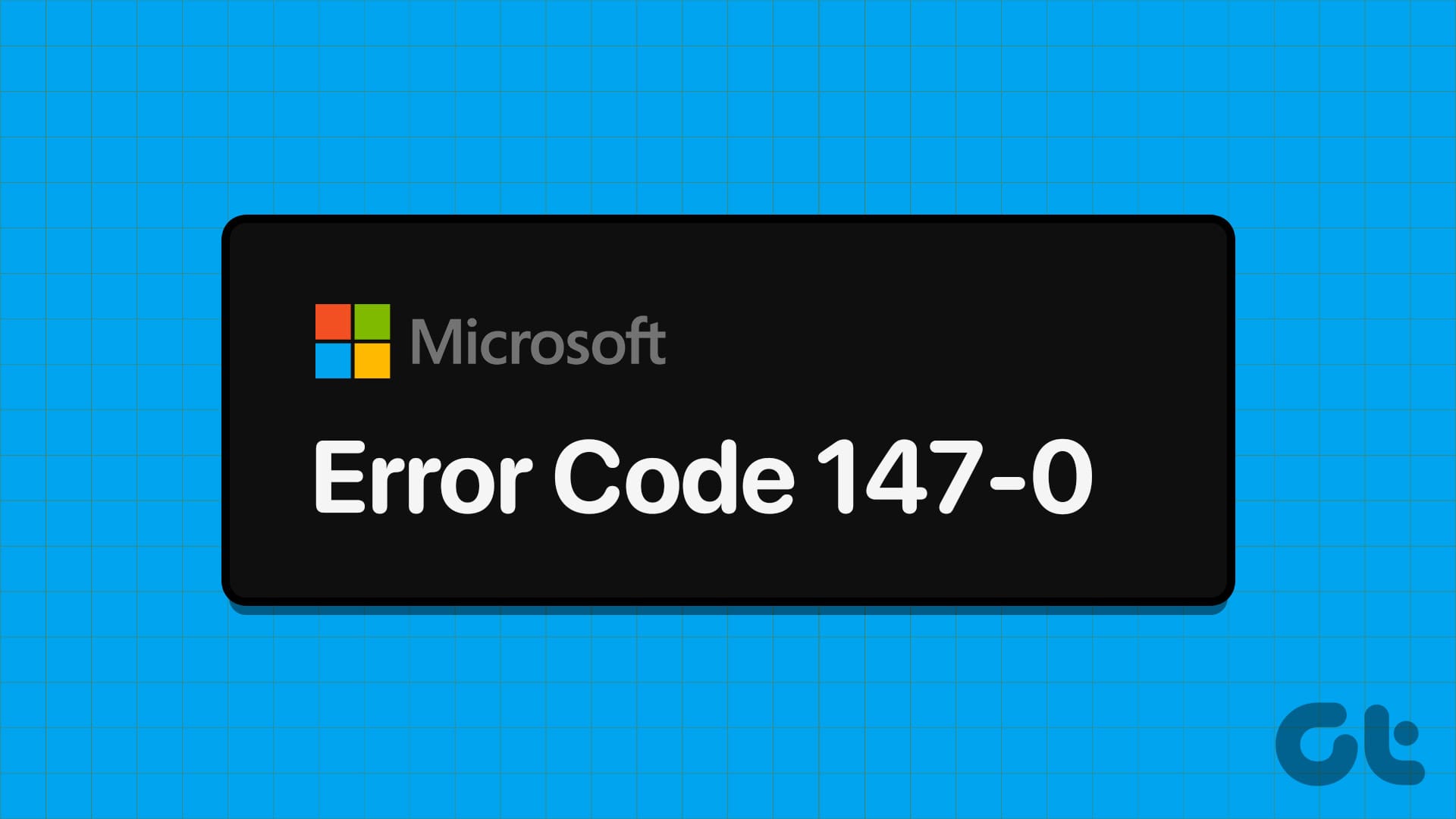Common Fixes
- Check service outage – Access Microsoft Service health and click Teams in the left sidebar to check service status.
- Update the Display adapters driver – Search and open the Device Manager app in the Windows search menu, expand Display adapters, and right-click the installed driver to update it.
- Update the Teams app – Open the Microsoft Store, search Microsoft Teams, and update the app. Alternatively, you can download the updated version from the Microsoft website.
Fix 1: Clear Microsoft Teams Cache
Corrupt cache data is a common underlying cause of Microsoft Teams crashing on Windows. Clearing it manually should resolve the issue.
Tip: If you’re using Microsoft Teams on Firefox, ensure clearing its cache.
Step 1: Press Windows + R simultaneously to open the Run dialog, type %appdata%MicrosoftTeams, and hit enter.
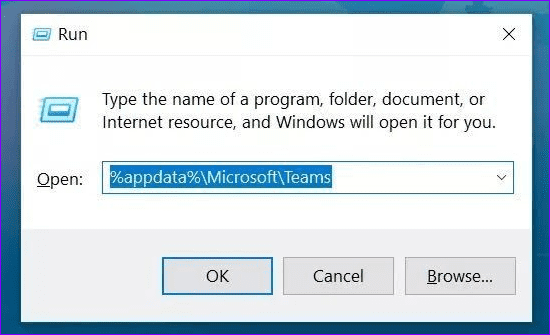
Step 2: Select all the cache data displayed in the file explorer window and right-click to delete them.
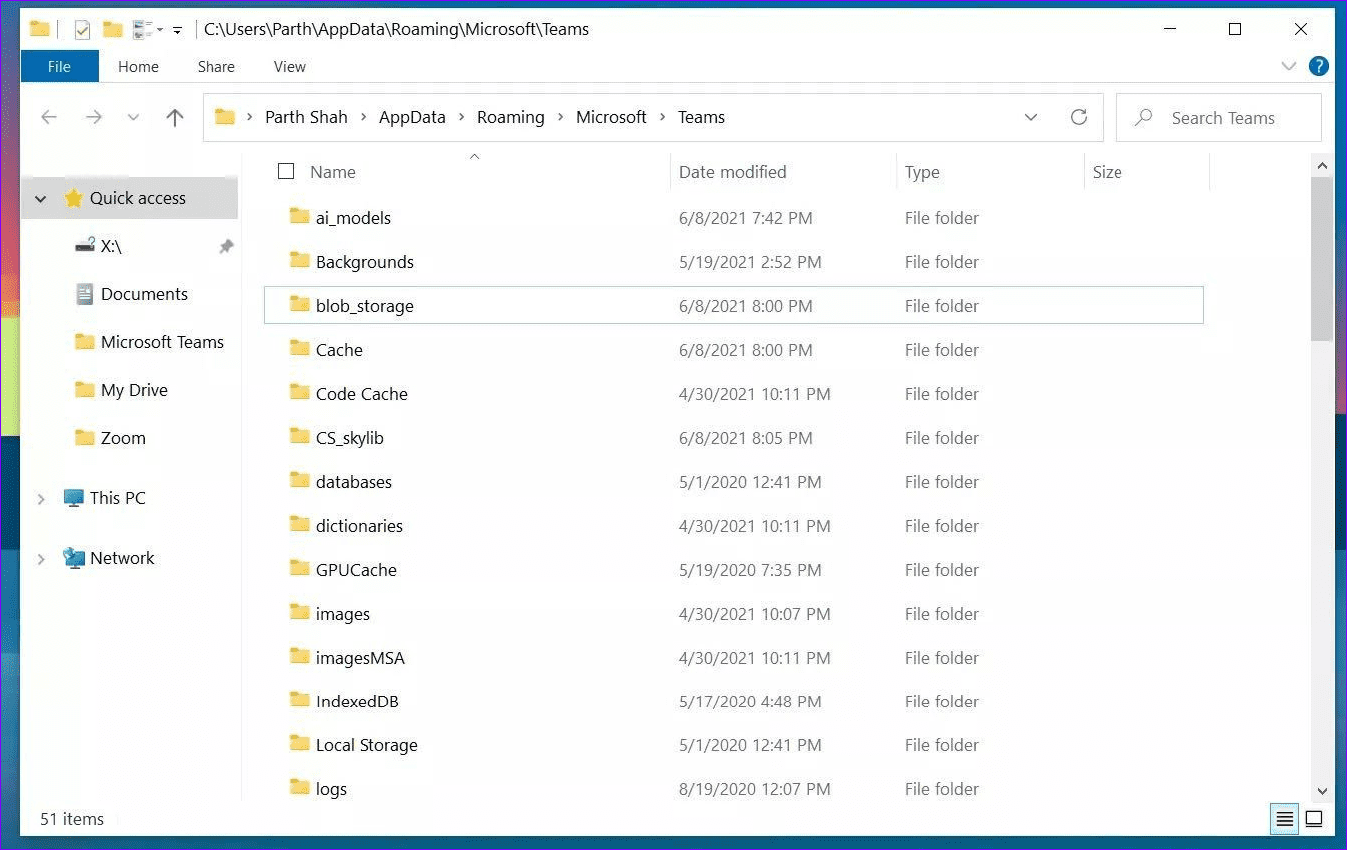
Fix 2: Run the Windows App Store Troubleshooter
Besides clearing cache, Microsoft offers its in-built troubleshooter to fix issues with Windows Store apps. Follow these steps to troubleshoot the Microsoft Teams crash issue with it:
Step 1: Open the Windows Settings app (press the Windows + I keys simultaneously), click System in the sidebar, and press Troubleshoot.
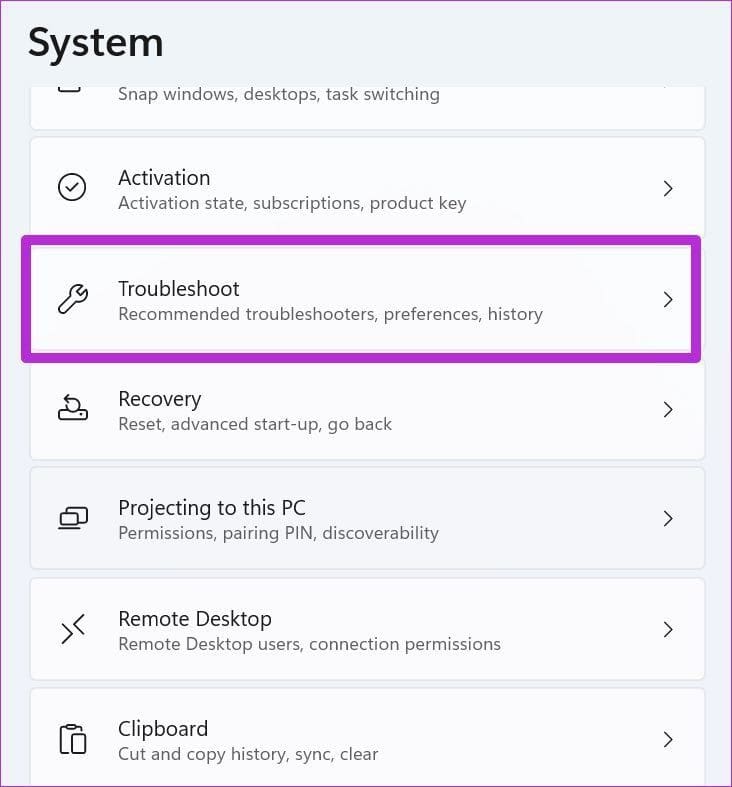
Step 2: Click Other troubleshooters, scroll down to find Windows Store Apps, and click Run next to it. Wait a few seconds to let the troubleshooter resolve issues with the Teams app.
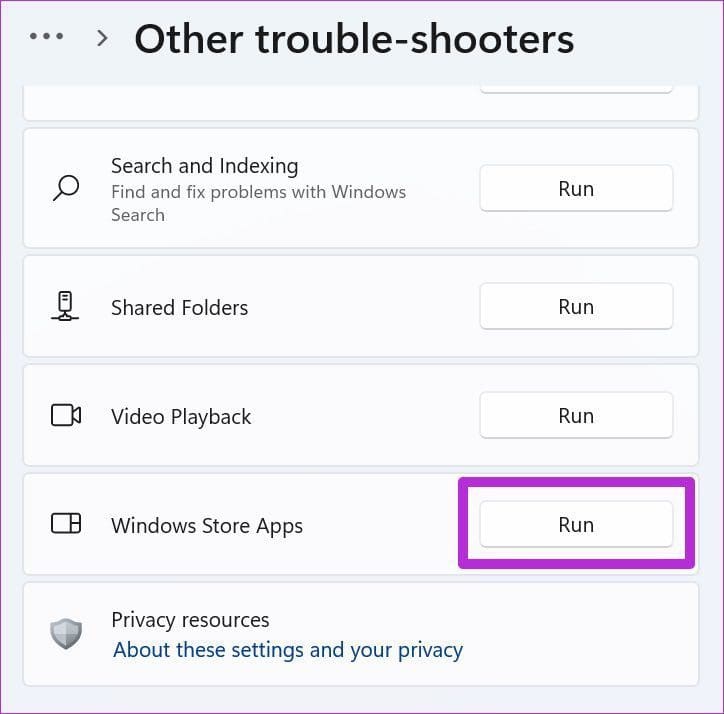
Fix 3: Repair or Reset Microsoft Teams
If the Windows Store Apps troubleshooter didn’t help, repairing or resetting the Microsoft Teams app should fix its crashing issue.
Step 1: Open Windows Settings > click Apps in the left sidebar > select Installed apps.
Step 2: Locate Microsoft Teams and click the three vertical dot menu next to it for Advanced options.
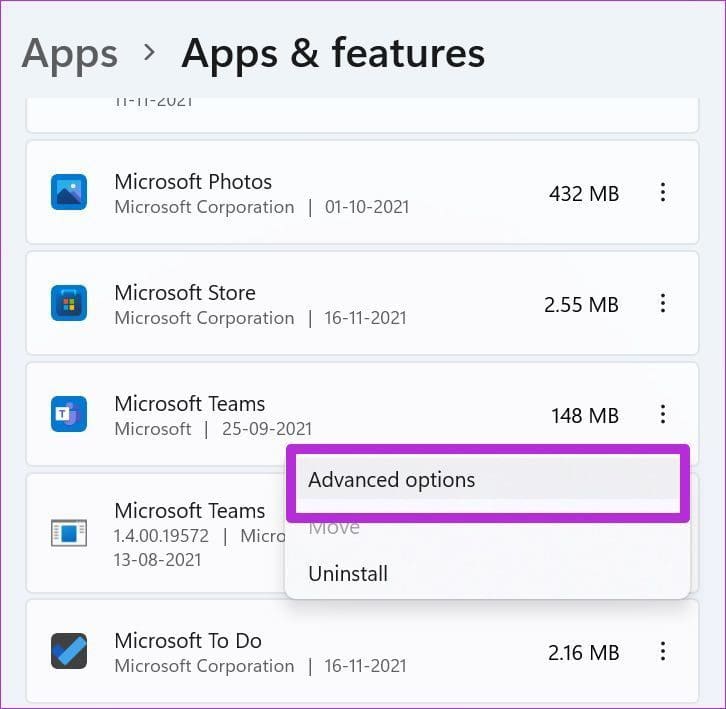
Step 3: Scroll down and click Repair. Alternatively, click Reset if repairing the app didn’t fix its random crashing issue on Windows 11.
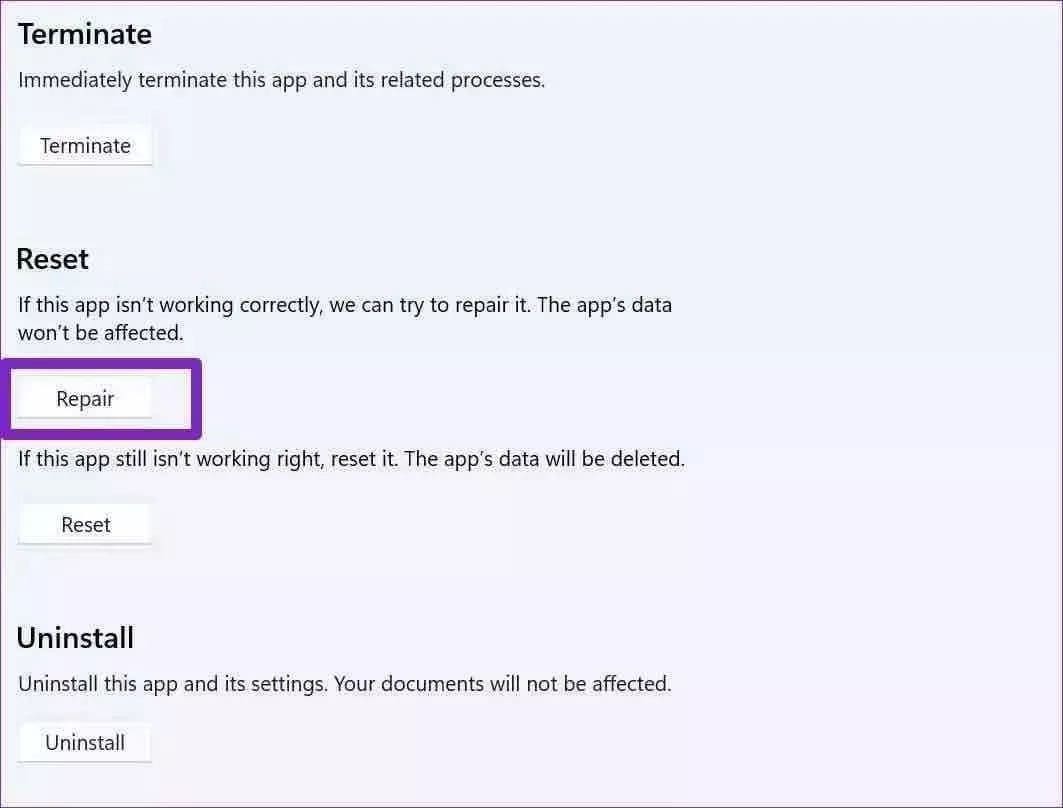
Fix 4: Reduce Refresh Rate on Laptop or Monitor
Reducing the screen refresh rate is another effective technique to resolve abrupt crash issues in the Microsoft Teams app.
Note: You can only decrease the refresh rate on monitors and laptops that offer high refresh rates.
Step 1: Right-click on your desktop > open Display Settings > click Advanced Display at the bottom.

Step 2: Reduce the current refresh rate from Choose a refresh rate. You can also do it from your dedicated GPU app settings.
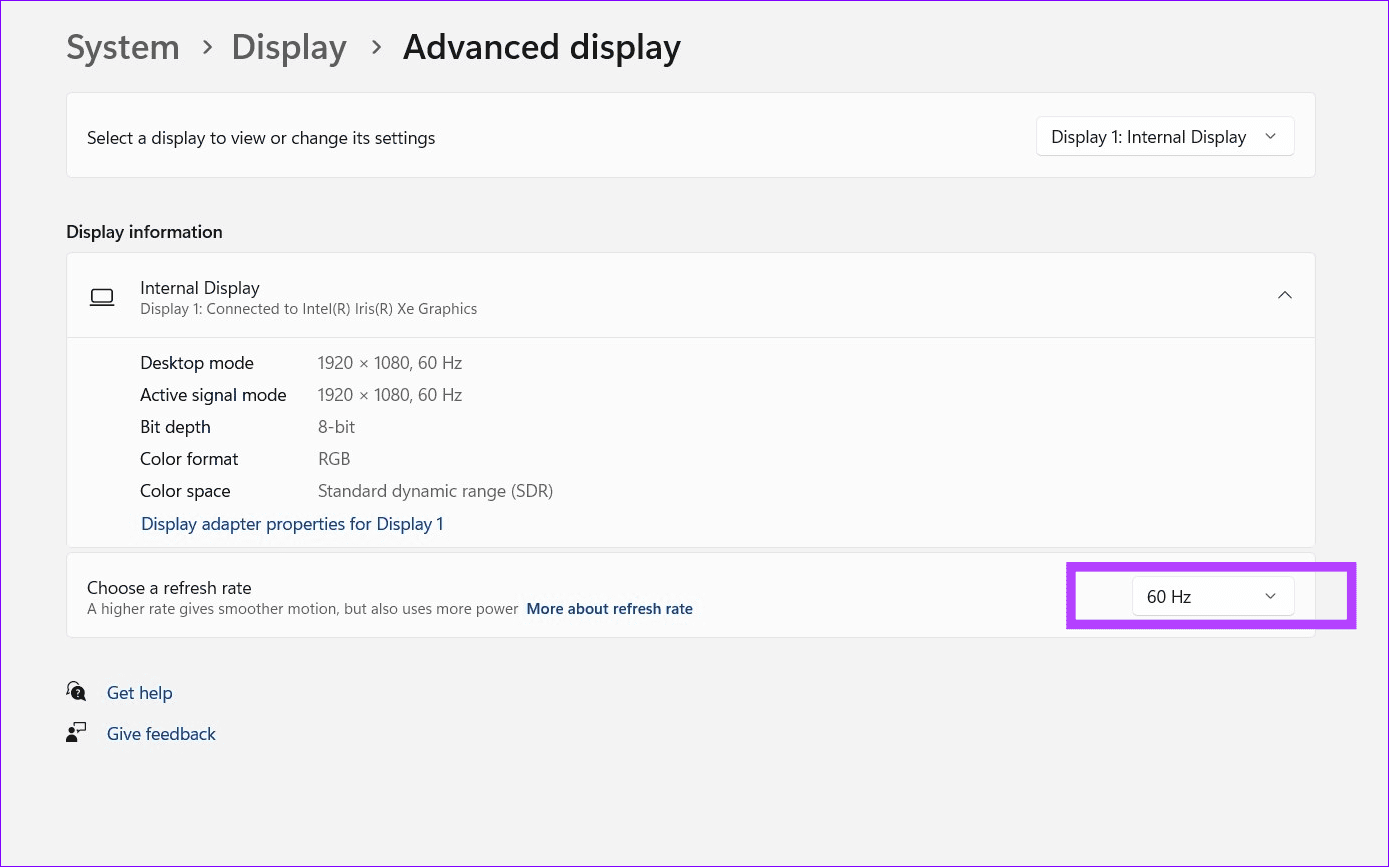
Fix 5: Disable GPU Hardware Acceleration in Teams
By default, the Teams app uses GPU hardware acceleration to offer better performance, but it may cause crashes and lags on certain Windows systems. Disabling it should fix the issue quickly.
Note: This setting is exclusive to Microsoft Teams installed from the Windows App Store.
Step 1: Open Microsoft Teams, click the three horizontal dot menu at the top-right, and select Settings.
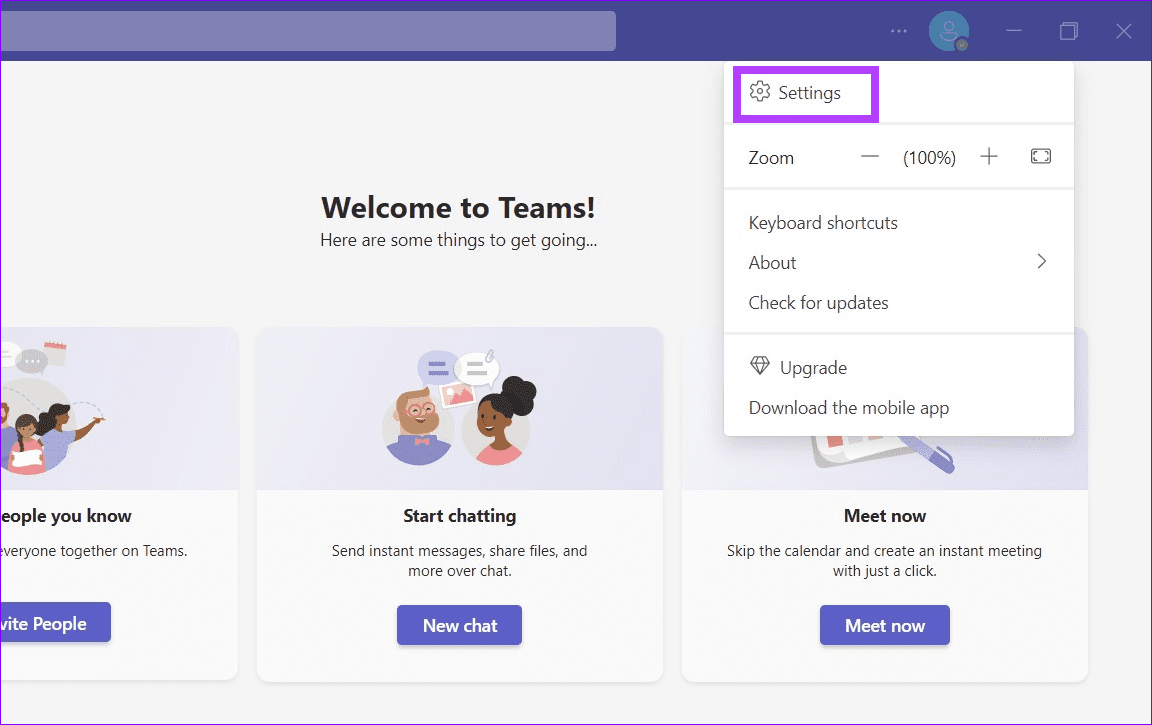
Step 2: Click General in the left sidebar > check Disable GPU hardware acceleration. Further, close and restart the Teams app.
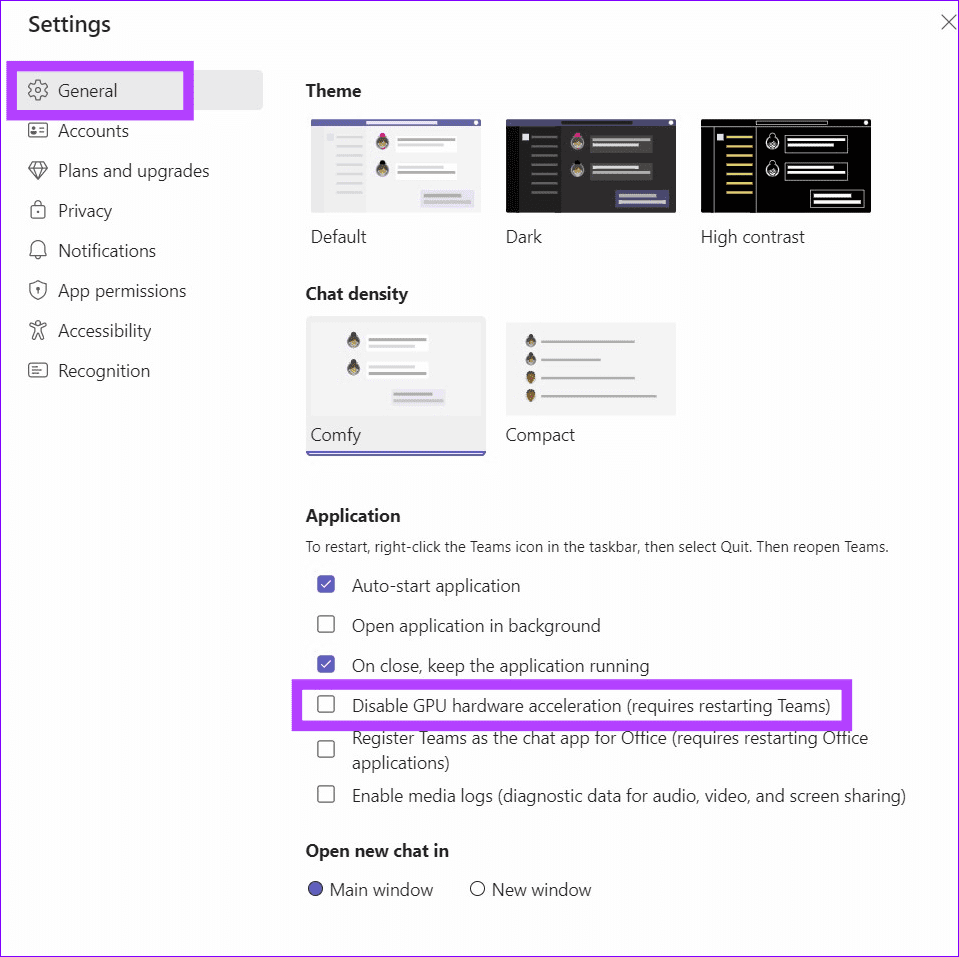
Fix 6: Disable Teams Animations and App Add-ons
Lastly, disabling animation in the Teams app and turning off app add-ons for teams will eliminate random crash issues.
Step 1: Open Microsoft Teams app settings from the three horizontal dots menu at the top-right.
Step 2: Click General and scroll to the bottom to enable Turn off animations.
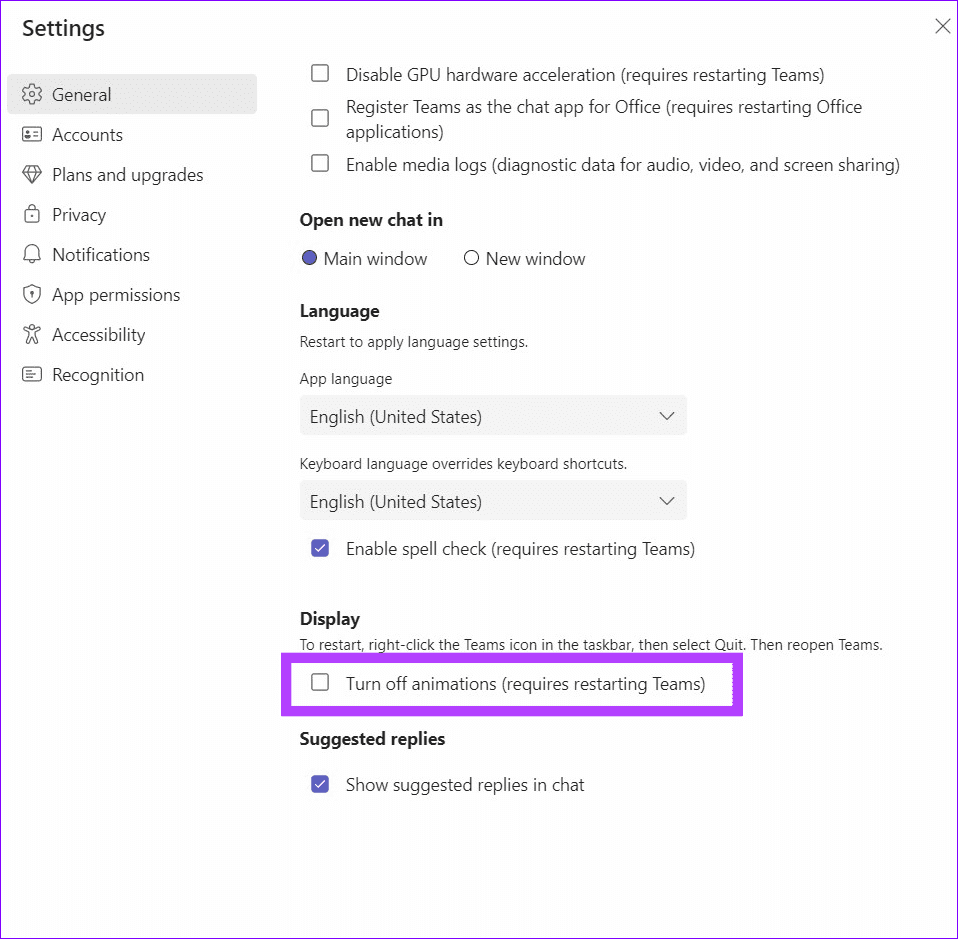
Further, you can disable adding apps for Teams by going to Manage Team > Settings > Member permissions > uncheck Allow members to add or remove apps.
Was this helpful?
Last updated on 22 April, 2024
The article above may contain affiliate links which help support Guiding Tech. The content remains unbiased and authentic and will never affect our editorial integrity.