When you launch a game, Discord automatically detects and displays the game on your profile, along with the duration of playtime. Discord lets you showcase the game you’re playing and connect with fellow gamers who might have similar interests. But what if Discord fails to detect any of your games on Windows?

Depending on your situation, fixing this issue can be as simple as enabling a feature in Discord’s settings or as involved as adding your game manually. One of the following tips will get Discord’s game detection feature working again on Windows. So, let’s take a look.
1. Enable Activity Status Feature
Discord may fail to detect and display your games on your profile if you have accidentally disabled the Activity Status feature. Hence, it’s the first thing you need to check.
Step 1: Open the Discord app on your PC and click the gear-shaped icon at the bottom-left corner to open the User Settings menu.

Step 2: Use the left pane to navigate to the Activity Privacy tab. Then, toggle on the switch next to ‘Display current activity as a status message’ in the right pane.
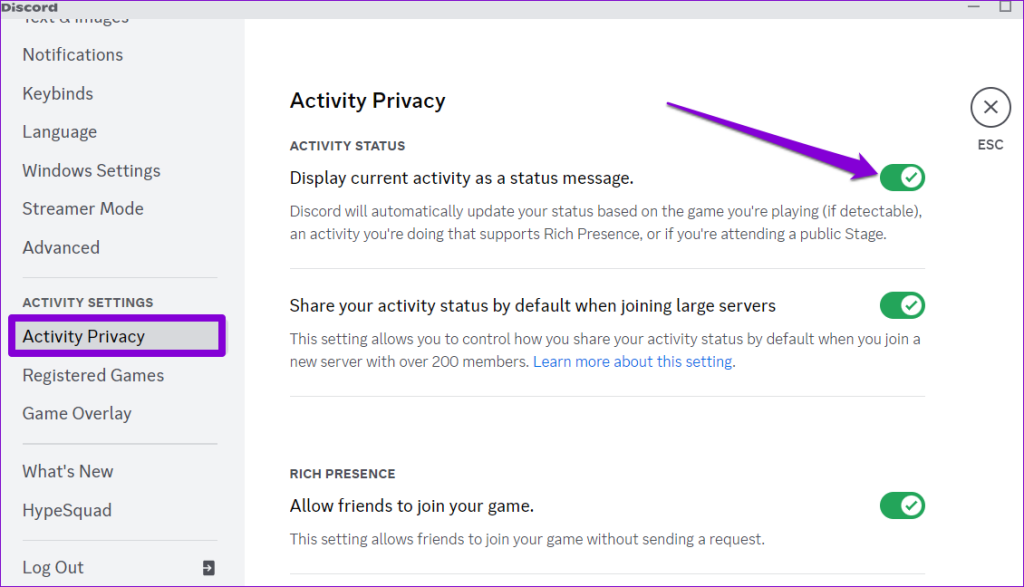
Restart the Discord app to check if it can detect your games.
2. Restart Your Game
This is another basic fix you need to try before proceeding with more advanced ones. If it’s just a one-off glitch preventing Discord from detecting your game, restarting your game will help.
Press Ctrl + Shift + Esc keyboard shortcut to open the Task Manager. In the Processes tab, select your game and click the End task button at the top-right corner.
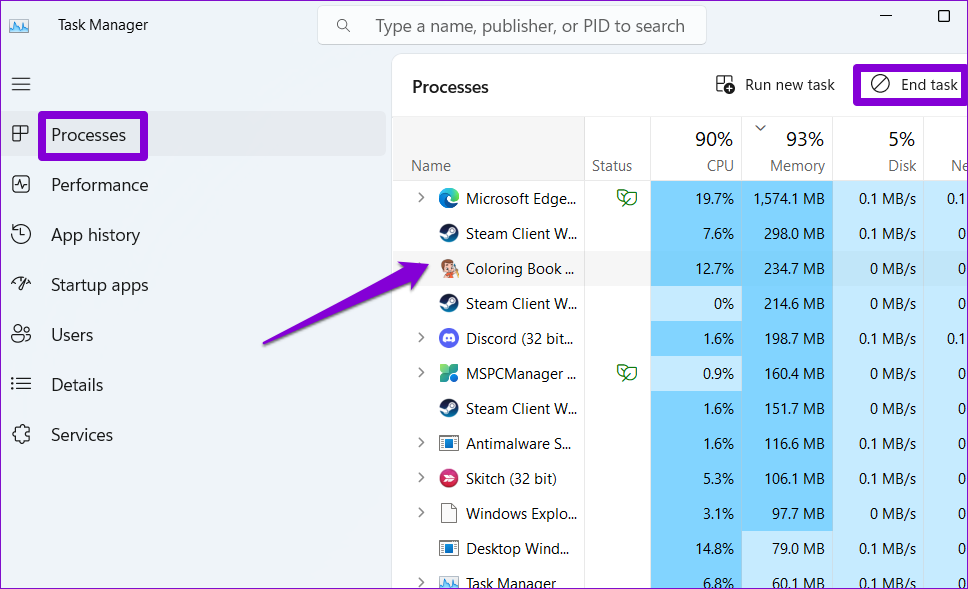
Reopen your game on Windows to inspect if Discord detects it.
3. Run Discord as an Administrator
A lack of relevant permissions can cause Discord’s game detection feature to stop working on Windows. You can easily fix such permission-related issues by running Discord with administrative rights.
Right-click on the Discord app icon and select Run as administrator from the resulting menu.
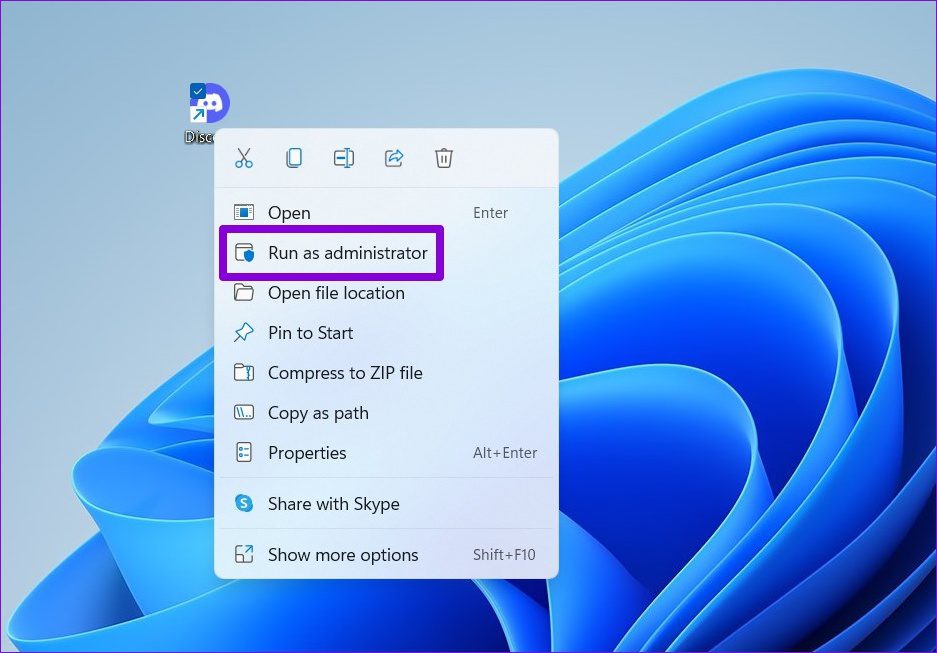
If this method works, you can configure the app to always launch with admin rights. To do so, select the Discord app shortcut and press Alt + Enter keyboard shortcut to open its properties. Switch to the Compatibility tab and tick the checkbox that reads ‘Run this program as an administrator.’ Then, hit Apply followed by OK.

4. Try Another Game
Discord may not detect a game if you are using an unauthorized copy or running cheat software. If you are unsure about the authenticity of a game, launch another game to check if Discord detects it.
If the issue only occurs with a specific game, you can add it manually.
5. Add the Game Manually to Discord
The Discord app also provides the option to add games manually. So, if Discord fails to detect your game automatically, use these steps to add it.
Step 1: Open the Discord app on your PC.
Step 2: Click the gear icon at the bottom-left corner to open the User Settings menu.

Step 3: Select the Registered Games tab from the left sidebar. Then, click the Add it option in the right pane.

Step 4: Enter the name of your game in the search box and click the Add Game button.

You can click the X icon in the top right corner of the game to remove it later.
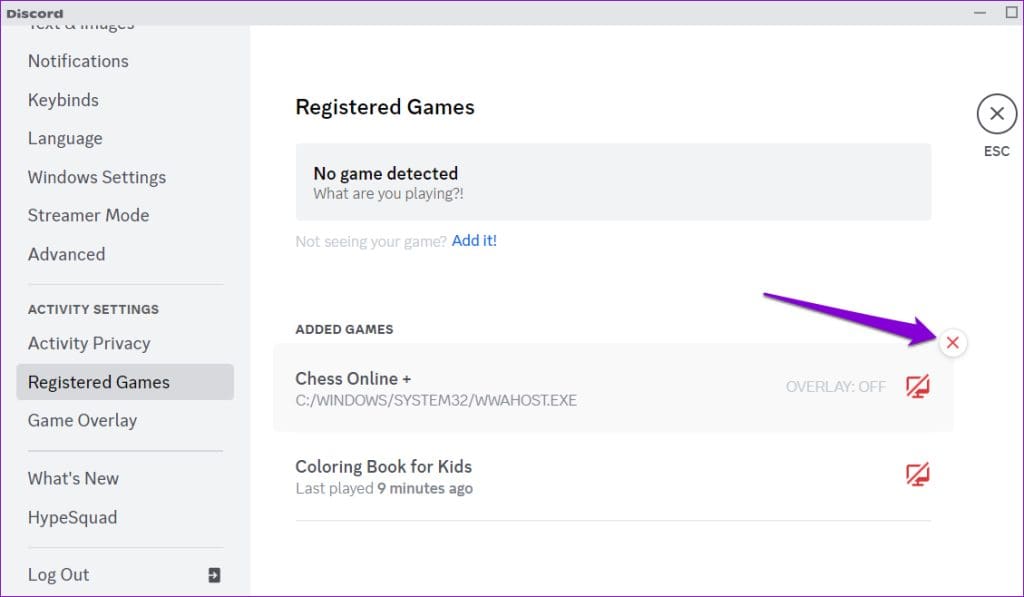
6. Update the Discord App
Although Discord tends to install the latest updates automatically, it may occasionally get stuck on an older version if something goes wrong. This can lead to several issues, including the one discussed here.
To update the Discord app manually on Windows, use these steps:
Step 1: Click the Show hidden icons button (up arrow) on the taskbar.

Step 2: Right-click the Discord icon and select Check for Updates.
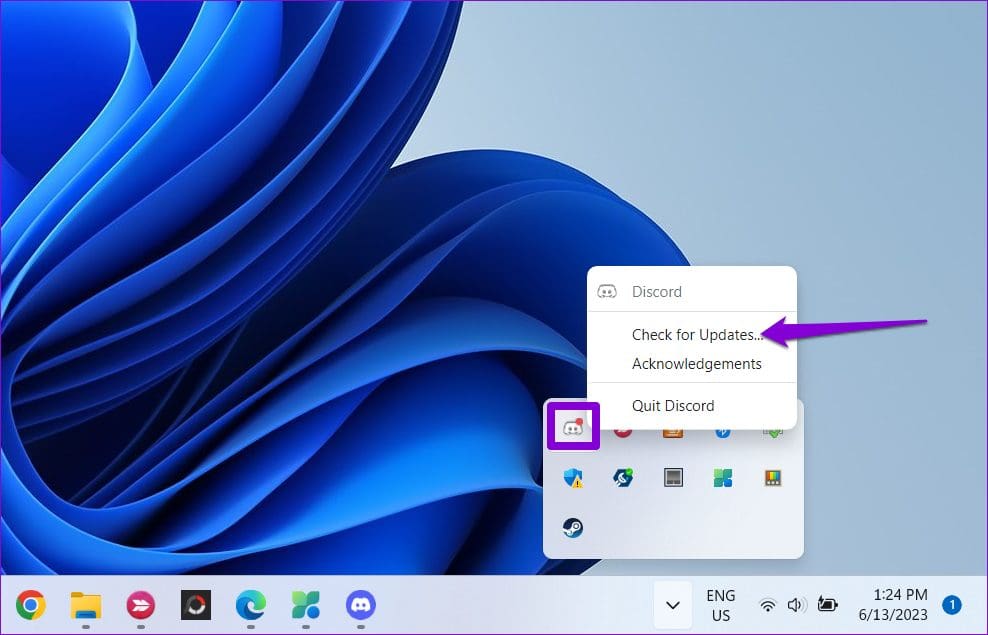
Discord will automatically check for newer updates and install them if available. Once updated, Discord should start detecting the games you play on Windows.
Broadcast Your Gaming Adventures
Given Discord’s origins as a platform primarily focused on gamers, it is not surprising that many of its features, such as activity status, are designed with gamers in mind. However, it can be disappointing when these features fail to work as expected. We hope that one of the above tips has proven useful and Discord can detect games once again on your Windows PC.
Was this helpful?
Last updated on 13 June, 2023
The article above may contain affiliate links which help support Guiding Tech. The content remains unbiased and authentic and will never affect our editorial integrity.










