Steps to Use Split Text to Columns in Google Sheets
We use spreadsheet tools, such as Google Sheets, to analyze, edit, and organize different types of data. You may use the spit function in various instances. Here are some of them.
Split First Name and Last Name
Step 1: Open any web browser on your laptop and open Google Sheets.
Step 2: Load the data set of full names you want to split on a spreadsheet in Google Sheets.
Step 3: Select the entire column of data that you want to split.
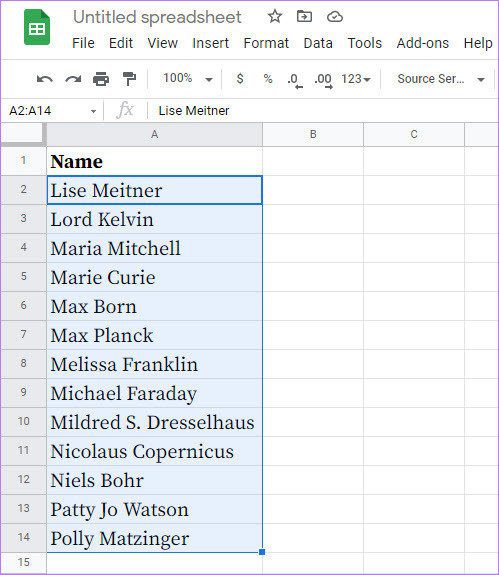
Step 4: From the top Menu bar, click on the Data tab. From the drop-down list, select the Split text to columns option.

Step 5: A Separator dialogue box will appear over the selected data on which you need to select Space.

Let’s say you have a list of names, and they’re separated by a comma. For example, Lord, Kelvin. You’ll need to select the Comma option from the Separator dialogue box.

Moreover, you can also leave the option as Detect automatically in the Separator dialogue box.
Step 6: As soon as you click the Space button, you will notice the full names getting separated as first and last names.
After this, you’ll have two lists of names separated in the Google Sheets.
Split Domain Name From URL
Let us look at how to use the split function to separate the domain name from the URL.
Step 1: Open Google Sheets on any web browser and load the data set onto the spreadsheet.
Step 2: Select the column of data you want to split.
Step 3: Navigate to the top Menu bar and click on the Data tab. From the drop-down list of options, click on the Split text to columns.

Step 4: A Separator dialogue box will appear over the selected data. Click on Custom in the Separator dialogue box.

Step 5: Once you click on the Custom button, a blank entry field will appear. Here, enter / to separate the domain name from the URL.

Similarly, if you want to split the username and domain name from a list of email IDs, enter @ in the Custom separator field.
Step 6: Once you enter the / character in the Custom separator field, the domain name will be split from the URL.

That’s one way to separate URLs from Domain names or other information for easy reference later.
Was this helpful?
Last updated on 29 May, 2024
1 Comment
Leave a Reply
The article above may contain affiliate links which help support Guiding Tech. The content remains unbiased and authentic and will never affect our editorial integrity.

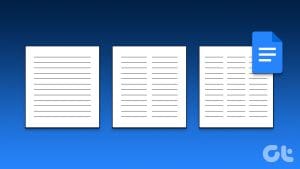


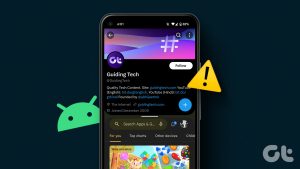






Thanks a lot for your help. You have just taught me a new thing thanks again for your efforts.