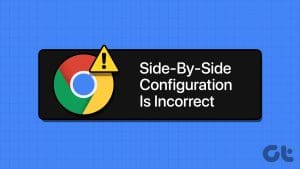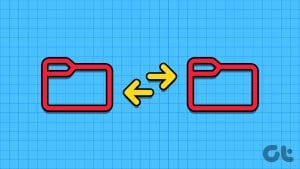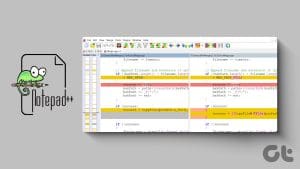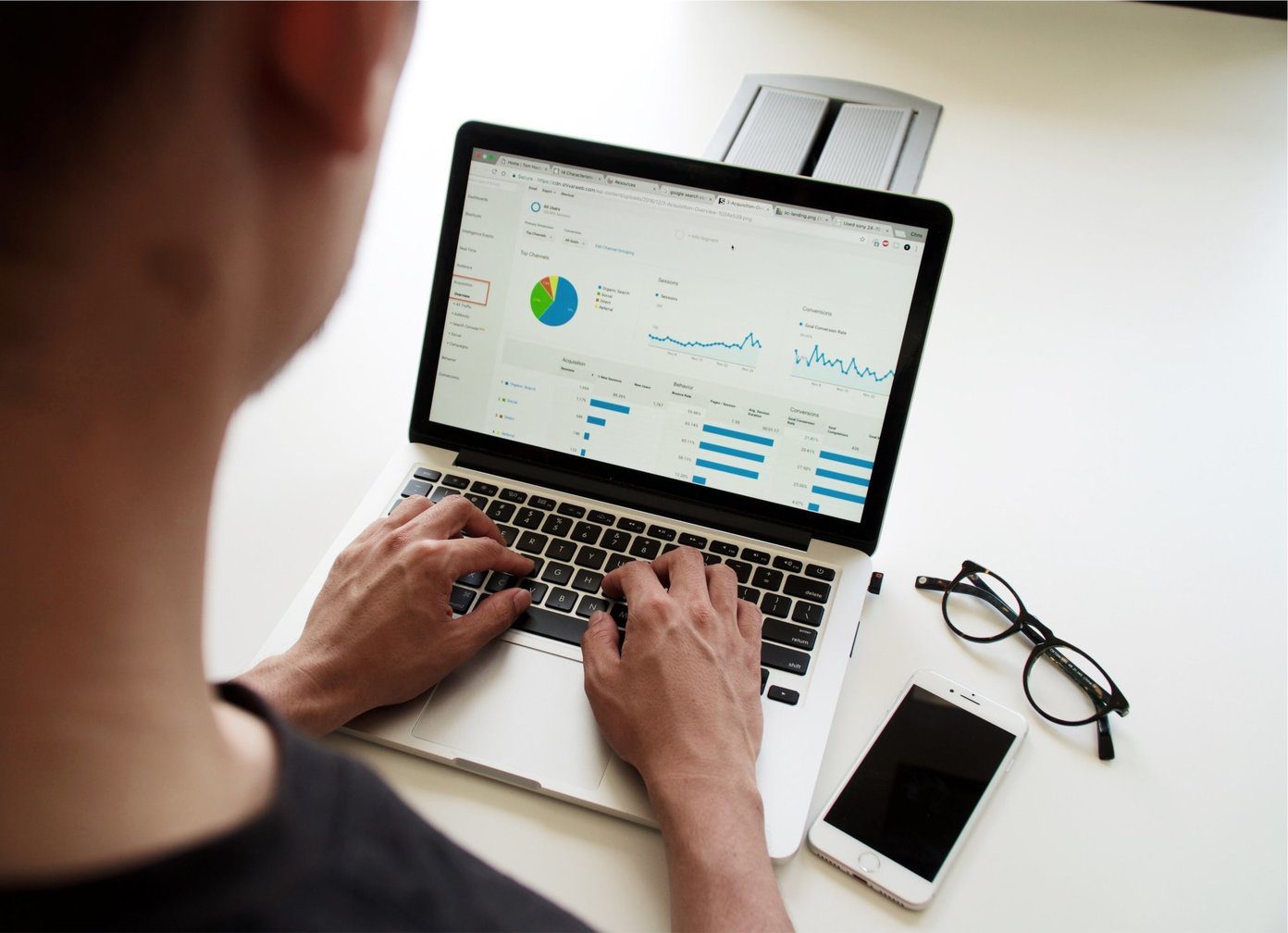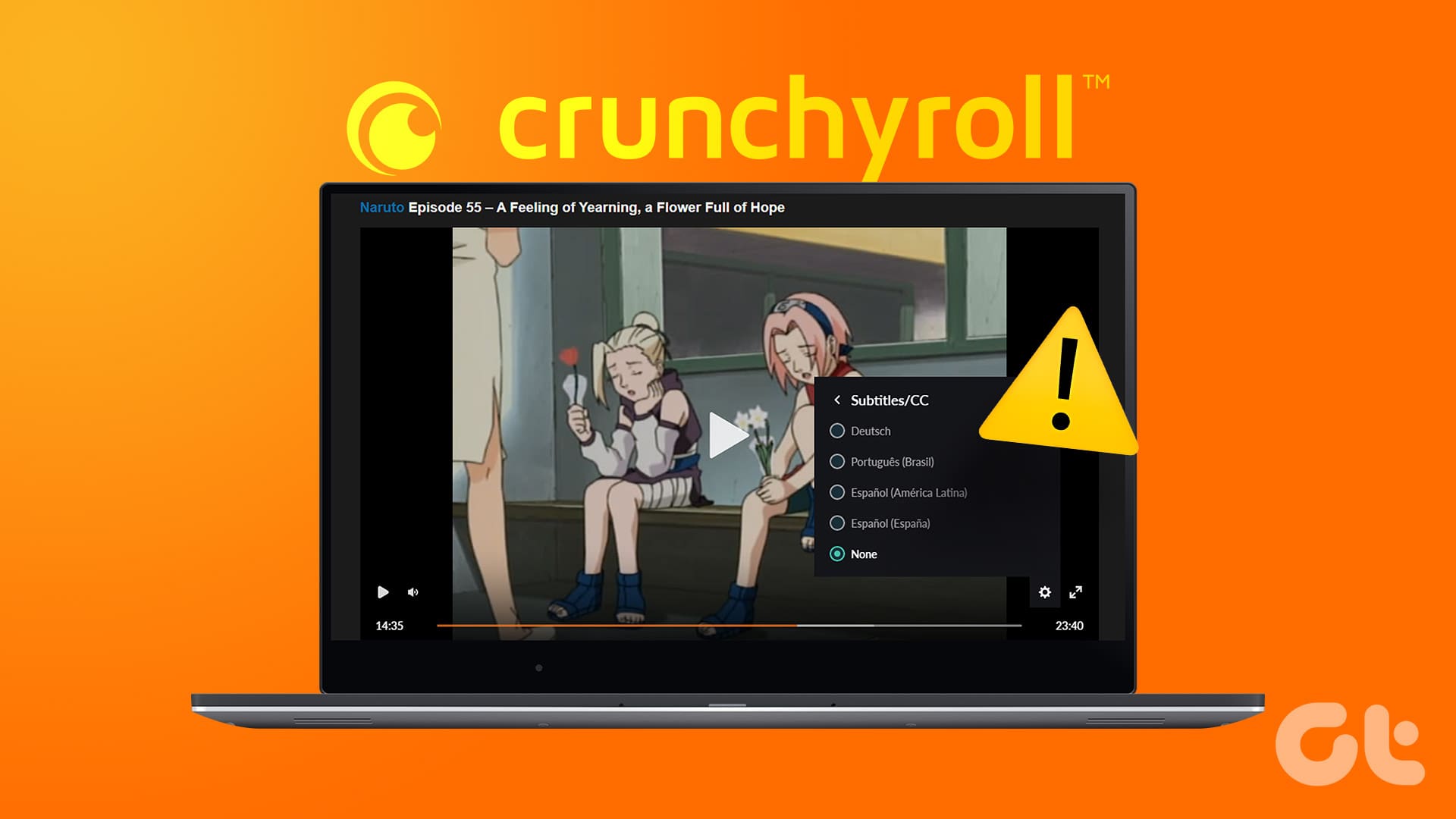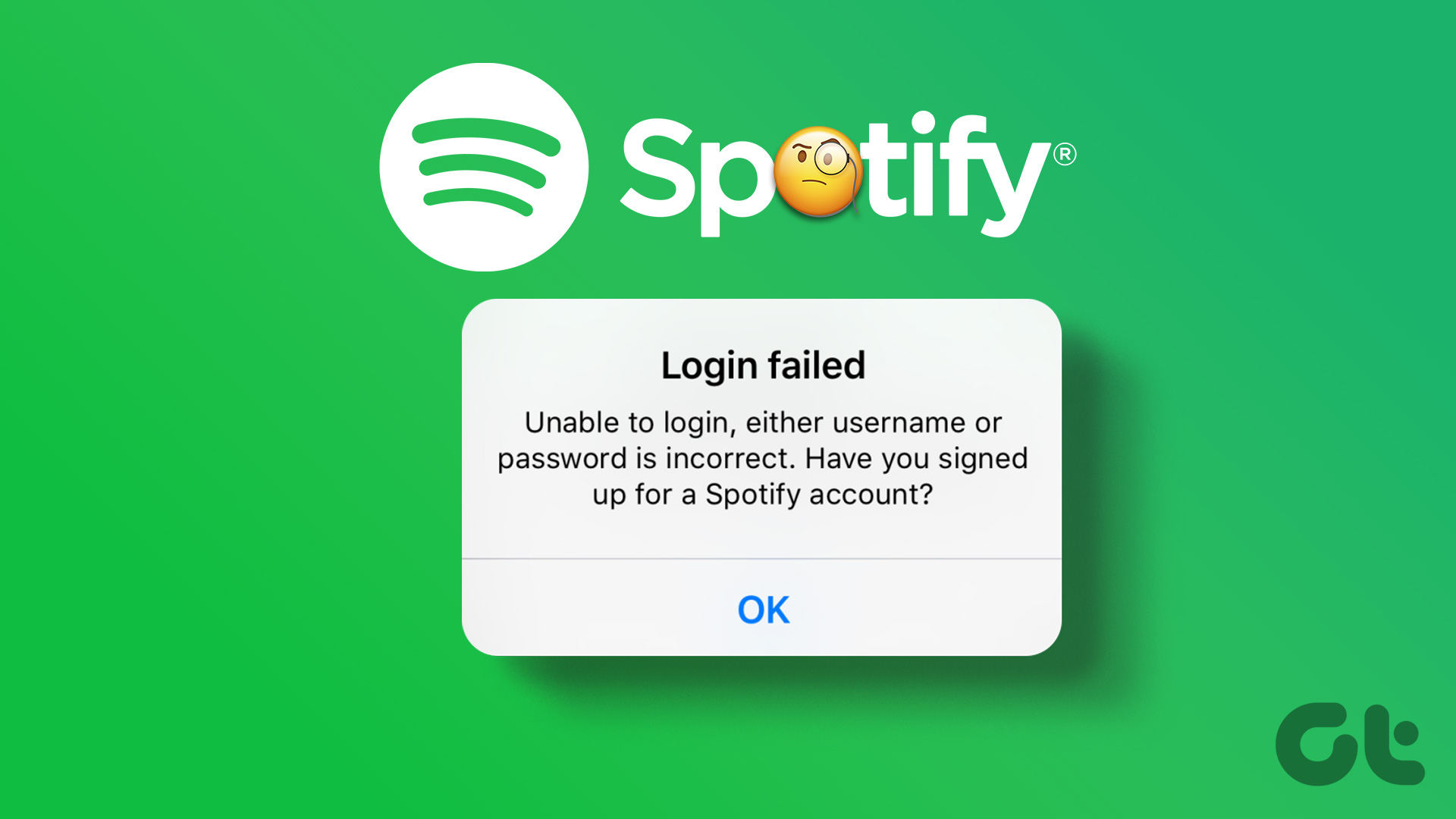PDF file format has made it so much easier to send and share documents on the web. It also allows users to password-protect files and prevent others from making changes to the original document. But how do you compare and find changes made to a PDF file while reading or when you feel something has changed without your knowledge/approval?
You can compare single-page PDF files by opening them side by side. But what if both files have plenty of pages? There are plenty of apps for desktop and web to compare two PDF files side by side.
Let’s begin.
1. Adobe Acrobat (Web and Desktop)
While you may find Adobe Reader pre-installed on your computer or easy to get, but it doesn’t have a compare option. Adobe Acrobat DC supports PDF file comparison along with other features and is a paid software.
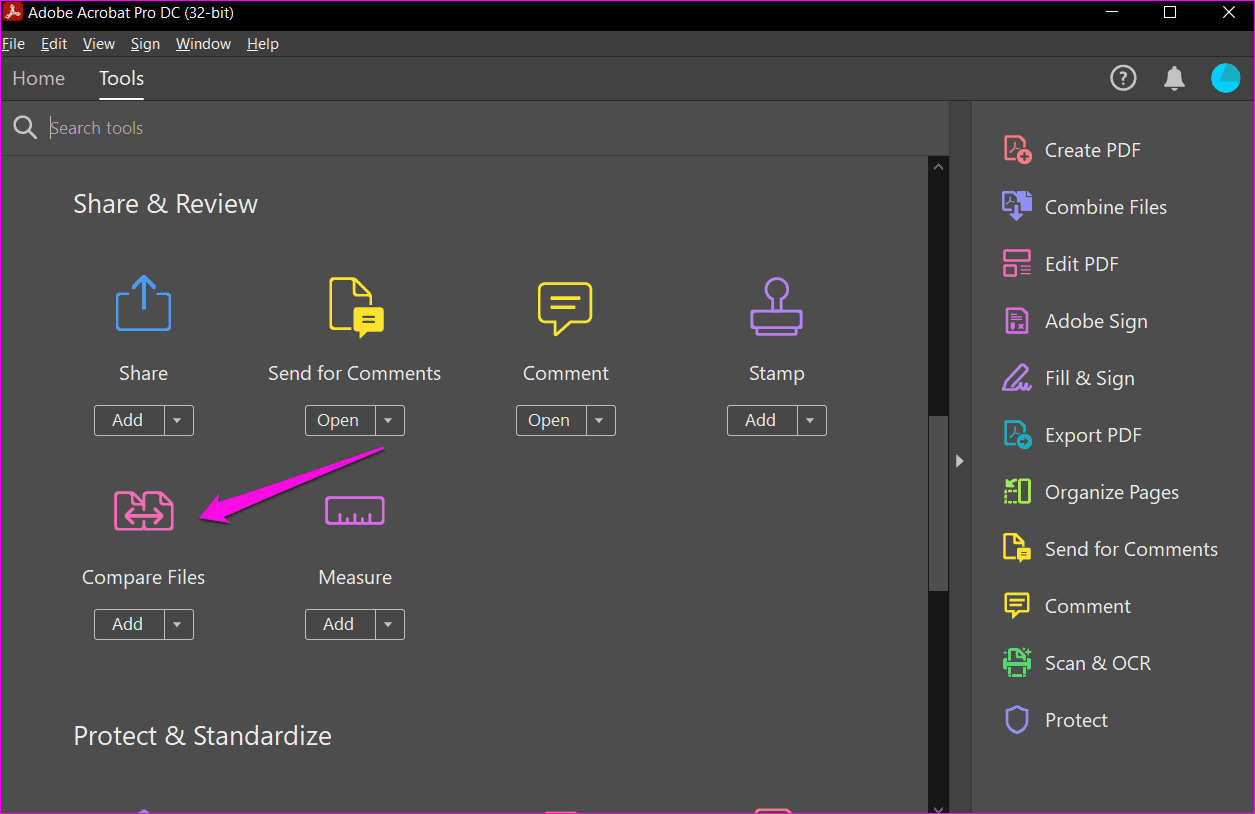
You can check out the Adobe Acrobat DC to compare PDF files. Install it from the link shared below and launch it. From the Tools menu, you’ll find the Compare option. After that, open the two PDF files you want to compare in the Acrobat DC.

Adobe will not only highlight changes but also create a report on the outcome for your perusal.

Adobe Acrobat DC is available on both Windows, macOS, and the web. The $179.88 per year price tag is more suitable for those who already have access to Adobe suite or work with PDF files day in and day out. Otherwise, there are other alternatives that we will share below for comparing PDF files.
2. Diffchecker (Web and Desktop)
Diffchecker, as the name suggests, is a purpose-driven site focused on comparing all sorts of files like PDF, Word, Excel, images, plain text, and even folders. Diffchecker works on both Windows and macOS and has a web app, which I have used below.
Begin by uploading the two PDF files and click on the Find difference button.

Instead of highlighting just the differences, Diffchecker will highlight the entire paragraph and then also highlight the changes, albeit in a different shade of green. However, the web app works flawlessly and was also quick to load.
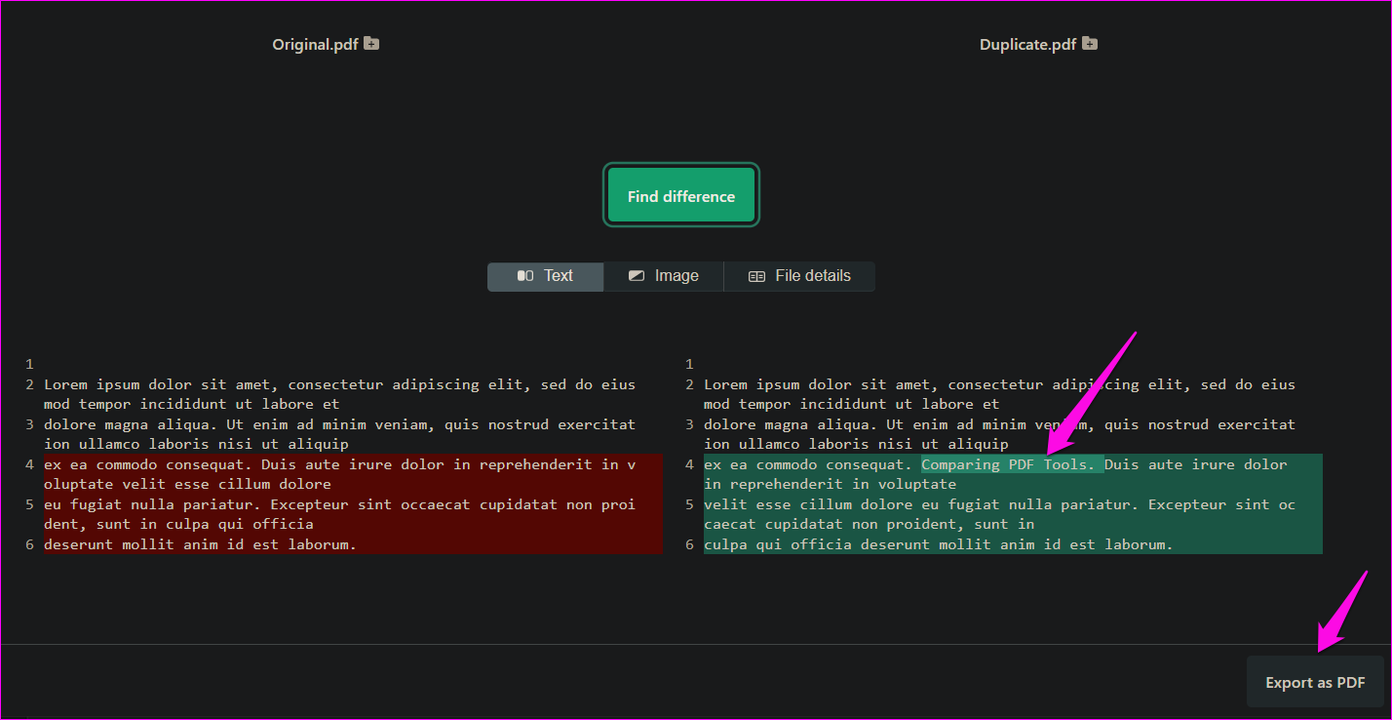
The free plan will let you use the web app, while desktop apps and certain advanced features will cost $9 per month. They also have an enterprise plan with cloud storage, but it’s difficult to beat Adobe on that front.
3. DiffPDF (Windows Only)
We have covered DiffPDF before on GT and continue to recommend it to our readers for conducting side by side analysis of PDF files to find inconsistencies. The free version is valid for 20 days, after which you need to buy the paid version for a one-time fee of $160.
4. Draftable (Web and Windows)
Draftable is a popular PDF software that offers an enterprise-grade document comparison solution. You can compare PDF and Word, and PowerPoint files, making it a powerful app for someone who has to compare documents a lot.
Draftable can detect changes made in content, text, font, and style of the document and present them for analysis side by side. There is also an option to download the report in PDF format, making it a versatile choice.
The best part about Draftable is that the web version is completely free to use.
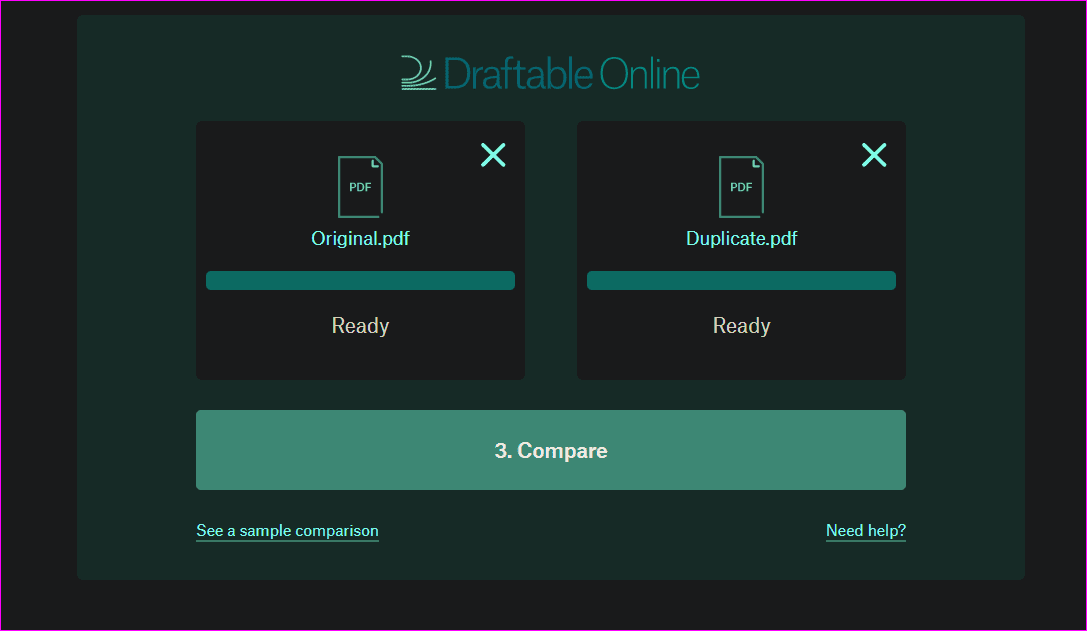
Open Draftable from the link below, simply drag and drop the two PDF files app, and click on the Compare button to begin the process.

Draftable will highlight the changes in green, their site’s theme color. You can choose to highlight just content differences, style changes, or content and style differences in the right sidebar, depending on what you are looking for. Another cool feature is Sync Scrolling, where both the old and new documents will scroll together side by side, so you don’t have to do it separately while comparing and hunting for changes in the PDF files.
The web app is free, while the desktop version will cost $129 per year but bring additional features with it and work offline.
5. ASPOSE (Web Only)
ASPOSE offers a suite of PDF tools on their website for free and is supported by donations. Among these tools, you will find the Comparison tool. The premise remains the same. Open the site using the link below, drag and drop the two PDF files in the given boxes, and hit the Compare button.

Once ASPOSE is done running diagnosis, you can download the results in PDF format, view differences online, and also send it to an email ID of your choice.

ASPOSE works flawlessly and highlights the differences in the PDF file however there is no side-by-side comparison available, as you may have noticed in the screenshot above. That’s a bit limiting, but you can still use it for a quick PDF file comparison.
Note the Changes
There are plenty of apps to compare PDF files side by side. Like Adobe and Draftable, some of them work on both web and desktop while others are web only. If you are okay with using a web app, we would recommend Draftable. The UI is polished, the features are rich, and it truly allows you to conduct side-by-side comparisons of PDF files and Word and PowerPoint. A unique feature that is lacking in other apps we covered here. Adobe Acrobat DC is expensive but powerful and useful for enterprise users.
So, which tool are you using to compare PDF files?
Next up: Did you receive a PDF which you were supposed to edit and send back? Here’s how you can convert a PDF file into a Word document using online tools.
Was this helpful?
Last updated on 27 May, 2024
The article above may contain affiliate links which help support Guiding Tech. The content remains unbiased and authentic and will never affect our editorial integrity.