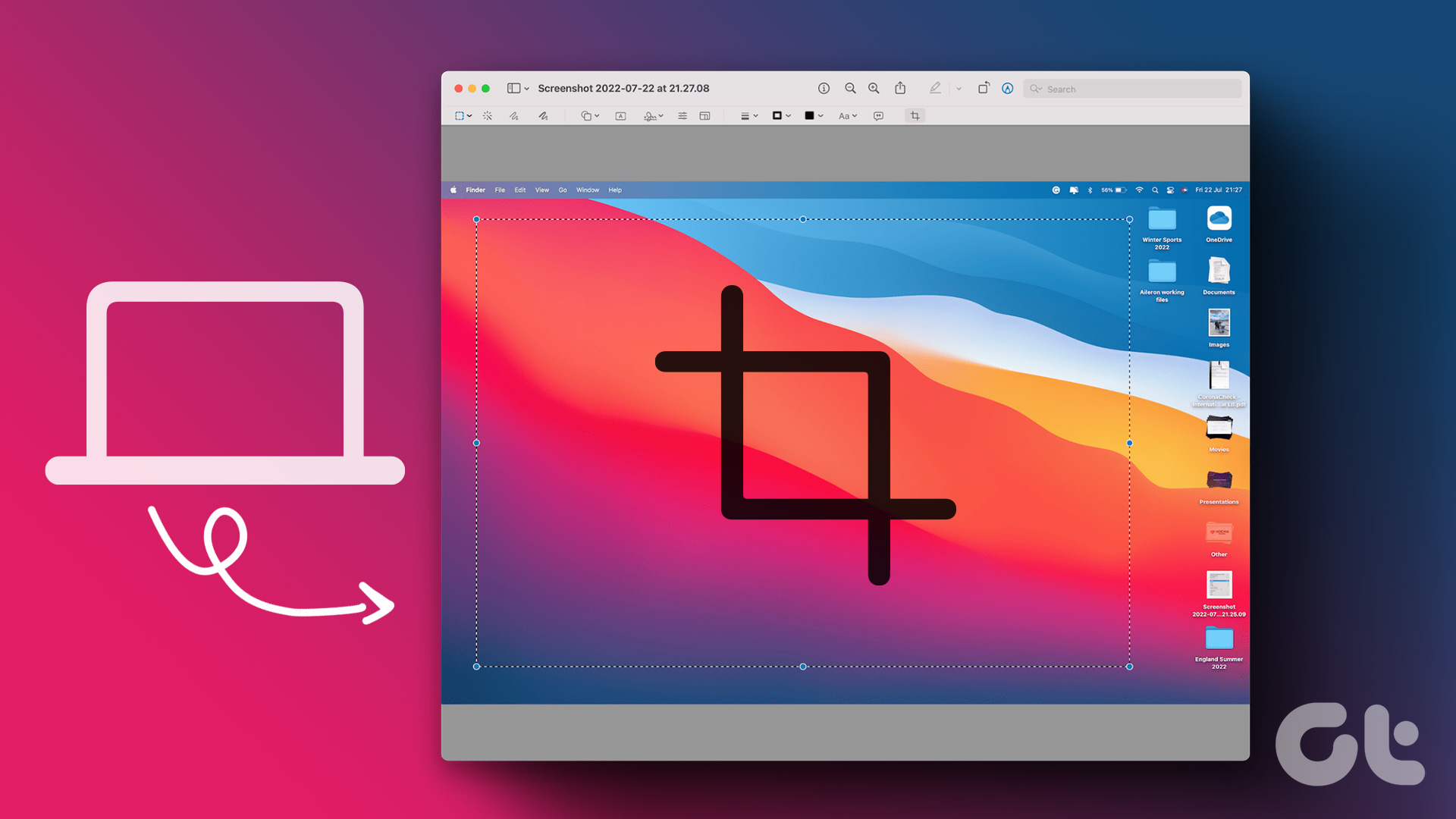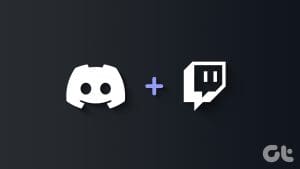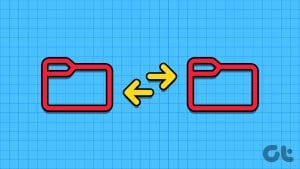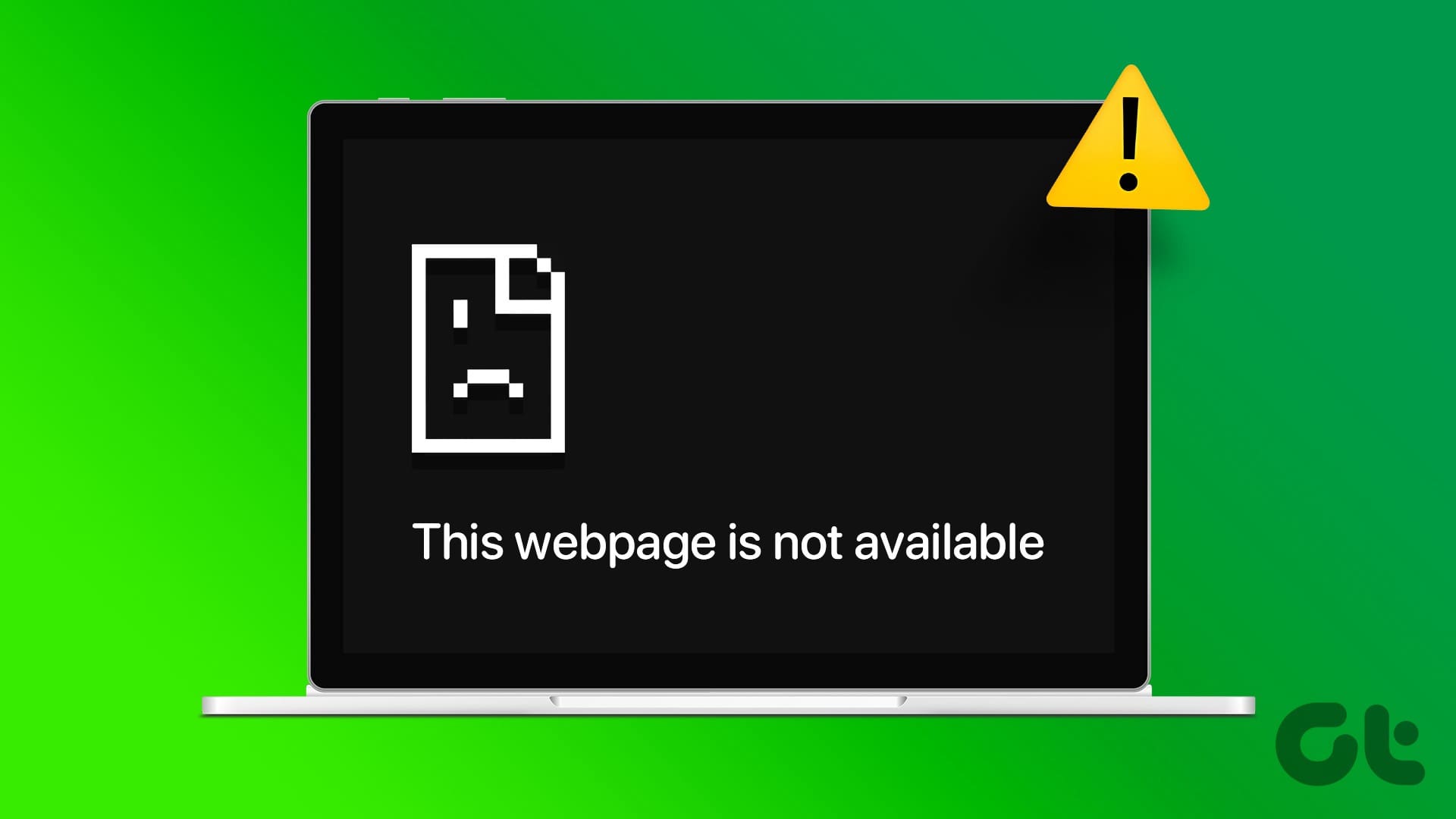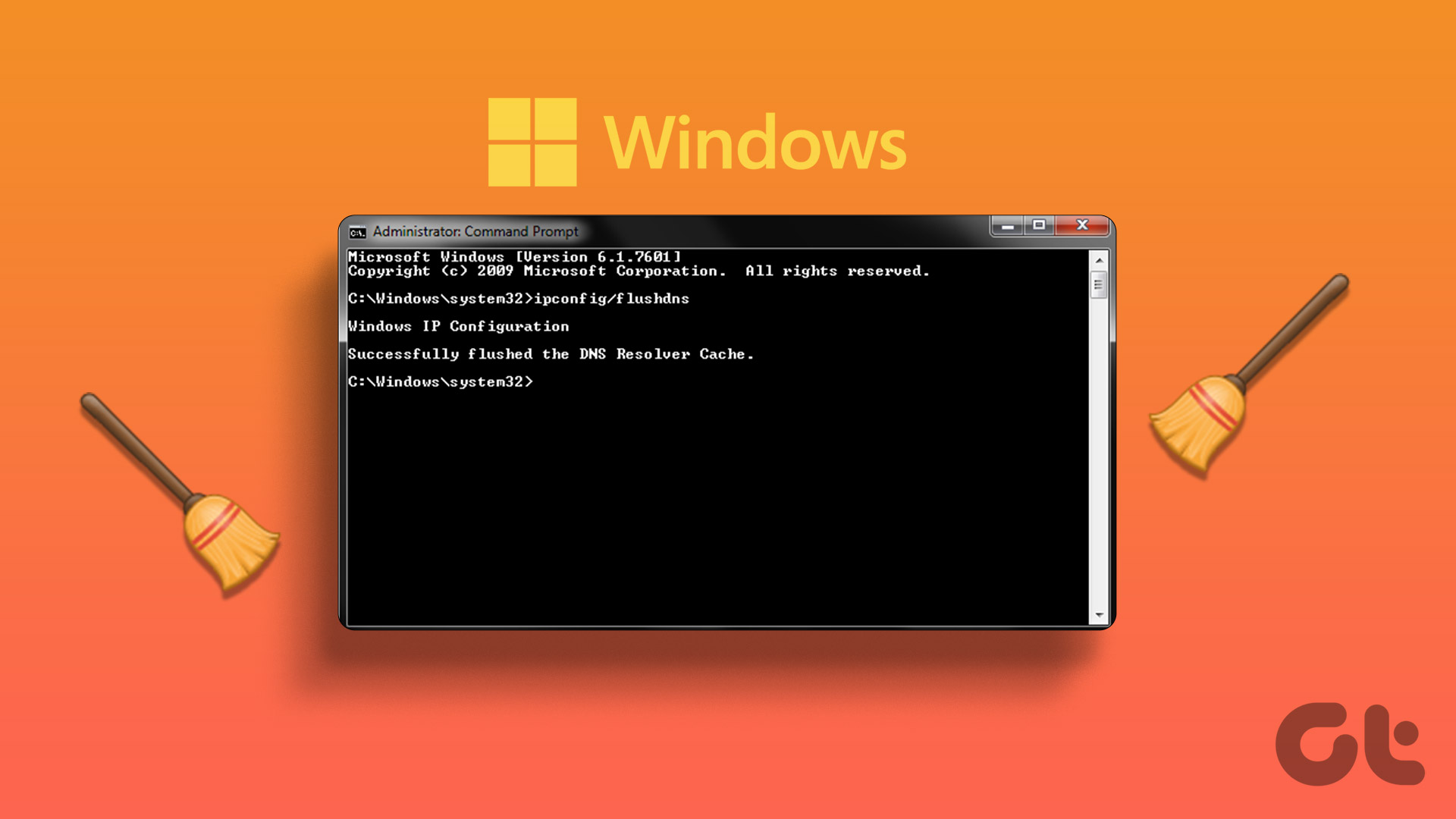Notepad++ is a versatile and feature-rich text editor catering to the needs of programmers, writers, and anyone who deals with text files. One valuable feature it offers is the ability to compare two files side by side. But before we discuss how to compare two files in Notepad++, let’s understand the Notepad Compare Plugin and why it’s so helpful.

The Compare plugin for Notepad++ is an essential extension that enhances the editor’s functionality by making file comparison a breeze. This plugin lets you highlight disparities between two text files: a code, a word, or a file with data or numbers.
With this understanding, let’s proceed with the article to learn how to effectively use this powerful tool to compare two files in Notepad++.
Note: We assume you have already installed Notepad++ on your Windows computer. If not, go to Notepad++ official site and download it.
Install and Configure the Compare Plugin in Notepad++
Installing and configuring the plugin to compare two Notepad files in Notepad++ is straightforward. Follow the below instructions.
Step 1: Open the Notepad++ app on your Windows computer.
Step 2: Once launched, go to Plugins in the toolbar and choose Plugin Admin from the drop-down menu.
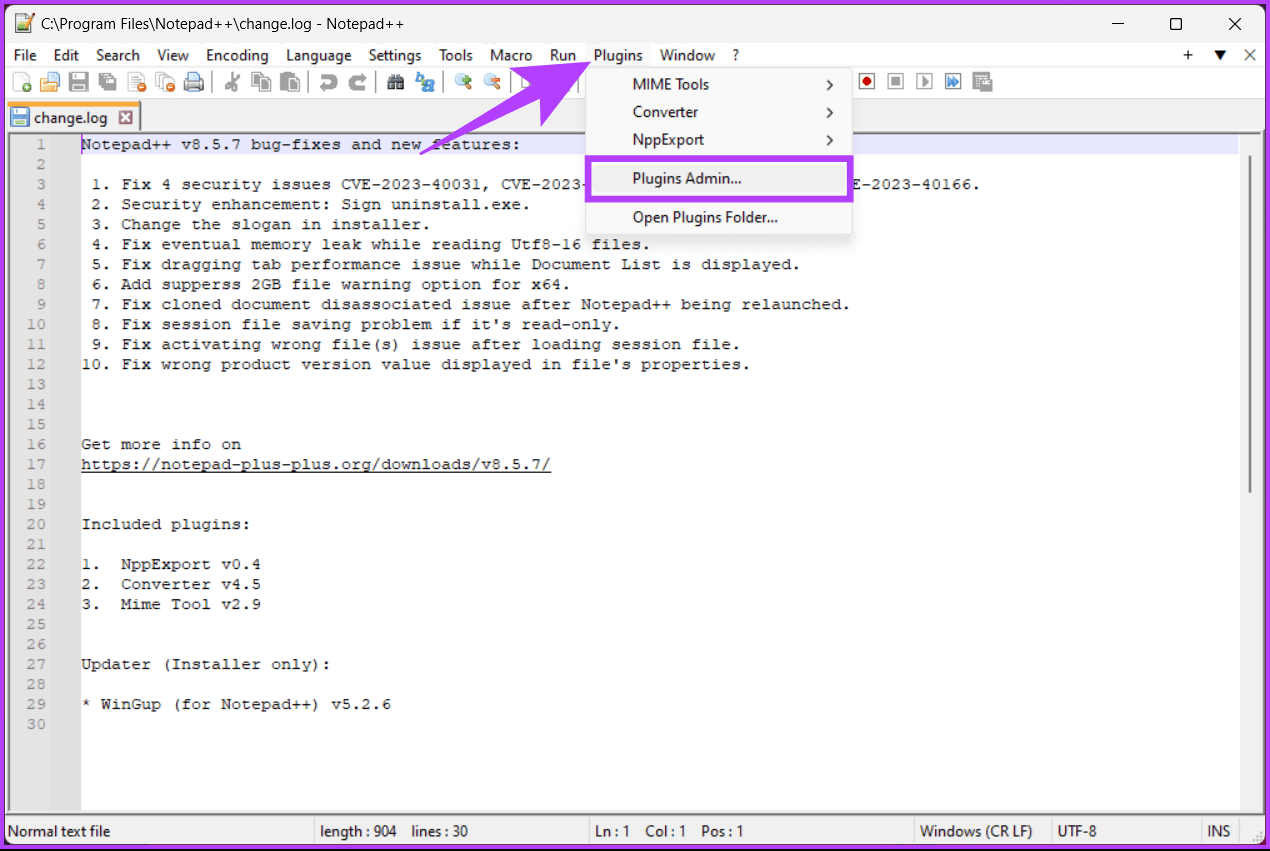
Step 3: In the Plugin Admin window, scroll or search for the Compare plugin under Available.
Step 4: Check the box next to the Compare plugin and click the Install button.
Note: You can also install ComparePlus if you want. The functionality is the same.
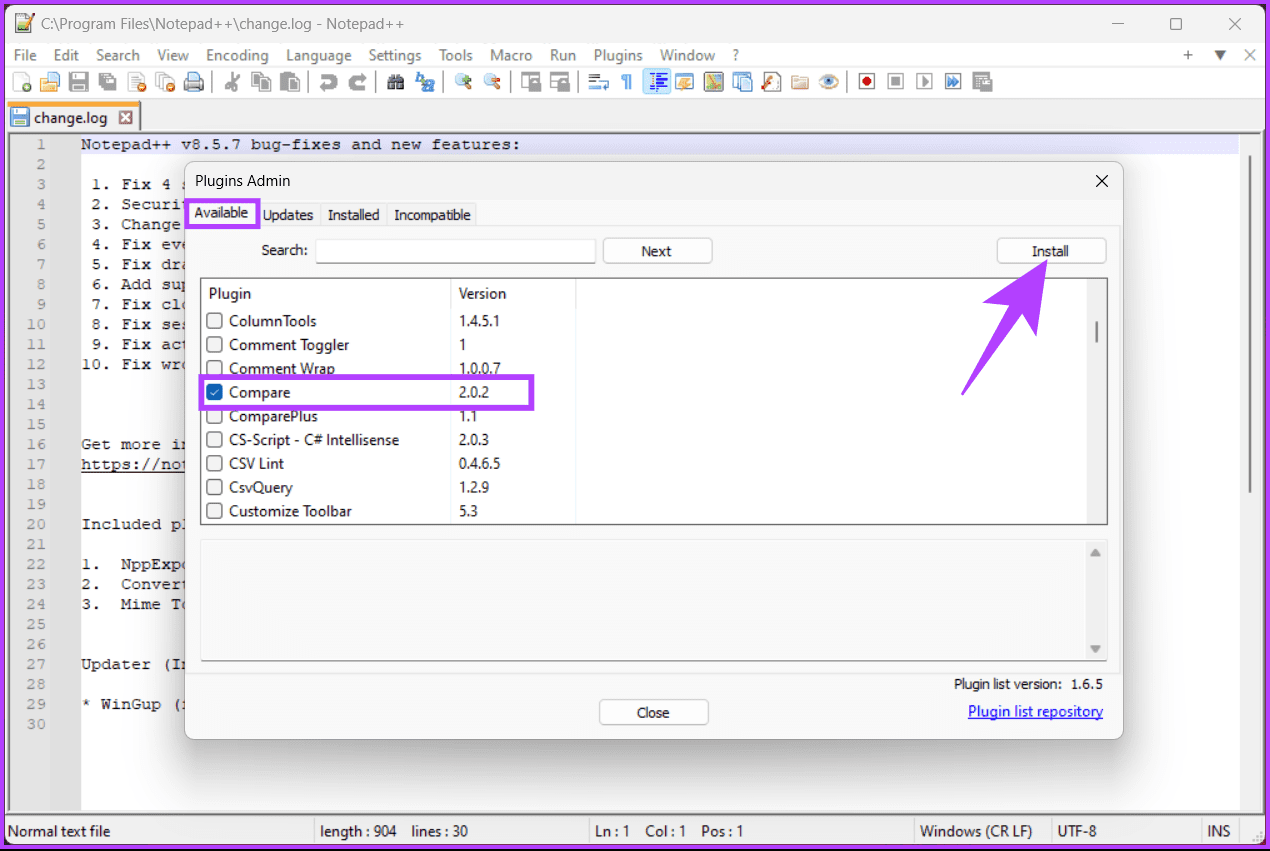
Step 5: In the pop-up, Notepad++ prompts you to restart the app to download and install the plugin. Click Yes.
In the prompt, select Yes.
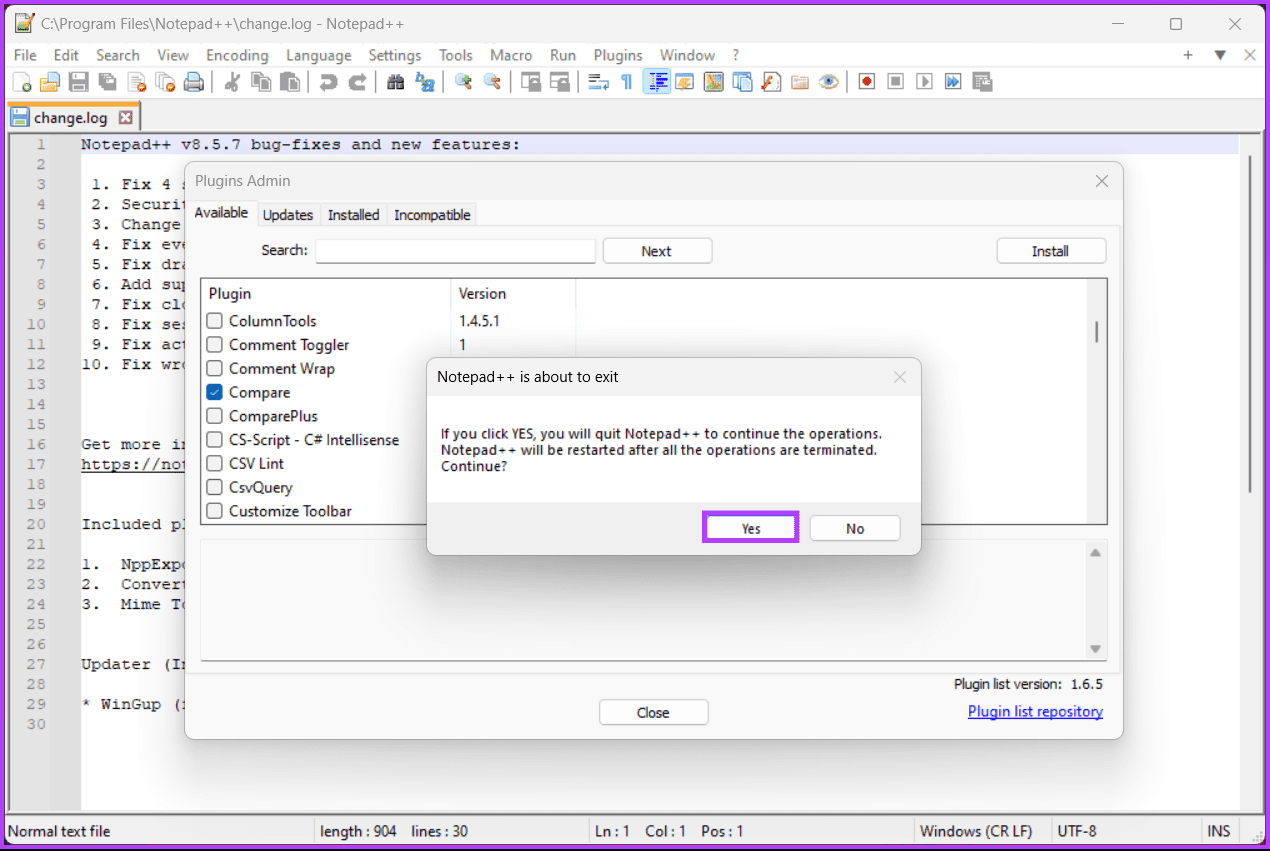
As soon as the plugin has been installed, Notepad++ will reopen, and you can access it through the Plugins menu. If you want to double-check, continue with the below steps.
Step 6: Select Plugin Admin from the drop-down menu under the Plugins menu in the toolbar.
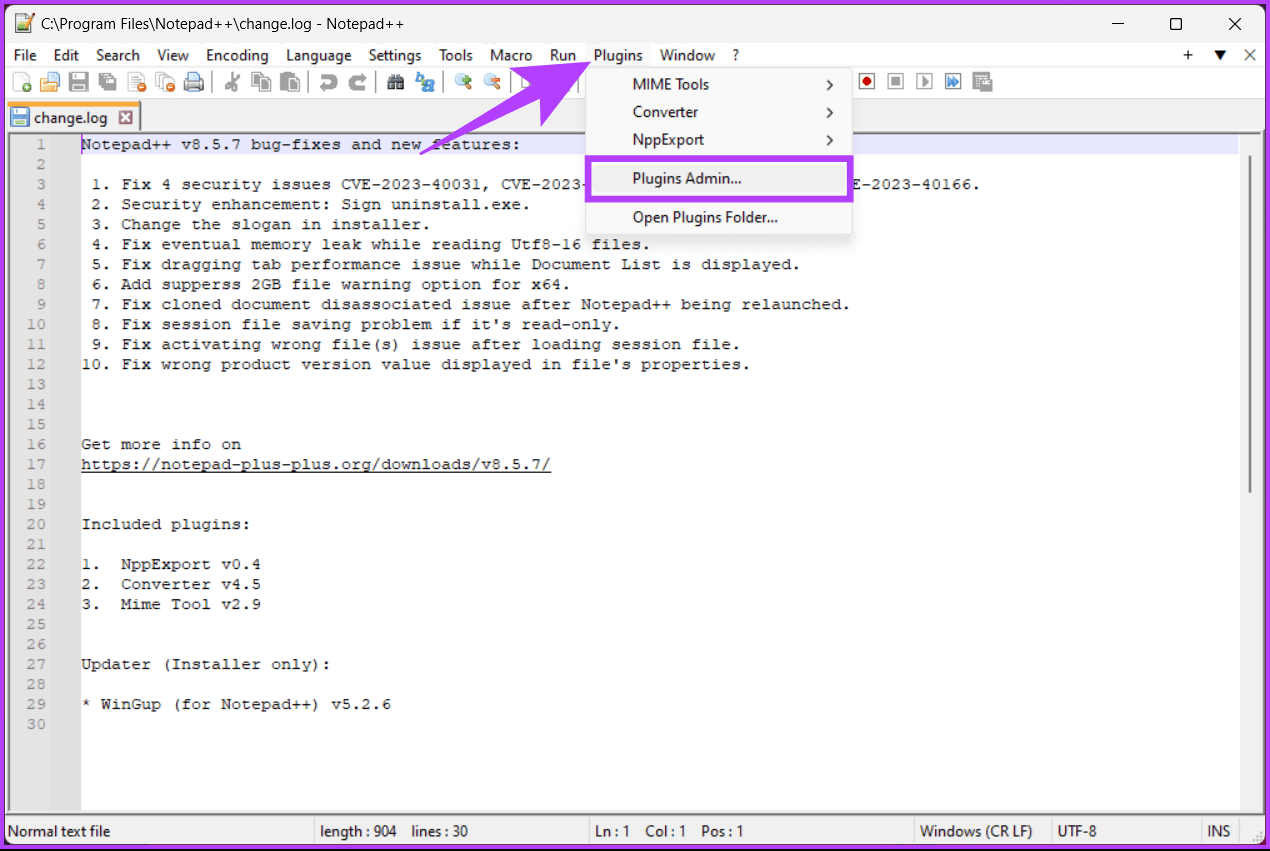
Step 7: Click Installed in the Plugin Admin window to see whether the Compare plugin has been successfully installed.
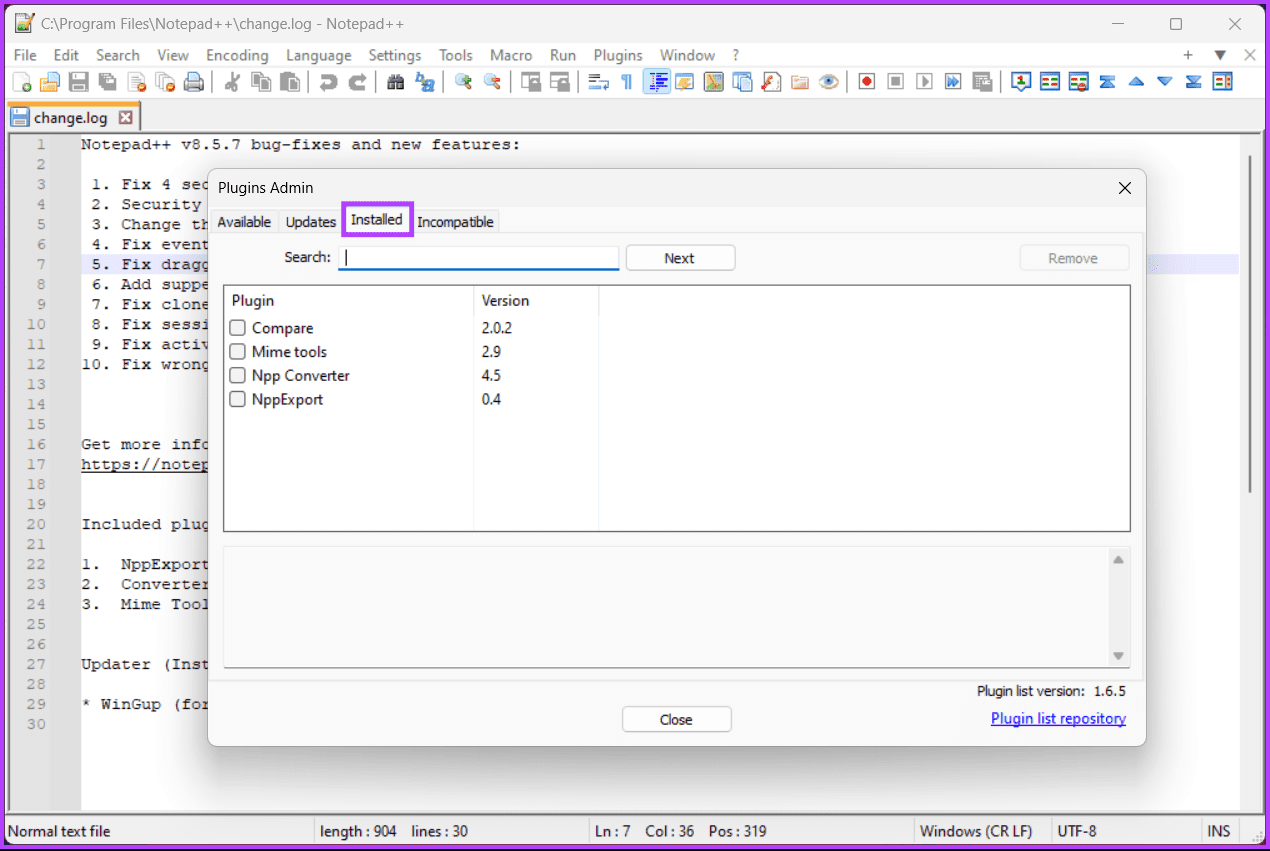
That’s it. The plugin has been successfully installed. Now, all that’s left is to use it. Let’s move towards comparing two Notepad files in Notepad++.
Also Read: How to fix Notepad not opening on Windows 11
How to Compare Two Files in Notepad++
Before we begin with the steps to compare two files in Notepad++, you must understand the color-coding system and symbols. There are three main types of differences: added lines, deleted lines, and changes in lines.
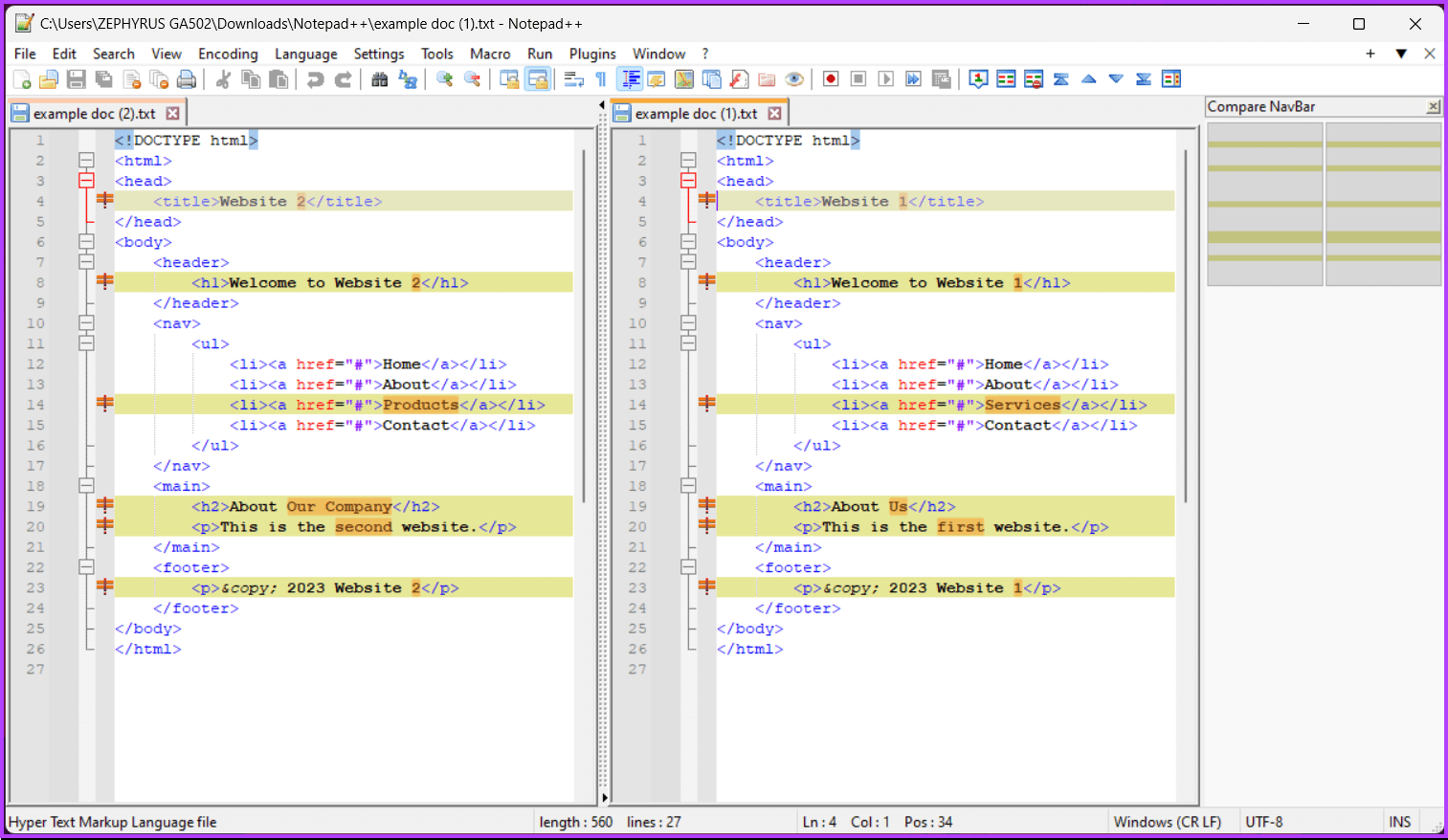
- Green color and + symbol – This indicates the addition of lines.
- Red color and – symbol – It indicates the deletion of lines.
- ≠ symbol – This indicates the changes within the lines and are outlined in red or green based on their deletion or addition.
You can change all these options in the Plugin settings.
With this understanding, let’s begin with the steps.
Step 1: Firstly, select the two files you plan to compare in Notepad++ from the File Explorer window, right-click on them, and choose ‘Edit with Notepad++.’
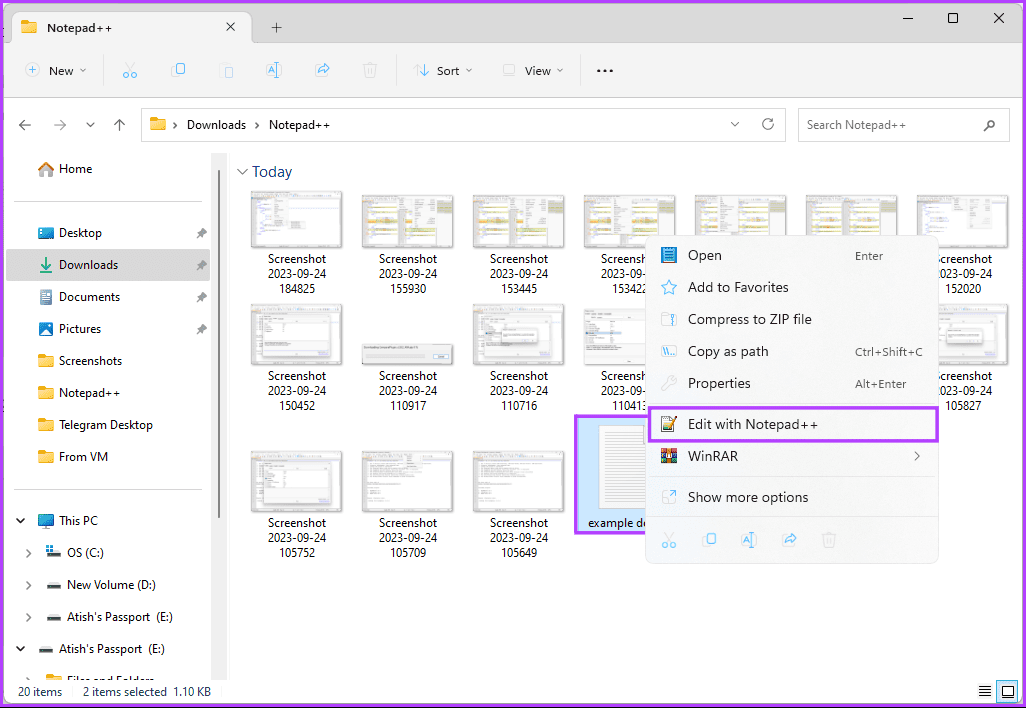
Step 2: After opening both files, navigate to the Plugins menu, choose Compare from the drop-down menu, and select Compare.
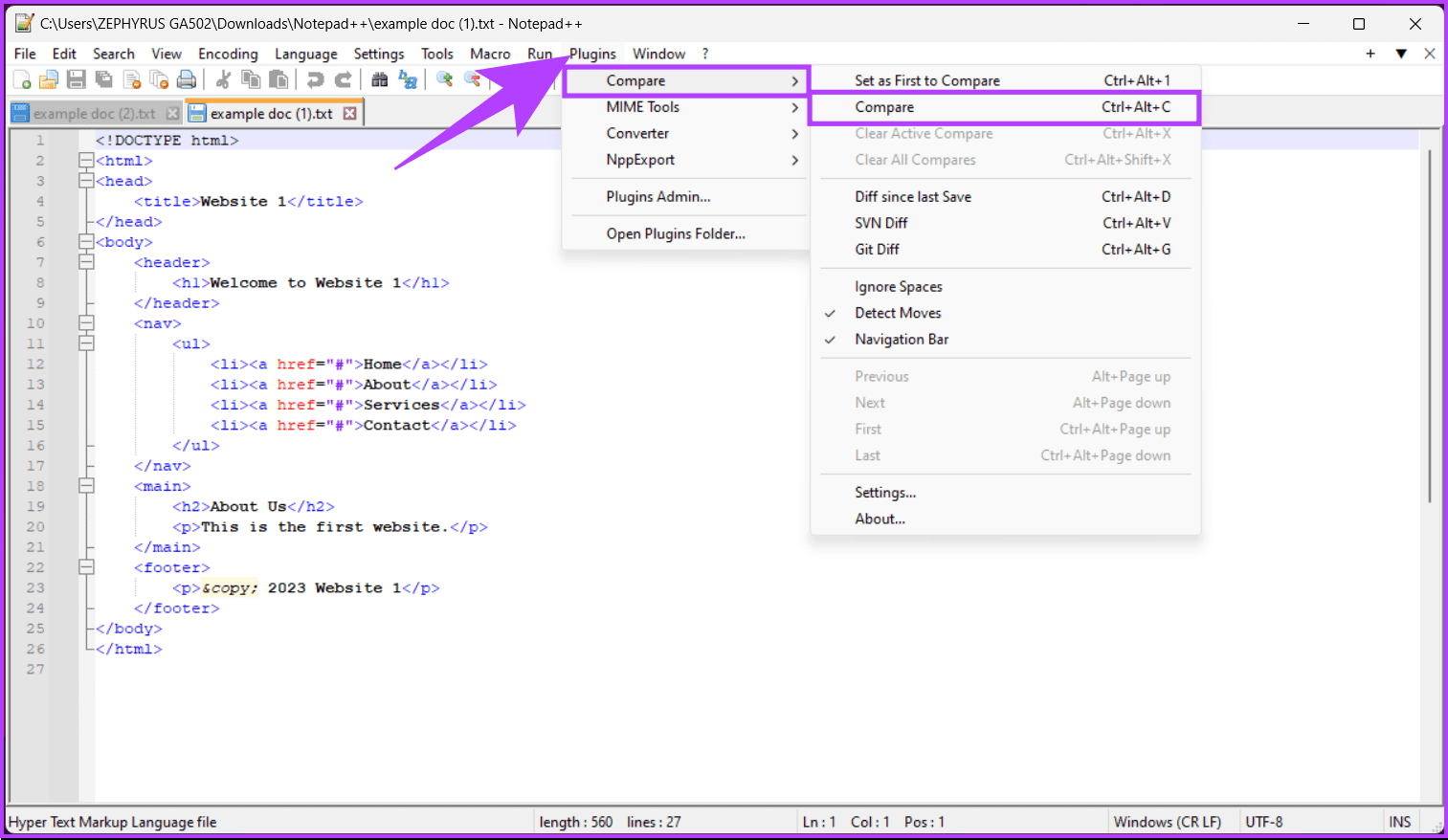
Step 3: This step displays and compares two files side by side with the differences highlighted. It is here that you can analyze the differences and modify them.
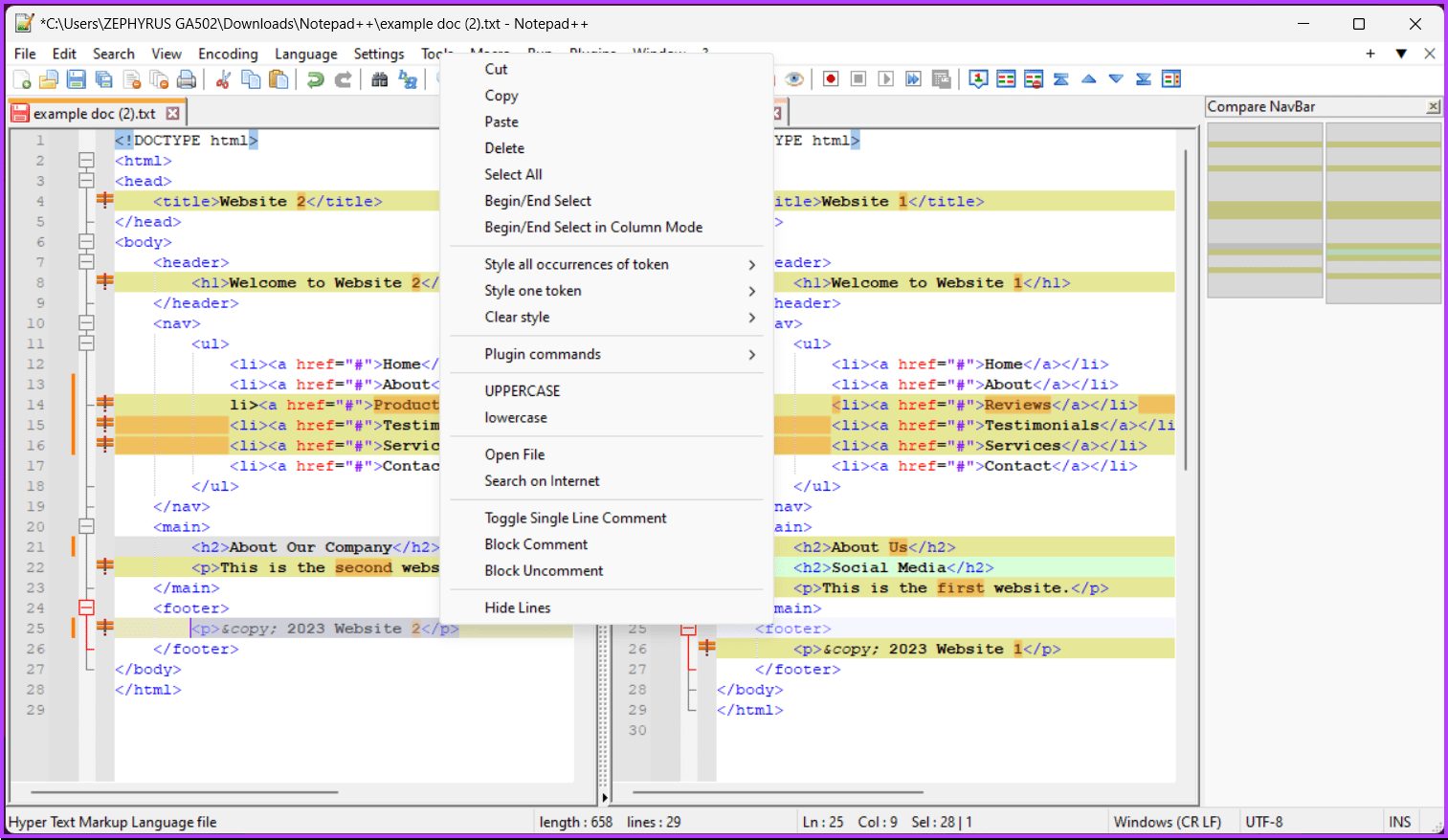
There you have it. We’ve analyzed and edited the files you selected for comparison based on your preferences.
You can stop comparing two notepad files or documents by selecting Plugins, then Compare, and ‘Clear Active Compare’ to close the window containing your blinking cursor and clear the comparison. To clear all documents that have been compared in Notepad++, click ‘Clear All Compares.’
How to Diff Two Files With Notepad++ (SVN Diff and Git Diff)
If you are a developer and want to diff two files stored on a local repository using Notepad++, follow the steps below.
Note: The Compare plugin supports only Git and SVN as versioning systems.
Step 1: First, select the files you plan to compare in Notepad++ from the File Explorer window, right-click on them, and choose ‘Edit with Notepad++.’
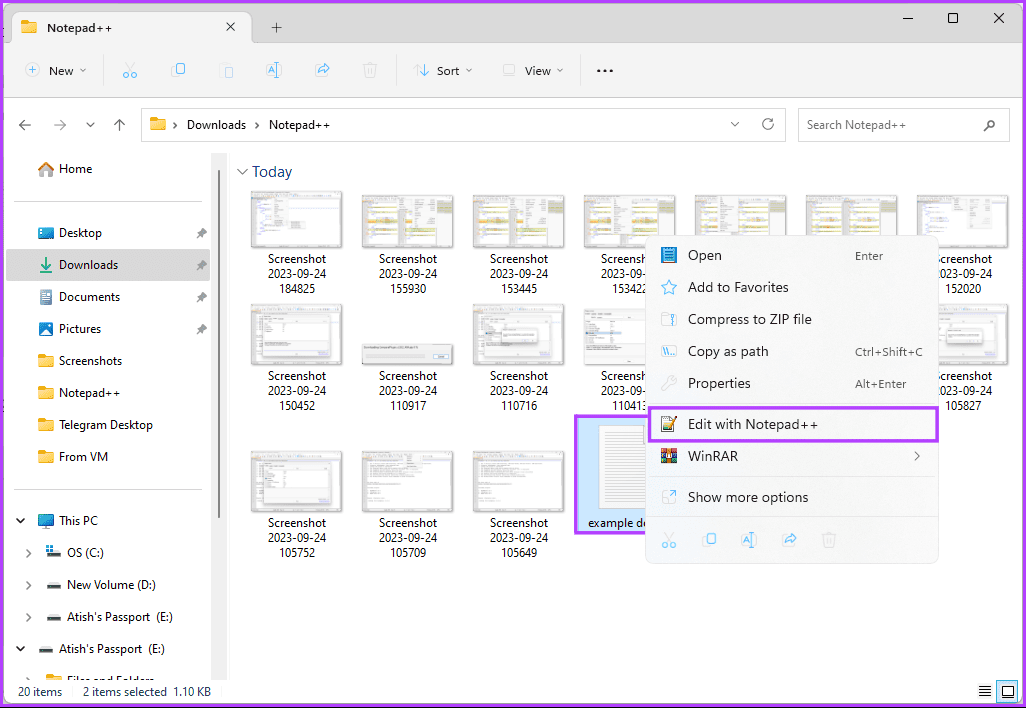
Step 2: After opening both files, navigate to the Plugins menu, choose Compare, and select Git Diff from the drop-down menu.
Note: Alternatively, press Ctrl + Alt + G to do Git Diff.
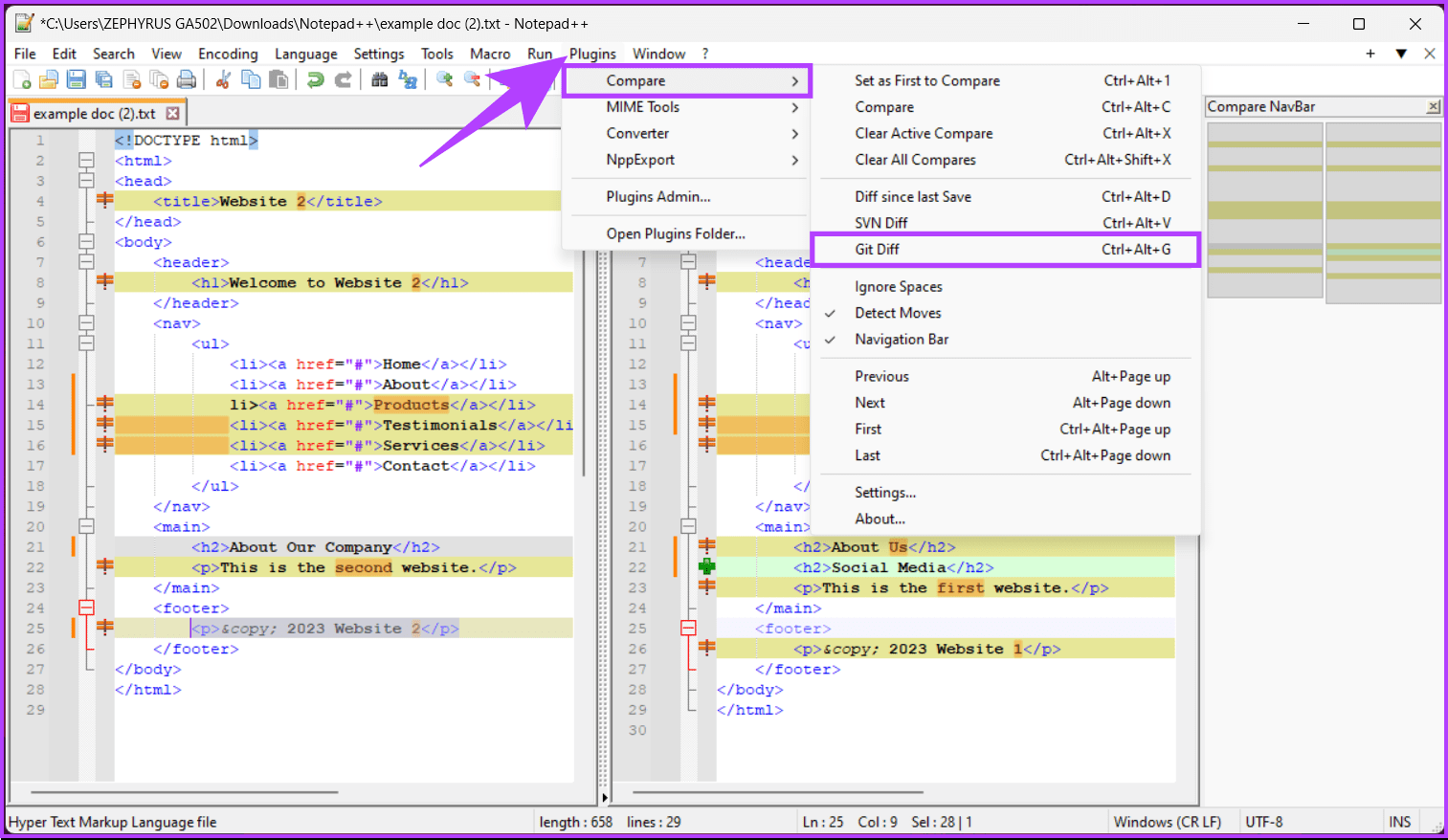
There you go. You should be able to see how the current file differs from what you have in the Git repository. If you don’t want Git Diff but want to diff two SVN files using Notepad++, continue with the steps.
Step 3: Since the files are already open, navigate to the Plugins menu, choose Compare, and select SVN Diff from the drop-down menu.
Note: You can also do SVN diffs by pressing Control + Alt + V on Windows.
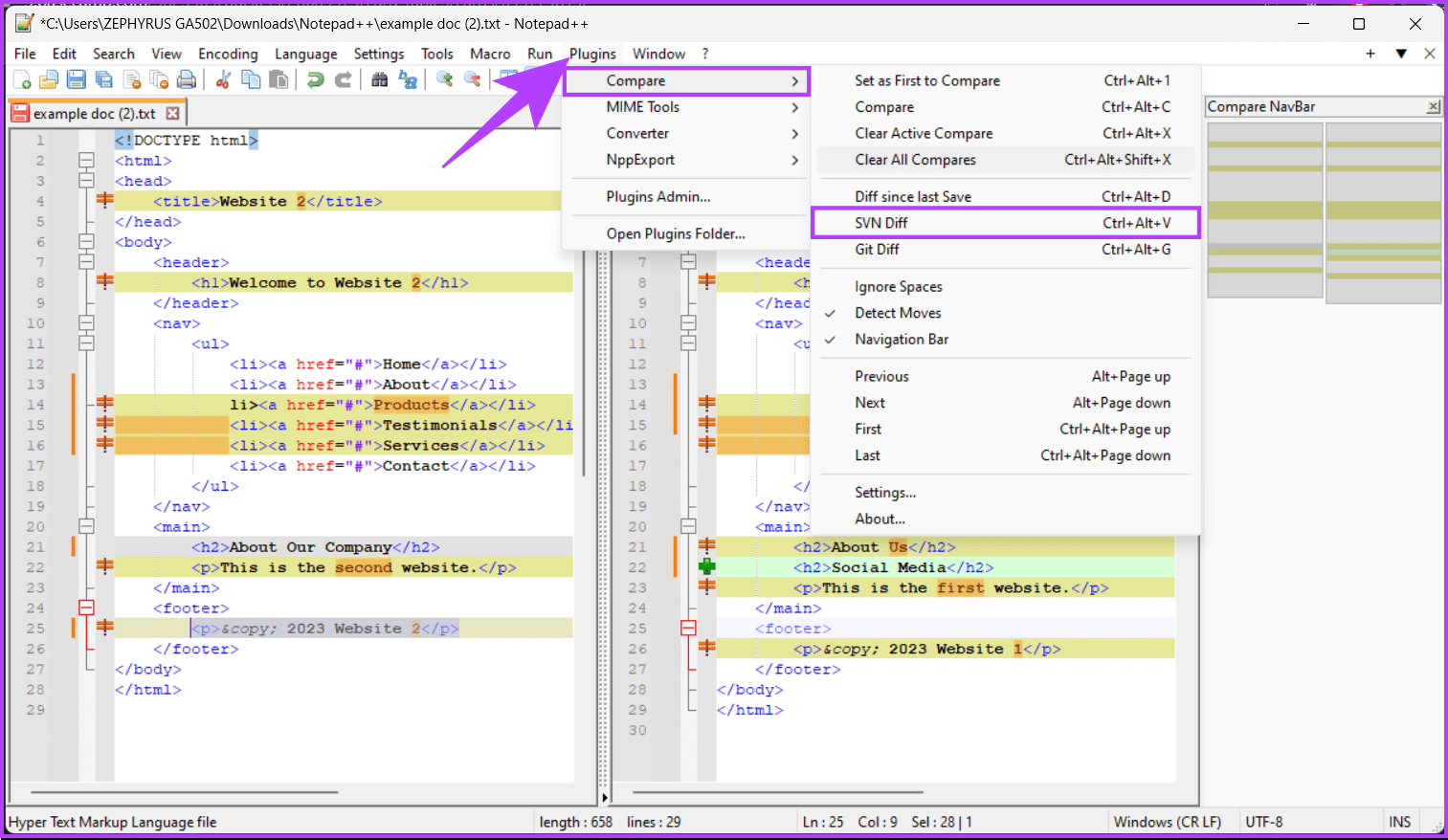
There you have it. You’ve obtained the SVN diff for the files you selected. What if you don’t want to use any comparison plugin but still want to compare documents on Notepad++? Continue reading.
Also Read: Top Windows Notepad alternatives
How to Compare Two Files in Notepad++ Without a Plugin
If you want to avoid the hassle of installing the Notepad++ file comparison plugin, follow the below steps to compare two files side by side.
Step 1: Select the files you intend to compare in Notepad++ from the File Explorer window, right-click them, and select ‘Edit with Notepad++.’
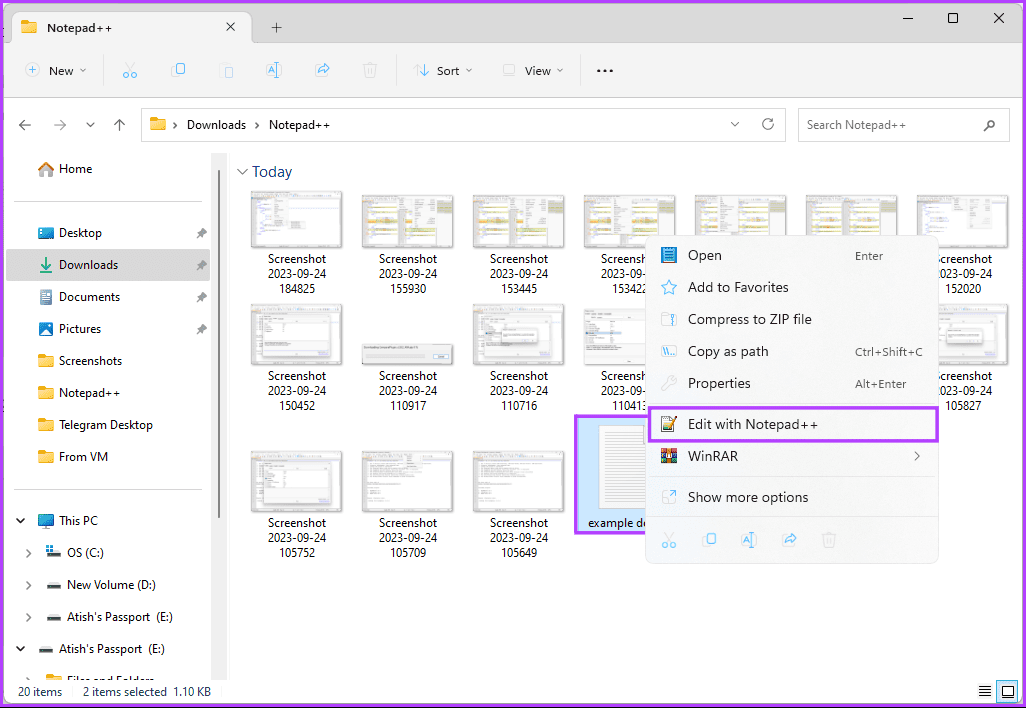
Step 2: After opening both files, right-click on one of the files and choose Move Document from the drop-down menu.
Step 3: Now, select ‘Move to Other View.’
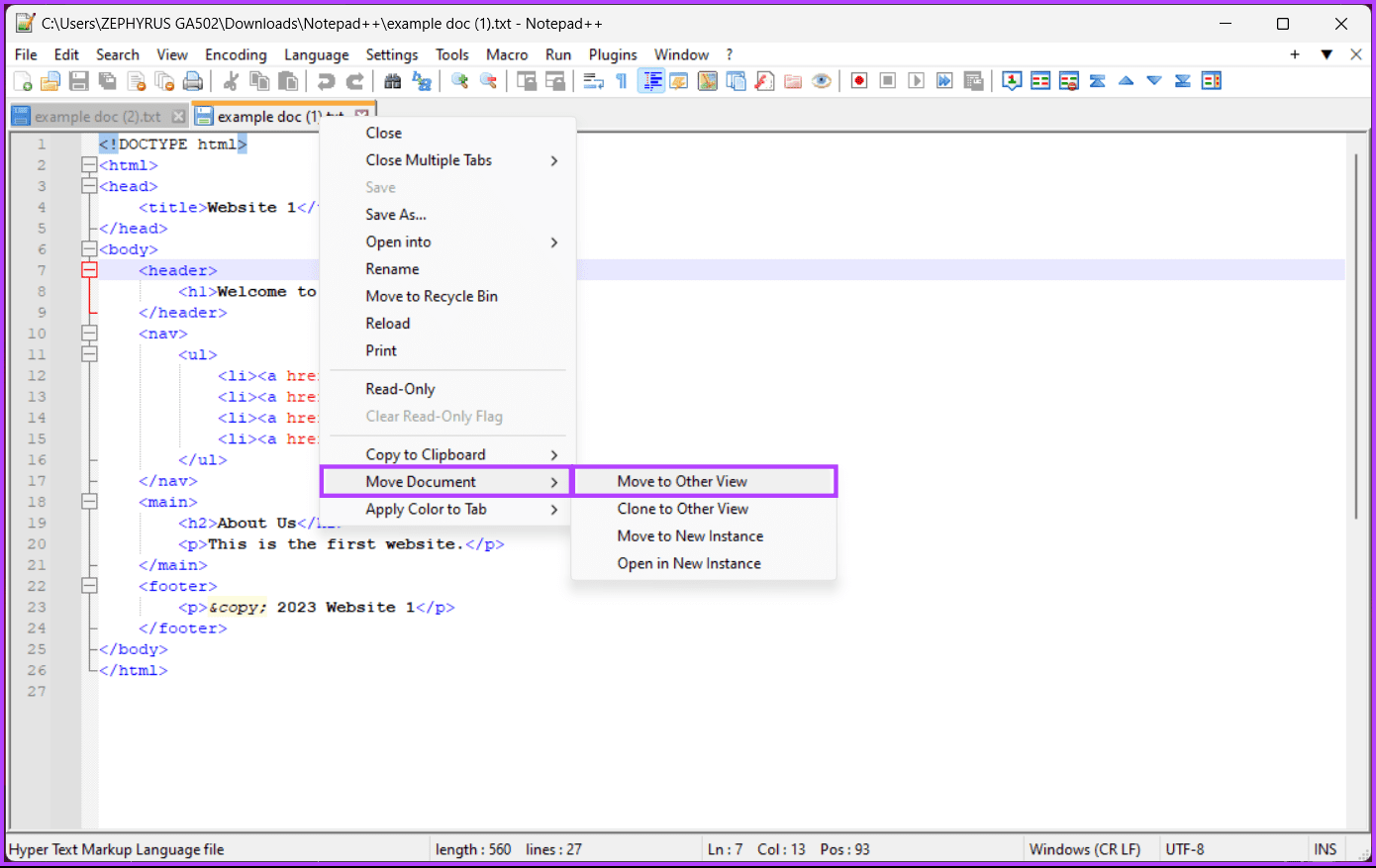
The files should now lie next to each other to compare them side by side. The only drawback to this manual way is that comparing or skimming two large files is tricky.
FAQs on Comparing Two Files in Notepad++
Yes, you can save the compared file as a separate document. Click on the compared file’s tab, right-click, and select Save As to save it with a different name or location.
Notepad++ doesn’t have a built-in feature for merging differences. However, you can manually copy and paste changes from one file to another to merge them.
Analyze the Difference
Now that you know how to compare two files in Notepad++, you can effortlessly do so, making tasks such as version control, debugging, document editing, and data analysis more efficient. You may also want to read about the top Notepad++ plugins for writers and coders.
Was this helpful?
Last updated on 27 September, 2023
The article above may contain affiliate links which help support Guiding Tech. The content remains unbiased and authentic and will never affect our editorial integrity.