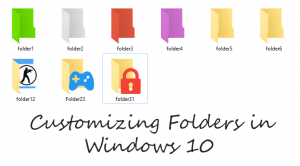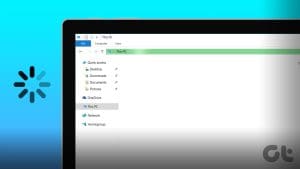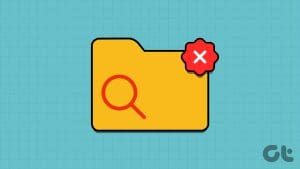File Explorer in Windows usually shows just a few columns such as name, date, and type. But many of us would like more information to show up there. Thankfully, Windows Explorer doesn’t restrict us to the original columns only for we can add more of them from the available list.

Recently, I wanted to have a dimensions column for all images in File Explorer. While I was able to do it for the current folder, but when I changed the folder the dimensions column did not appear. That is, adding a column in one folder in Windows doesn’t add it to all folders by default.
Are you also facing the same issue? Don’t worry. We will tell you how to add a column to every folder in Windows 10 File Explorer.
The method involves two steps — adding a column and making it permanent. Here are the steps in detail. Also, do check the bonus tips at the end.
1. Add a New Column
First, we need to add a column that we want to show in every folder. To do so, follow these steps:
Step 1: Open the folder where you want to add a new column.
Step 2: Go to the View tab and click on Add columns. Select a new column (if available) or click on Choose columns to view the entire list.
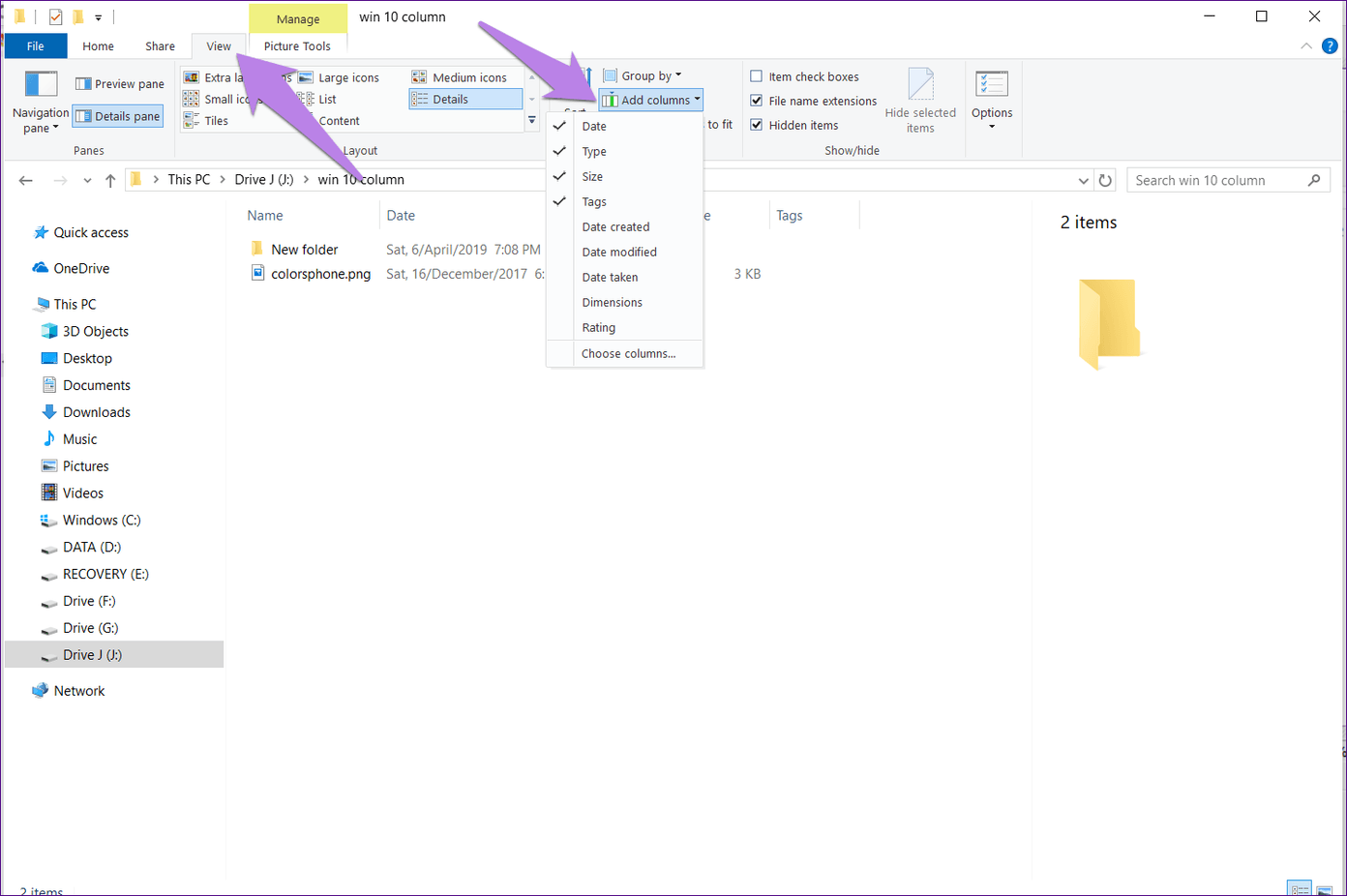
Alternatively, right-click on any of the column headings in the Explorer and select the item that you want to show from the menu. If the item isn’t visible in the menu, click on More to view all the items, and then hit Ok. The new column will appear immediately.
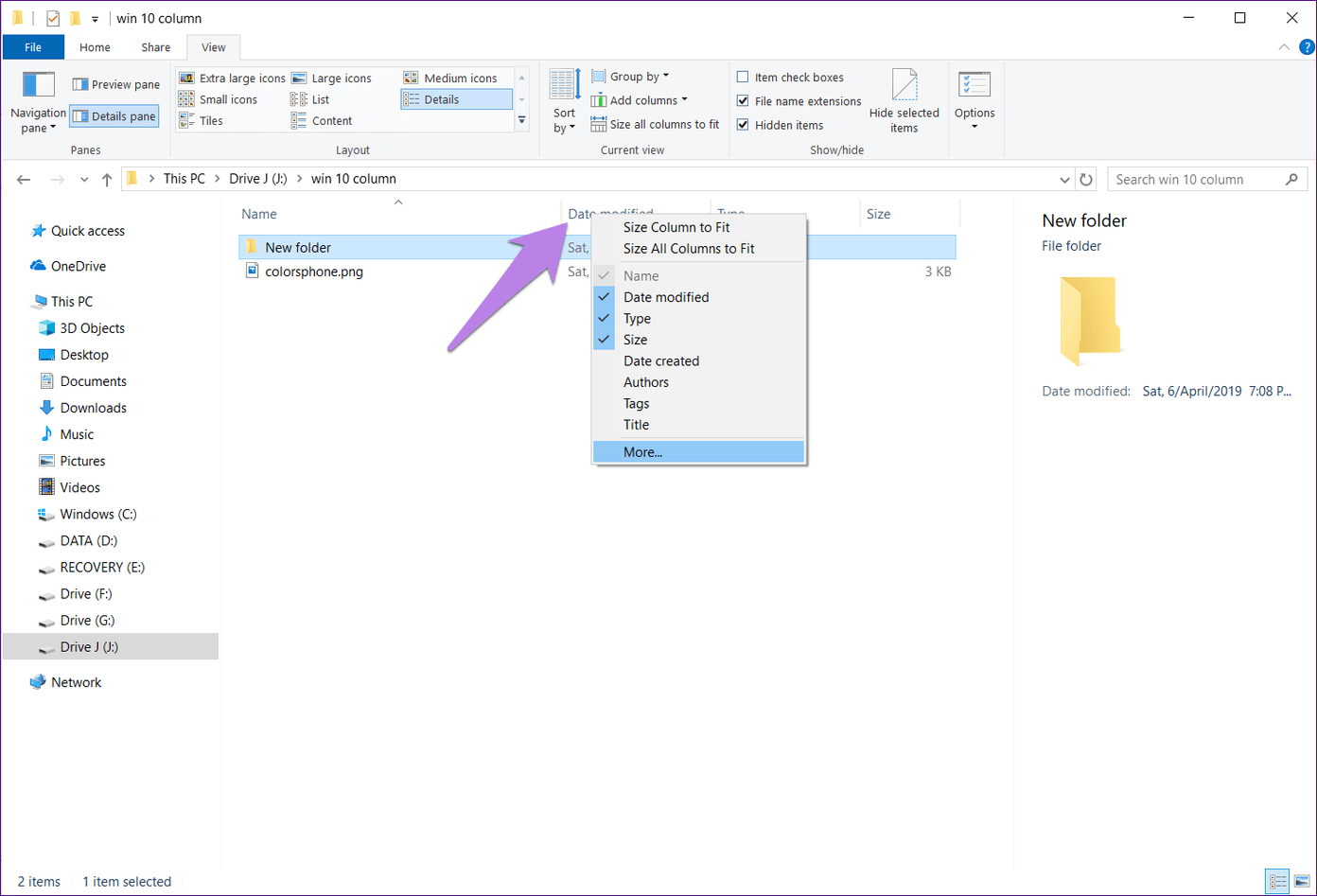
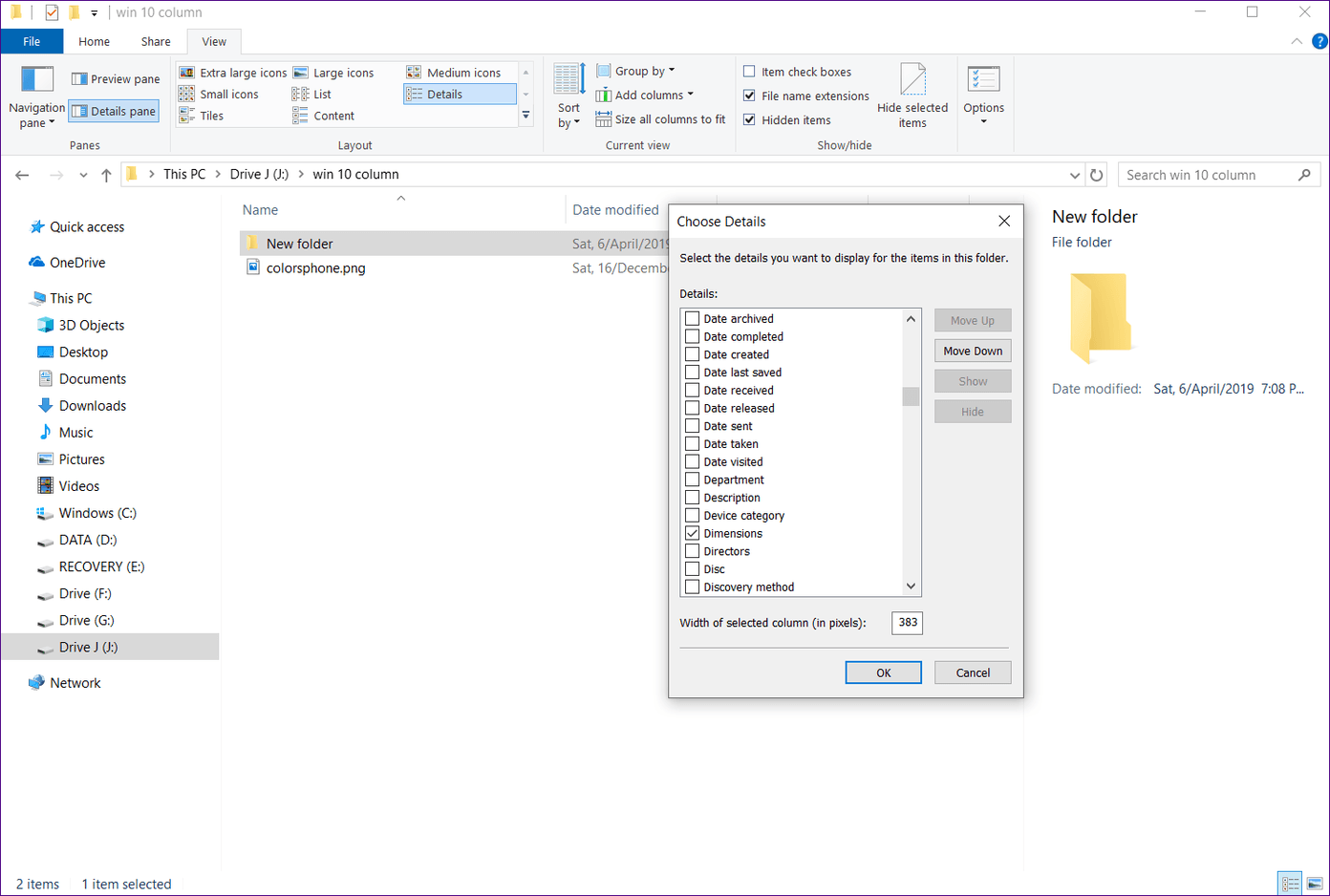
2. Make the Column Permanent
To show the new column in all folders, follow these steps:
Step 1: In the same folder where you added a new column, click on the View option present in the top bar. Under View, click on Options.
Note: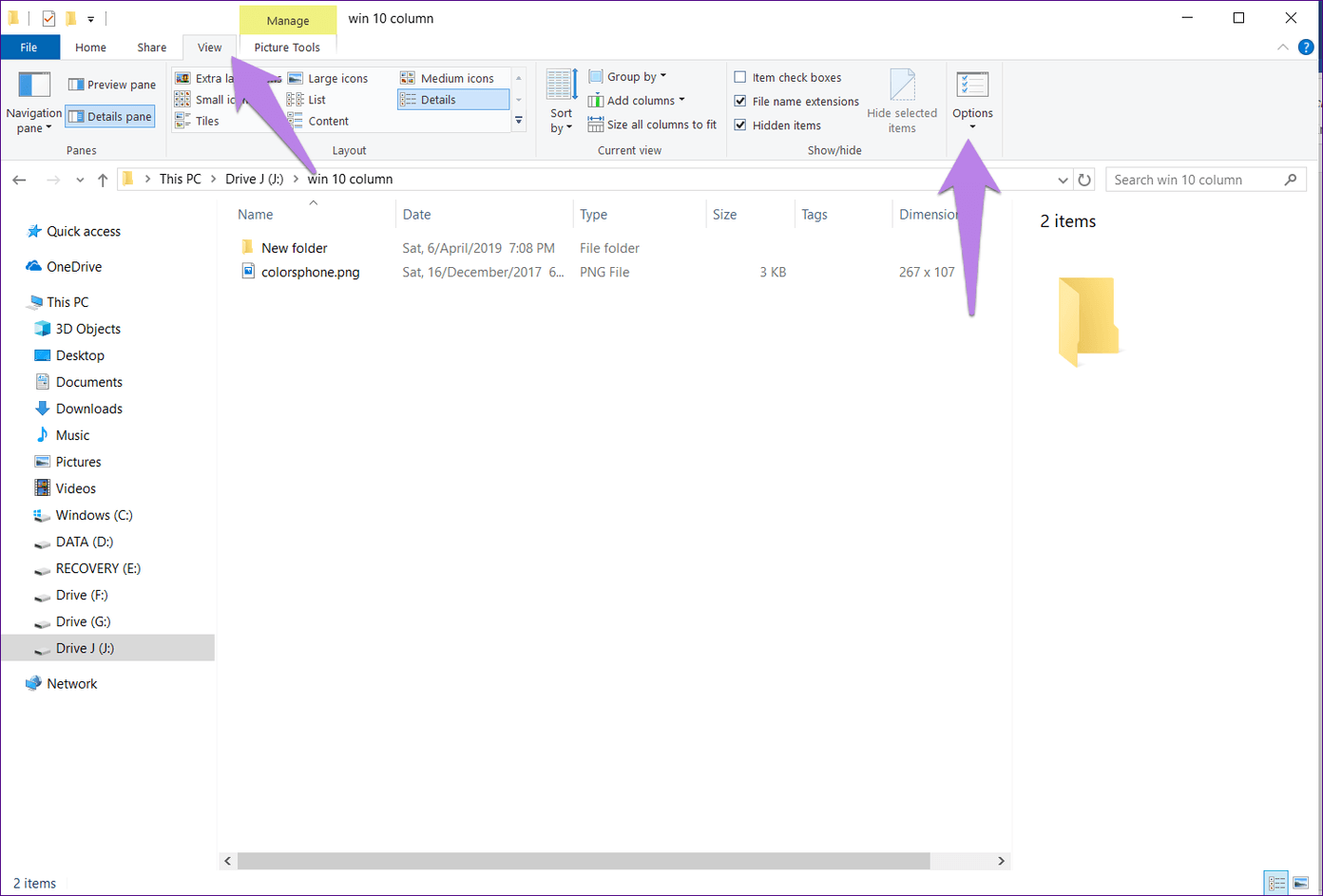
Step 2: In the Window that appears, open the View tab and click on Apply to Folders. A dialog box will appear asking you to confirm. Click on Ok.
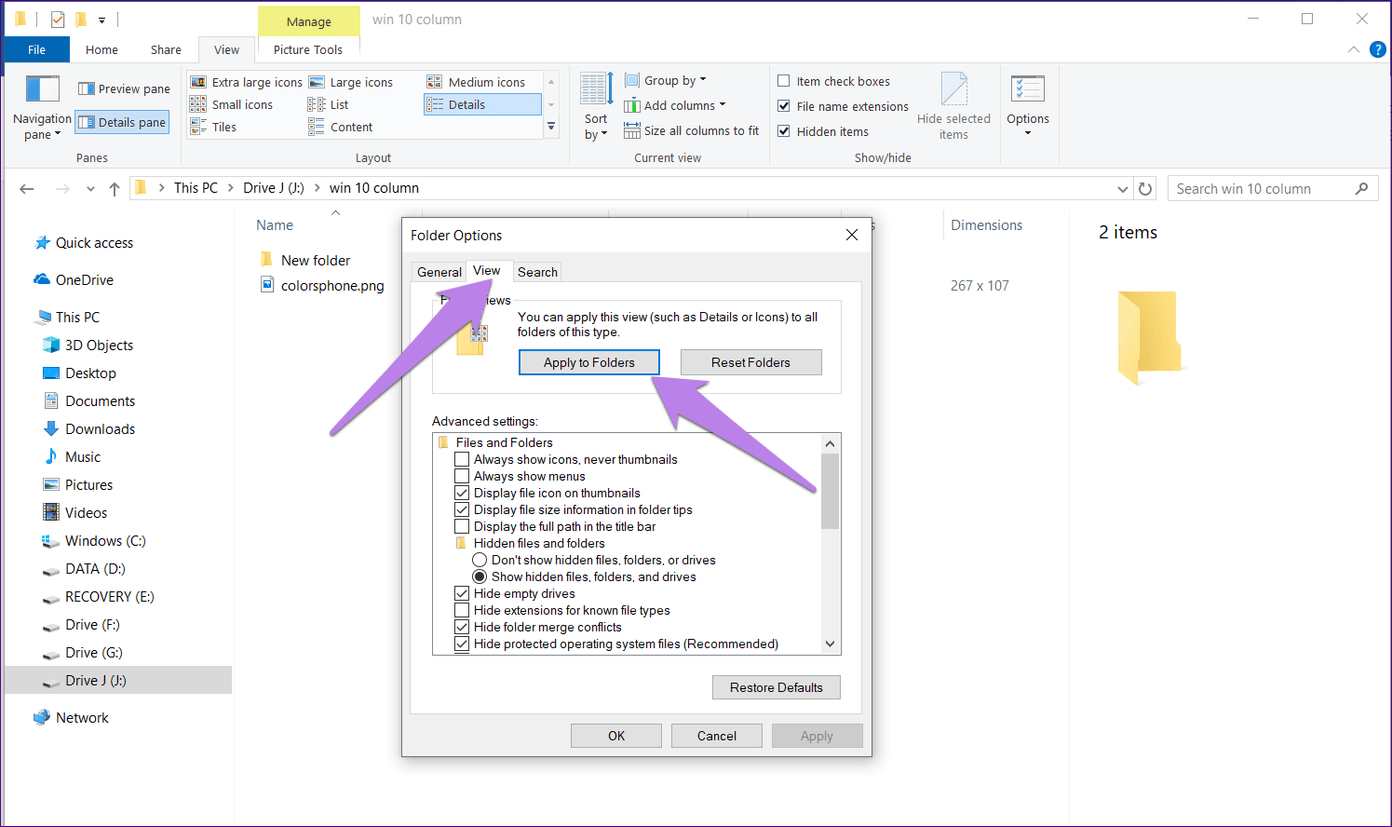
Close all the open File Explorer Windows and then relaunch them to reflect the change. You will see the new columns are present in most of the folders. But if some folders don’t have them, don’t worry. Here’s how to fix it.
Folders Not Showing New Columns
The thing is Windows automatically optimizes various kinds of folders according to the data in them. If a folder has images only, it will come under pictures, and similarly, a folder with audio files will be categorized into music.

Windows has five types of categorizations: documents, videos, pictures, music, and general. The last one includes all other files. It could have subfolders, videos, music, images, etc.
So when you use the setting ‘Apply to Folders’ in the above step, it is applied to all folders of the same type. For instance, if you were in a folder having images only, then any folder having pictures will have your new columns. But other folders won’t. So to change that behavior, follow these two methods.
1. Add New Column to All Folder Categories
Basically, you need to apply the new column to all folder types. Let’s understand it this way. I added the dimensions column to a folder having subfolders and images. The main folder comes under the general category. So all similar or general folders will show the dimensions column. But folders having only images will not show the dimensions column.
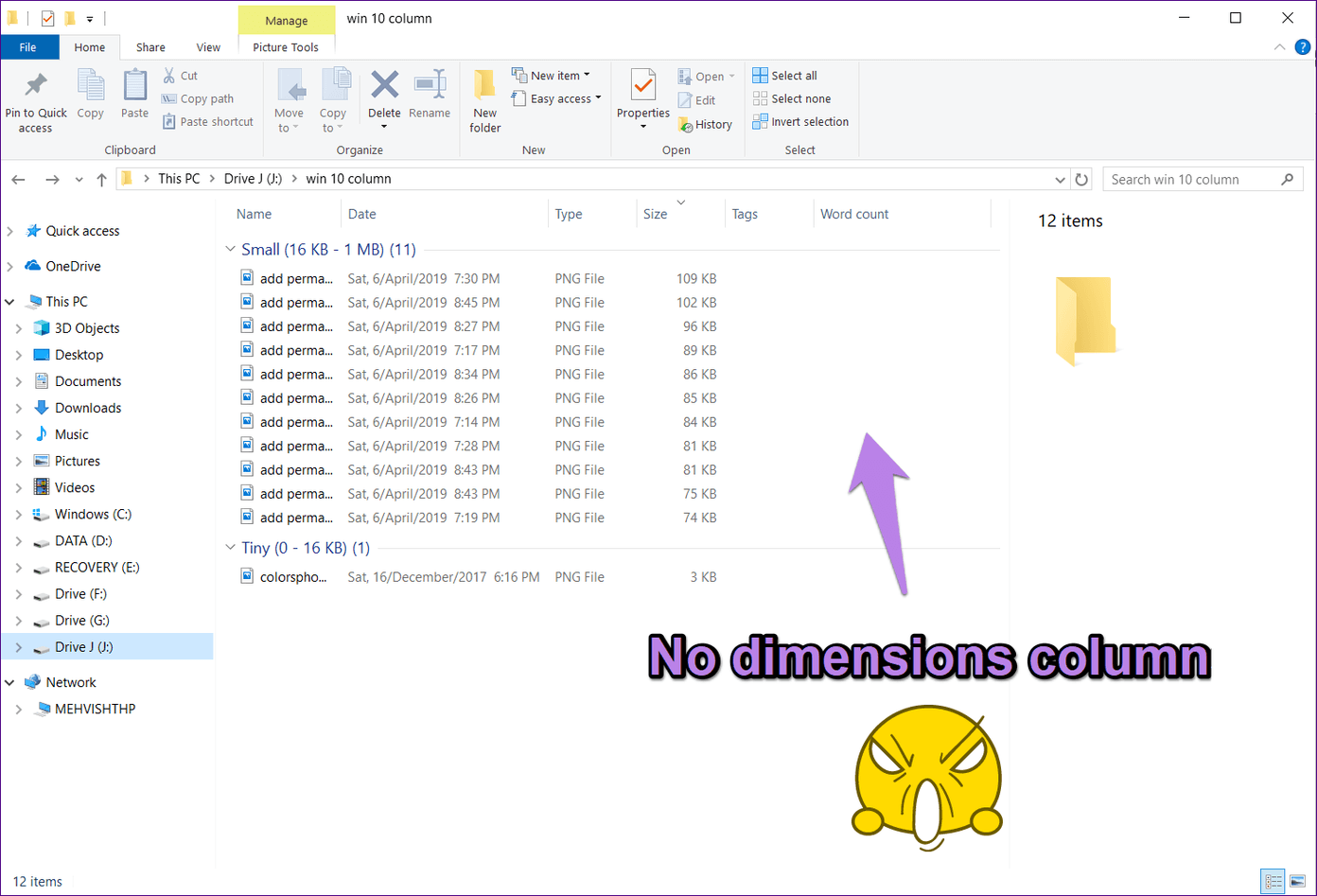
Therefore, we need to apply the change manually to the pictures folder. For that, open any folder with images only. Then repeat the above two steps of adding the column and making it a permanent one. By doing that, any folder having just the photos will show dimensions too.
2. Manually Change the Folder Type
Alternatively, you can manually optimize the folders. For that, open the folder where you want to add the new columns and right-click on it. Select Properties.
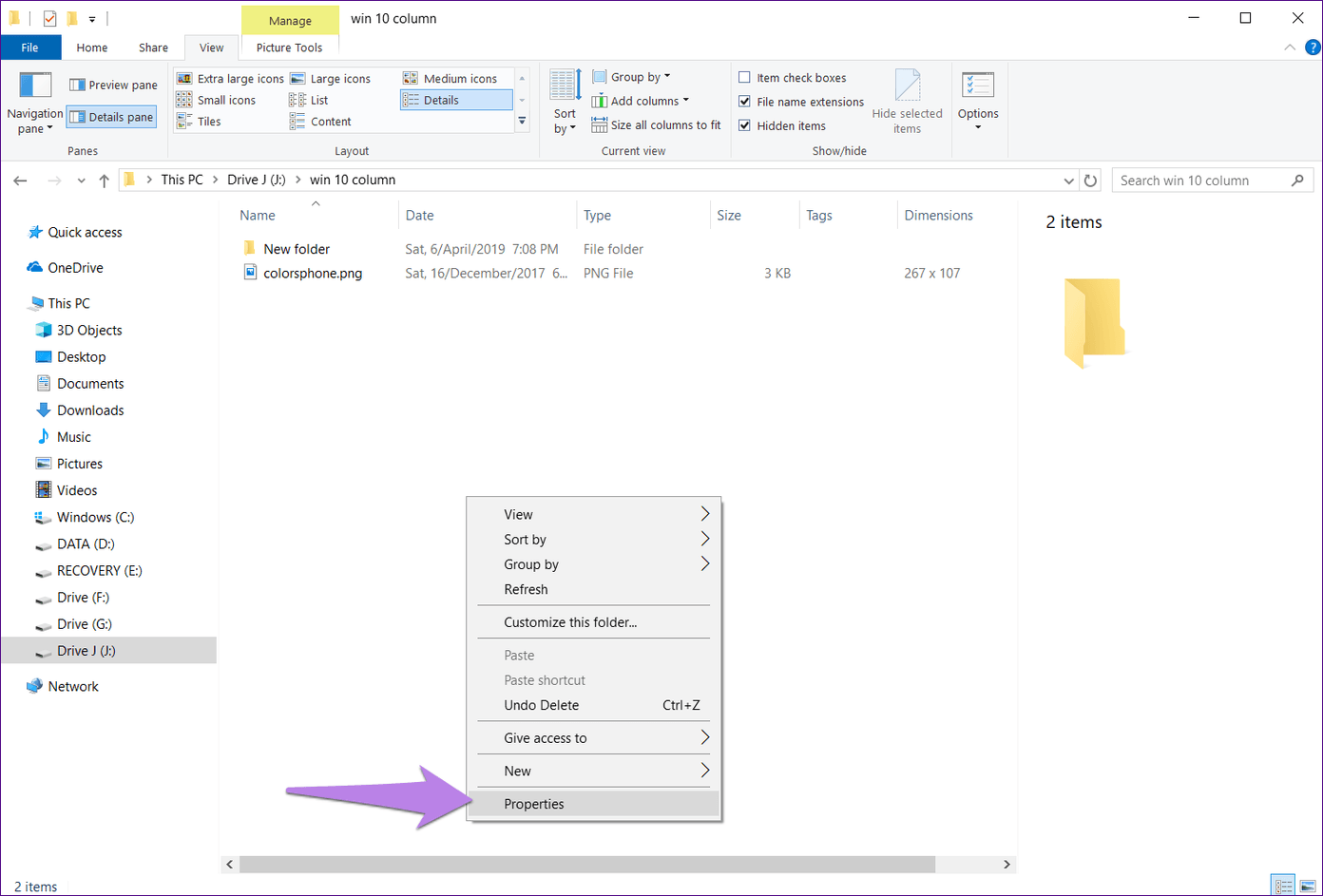
In the pop-up window, go to the Customize tab. Select the preferred folder type (documents, videos, pictures, music, and general) under ‘Optimize this folder for.’ Use the same folder type where you originally added the new columns. Also, check the box next to ‘Also Apply this template this template to all subfolders.’

Bonus Tip 1: Show File Extensions
Many times, we try to open a file in a wrong application because we don’t know its file type. To avoid that, you can display the extension next to the file name along with titles and tags.
For that, open any folder and click on the View tab at the top. Then check the box next to File name extensions.
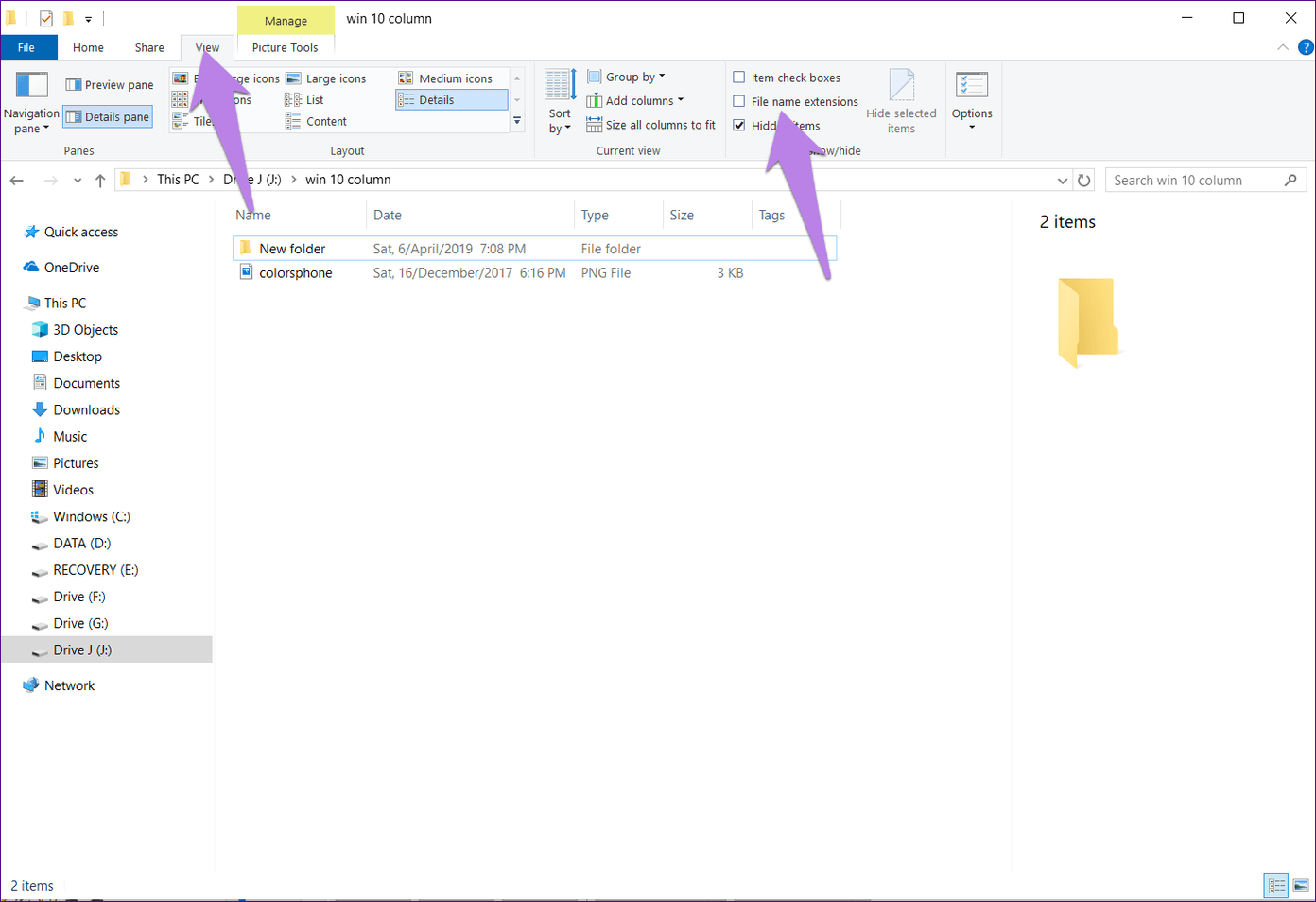
If the File name extensions item is missing from the toolbar, click on Options present under the View tab.
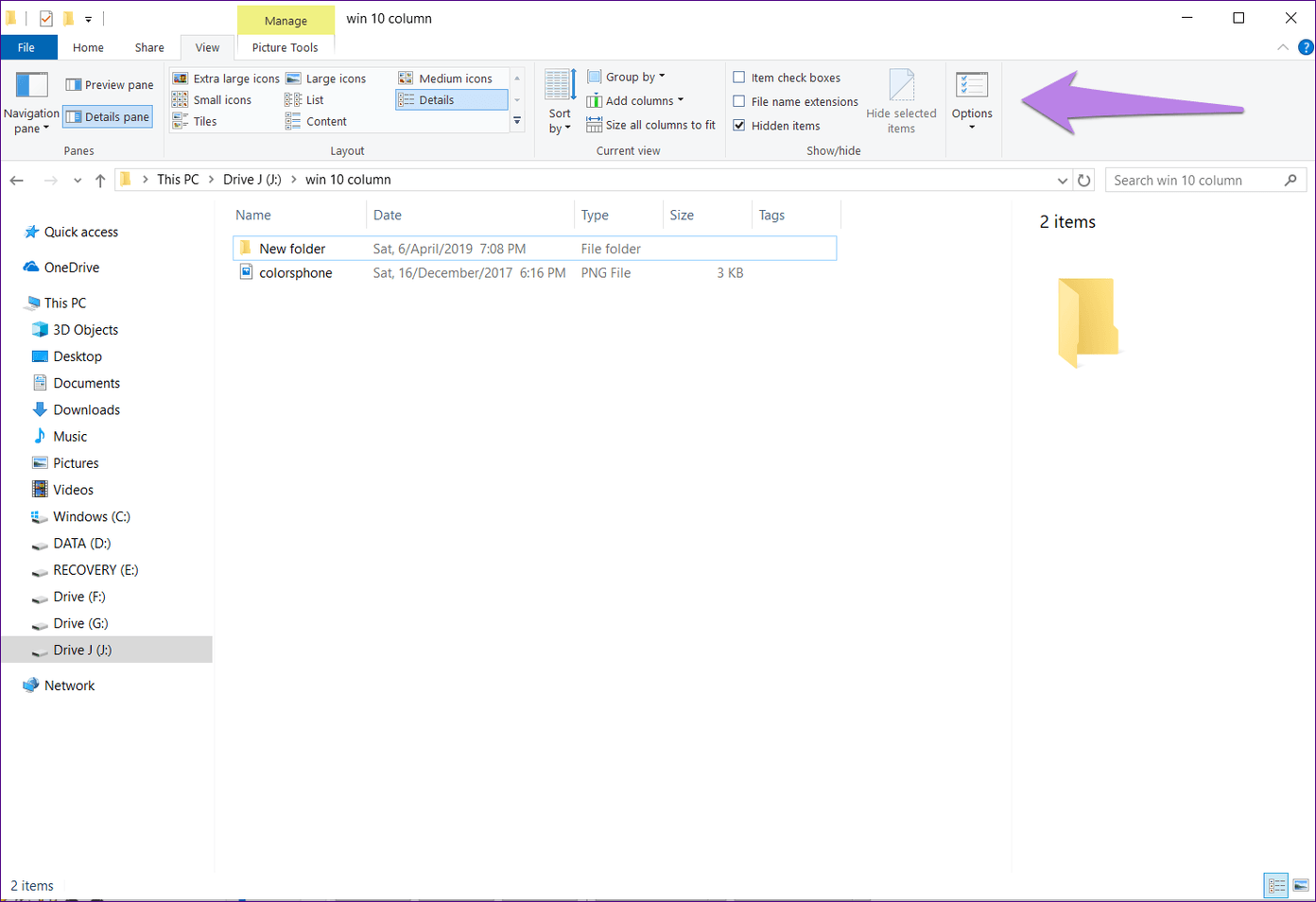
You will be taken to Folder Options. Go to the View tab. Then scroll down under Advanced settings and uncheck Hide extensions for known file types.
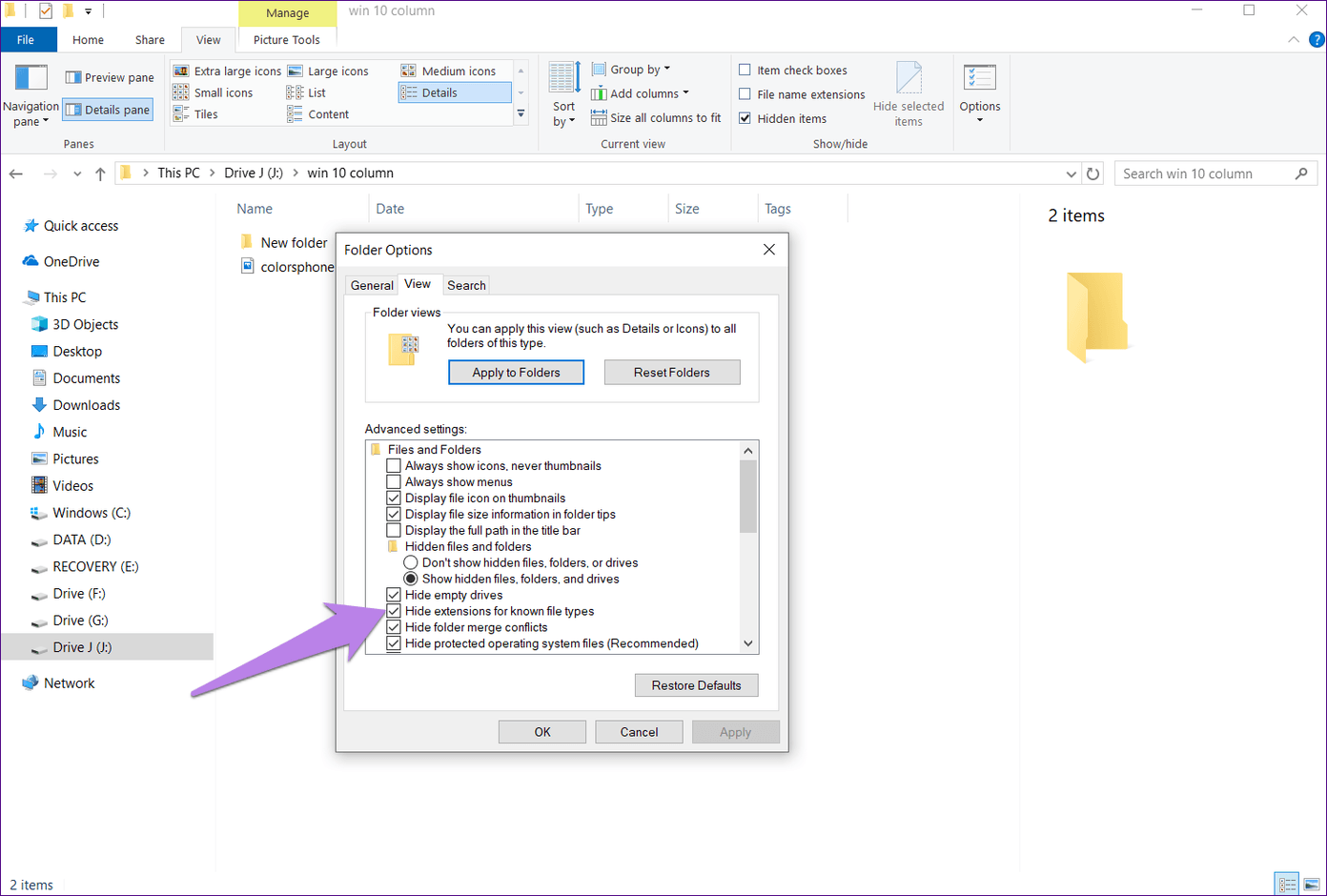
Bonus Tip 2: Group Columns
An interesting way to show data is to group it. For instance, if you group by size, then all the files having similar size will be present in one group. Windows creates the groups according to the available information.
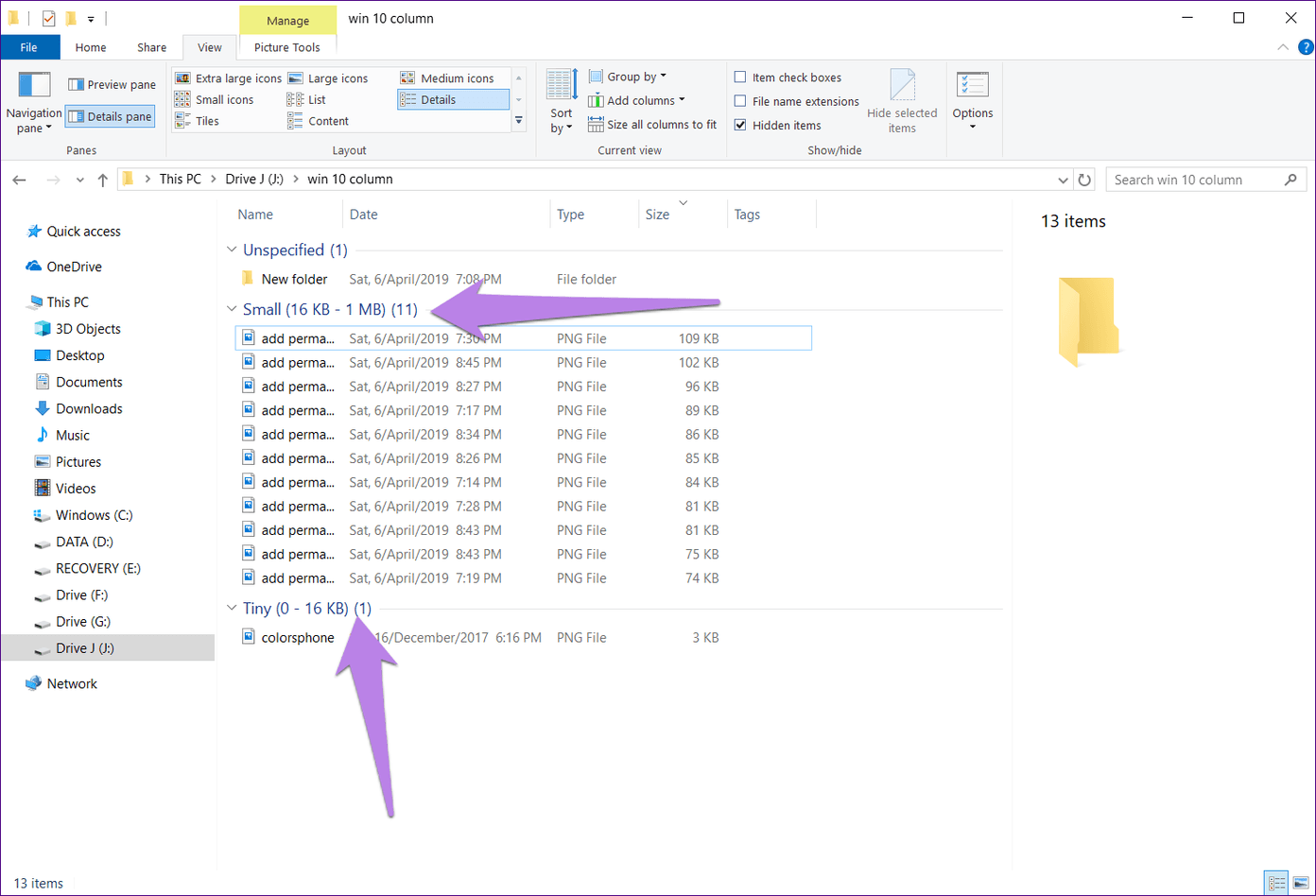
To enable this feature, go to the View option present in the toolbar. Then click on Group by and select your preference.
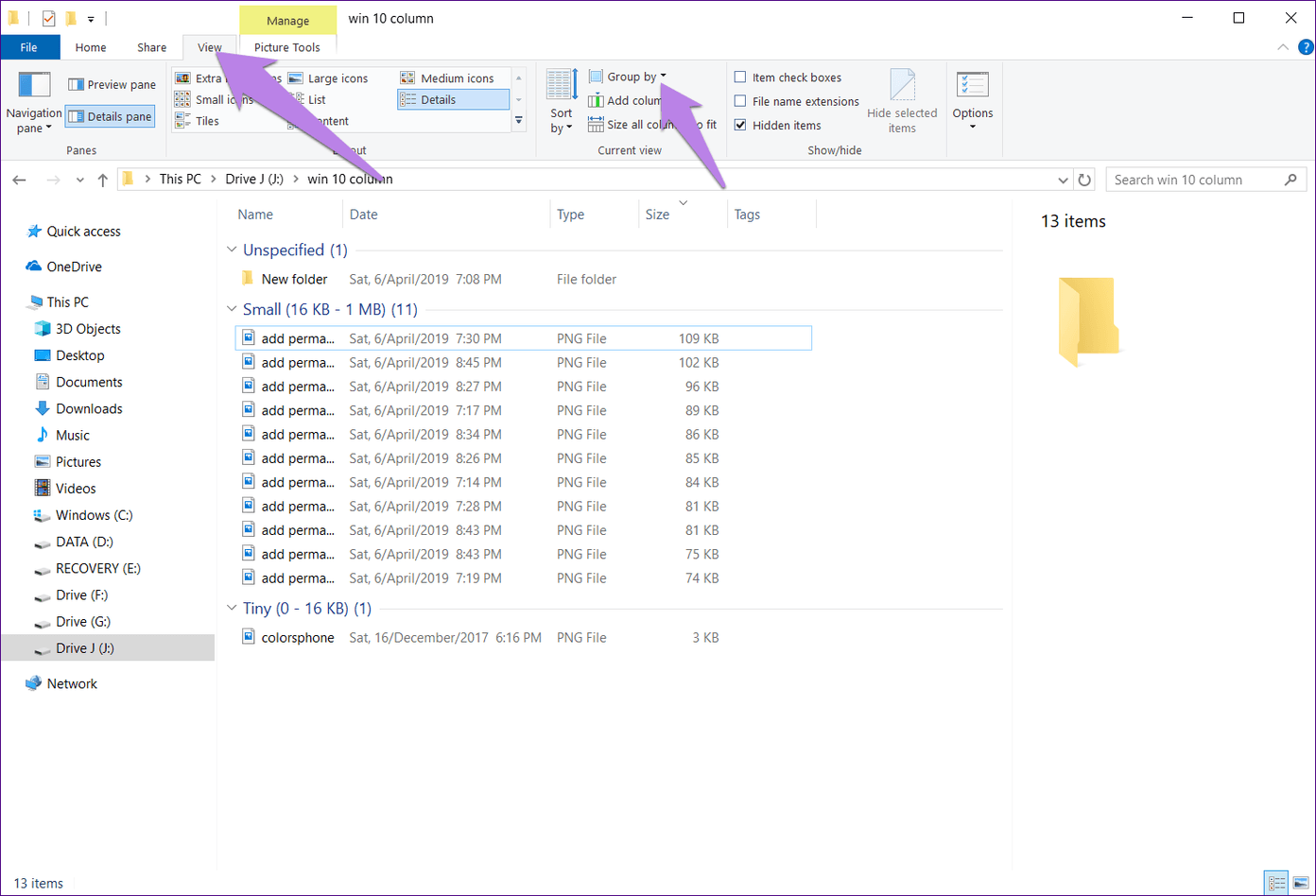
Explore the Change
I hope you were able to add new columns to all the folders using the methods mentioned above. Adding new columns helps in identifying the information just from a glance. You don’t have to open the file and view its properties, thus saving our time.
Next up: Did you know Windows 10 now supports dark mode for File Explorer? Check how to enable and troubleshoot it if it’s not working.
Was this helpful?
Last updated on 13 July, 2021
The article above may contain affiliate links which help support Guiding Tech. The content remains unbiased and authentic and will never affect our editorial integrity.