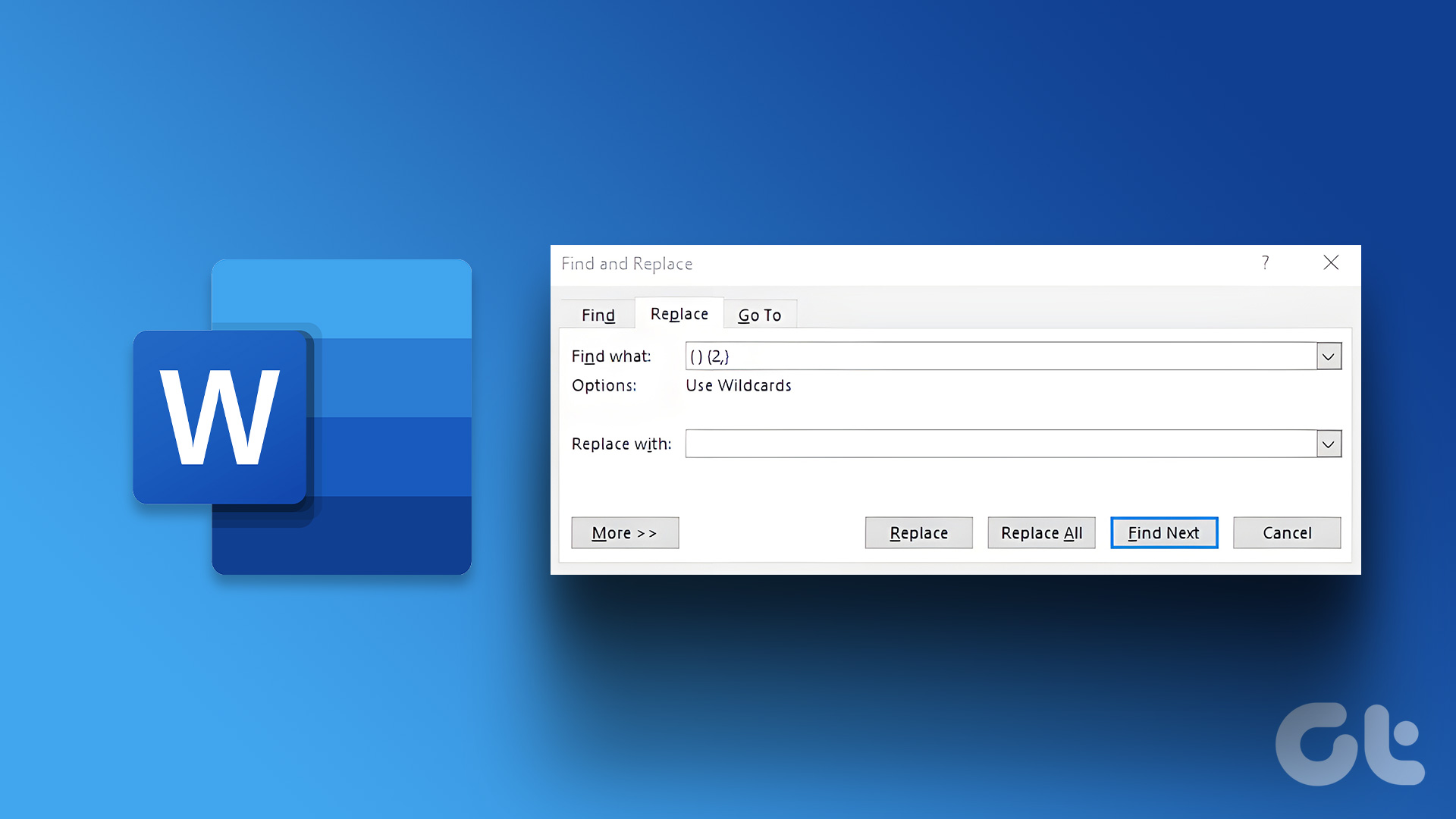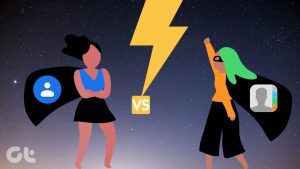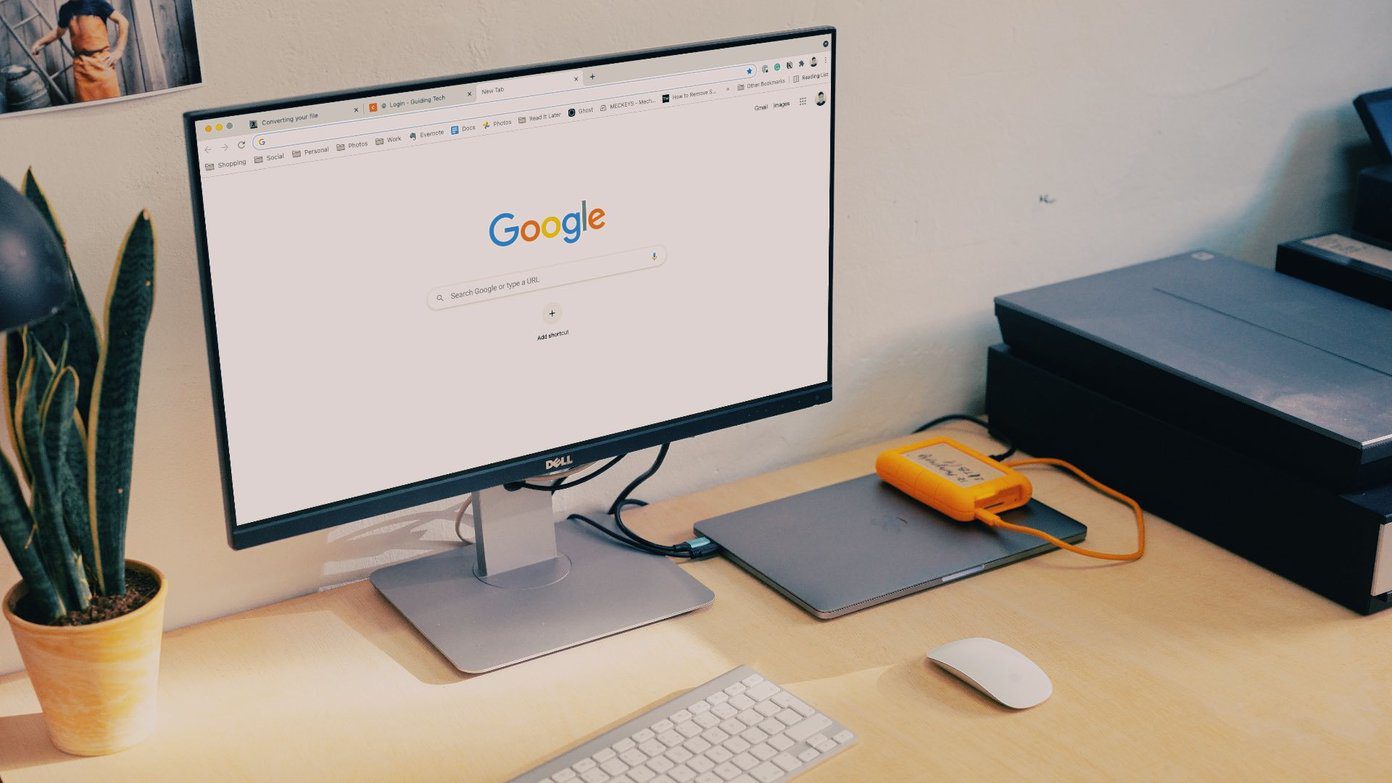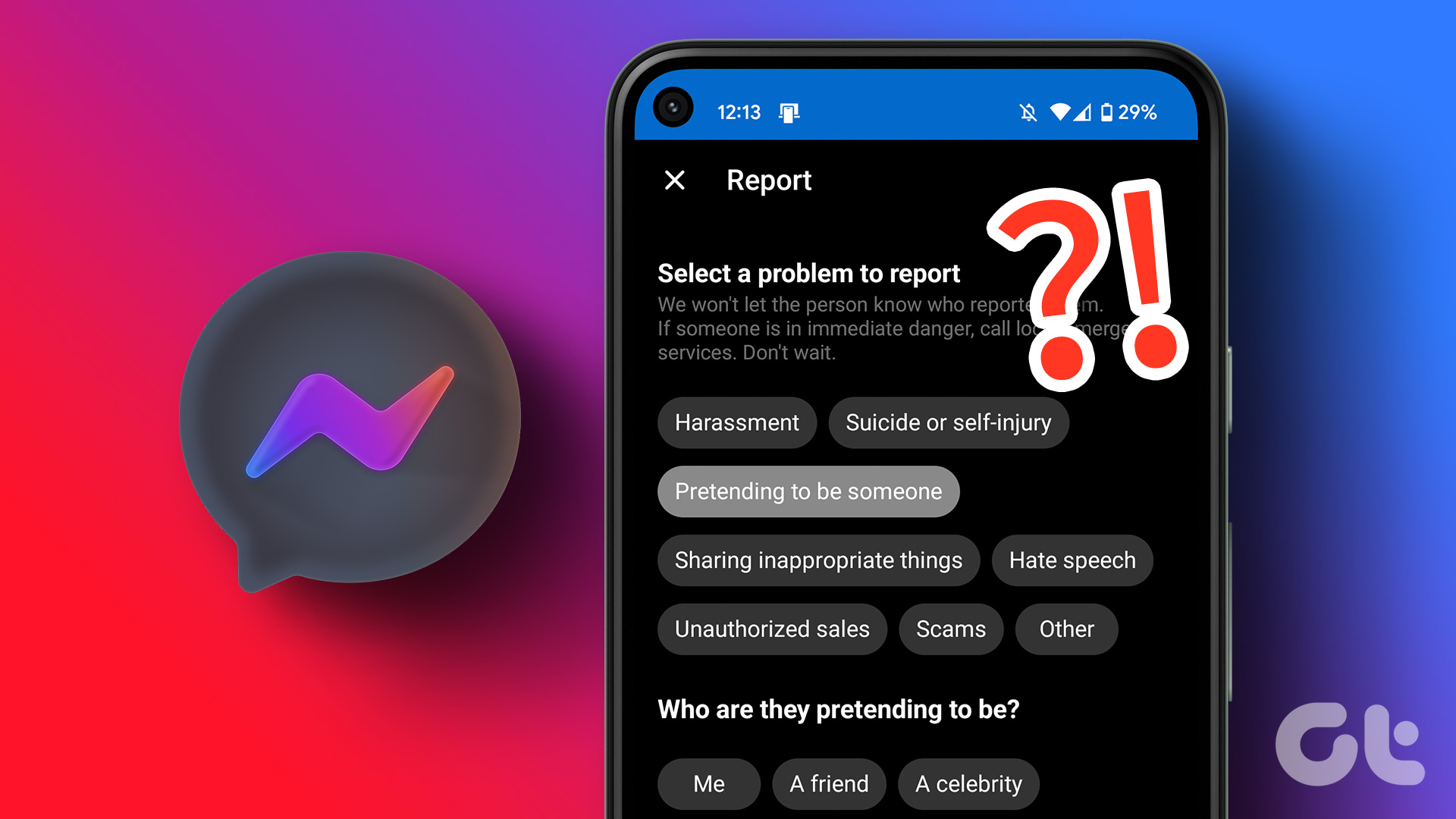Microsoft Word automatically creates a new page to accommodate additional words and content. However, if you manage to reduce the size and fit content in the previous page, you may not want this additional page in your document. So, we’ll tell you how you can delete blank or extra pages in Microsoft Word.
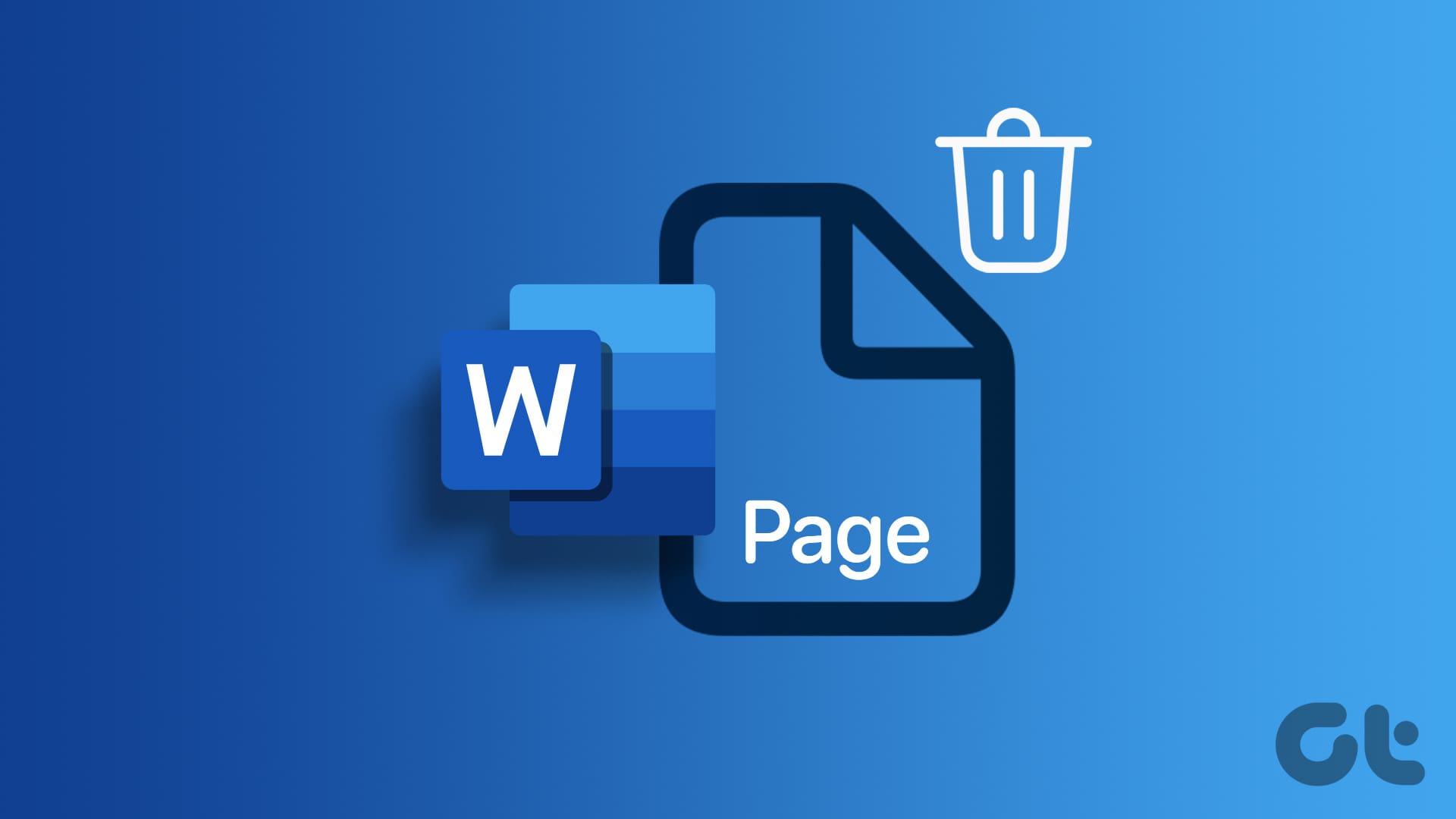
In this article, we want to show you all the ways by which you can delete blank or extra pages in your document on Microsoft Word. Let’s begin with the easiest method – which is to use the backspace or delete key.
Also Read: How to Find and Delete Extra Spaces in Microsoft Word
The Easiest Way to Delete a Page on Microsoft Word
All you need to do is select the text or content on the page and hit the Backspace or Delete key. This will erase the content from the page.

This will result in an empty page. Now all you need to do is place the cursor on this empty page, and use the Backspace or Delete key multiple times – until the page is removed from the document.

Also Read: Top 7 Fixes for Can’t Select or Highlight Text in Microsoft Word for Windows
However, in some cases, hitting the Backspace or Delete key might not work. An example is where your document has a header or footer. The header or footer prevents the cursor of your mouse from moving upwards to remove the page. In such a situation, here are other ways to delete the page on Microsoft Word.
How to Remove Blank Pages From a Word Document
Here’s how you can delete blank pages present at either the end of the document or anywhere between the documents. Let’s begin with the former.
1. Remove Page Breaks and Delete Blank Pages From the End of the Word Document
At times, your document will have a blank page even after you adjust the font size and formatting. Here are the steps to delete it:
Step 1: Place your cursor on the page for deletion.
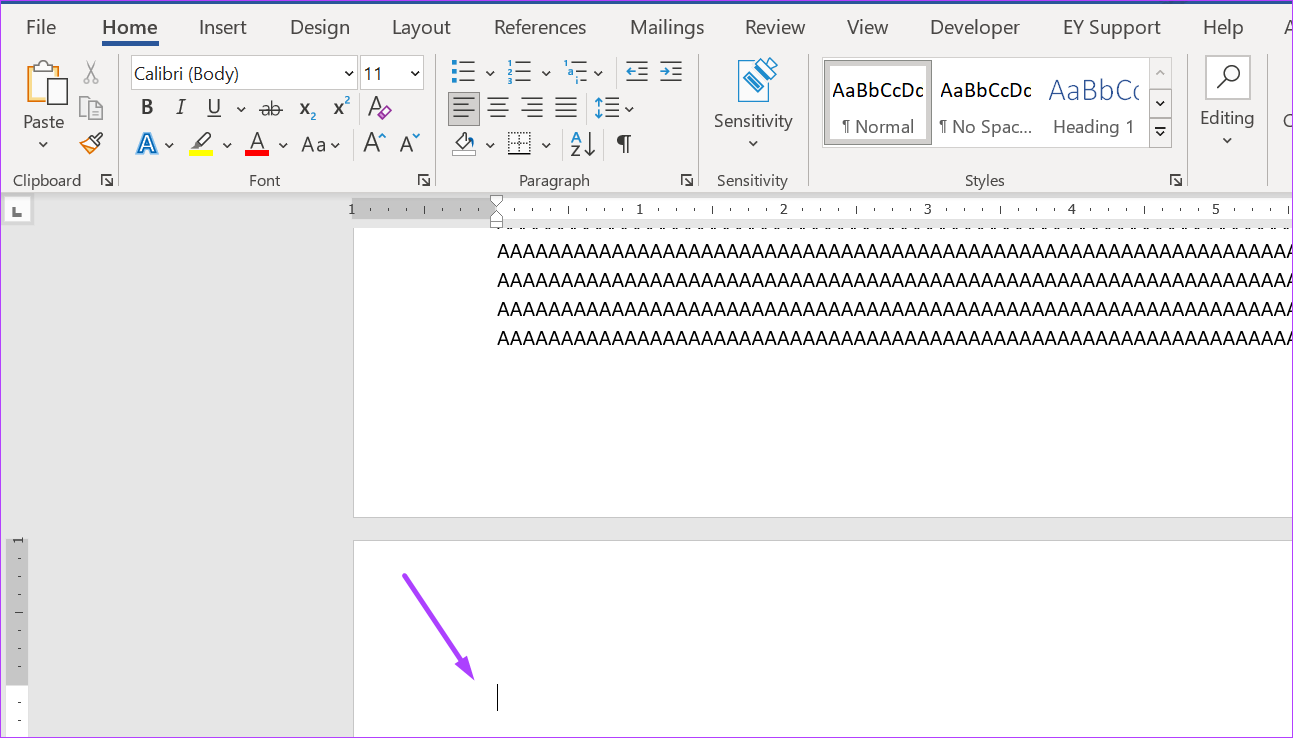
Step 2: On your Ribbon, and within the Paragraph group, click on the reversed P sign to show all paragraph marks/page breaks at the beginning of the blank page. You can also opt to click on Ctrl + Shift + 8 keys simultaneously as a shortcut.

Step 3: Place your cursor in front of the first paragraph sign, left-click on your mouse, and drag down till all the paragraph marks are highlighted.

Step 4: Tap the Backspace or Delete key on your keyboard.
After that, the blank page on your Word document won’t exist.
2. How to Delete a Blank Page in the Middle of a Microsoft Word Document
Formatting in a Word document can become tricky if you add a table. While fixing the table width, you might end up adding a blank page in the middle of a document. Here are the steps to delete it:
Step 1: On the Ribbon, click on the View tab.

Step 2: In the Show group, tick the box beside the Navigation Pane. You can use the shortcut Ctrl + F to launch the Navigation Pane.
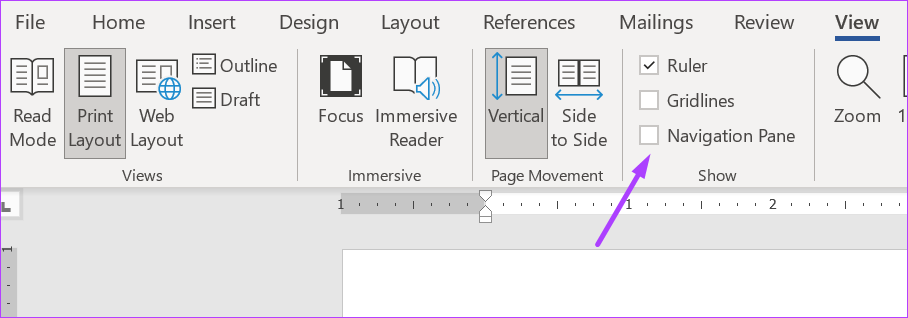
Step 3: On the Navigation Pane, click on Pages to view all pages on the document.

Step 4: The Navigation Pane typically highlights the active page on Word. Click the blank middle page if not already highlighted.
Step 5: Tap the Delete key on your keyboard, and the page should no longer exist.

How to Delete a Filled Page in Any Part of a Microsoft Word Document
Hitting the backspace key to delete the entire content of a Word page can get tiring. At the same time, it does not guarantee that after all content is deleted, the newly blank page will also be deleted. Instead, here’s what you can do to delete a filled page on your Word file.
Step 1: Place your cursor on the page for deletion.
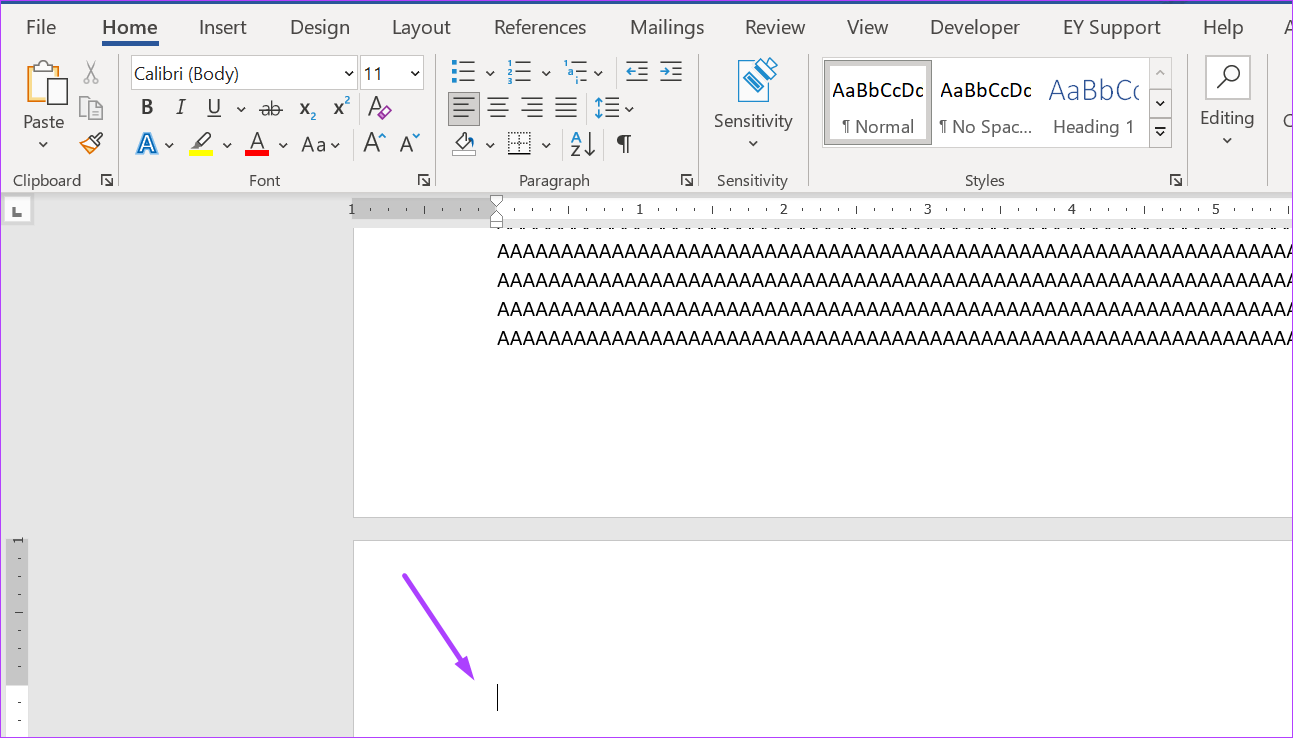
Step 2: On your Home Ribbon, click on the Editing icon.

Step 3: Click on Find from the drop-down.

Step 4: Click on Advanced Find from the drop-down. You can also click Ctrl + G on your keyboard to launch the Find and Replace dialog box.

Step 5: On the Find and Replace dialog box, on the Go To tab.

Step 6: On the Go to what menu, click on Page.

Step 7: In the field under Enter page number, type \page.

Step 8: At the bottom of the Find and Replace dialog box, click on the Go To button. Clicking the Go To button will highlight all the content on the page for deletion.

Step 9: Click the Close button at the bottom of the dialog box.
Step 10: Tap the Backspace or Delete key on your keyboard.

Also Read: How to Add, Customize, and Delete a Text Box in Microsoft Word
How to Recover Deleted Pages on Microsoft Word
If you accidentally deleted a page from Microsoft Word, there are a few methods you can try using to restore it.
1. Undo Changes to the Document
The simplest way is to press Ctrl + Z immediately after deleting the page. This keyboard shortcut can undo the last action, including deleting a page.
2. Access Document Version History
If you’re using Microsoft 365 or OneDrive, you might have access to the version history of the Word document.
Click on the drop-down menu near the name of the document, choose “Version history,” and you may be able to restore an earlier version of the document. Select the version in which the page you are trying to restore was not deleted.

Find Auto Recovered Files
Microsoft Word has an AutoRecover feature that periodically saves your document. You can look for the AutoRecovered files, and find the one that may contain the page you accidentally deleted.
Click on File, and in the Home Tab select the More Documents button in the bottom right corner.

Click on ‘Recover Unsaved Documents’.

You can now browse through the auto-saved documents, and open the relevant one to check if it contains the deleted page.

Get Rid Of Extra and Unwanted Pages on Microsoft Word
We hope this article helps you delete blank or extra pages in Word. If you’re facing any problems with doing so, do reach out to us in the comments section below – we’ll quickly get back with a solution!
Was this helpful?
Last updated on 24 January, 2024
The article above may contain affiliate links which help support Guiding Tech. The content remains unbiased and authentic and will never affect our editorial integrity.