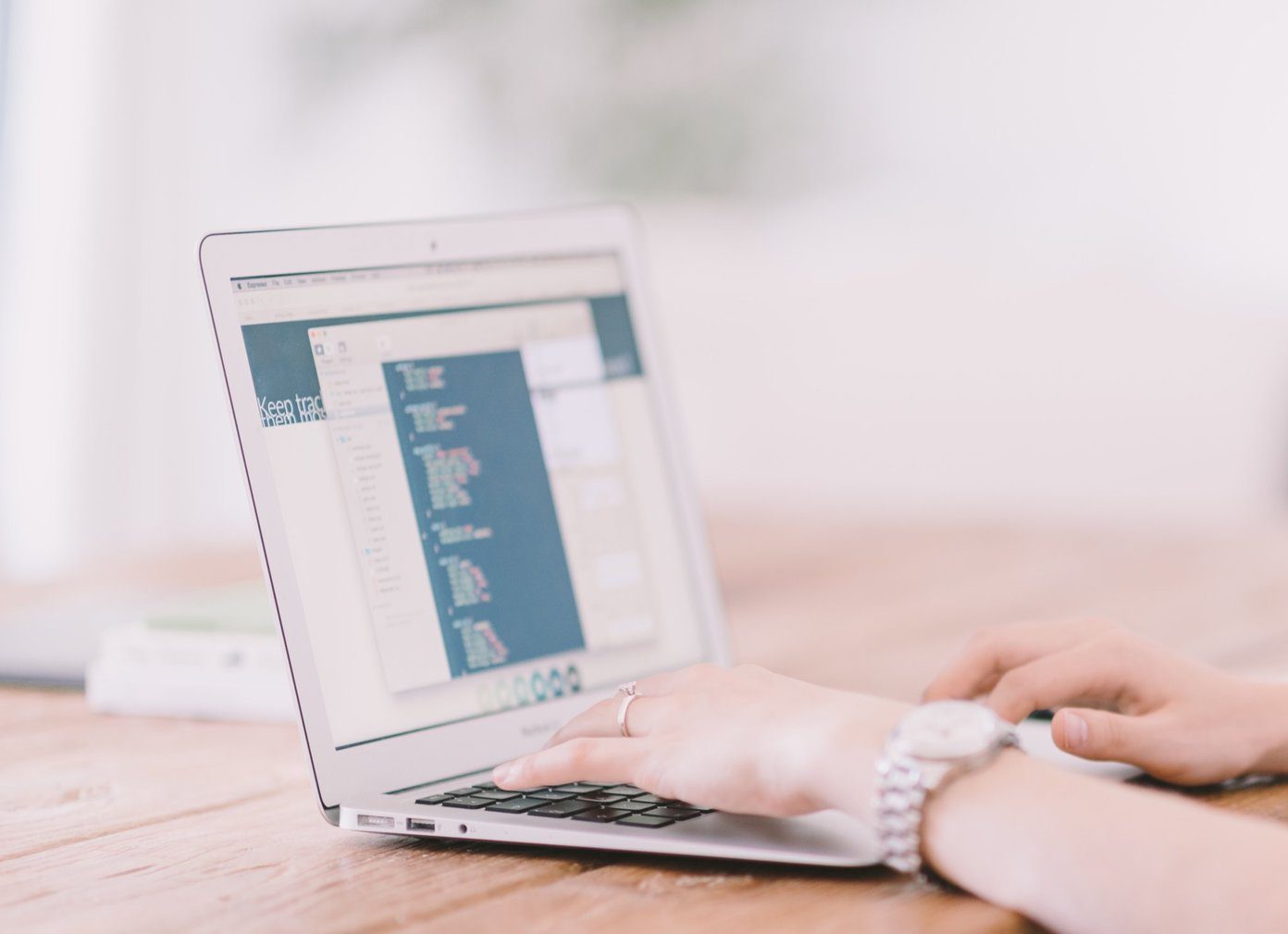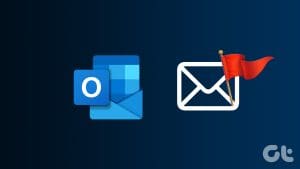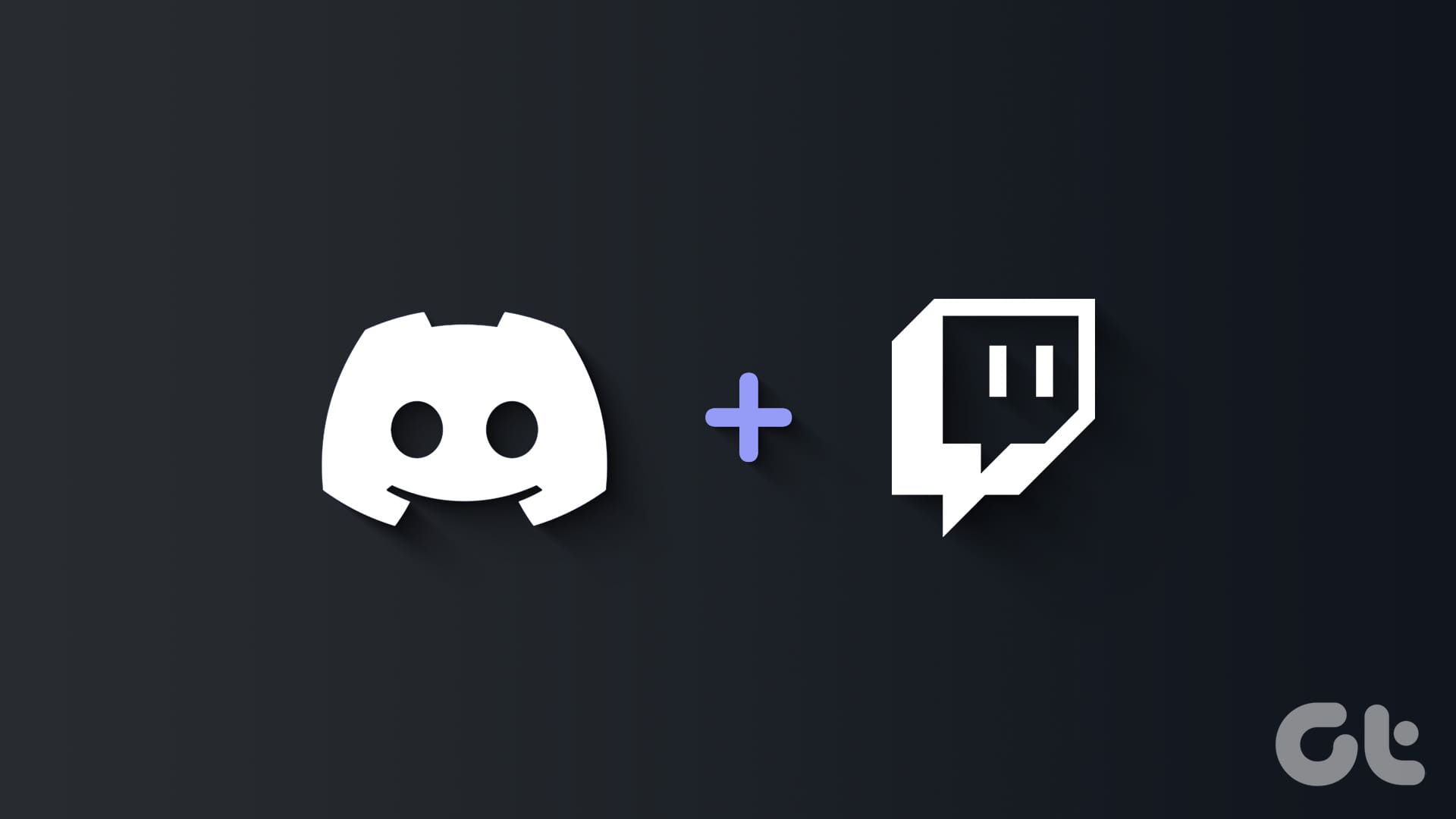How to Manage Headers in Microsoft Word
A header in Microsoft Word is the top-most section in a Word document. It displays information like document topic, page number, company logo, author’s name, etc. Below, we explore different ways of using it.
Inserting a Header
Step 1: Launch Microsoft Word.
Step 2: On the Ribbon, click on the Insert tab.

Step 3: Click on Header to see some built-in header designs that you can choose from.

Step 4: Select any of the templates provided, and Microsoft Word should add that template to your document.
Step 5: Move your cursor to the header and type your desired text.

Step 6: Click on Close Header and Footer after you provide the text. Alternatively, you can press the Esc key on your keyboard.

You may try some pro tips if you cannot open Microsoft Word.
Edit a Header
Step 1: Place your cursor at the top of the Word document where the header lies and double-click to launch the Header and Footer editing tool.

Step 2: Move your cursor to the header part that you want to edit and make your edits.

Step 3: After editing your header, click on Close Header and Footer in the Ribbon to close the editing tool. Alternatively, double-click anywhere in your document besides the header section to close the editor.

Deleting a Header
Step 1: Click on Insert in the Ribbon.

Step 2: Select Header from the list of options.

Step 3: Click on Remove Header.

Once you follow these steps, Word deletes the header from your document automatically.
How to Manage Footers in Microsoft Word
Managing footers in Microsoft Word is very similar to managing headers. The footer process for the headers section remains nearly the same as we discussed above. Here’s how it works:
Inserting a Footer
Step 1: Launch your Word app.
Step 2: On the Ribbon, click on the Insert tab.

Step 3: Click on Footer. Like headers, there are built-in footer designs for you to choose from.

Step 4: Select any of the templates provided, and MS Word should add that template to your document.

Step 5: Move your cursor to the footer, then provide your preferred text.
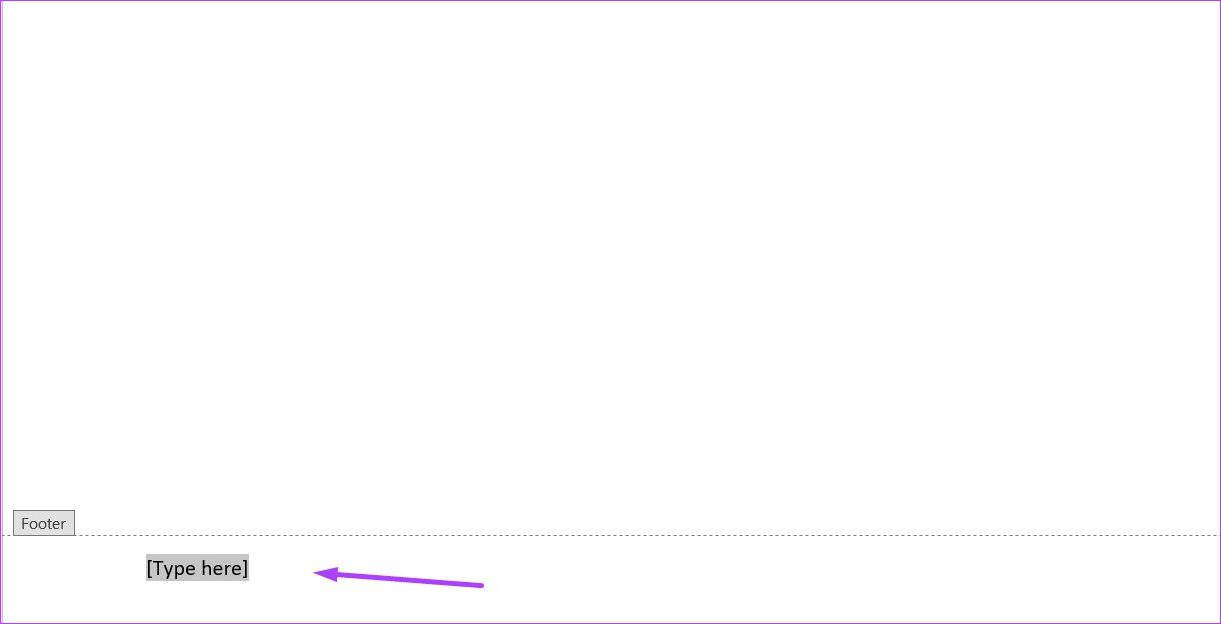
Step 6: Click Close Header and Footer after adding text. Alternatively, you can press the Esc key on your keyboard.
Edit a Footer
Step 1: Double-click the footer you want to edit. This action launches the Header and Footer editing tool.

Step 2: Move your cursor to where you need to add information in the footer and make your edits.

Step 3: After editing your footer, click Close Header and Footer in the Ribbon. This action will close the editing tool. Also, you can double-click any part of the document aside from the footer section to close the tool.
Deleting a Footer
Step 1: Click on Insert in the Ribbon.

Step 2: Select Footer from the list of options.

Step 3: Click Remove Footer.
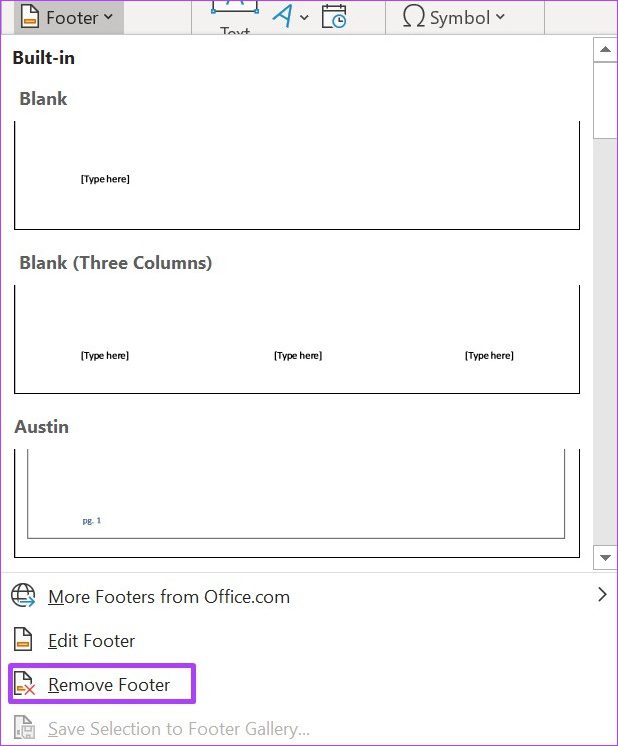
Was this helpful?
Last updated on 06 June, 2024
The article above may contain affiliate links which help support Guiding Tech. The content remains unbiased and authentic and will never affect our editorial integrity.