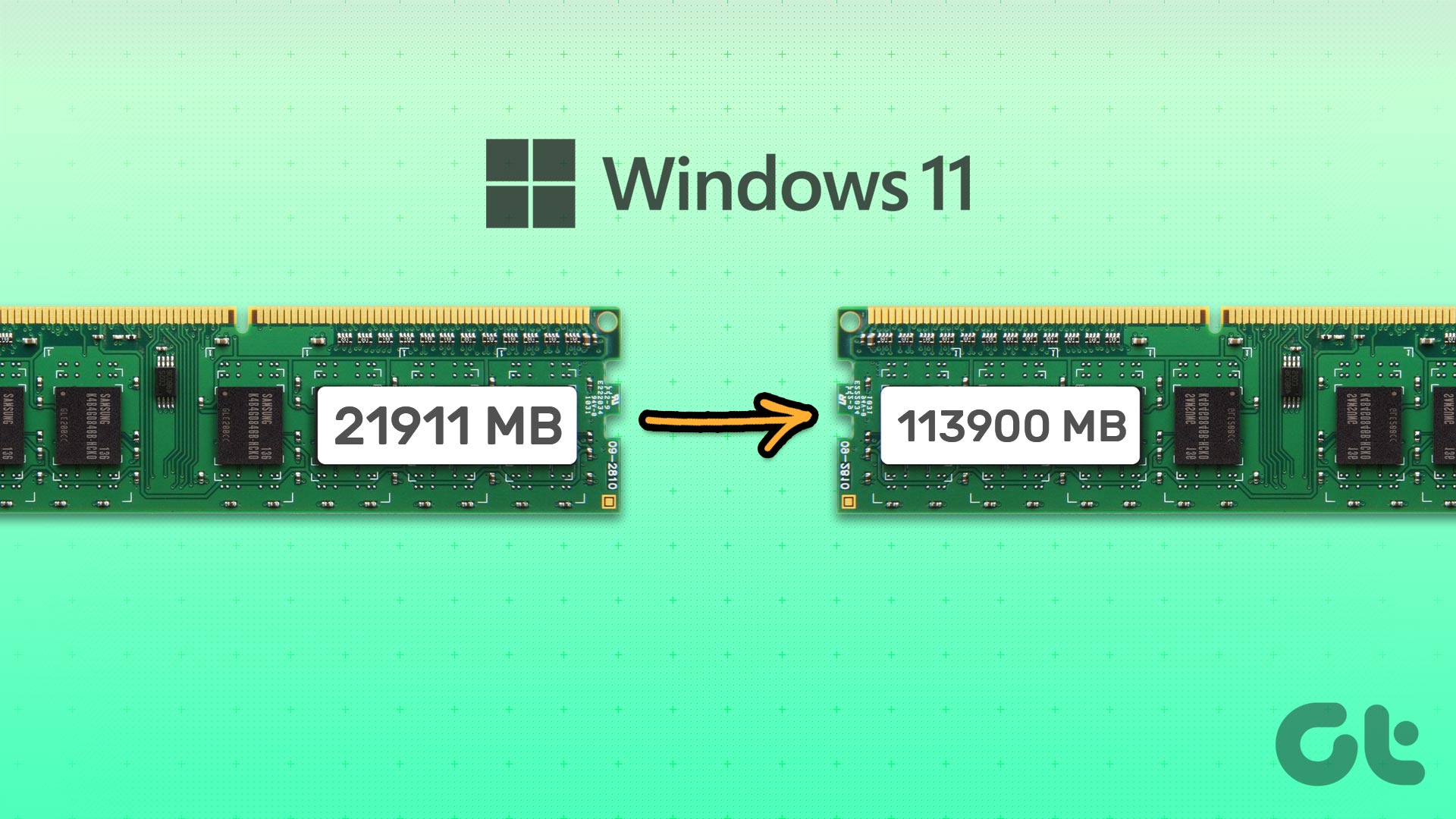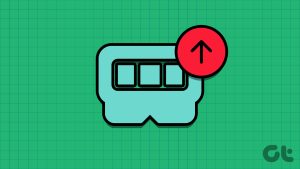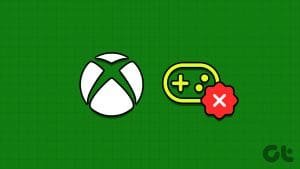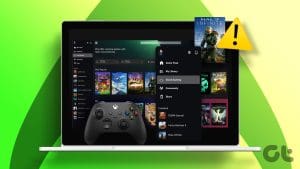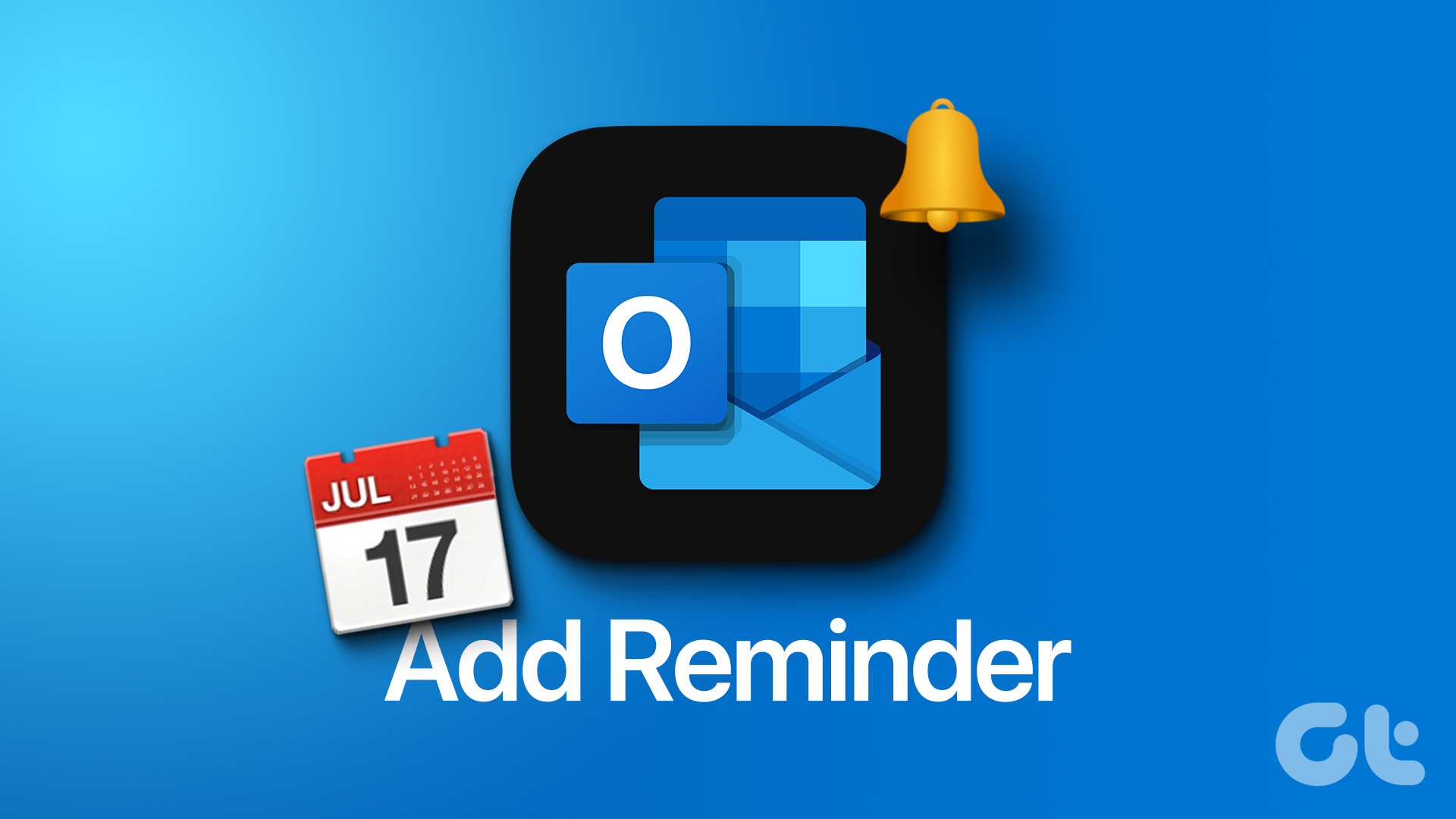Try These Things First
- Restart the Xbox App: At times, the Xbox app might misbehave and cause issues like slow downloading speed due to a temporary glitch or bug. In this case, simply restarting the app can solve the issue.
- Check Your Internet Speed: The Xbox app may fail to offer a good downloading speed due to a weak internet connection. To check for this possiblity, run an internet speed test on your computer. If the result shows your connection is weak, check our guide to fix slow internet connection on Windows 11.
- Close Network-Consuming Applications: You should close apps like Steam and OneDrive from the background as they constantly consume the available bandwidth to download and sync data, leaving the Xbox app with limited resources.
FIX 1: Temporarily Disable Real-Time Protection
Many users on Reddit confirmed that disabling Real-time protection in the Windows Security app has helped them increase the downloading speed in the Xbox app. So you can try this as well and see if it makes any difference in your case. Here’s how to do it:
Step 1: Open the Start menu, search for Windows Security and choose Open.
Step 2: Select Virus & threat protection from the left sidebar and choose Manage settings on the right.

Step 3: Disable the Real-time protection toggle. Click Yes to the UAC prompt to confirm your decision.

Once you’ve downloaded the content from the Xbox app, make sure to enable the Real-time protection toggle.
FIX 2: Disable Download Limits in Delivery Optimization Settings
Windows 11 allows you to allocate a specific amount of bandwidth to built-in applications like the Xbox app. But if you allocate a lot of bandwidth to these apps, you might experience slow downloading and browsing speed. To fix this, you will need to change the amount of allocated bandwidth.
Here’s how:
Step 1: Press Windows + I keys to open Settings app and click Windows Update from the left sidebar.
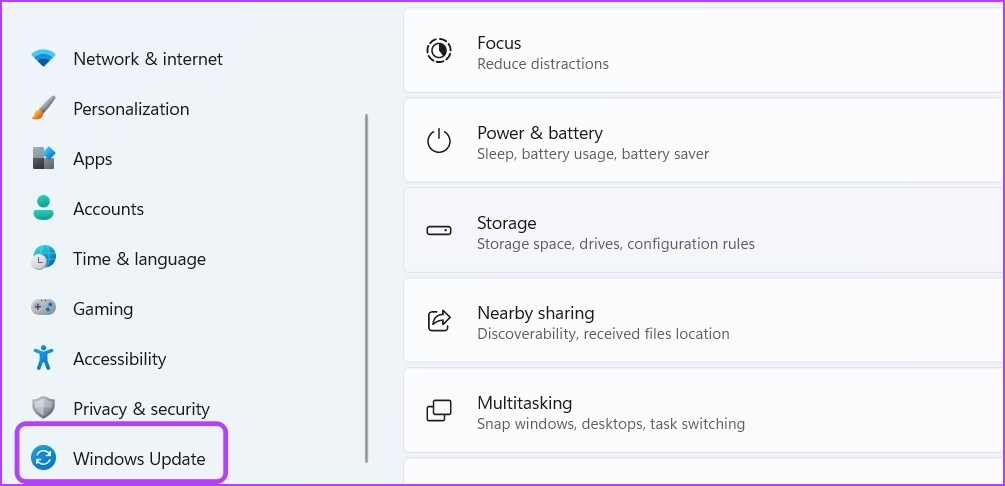
Step 2: Click the Advanced options in the right pane.
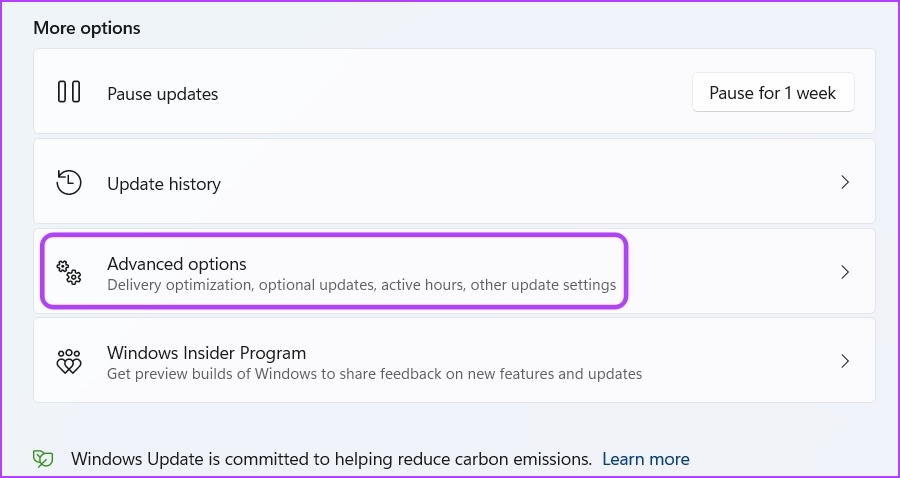
Step 3: Click the Delivery Optimization option.
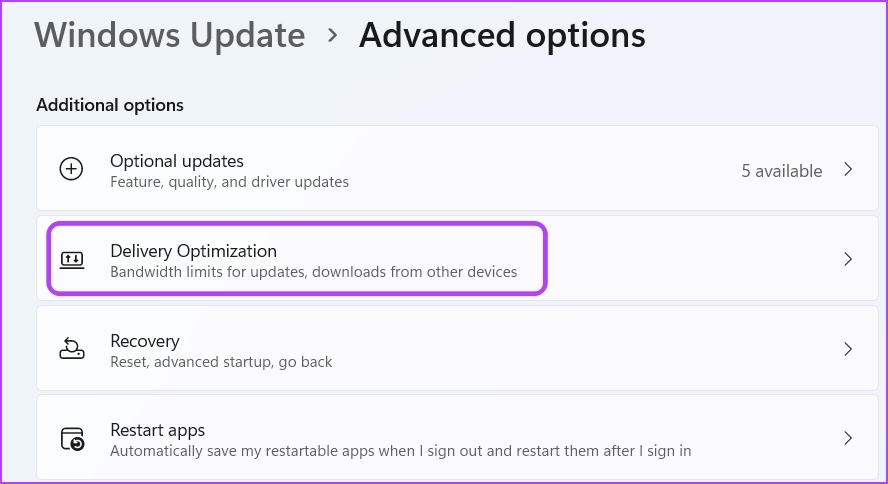
Step 4: Disable the toggle next to Allow downloads from other PCs. Then, choose the Advanced options.
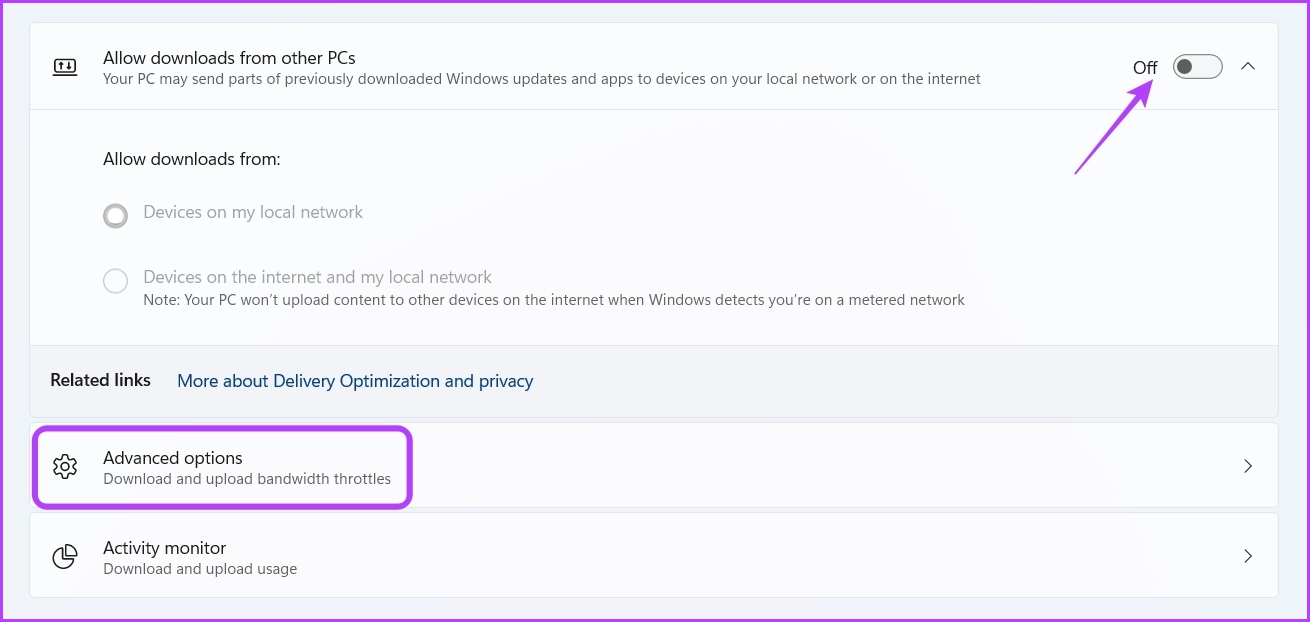
Step 5: Under the Download settings section, select the Absolute bandwidth option. Then, to limit how much bandwidth is used for updates, select the checkboxes and enter the maximum speed your internet plan offers in Mbps. For example, if you have a 10Mbps plan, enter 10 in the boxes.
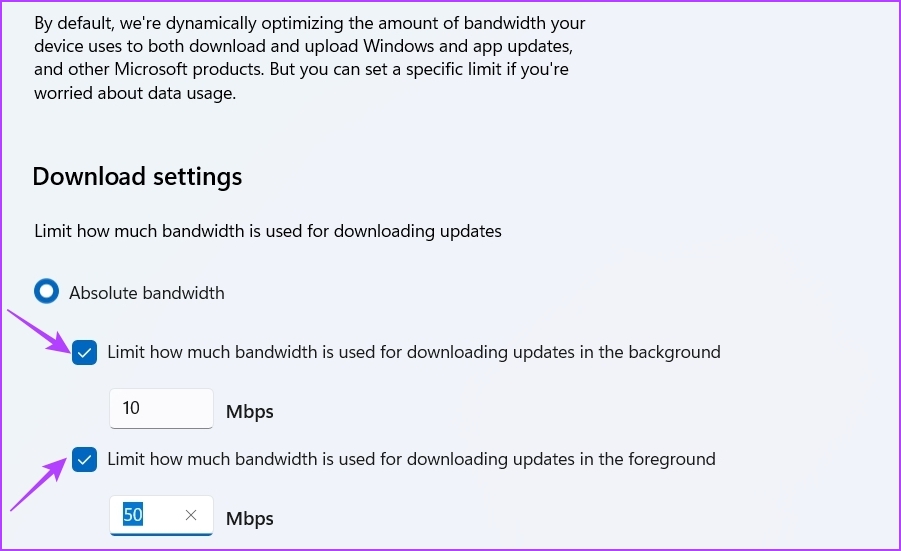
FIX 3: Adjust TCP Settings Using Command Prompt
Another thing that has helped many users increase the downloading speed in the Xbox app is to adjust the TCP settings. Here’s what you need to do:
Step 1: Open the Start menu, type Command Prompt, and then select the Run as administrator option.

Step 2: In the elevated Command Prompt window, type this command and hit the Enter key.
netsh interface tcp show global
Step 3: Check the value of the Receive Window Auto-Tuning Level entry. If it shows Disabled, then execute the following command to switch it to Normal:
netsh int tcp set global autotuninglevel=normalAfter that, pause the download for a few seconds, then resume it, and you will notice an increase in the downloading speed.
Was this helpful?
Last updated on 27 May, 2024
The article above may contain affiliate links which help support Guiding Tech. The content remains unbiased and authentic and will never affect our editorial integrity.