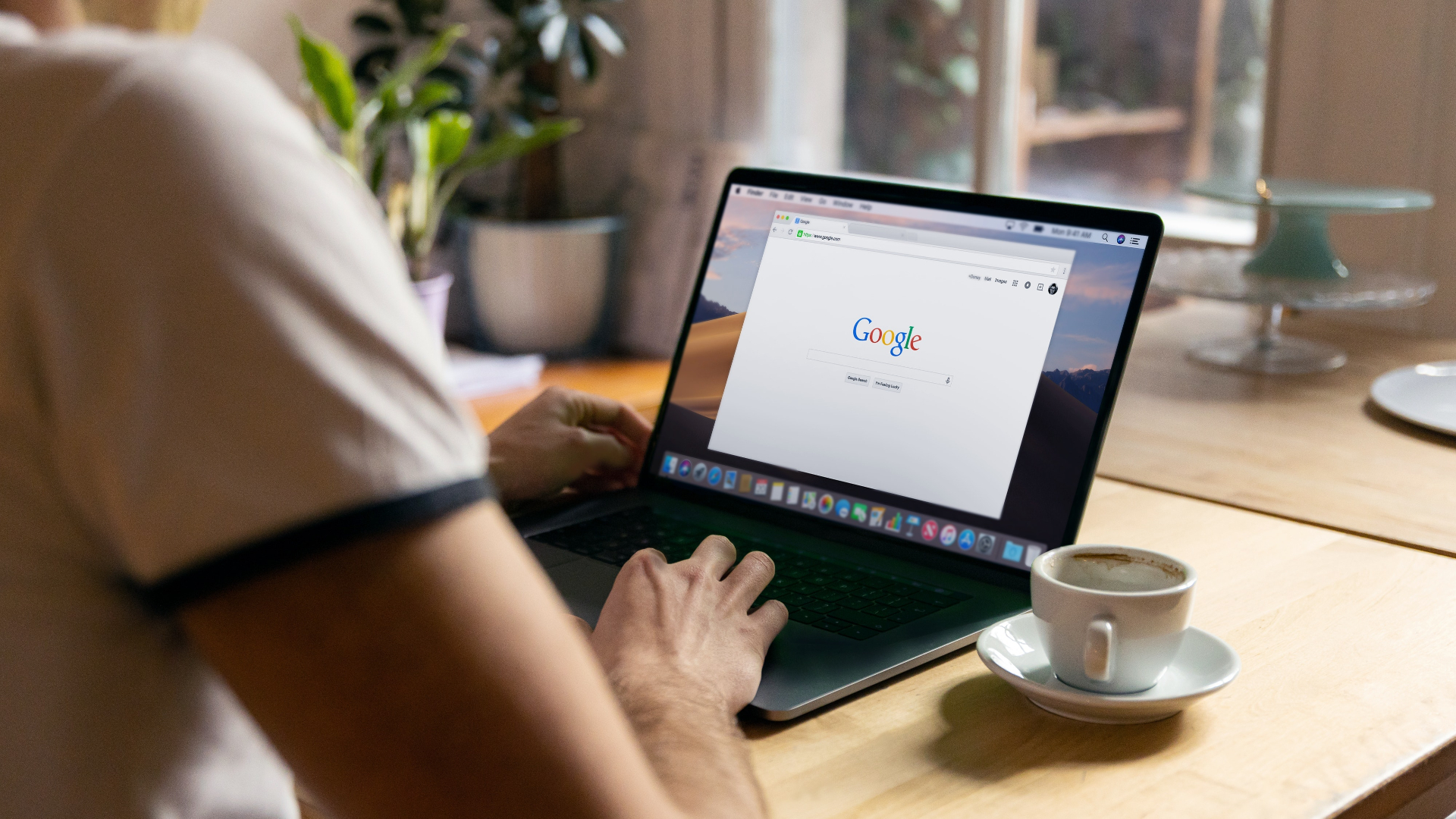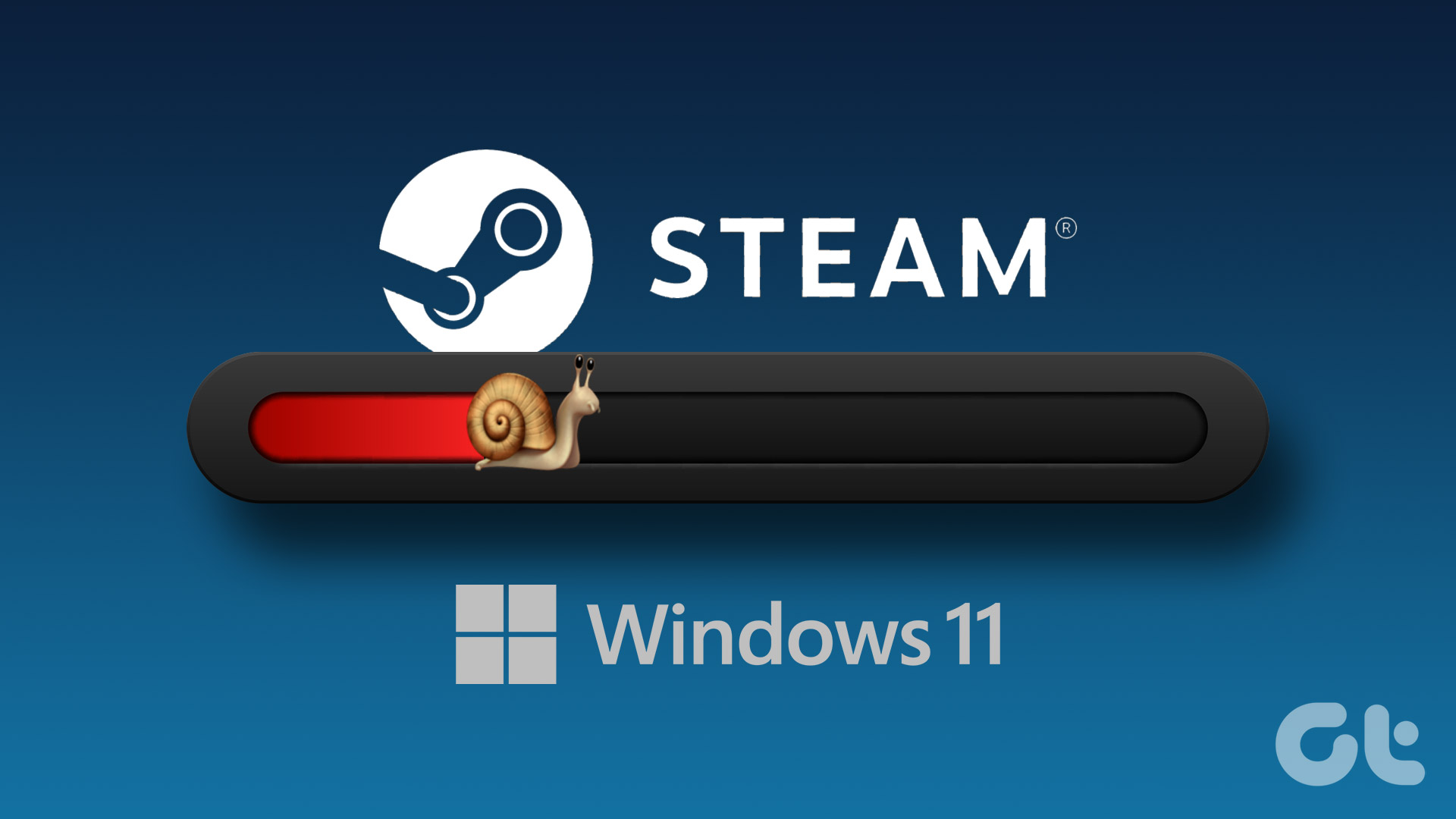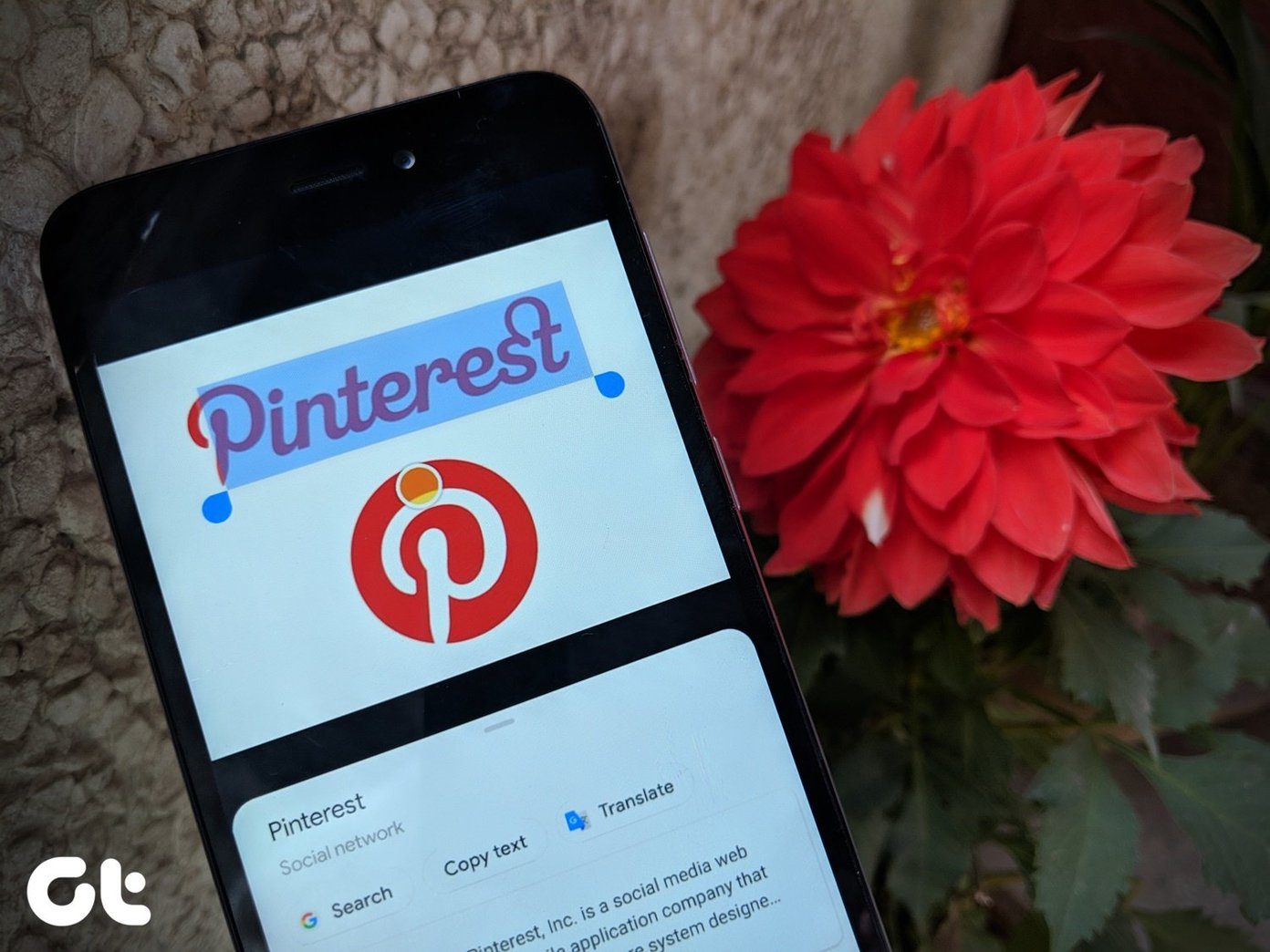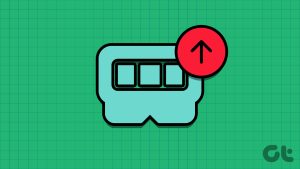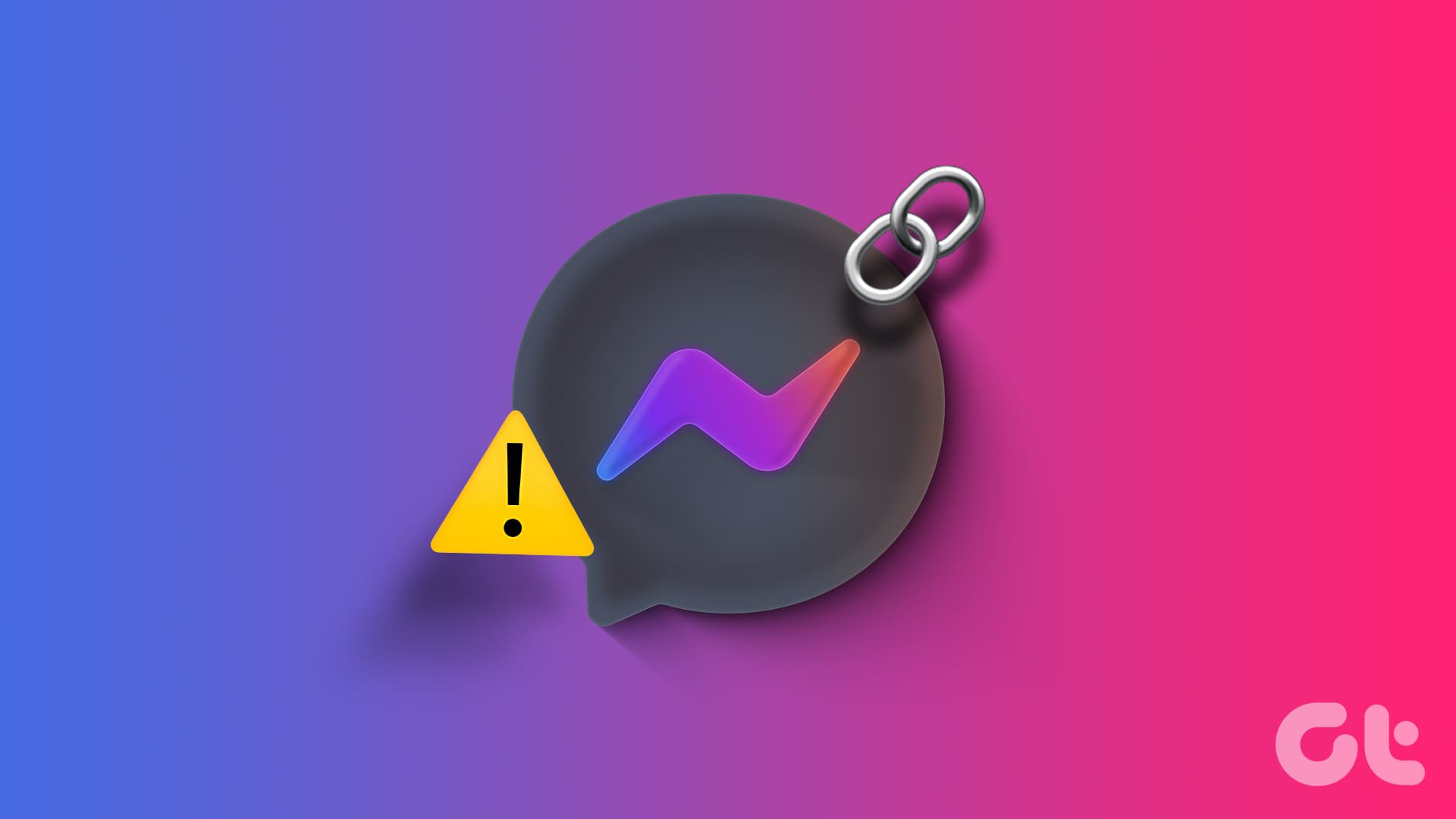While Google Chrome is touted as the fastest web browser among the competition, it isn’t unusual to see slow download speeds on the browser. If you’re currently facing issues, here’s how you can increase the download speeds on Google Chrome.
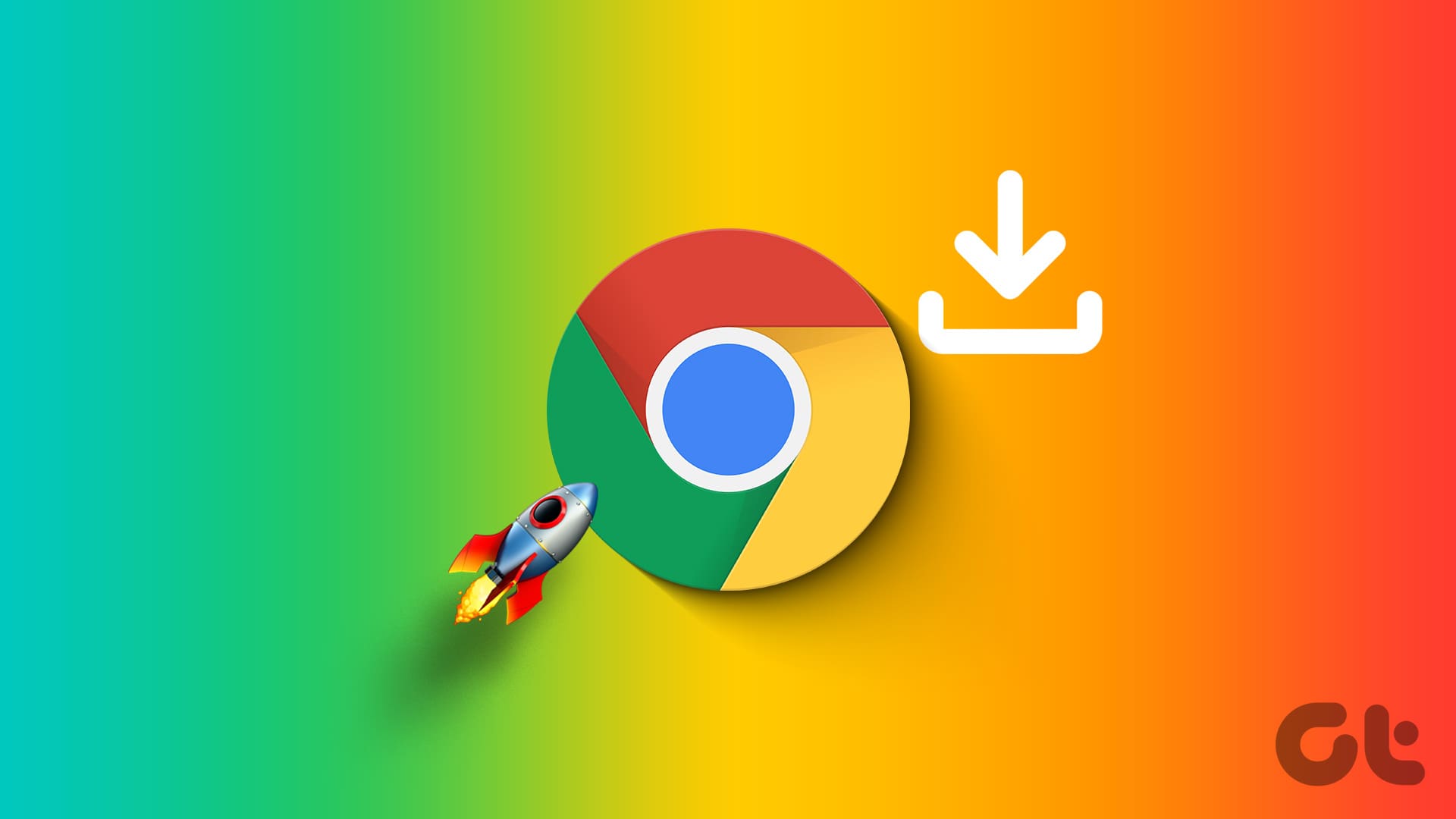
Even if you aren’t facing a problem, some of these tips can help you significantly improve the download speeds on Google Chrome. Here are ten ways to speed up downloads on Google Chrome. Let’s begin with closing all the unwanted tabs on Google Chrome.
1. Close Unused Tabs
Closing unused tabs on Chrome conserves system resources, which can then be directed toward speeding up downloads by allocating more bandwidth and processing power. So make sure you close all unused tabs and only keep the essential ones.
2. Enable Parallel Downloading to Boost Download Speed on Chrome
Consider a situation where you are downloading a large file on Google Chrome, which takes up a lot of time. When you enable Parallel Downloading, the large file is split into different parts. The downloader will establish multiple connections to different servers and download the parts. This can potentially increase the download speeds on Chrome.
Step 1: Enter the following in the address bar : chrome://flags/#enable-parallel-downloading
Step 2: Enable the flag to activate the feature.
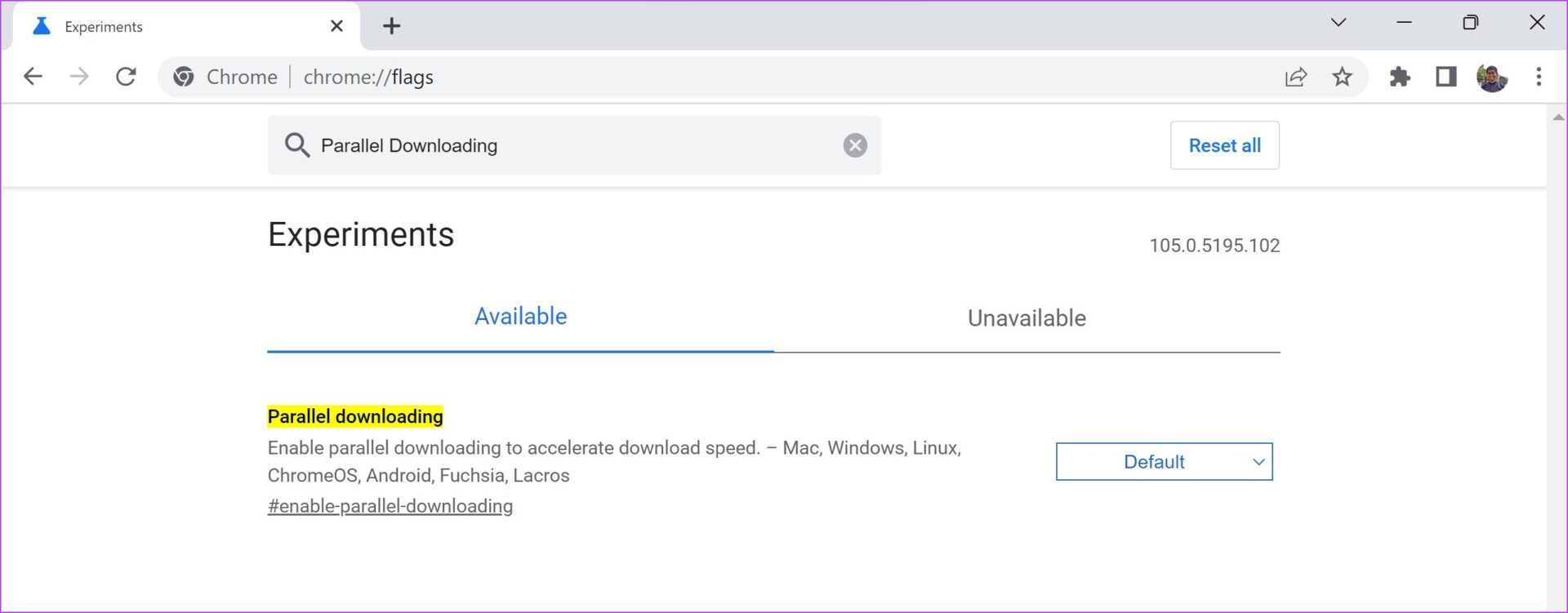
Also Read 9 Flags to make Google Chrome faster.
3. Switch to Google DNS
Switching to Google’s DNS servers can improve download speeds on Chrome by providing faster and more reliable domain name resolution. Google’s DNS servers are optimized and may reduce the time it takes for your browser to access websites and potentially result in faster download completion.
Step 1: Open the Control Panel and select ‘Network and Internet’.

Step 2: Open ‘Network and Sharing Center’.
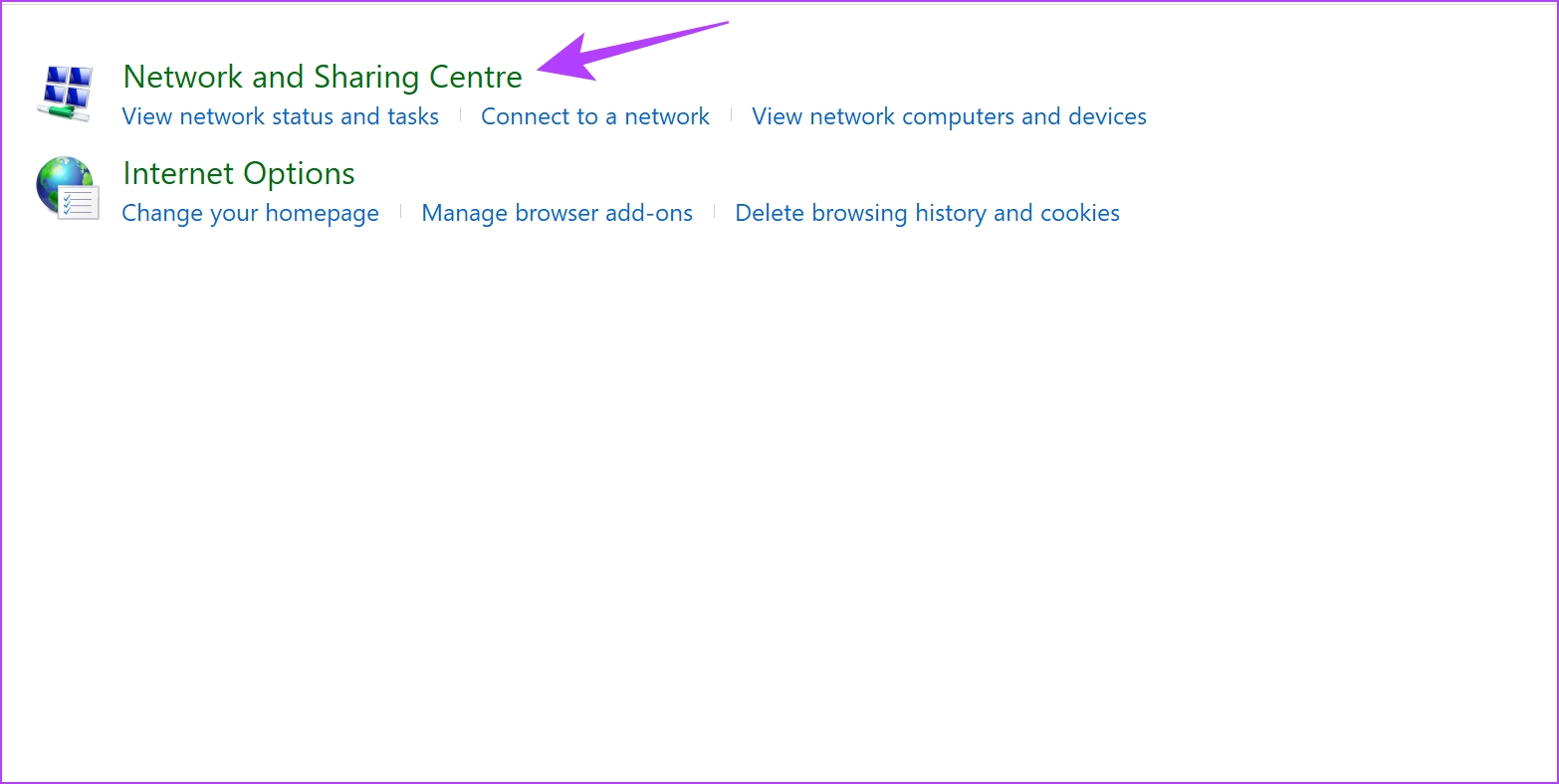
Step 3: Select your network.
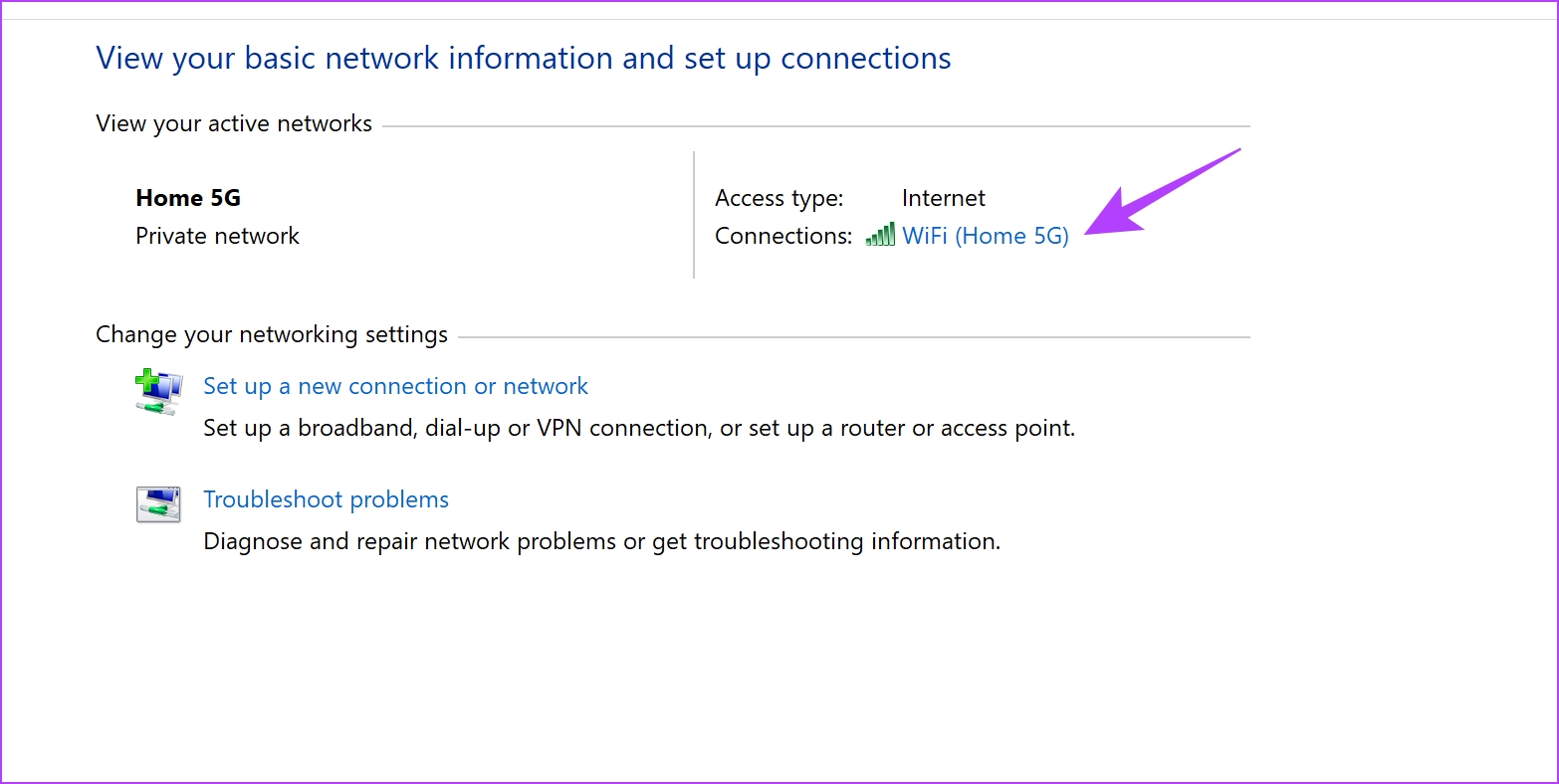
Step 4: Now, select Properties.

Step 5: Check the box next to ‘Internet Protocol Verison’ and click on Properties.

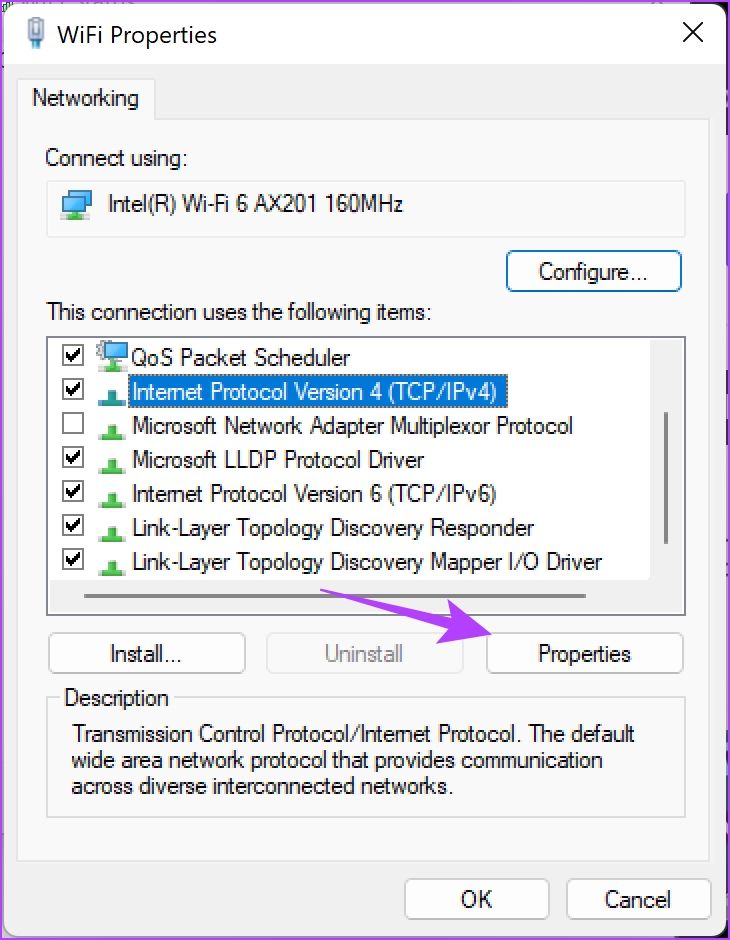
Step 6: Check the box for ‘Use the following DNS server addresses’ to enter the DNS server address manually.
Step 7: Now, enter the address 8.8.8.8 in the ‘Preferred DNS server’ box and 8.8.4.4 in the ‘Alternative DNS server’ box. These are the addresses for the Google DNS server.
Step 8: Lastly, click on OK to apply the changes.


4. Change Default Storage Location
Changing the default download location to a different drive or directory can help increase the download speeds on Chrome. Sometimes, the default location might be present on a slower storage drive. Therefore, it may take more time to write the downloaded files to the storage location.
Step 1: Click on the three dots menu button on the top right corner, and go to Chrome settings.
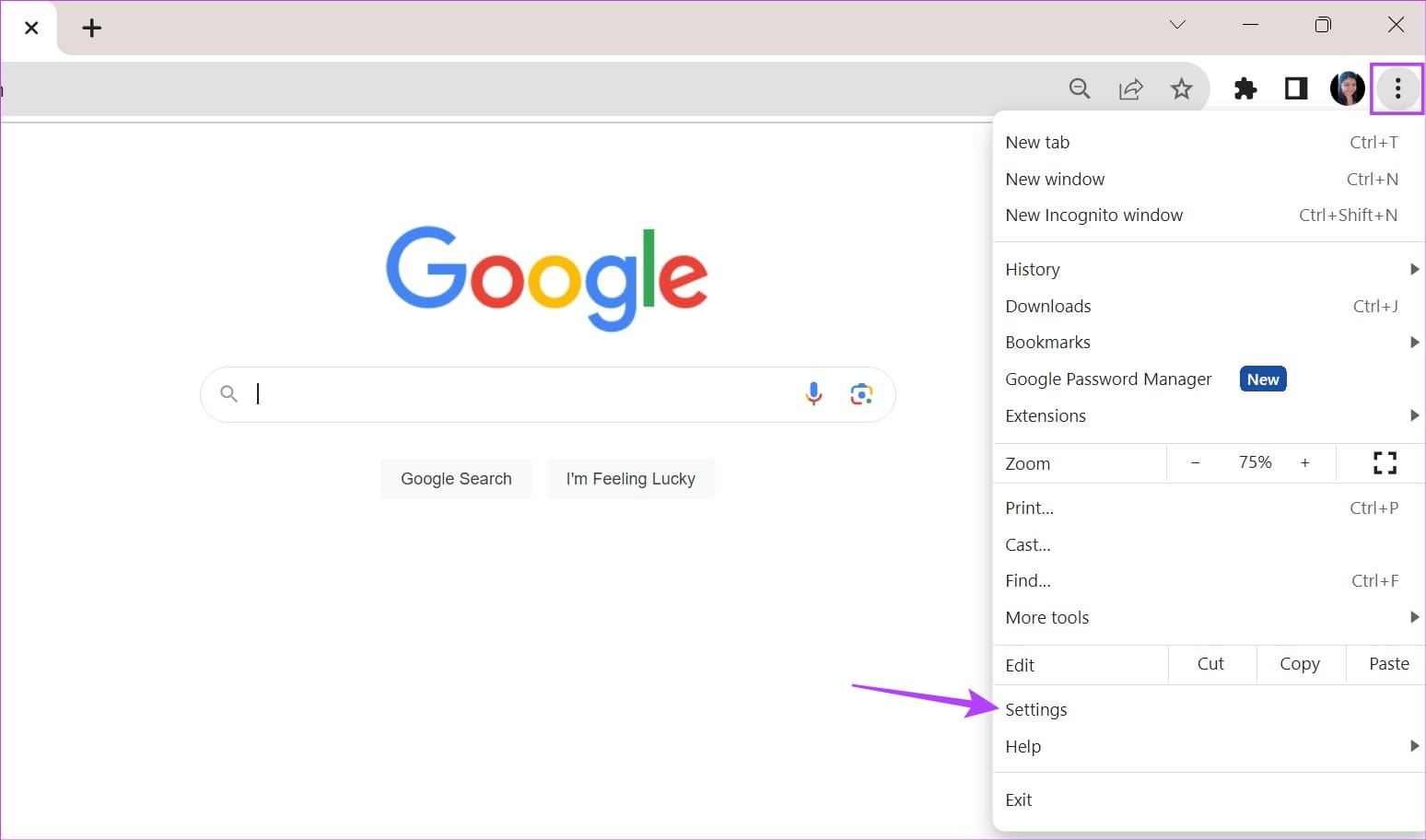
Step 2: Tap on Downloads in the sidebar. You will now be able to change the default download location.
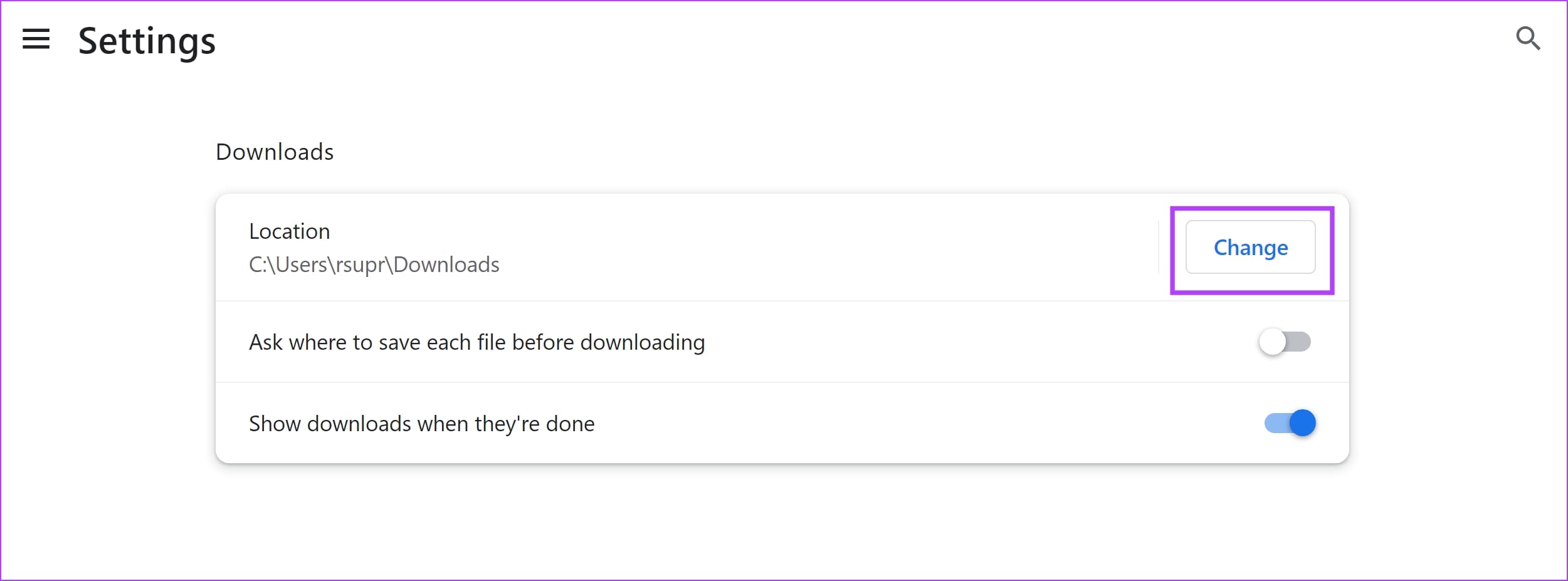
5. Use Download Manager
Using a download manager on Google Chrome can improve the download speeds. Download managers often split files into smaller chunks and establish multiple connections to the server, allowing for parallel downloading, which can significantly enhance download speeds.
You can install a download manager as an extension or as a third-party software on your PC.
6. Disable VPN
While a VPN does a great job of rerouting your internet traffic onto a private server, but they can often reduce the download speeds. This is possible if you aren’t using a high-quality or reliable VPN service. Therefore, disable the VPN to check if the download speeds seem to improve on Google Chrome.
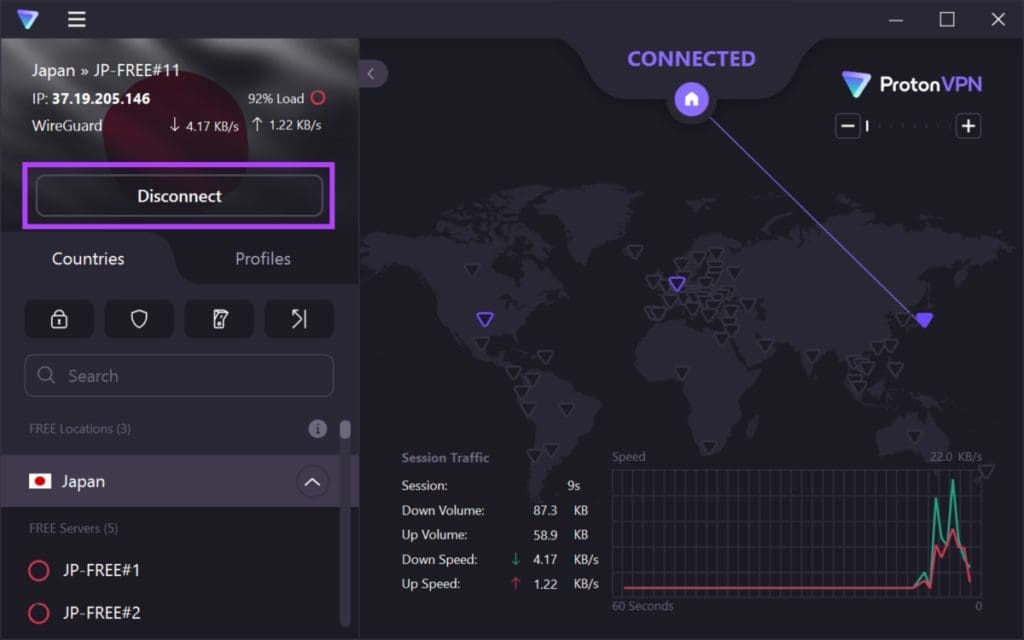
7. Clear Chrome Cache
Clearing Chrome cookies and cache can improve download speeds by removing junk files that might slow down the process.
Note: Your browsing and download history, cookies, and cache will be deleted from Google Chrome and unless selected, your passwords will not be deleted.
Step 1: Click on the three dots icon on the toolbar and select Settings.

Step 2: Click on ‘Privacy and security’.
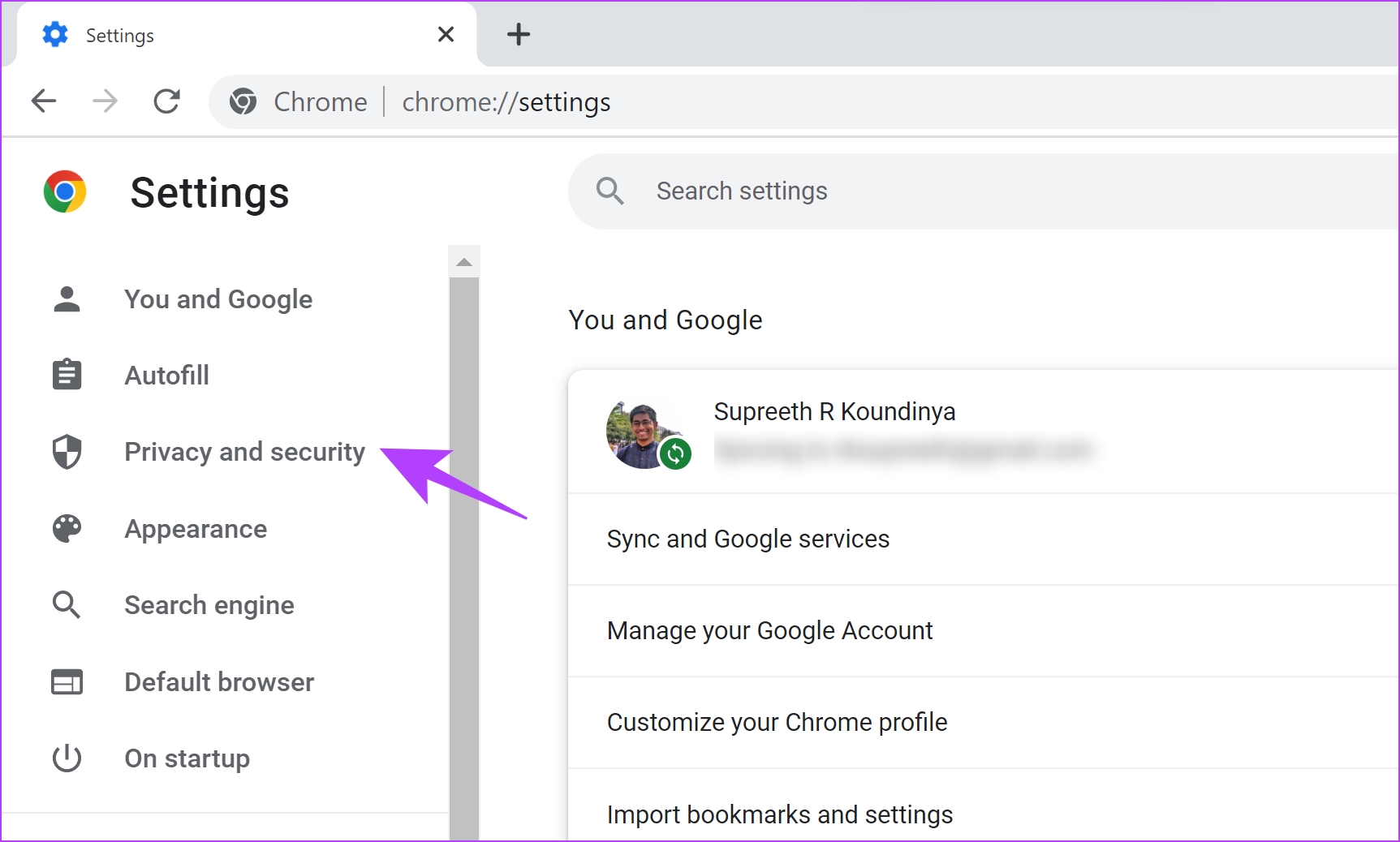
Step 3: Select ‘Clear browsing data’.
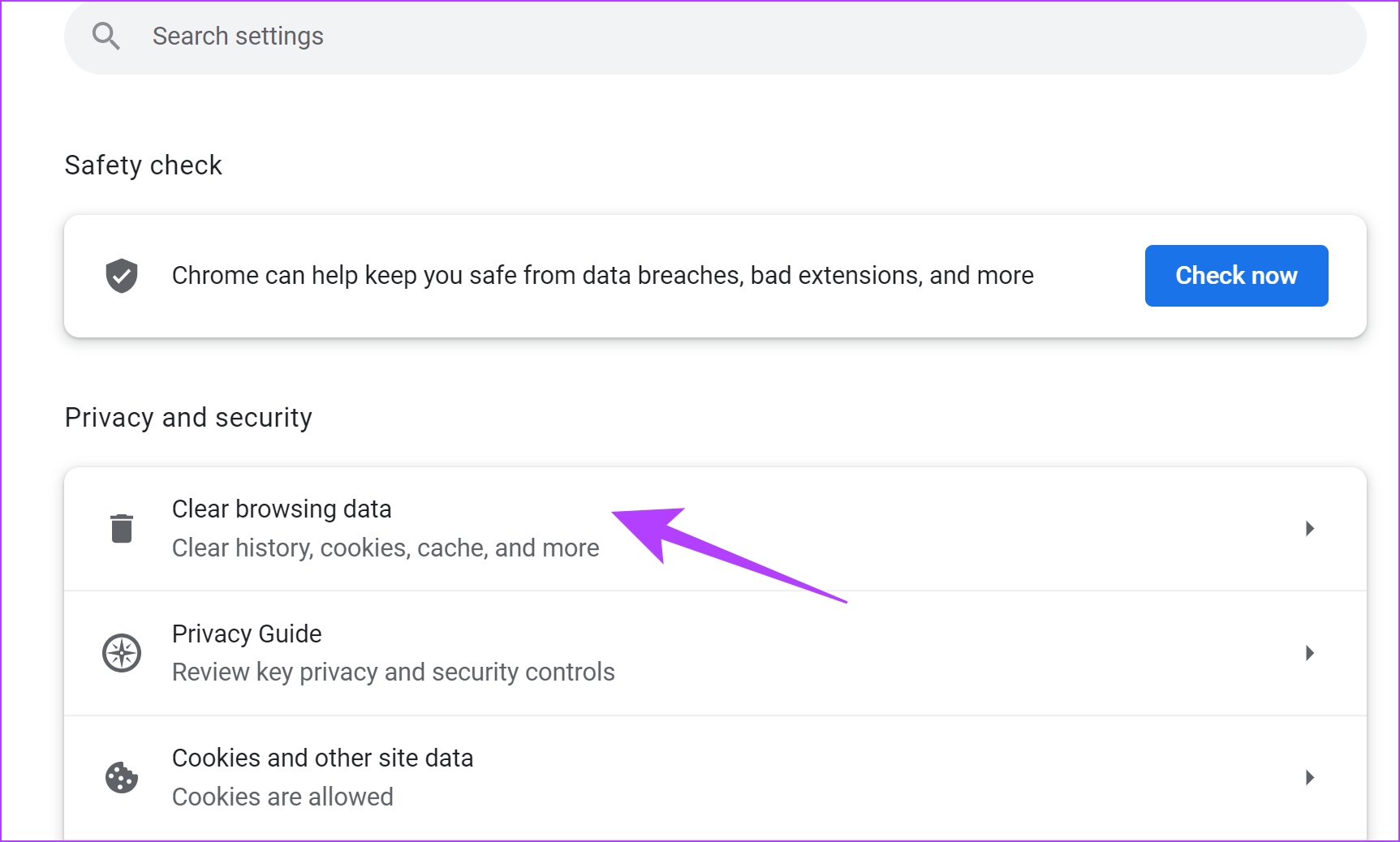
Step 4: Click on the dropdown menu for the Time range and select the period for which you want to delete the browsing data.
Step 5: Now, click on clear data.

8. Update Google Chrome
If several users observe slower download speeds, Google will take note of it and release an update to Chrome to fix the problem. Therefore, it is important to check for updates and install the latest version of Google Chrome.
Step 1: Open Chrome, click on the three dots icon on the toolbar, and select Help.
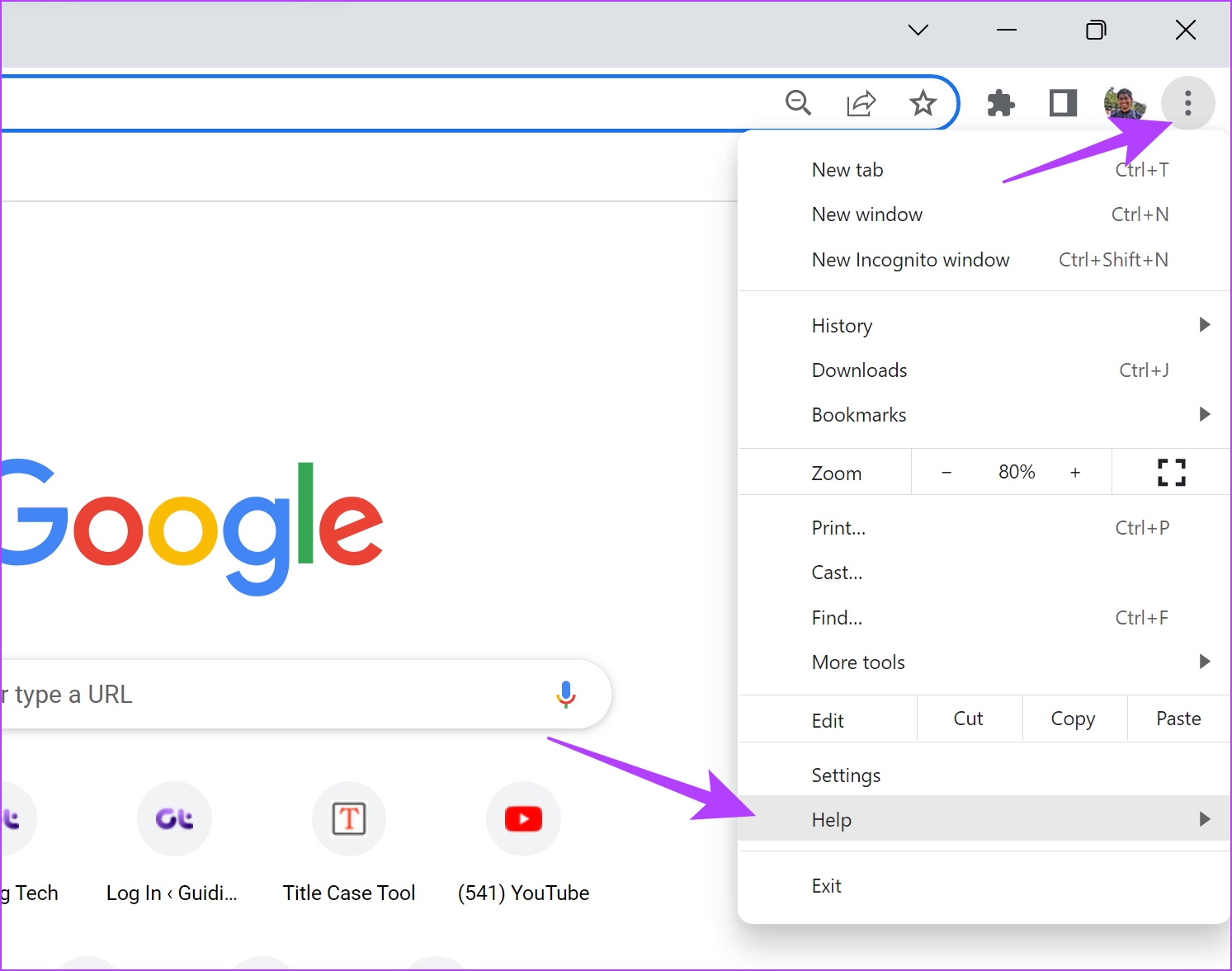
Step 2: Now, select ‘About Google Chrome’.
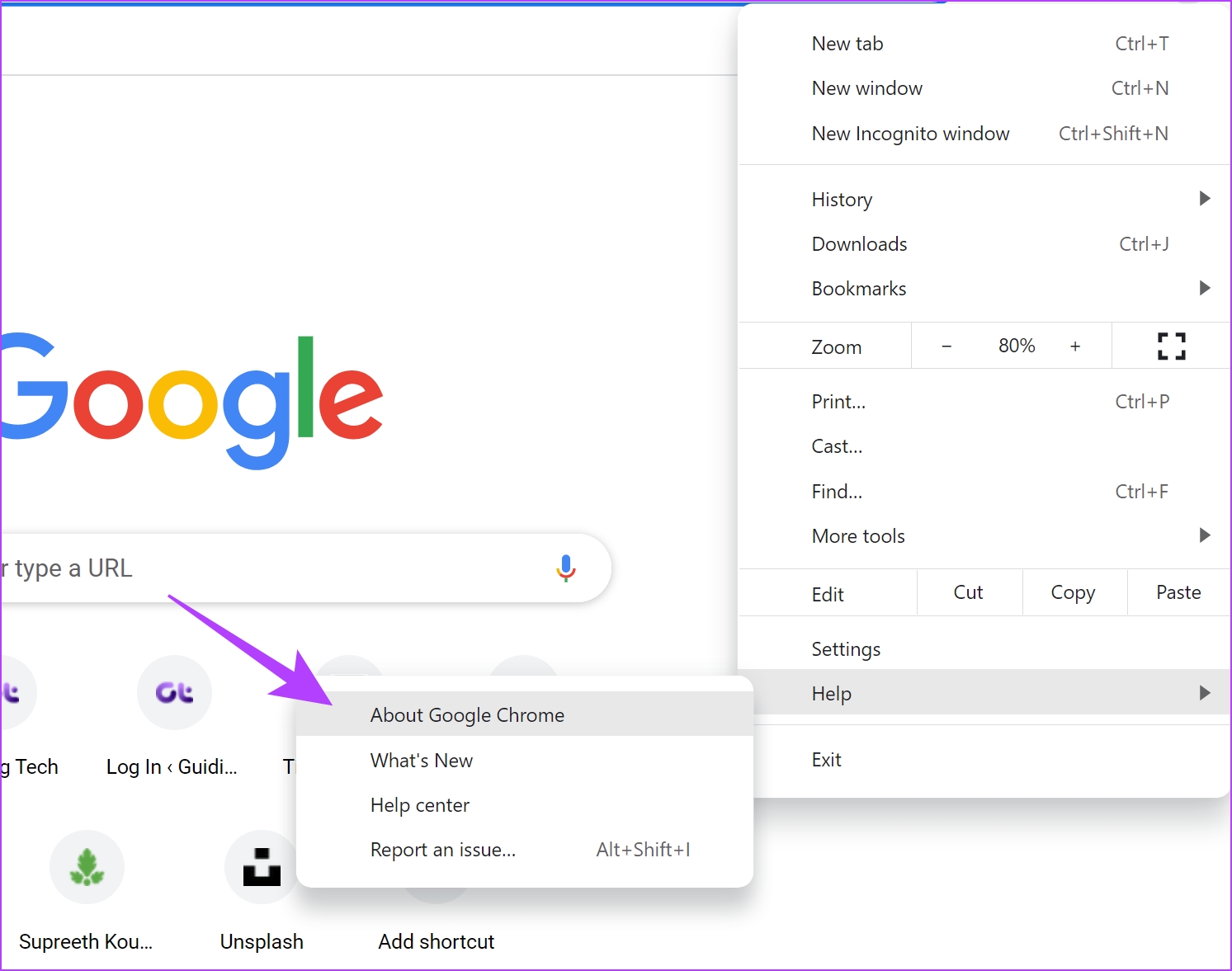
Step 3: In this window, you will see the status regarding the version of Google Chrome. If it is not updated to the latest version, you will get an option to do the same.

9. Disable Extensions
Disabling extensions can improve download speeds on Google Chrome by reducing the browser’s consumption of system resources. This can allow more resources to be dedicated to active tasks like file downloads on Google Chrome.
Step 1: Open Chrome, click on the extensions icon on the toolbar, and select Manage Extensions.
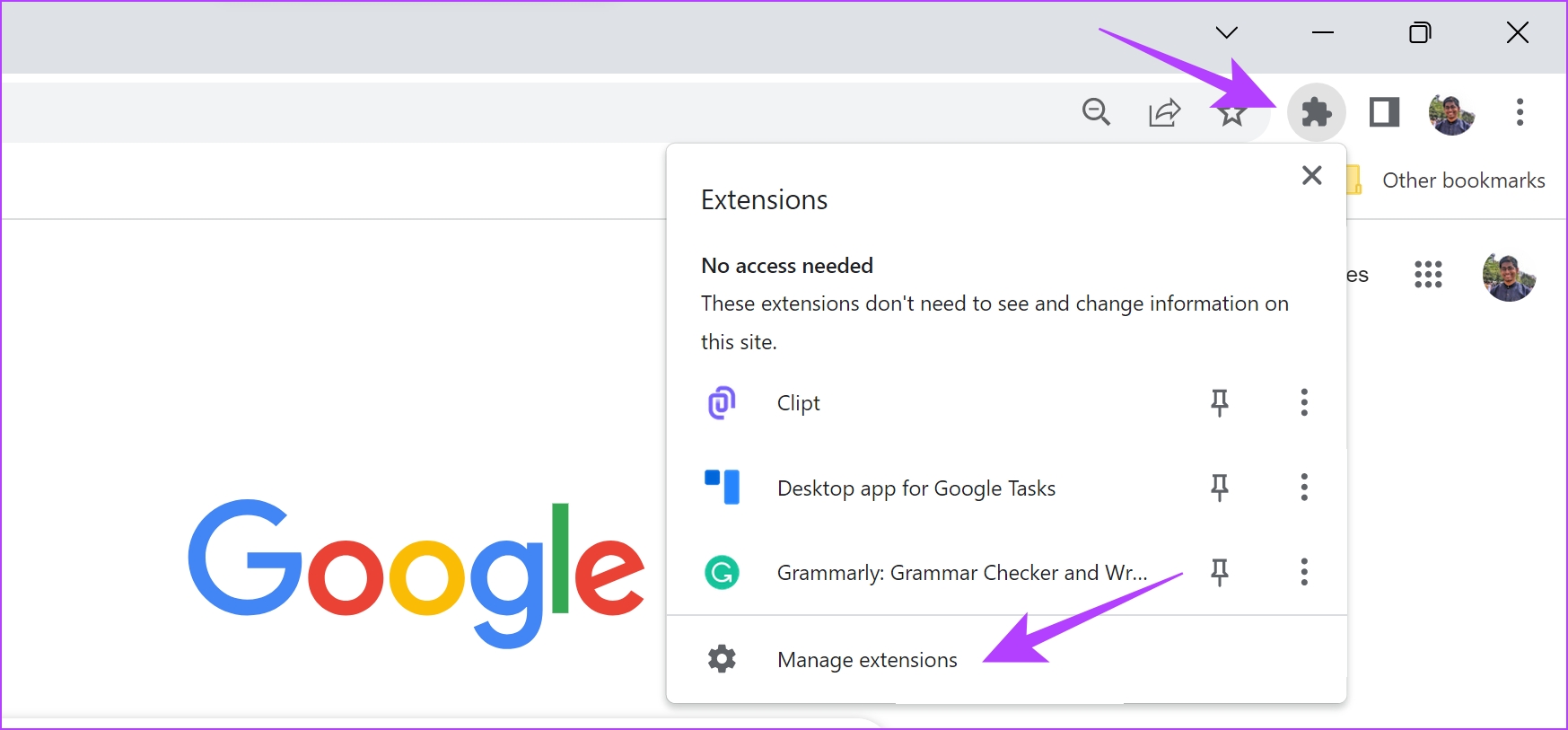
Step 2: You will now see a list of installed extensions. Turn off the toggle to disable an extension and check if it solves the issue. Repeat this for all the installed extensions.
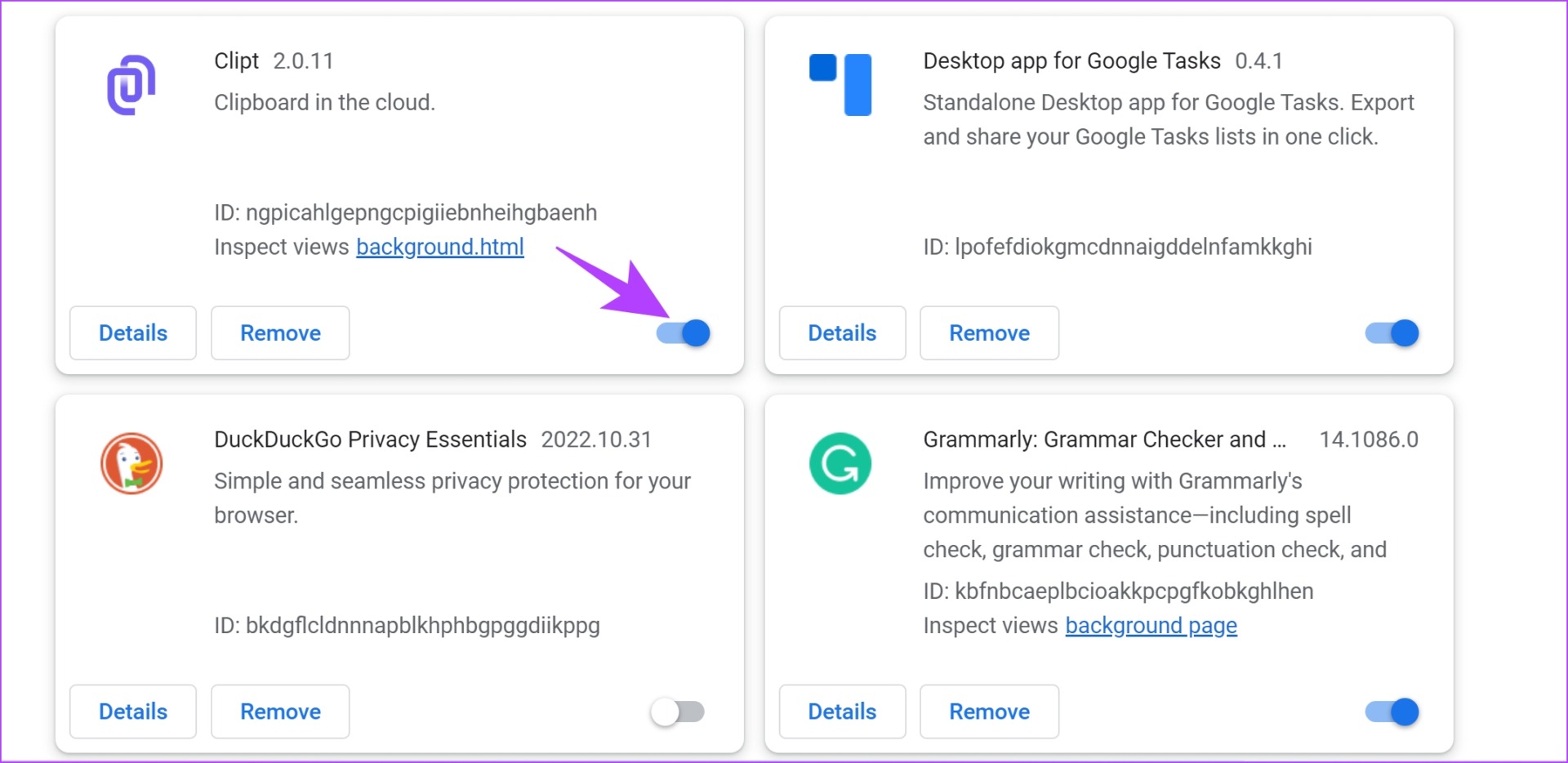
10. Clear DNS Cache
Clearing the DNS cache can enhance download speeds on Google Chrome by refreshing and updating the stored domain information, helping Chrome find websites faster by getting fresh directions to the right servers.
Step 1: Search for Command Prompt in the start menu and tap on ‘Run as administrator’.
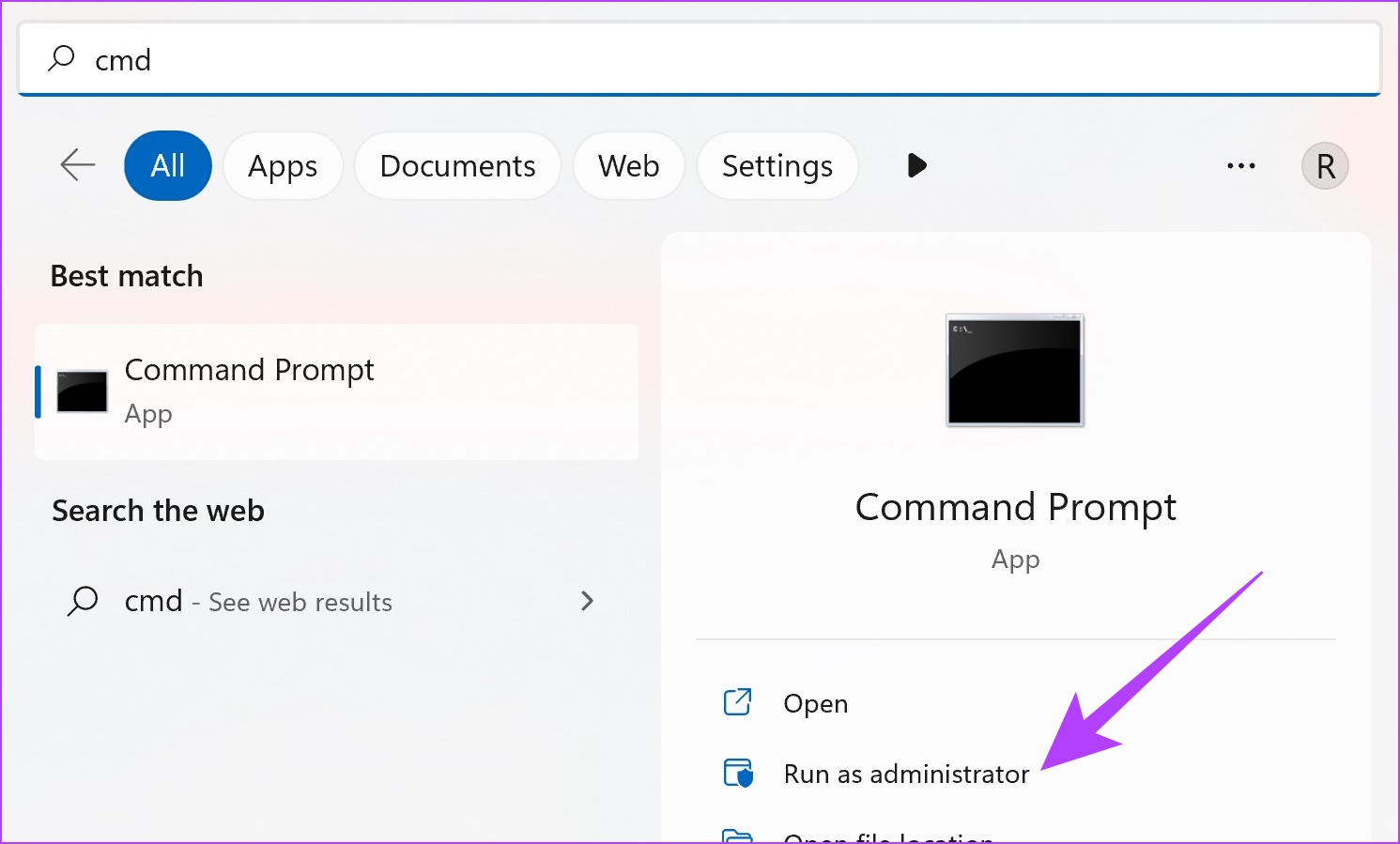
Step 2: Type or copy and paste the following code:
ipconfic /flushdns
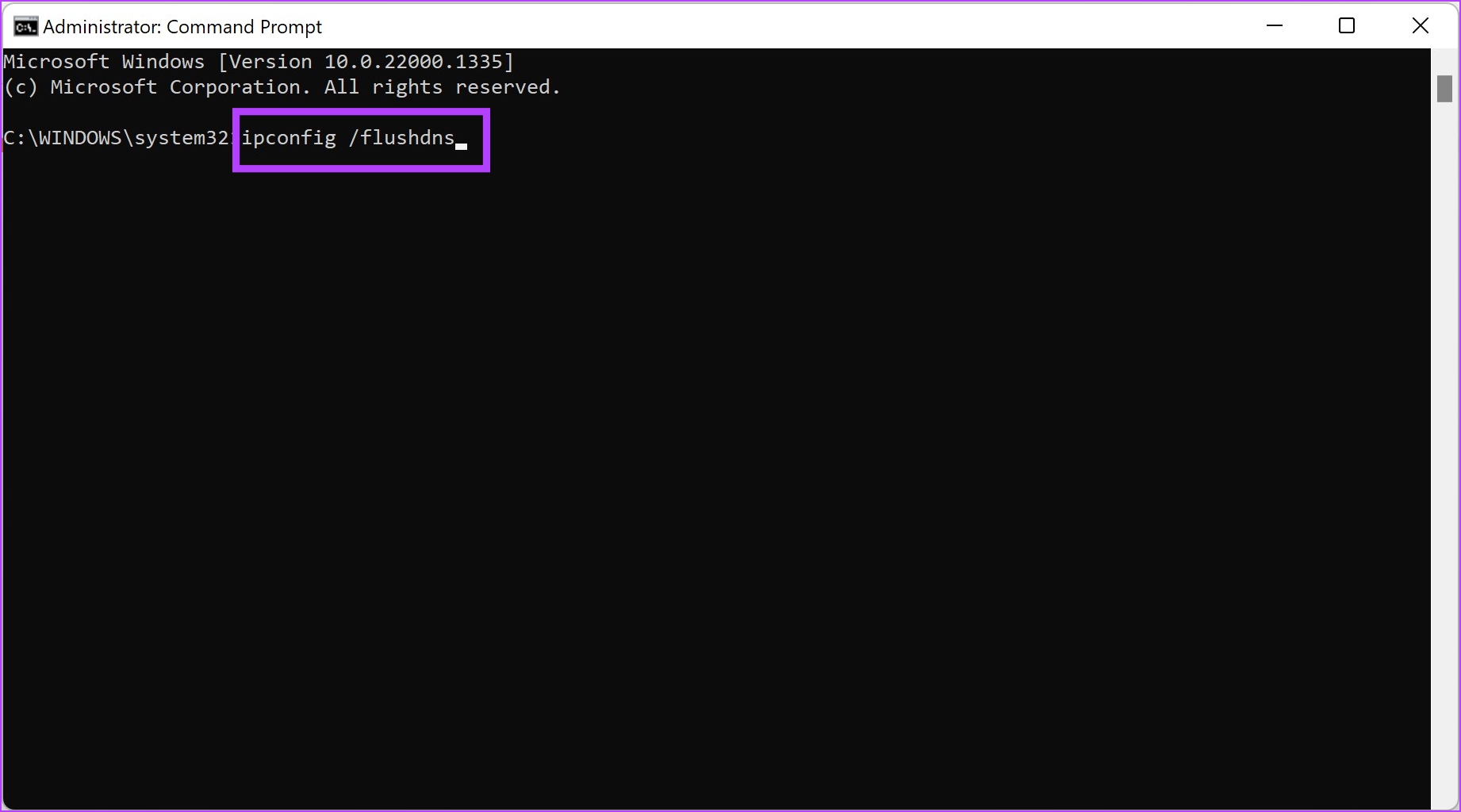
Step 3: Exit the command prompt window once you receive the message ‘Successfully flushed the DNS Resolver Cache’.

If you have any further questions, you can take a look at the FAQ section below.
FAQs: Slow Download Speeds on Google Chrome
Sometimes, slow downloads can be due to multiple tabs open or extensions consuming bandwidth.
Limiting concurrent downloads could potentially speed up individual download processes by reducing competition for bandwidth.
Chrome updates often include performance enhancements, which might indirectly contribute to improved download speeds.
Increase Download Speeds on Google Chrome
We hope this article helps you increase the download speeds on Google Chrome. Which of these methods helped you out? Do let us know in the comment section below!
Was this helpful?
Last updated on 30 November, 2023
The article above may contain affiliate links which help support Guiding Tech. The content remains unbiased and authentic and will never affect our editorial integrity.