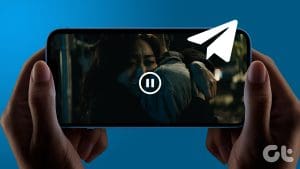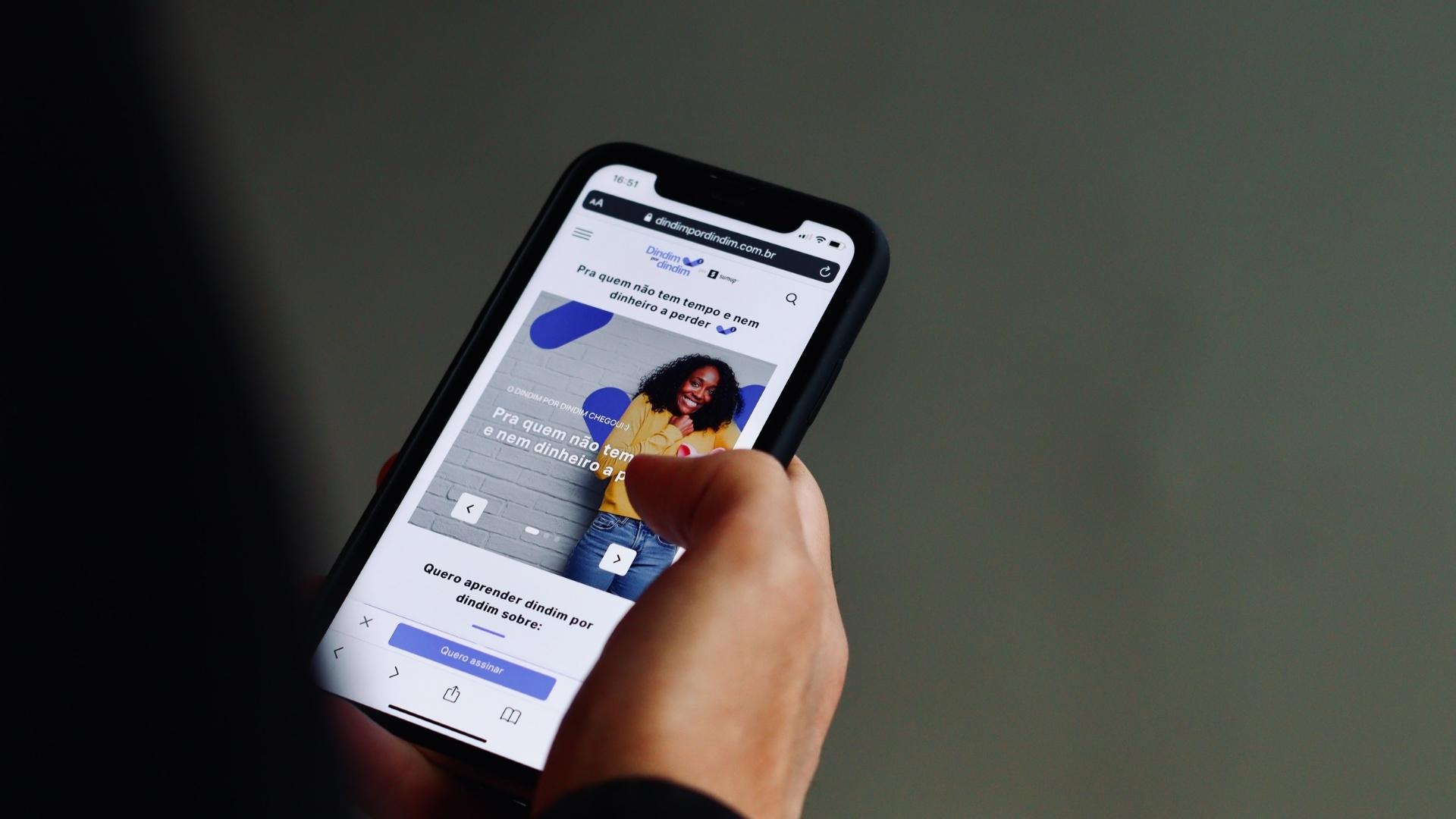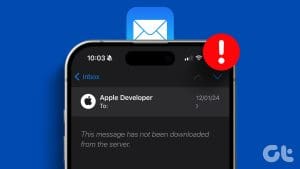Telegram can send large and uncompressed files effortlessly compared to other messaging apps. But where do Telegram downloads go if you use Telegram on your Android, iPhone, or Mac? In this article, we’ll help you find and locate your Telegram downloaded files in a few steps. Let’s start.

Telegram is a feature-rich instant messaging app. However, Telegram downloads files differently on different OS. On Android, it saves the downloaded files to local storage, while on iOS, it can also save the downloads to the Photos library and Files app. Let’s dive in and learn to locate your Telegram downloads easily.
See Downloaded Telegram Files on Android
When you download media in Telegram on your Android smartphone, it gets downloaded to the internal storage. You can access the internal storage using the Files app, or if the downloaded file is an image or video, view it from the Google Photos app. Here’s how to do it.
Method 1: Find in Google Photos
Step 1: Open the Photos app on your Android smartphone and go to the Library tab.
Step 2: Tap the Telegram folder under the Photos on device section.
Tip: If the Telegram folder is not showing up in front, tap View all.

Step 3: You can find your Telegram downloads (only images and videos) here. Tap the photo to open it on the full screen. And that’s it.
Note: To view other downloaded files like mp3, pdf, etc., look at the next method.

Method 2: Look in the Directory Using the Files App
Step 1: Launch the Files app on your Android smartphone and tap Internal storage under the Storage devices section.
Step 2: Scroll down to the Pictures folder and tap to open it.

Step 3: Now, tap the Telegram folder.
Step 4: Here, you’ll find all types of Telegram downloaded files; tap to open and view them.

Locate Telegram’s Downloaded Files on iPhone
Using Telegram on your iPhone and downloading any photo or video will save it to the Photos app. Here are the three easiest methods to find your Telegram downloads on your iPhone.
Method 1: Search in the Photos App
Tip: You can also check the Recents album in the Photos app on your iPhone to look for the Telegram downloads. Go to the Photos app > Albums tab > Recents.
Step 1: Open the Photos app on your iPhone and tap the Search tab.
Step 2: Tap the search bar to get started.

Step 3: Type Telegram in the search bar and await the results. Tap Telegram.
Step 4: Again, tap on Telegram under the Saved From Apps sections to view all the Telegram downloaded photos and videos on your iPhone.

Step 5: All the Telegram downloaded photos/videos are here. Tap on it to open it in the full screen.

Method 2: Filter Telegram Downloads in the Photos App
Whenever you save a photo to the Photos library on your iPhone, it gets tagged with the app’s name from which it was saved. Furthermore, you can use this to find out and filter out the Telegram downloads on your iPhone. Here’s how to do it.
Step 1: Launch the Photos app on your iPhone and tap any photo saved from Telegram.
Step 2: Tap the i (lookup) button.

Step 3: You’ll see a tag named Saved from Telegram. Tap on Telegram.
Step 4: The search page will open with all the Telegram saved images and videos. Tap Telegram under the Saved From Apps section.

Step 5: All the Telegram downloaded photos/videos will be here. Tap on any of them to view on the full screen.

Method 3: Find Telegram Downloads in the Files App
If you have saved any image or video from Telegram to the Files app on your iPhone, you can’t find it in the Photos app. Here are the steps to save it in the Files app and how to find it.
Step 1: Go to the Telegram chat and tap the photo/video you wish to save.
Step 2: Tap the Forward button near the bottom left corner.

Step 3: Tap the share icon.
Step 4: Tap Save to Files from the Share sheet.

Step 5: Select a desired location and hit Save.

Step 6: Now, open the Files app on your iPhone and navigate to the same location. For example, I’m tapping on my iPhone.
Step 7: You’ll find the Telegram downloads here; tap on it to open or view it.

Must Read: How to manage downloads in Telegram
Check Telegram Downloaded Files on Mac
By default, Telegram saves the images and videos received in the app. If you are looking for those images and videos on your Mac, you won’t find them anywhere. Here’s how to save it and find it on your Mac later.
Step 1: Launch the Telegram app on your Mac and open the chat from where you wish to download the photo or video. Right-click on the image.

Step 2: Click Save As from the drop-down menu.

Step 3: A dialog box will appear on the screen; click Save.

Step 4: Launch the Finder on your Mac and go to the Downloads folder.

Step 5: You can find Telegram’s downloaded photo/video here. Click on it to open it.

Additionally, you can change the default downloads folder of Telegram on Mac. Follow these simple steps.
Step 6: Open the Telegram app on your Mac and click the Settings tab.

Step 7: Click Data and Storage from the left menu.

Step 8: Click Download Folder to change the default download folder.

Step 9: The Finder will now open; navigate to the desired location and click Open to select it as Telegram’s new default downloads folder.
From now on, all the Telegram downloads will be saved to that folder only.

Also Read: How to fix Telegram not downloading media on iPhone and Android
Enable Auto-Download in Telegram
The Telegram app also lets you auto-download photos and videos to your device so that you don’t have to save them manually every time you receive a message. The process to do so is simple; let’s look at the steps.
Note: The auto-download works differently on Android, iOS, and Mac. On Android, all the auto-downloaded media will be downloaded in internal storage and appear in the Google Photos app. On iPhones, all the auto-downloaded media will get downloaded directly to the Photos library, not the Files app. While on Mac, the auto-downloaded media will appear in the app itself, not locally on your Mac you’ll have to save it manually.
On Android
Step 1: Launch the Telegram app on your Android smartphone and tap the hamburger menu.
Step 2: Tap Settings from the side menu.

Step 3: On the Settings page, tap Data and Storage.
Step 4: Tap on any of the options under the Automatic media download section to further customize it.

Step 5: Turn on the toggle for Auto-Download Media and tap on types of media options.
Step 6: Check the boxes next to the media you wish to download and tap SAVE automatically. And that’s it.

On iPhone
Step 1: Open the Telegram app on your iPhone and tap the Settings tab from the bottom bar.
Step 2: Tap Data and Storage.

Step 3: Tap on Cellular or Wi-Fi, depending upon your preference.
Step 4: Turn on the toggle for Auto-Download Media. You can also tap on types of media for further customization.

On Mac
Step 1: Launch the Telegram app on your Mac and click on the Settings tab.

Step 2: Now, click Data and Storage.

Step 3: Turn on the toggle for Auto-Download Media and click on media type to further customize it.

Step 4: Enable the toggle from where you wish to get the media auto-downloaded on your Mac. And that’s it.

Also Read: How to send high-quality photos and videos on Telegram
Never Lose Your Telegram Downloads
In brevity, if you use Telegram on Android, you can always find all types of downloaded files in the Telegram folder of the internal storage. And if you are on iOS or Mac, all your downloads will be in the app itself unless you wish to save them to your Photos library or Files app (or Finder in case of Mac).
Was this helpful?
Last updated on 17 February, 2024
The article above may contain affiliate links which help support Guiding Tech. The content remains unbiased and authentic and will never affect our editorial integrity.