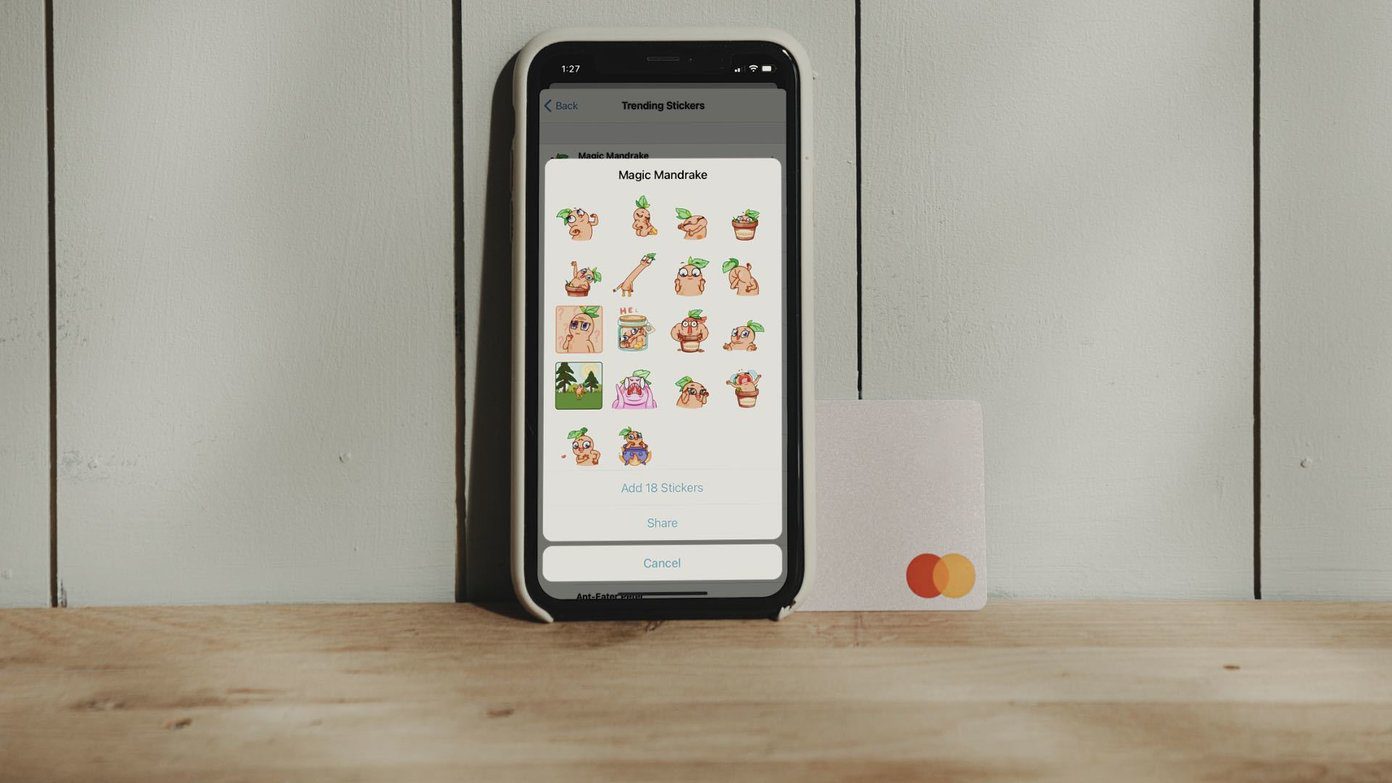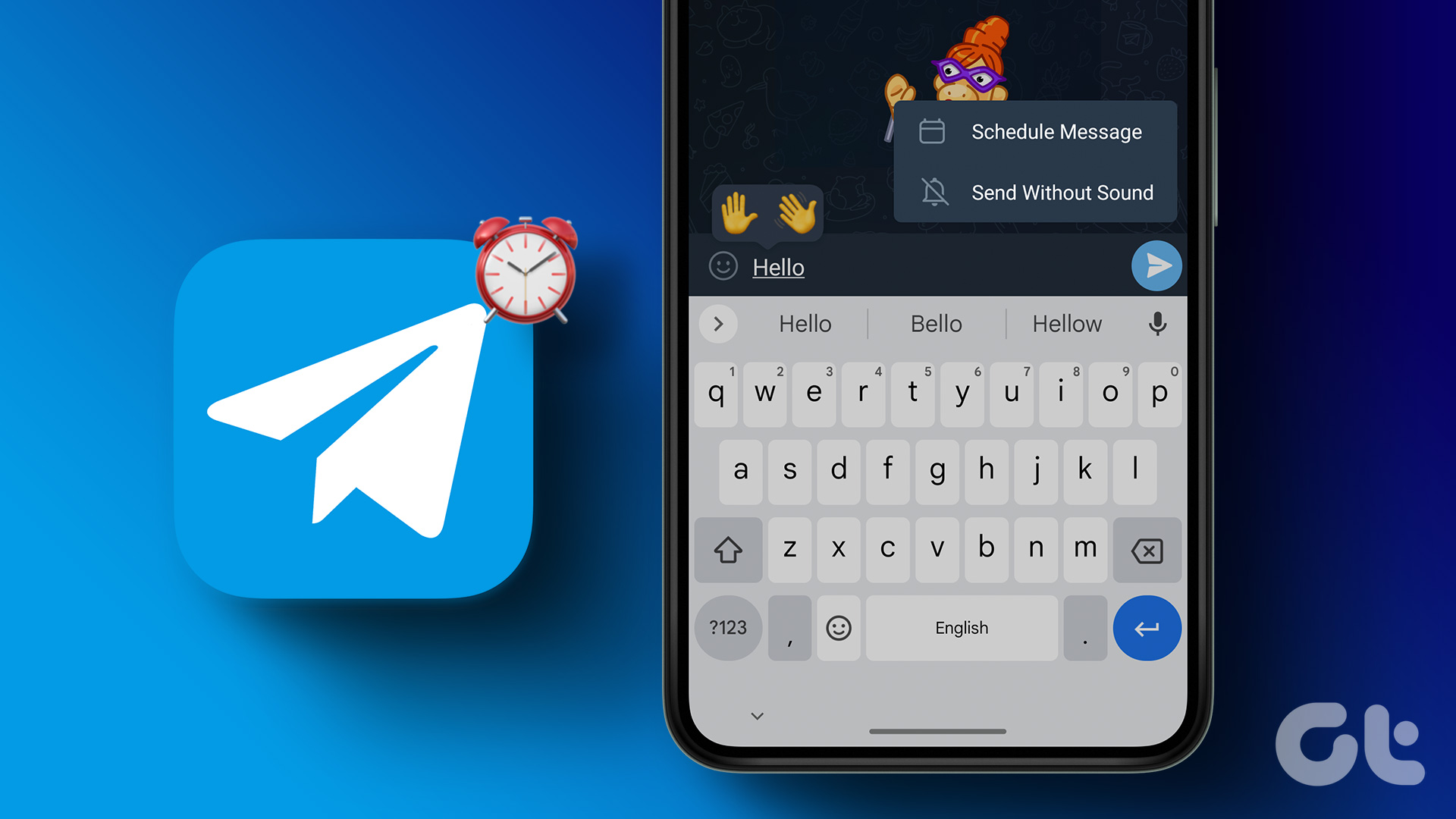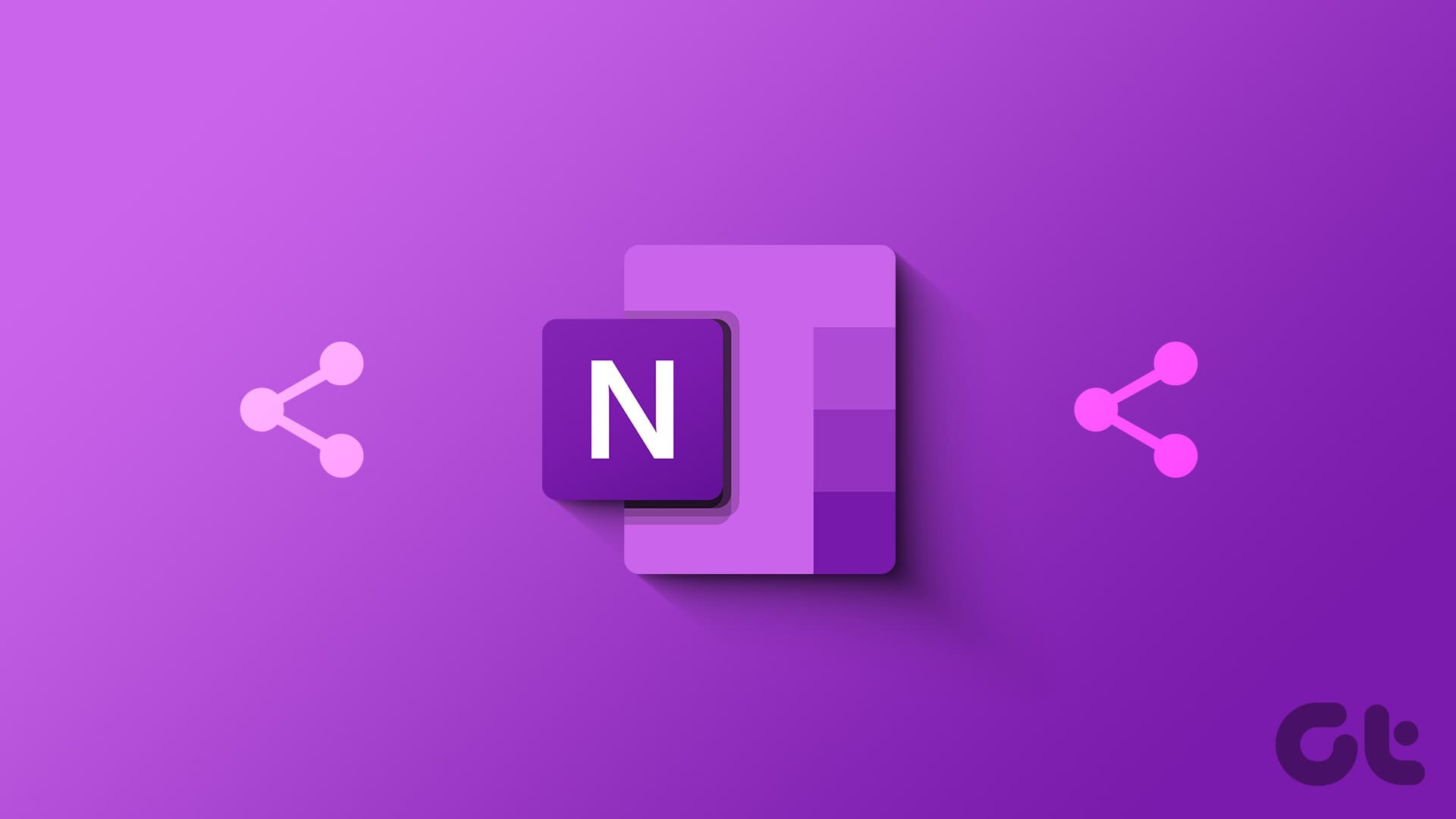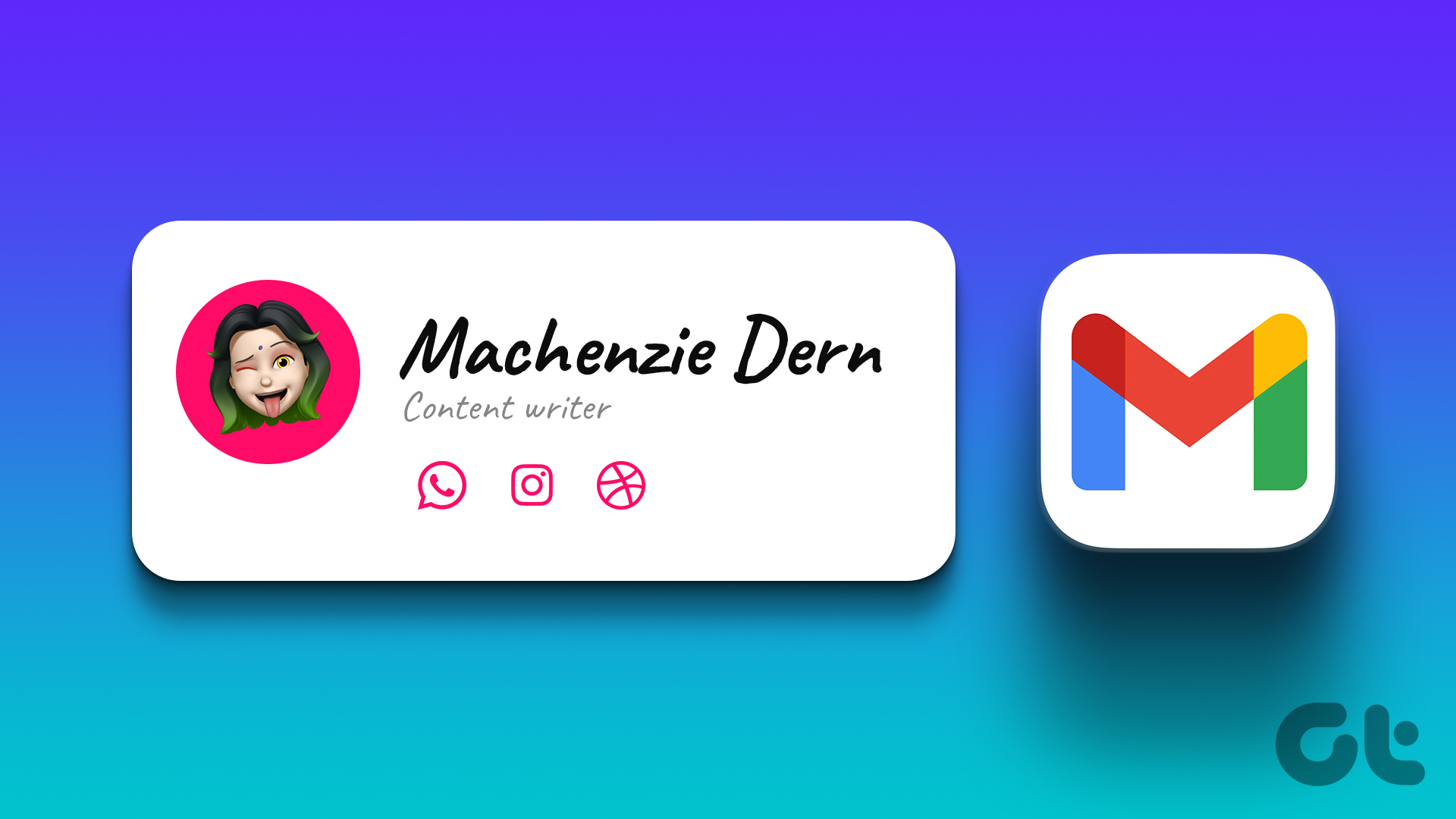Telegram has a huge library of stickers and emojis to share while chatting with your friends and family. Sometimes, you may want to react to a message to share your thoughts. That’d be quicker than typing a while message.

Telegram offers Message Reactions to help you express how you feel after reading a message. This post will show you how to use Message Reactions in Telegram on your mobile and desktop. The best part is that you don’t have to subscribe to the Telegram Premium subscription to use this feature.
Use Message Reactions in Telegram on Mobile
Here’s how to add emoji reactions to messages in the Telegram app on your Android and iPhone. Ensure the app has been updated to its latest version before proceeding with the steps.
Step 1: Open Telegram on your iPhone or Android phone.

Step 2: Open the chat in which you want to send the message reaction.
Step 3: Long-press on the message and tap on the emoji to send your reaction.
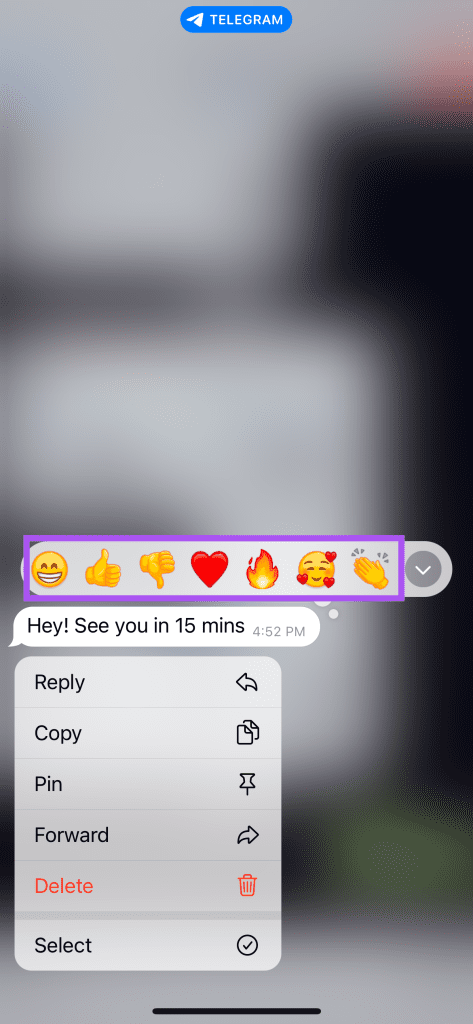
The message reaction will be visible below the sender’s message.
Alternatively, you can double-tap on a message to quickly share your emoji reaction.
You can get more options for emojis by tapping the arrow icon next to the default options.

If you scroll down, you can even download new emoji packs to react to your Telegram messages.
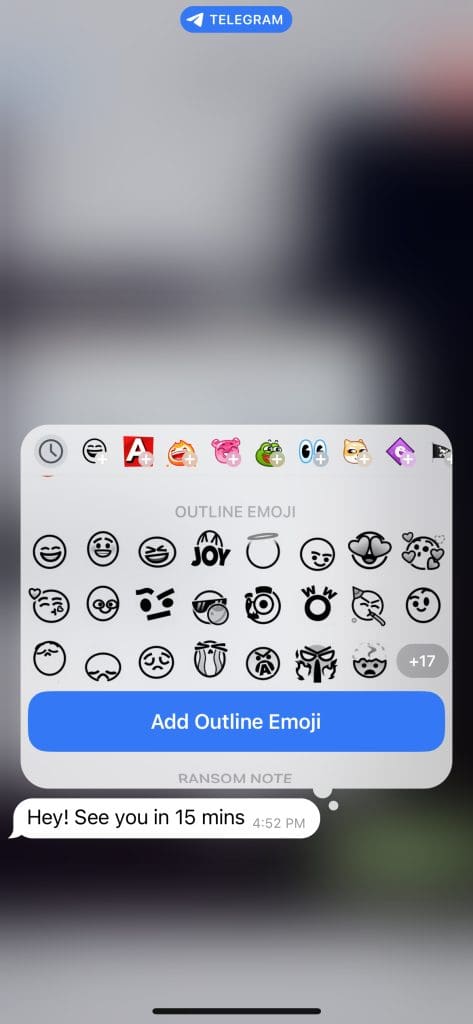
To remove a message reaction, tap on your emoji reaction again below the sender’s message.

How to Change Quick Reaction Emoji in Telegram on Mobile
Since you can quickly share a message reaction in Telegram, here’s how you can customize your quick reaction on iPhone and Android.
Step 1: Open Telegram on your iPhone or Android.

Step 2: Tap on Settings at the bottom-right corner (iPhone).

On Android, tap the hamburger menu icon and select Settings from the left menu.

Step 3: Select Appearance (iPhone) or select Chat Settings (Android).


Step 4: Scroll down and tap on Stickers and Emoji.
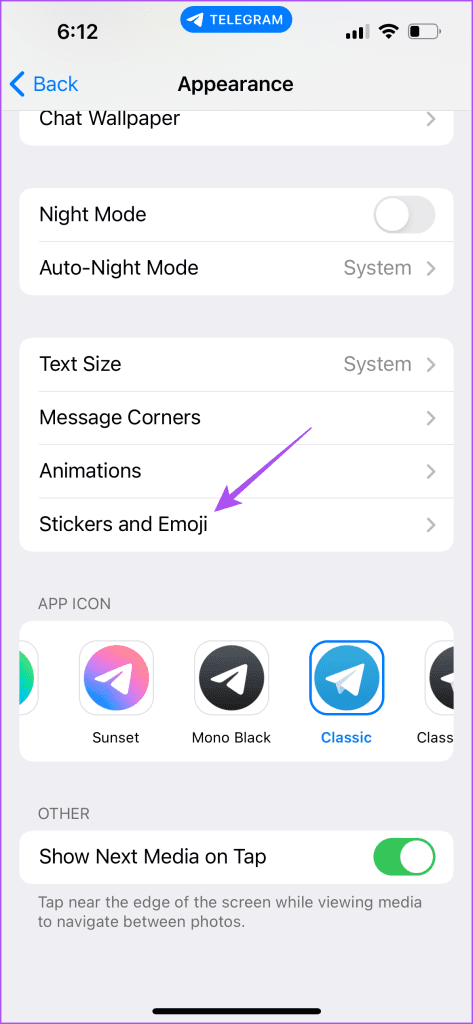
Step 5: Tap on Quick Reaction.

You can now select your default quick reactions. This is helpful, especially when you want to like or unlike messages on Telegram.


Use Message Reactions in Telegram on Desktop
You can also use message reactions while using the Telegram app on your Mac or Windows PC. Before proceeding with the steps, ensure that you are using the latest app version.
Step 1: Open Telegram on your Mac or Windows PC.

Step 2: Open the chat in which you want to share your message reaction.
Step 3: Right-click on the message and select your emoji to share your reaction.
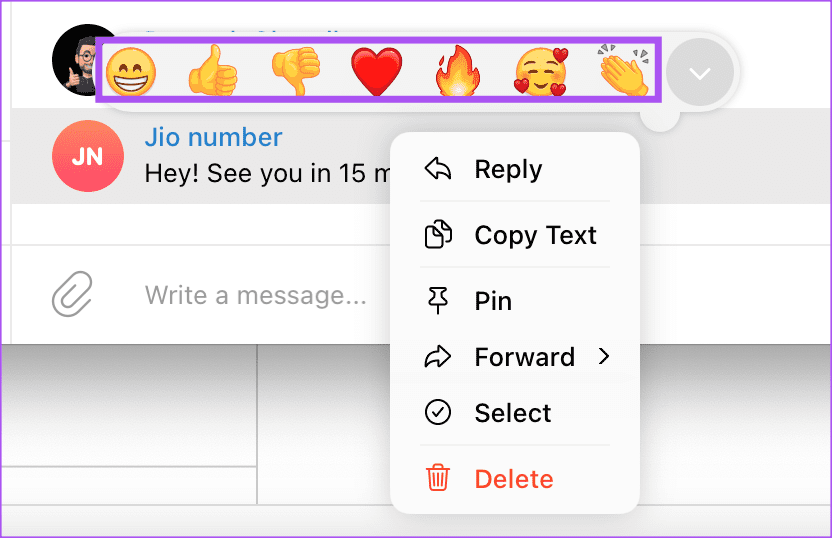
You can click the arrow icon to see more options for emoji reactions.
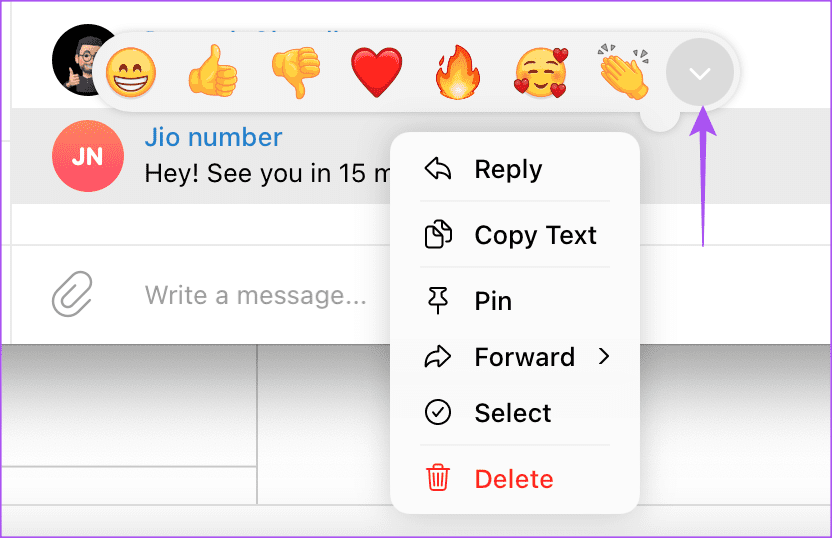
You can also long-press to share your quick reaction to the message.
Click on your emoji reaction again below the sender’s message to remove your reaction.
How to Change Quick Reaction Emoji in Telegram on Desktop
It’s easy to change the quick reaction emoji in Telegram on your Mac or Windows PC if you keep using a wrong one by mistake. Here’s how.
Step 1: Open Telegram on your Mac or Windows PC.

Step 2: Click the Settings icon at the bottom of the left menu (Mac).

On Windows PC, click the hamburger menu icon at the top-left corner and select Settings.
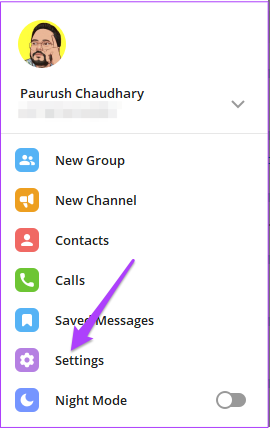
Step 3: Select Stickers and Emoji.
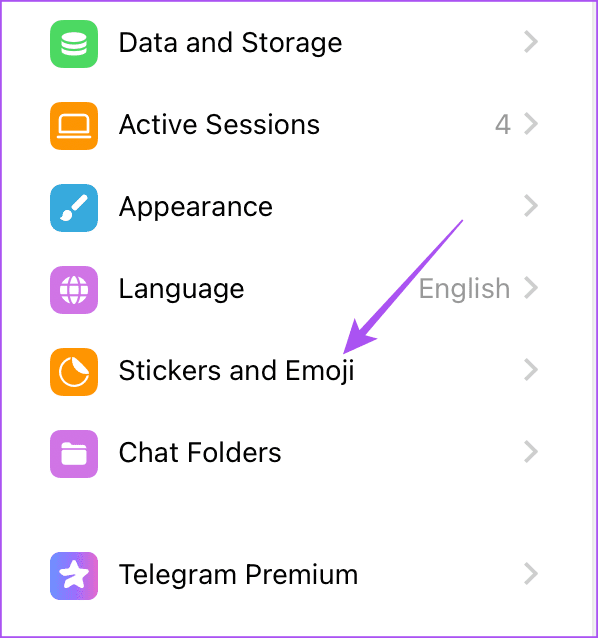
Step 4: Click on Quick Reaction.
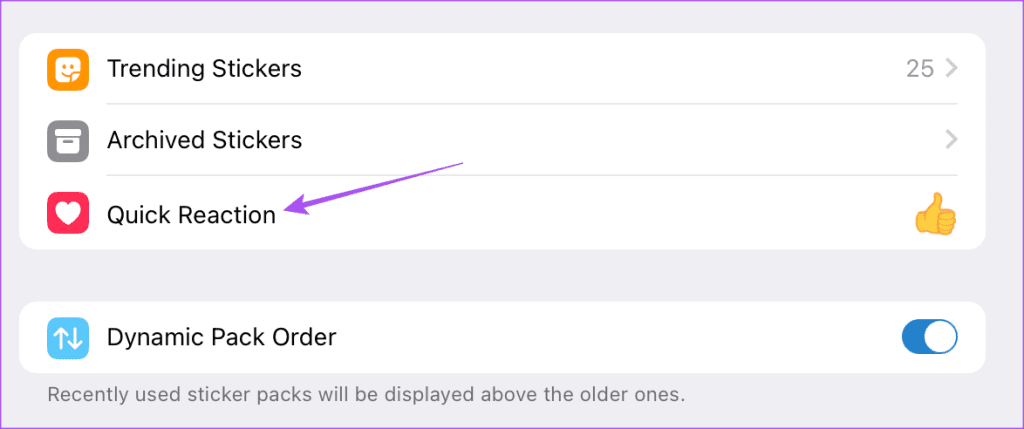
Step 5: Select your quick reaction emoji and your choice will be saved.
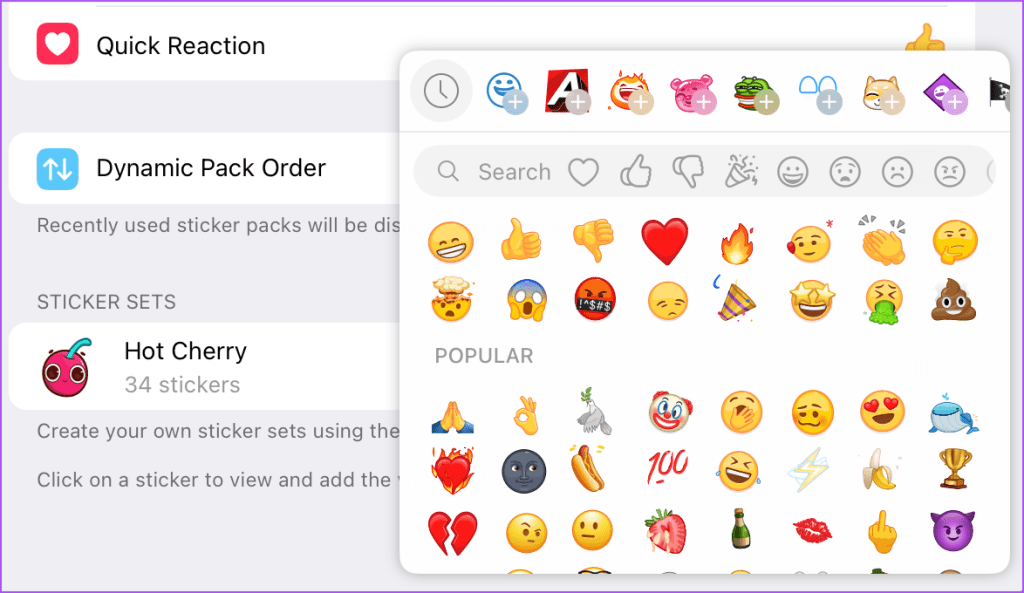
Use Message Reactions in Telegram
Sending an emoji reaction is a faster way to share your response on a message in Telegram. Plus this is more convenient than sharing emojis separately for a message. Message reactions are also helpful in group chats on Telegram when you have to share your thoughts. But if you want to reply later, you also get the option to schedule your message in Telegram. If you want to know more, refer our post on how to schedule messages on Telegram on mobile and desktop.
Was this helpful?
Last updated on 19 February, 2024
The article above may contain affiliate links which help support Guiding Tech. The content remains unbiased and authentic and will never affect our editorial integrity.